На выставке CES 2018 компания Samsung представила новую линейку SSD накопителей «860 EVO» для применения в ноутбуках и персональных компьютерах. По сравнению с предыдущим поколением, производитель сделал ряд улучшений. Значительно повышена износостойкость и снижены затраты на производство.

Как и предшественник, Samsung 860 EVO использует «TLC 3D V-NAND» память. Но если раньше применялся 48 слойные модули, то теперь 64-х. Это позволило снизить энергопотребление и стоимость производства. Существенные улучшения связаны с новым контроллером «MJX» и более быстрой кеш-памятью «LPDDR4». В 850-й серии использовался контроллер под индексом «MGX» и тип кеша «LPDDR3».
Скорость считывания (550 Мб/cек.) и записи (520 Мб/cек.) увеличилась незначительно. Для SSD среднего сегмента это хорошие показатели. Для сравнения, у HDD примерно 150 Мб/cек.
Основной прогресс связан с увеличением срока службы. Предыдущая серия имела прогнозируемый сбой после перезаписи на 75 терабайт, а теперь этот показатель увеличен в два раза и это круто. Учитывая 5-летнюю гарантию от производителя, можно сделать вывод — износостойкость и надёжность на высоте.
Обзор и установка накопителя Samsung 970 Pro 512 GB на компьютер с Win 10 основные этапы настройки
Комплектация и внешний вид
Диск поставляется в плотной коробке с защитным пластиковым контейнером. Кроме инструкции внутри ничего нет, так что при покупке не забудьте приобрести SATA кабель для подключения.



Сам накопитель выполнен в чёрном цвете с серой меткой на тыльной стороне для серии «EVO» и красной — для «PRO». Корпус выполнен из металла. По весу настолько лёгок, что кажется внутри ничего нет. Это не удивительно, ведь там одна небольшая плата с чипами.



Подключение и настройка Samsung 860 Evo
Физически Samsung 860 Evo подключается как обычный диск — данные через SATA кабель и питание. После этого он должен отобразится в разделе дисковых накопителей диспетчера устройств.


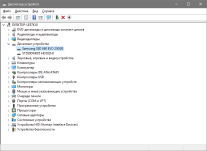
SSD Samsung 870 EVO 500GB MZ-77E500BW
В «Моём компьютере» накопитель сразу не отображается. Если планируете его использовать как дополнительный раздел, то следует произвести установку загрузочной записи и форматирование. Делается это в настройках управления дисками.
- Правой кнопкой мыши на ярлыке «Моего компьютера» вызываем контекстное меню.
- Выбираем пункт «Управление компьютером».
- В левом меню раздел «Запоминающие устройства».
- «Управление дисками».
Если требуется перенести Windows на SSD, то проделывать это не нужно. Достаточно скачать с сайта Samsung утилиту «Data Migration Software for Consumer SSD». Там же можно загрузить подробную инструкцию на русском языке, хотя, всё делается в два клика мышью.
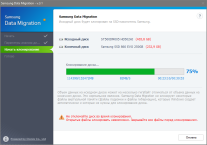
Процесс переноса с системного раздела в 150 Гб занял примерно 50 минут.
Скорость загрузки с HDD и SSD
Ради интереса были проведены замеры скорости загрузки операционной системы и приложений со старого HDD от фирмы Seagate и нового Samsung 860 Evo. Время засекалось несколько раз, после чего высчитывался средний показатель. Результаты можно увидеть в таблице.
| Windows 10 | 44 сек. | 19 сек. |
| World of Tanks | 49 сек. | 23 сек. |
| FarCry 4 | 35 сек. | 25 сек. |
| Photoshop | 8 сек. | 4 сек. |
Загрузка Windows отсчитывалась от момента нажатия на кнопку питания до полной прогрузки всех ярлыков. Во всех случаях твердотельный накопитель был намного быстрее. Также повысилась отзывчивость системы на действия пользователя. Заметно быстрее стали открываться каталоги и системные утилиты.
Заключительный отзыв рядового «юзера»
Samsung задал высокую планку для конкурентов. Несмотря на посредственную для SSD скорость считывания и записи, компании удалось значительно улучшить износостойкость без повышения цены. Диск на 250 Гб на старте продаж стоит около 60 долларов, что вполне адекватно.
«860 EVO» заслуживает положительный отзыв и может быть рекомендован к приобретению для использования в ноутбуках и домашних компьютерах. Для более требовательных задач рекомендуется обратить внимание на «PRO» версию, но это уже другая ценовая категория.
Источник: realadmin.ru
Накопитель SSD M.2: преимущества, недостатки и руководство по установке

Хотите повысить производительность своего компьютера? Установите твердотельный накопитель M.2. В этой статье мы расскажем всё, что вам нужно о нём знать.
Если вы сами собираете компьютер или просто хотите ускорить запуск операционной системы, разумно будет обратить внимание на SSD-накопитель. Но вместо того, чтобы покупать обычный диск с 2,5-дюймовым разъёмом SATA, лучше выбрать что-то более современное.
Твердотельные накопители (SSD) с момента их появления сильно эволюционировали и стали подключаться непосредственно к материнской плате. Ниже рассмотрим, что такое накопитель M.2 и как установить его на свой компьютер.
SSD M.2 и SSD mSATA: что лучше?
При сборке или обновлении своего компьютера разумнее всего будет установить максимально быстрый накопитель. От этого напрямую будет зависеть скорость работы операционной системы и производительность вашего ПК.
Формат M.2, ранее известный как NGFF (форм-фактор следующего поколения), имеет более высокую пропускную способность, чем устаревший интерфейс mSATA с максимальной пропускной способностью 6 Гбит/с. Накопители mSATA чаще встречаются в старых ноутбуках и планшетах с ОС Windows.
Высокая скорость SSD M.2 обеспечивается в основном за счёт прямого подключения накопителя к материнской плате.
Существует три типа форм-фактора M.2:
- SATA: эта версия использует драйвер AHCI и подключается к интерфейсу SATA 3.0 через разъём M.2. Медленный, но широко совместимый вариант.
- AHCI: это более медленный вариант, который можно встретить на недорогих материнских платах и старых операционных системах. SSD-накопители, подключенные через AHCI, обычно функционируют больше как DRAM, чем стандартный жёсткий диск.
- NVMe: этот протокол был создан специально для твердотельных накопителей нового поколения. Хотя NVMe-накопитель подходит к стандартному разъёму PCIe материнских плат, в форм-факторе M.2 другой разъём.
В целом накопители mSATA неплохие, но если позволяет материнская плата, лучше приобрести SSD M.2.
Как выглядит SSD M.2?

Твердотельные накопители M.2 имеют разные разъёмы, поэтому, покупая новый модуль, важно выбрать именно тот вариант, который будет совместим с вашей материнской платой. Существуют три конфигурации, которые различаются в зависимости от положения ключа (выемки) в краевом разъёме.
- Ключ B: выемка находится через 6 контактов слева.
- Ключ М: выемка находится через 5 контактов справа.
- Ключ B+M: имеет две выемки (через 6 контактов слева и через 5 контактов справа).
Учитывая это, перед покупкой накопителя M.2 не забудьте внимательно ознакомиться с документацией к материнской плате, иначе ошибка может вам дорого обойтись.
Как установить SSD M.2?
Перед установкой модуля M.2 примите все необходимые меры, чтобы избежать электростатического разряда. Обязательно отключите компьютер от сети. Если устанавливаете накопитель в ноутбук, извлеките аккумулятор.
Шаг 1: Выберите нужный SSD M.2 накопитель
Для начала определите, какой ключ SSD M.2 совместим с вашей материнской платой. Это самая сложная и важная часть процесса. Подобрать правильный модуль, исходя из типа вашей материнской платы, требований к размеру и бюджету, можно, например, на сайте PCPartPicker.com.
Шаг 2: Найдите разъём M.2

Некоторые материнские платы оснащены несколькими портами M.2. К одному из них можно подключить сетевую карту или какое-либо другое устройство. Или же материнская плата может иметь особую конфигурацию для оптимального использования. Например, у вас может быть четыре или более накопителей SATA, требующих подключения к определённому слоту M.2.
Вот почему важно заглянуть в документацию к материнской плате, и разобраться, к какому разъёму подключать твердотельный накопитель M.2.
Шаг 3: Установка M.2 без разъёма
Бывает такое, что на материнской плате отсутствует слот M.2. В этом случае вы можете приобрести адаптер на PCIe с разъёмом M.2. Такие переходники стоят относительно недорого и не сильно увеличат затраты, если вы подумываете о покупке твердотельного накопителя M.2.
Для ноутбуков адаптеров на PCIe нет, но можно купить внешний корпус USB 3.0 для подключения SSD M.2. Это не самый идеальный вариант, так как для на запуск операционной системы он особого значения не оказывает, но для сверхбыстрой системы хранения, например, при редактировании видео высокой чёткости, он вполне приемлем.
При покупке адаптера не забудьте проверить совместимость ключа с накопителем SSD M.2, который вы выбрали.
Шаг 4: Установите SSD M.2 накопитель

Перед тем как установить накопитель в слот, нужно извлечь фиксирующий винт рядом с разъёмом. Открутите его крестовой отвёрткой и отложите так, чтобы не потерять, иначе найти замену этому винту будет сложно.
Далее поверните модуль так, чтобы разъём совпал со слотом материнской платы, после чего вставьте его в порт под углом 30 градусов. Обычно накопитель входит без особых усилий, но иногда его приходится немного покачивать. Модуль должен стоять в порте под углом 30 градусов и слегка пружинить, когда прижимаете другой конец к материнской плате.
Чтобы закрепить накопитель M.2, прижмите другой его конец к материнской плате, вставьте винт и зафиксируйте. Обратите внимание, что на материнской плате несколько крепёжных отверстий, поэтому положение винта будет зависеть от длины модуля.
Старайтесь сильно не затягивать винт, иначе рискуете повредить накопитель. Закройте системный блок и включите компьютер.
Шаг 5: Настройте SSD M.2 в BIOS/UEFI
Теперь нужно активировать устройство M.2 в настройках вашего ПК. Для этого при запуске операционной системы зайдите в BIOS/UEFI (как узнать, BIOS на вашем ПК или UEFI, почитайте здесь). Ищите опцию M.2, связанную со слотом PCI Express. Более подробно о настройке почитайте в руководстве по эксплуатации вашей материнской платы, поскольку у разных производителей инструкции могут различаться.
Активировав устройство, вы можете выбрать установку Windows или любой другой операционной системы. Твердотельные накопители M.2 созданы скорее для работы с операционными системами, нежели для хранения каких-либо файлов.
Недостатки SSD M.2

Твердотельный накопитель M.2 действительно помогает обеспечить сверхбыструю работу операционной системы, однако у него есть и потенциальные недостатки, о которых вы должны знать.
Например, более старые материнские платы с поддержкой SSD M.2 могут работать на шине PCIe, а это значит, что скорость передачи данных на устройствах не будет превышать 6 Гбит/с. Кроме того, накопитель M.2, подключенный к шине PCIe, не может быть использован в качестве основного диска системы.
С более современными материнскими платами такой проблемы не возникнет, поэтому заранее нужно убедиться, что ваше железо может обеспечить ожидаемую скорость.
Кроме того, сама конструкция материнской платы может ограничивать взаимодействие накопителя M.2 с остальной частью системы. Из-за ограниченной пропускной способности PCIe подключение SSD M.2 может создать помехи в работе другого оборудования. Опять же, изучите документацию к материнской плате, чтобы понять, как накопитель может повлиять на работу компьютера.
Заключение
С помощью небольшой инструкции в этой статье вы легко сможете установить модуль SSD M.2 на свой компьютер или ноутбук или обновить уже установленное устройство. Более скоростной накопитель обеспечит быструю загрузку операционной системы и повысит её производительность.
Главное, подобрать подходящий диск M.2 и разъём к материнской плате. А если то, что вы хотите, выходит за рамки вашего бюджета, подумайте о приобретении адаптера.
Если на вашей материнской плате нет слота для M.2, ставьте стандартный SSD-накопитель. Скорость работы ОС в любом случае станет выше, равно как и при добавлении модуля оперативной памяти.
Источник: setphone.ru
Установка и настройка Windows 7 на SSD накопитель
Привет! Реши подготовить статью, в которой рассказать о том, как правильно установить Windows 7 на SSD накопитель, и как после установки настроить Windows 7 на SSD накопителе, что бы он работал долго и без проблем. Я недавно покупал ноутбук, взял Asus K56CM и сразу купил к нему SSD накопитель OCZ Vertex 4 на 128 Гб, уж очень я хотел ощутить всю скорость работы, которую дает SSD.

В нашем случае, модель ноутбука/компьютера и SSD накопителя не имеет значения, моя инструкция можно сказать универсальная. Я напишу, что нужно сделать сразу после установки SSD накопителя в компьютер и как настроить операционную систему после установки на SSD. Если вы впервые столкнулись с SSD, то вам наверное интересно, почему такое внимание к настройке операционной системы под эти накопители по сравнению с обычными жесткими дисками. Я сейчас все объясню простыми словами.
SSD накопители имеют по сравнению с жесткими дисками ограниченное врем работы на отказ. Проще говоря, у них есть определенное число перезаписи. Я сейчас не буду говорить какое это число, оно разное и что правда а что нет, понять сложно. Вот например к моему OCZ Vertex 4 в характеристиках было написано, что время работы на отказ 2 млн. часов.
А операционная система во время работы очень много записывает, удаляет и снова записывает разные временные файлы и т. д. Такие службы как дефрагментация, индексация и т. д. служат для ускорения работы системы на обычных жестких дисках. А SSD накопителям они только наносят вред и уменьшают строк их службы.
По сути, установка Windows 7 на SSD почти ничем не отличается от установки на жесткий диск. А вот после установки нужно будет внести некоторые настройки в работу Windows 7, но и там нет ничего сложного, мы все сделаем с помощью утилиты SSD Mini Tweaker 2.1.
Что нужно сделать переду установкой Windows 7 на SSD накопитель?
Ну для начала нужно установить SSD накопитель в ноутбук или на компьютер, без разницы. Я этот процесс описывать не буду. В этом нет ничего сложного, да и это тема для другой статьи. Допустим, что твердотельный накопитель вы уже установили, или он уже был установлен.
Если вы будете в компьютере использовать рядом с SSD накопителем еще обычный жестки диск, то советую на время установки Windows 7 отключить его, это для того, что бы вы не путались при выборе раздела для установки ОС, но это не обязательно.
Все что нужно сделать перед установкой, так это проверить работает ли наш твердотельный накопитель в режиме AHCI. Для этого заходим в БИОС, если не знаете как то читайте статью Как войти в БИОС. Дальше переходим на вкладку «Advanced» и выбираем пункт «SATA Configuration».
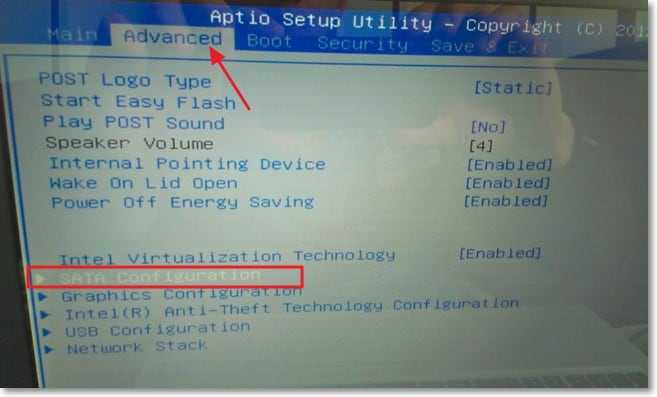
Выбираем пункт «Sata mode selection», откроется окно, в котором выбираем AHCI (если у вас был включен другой режим). Нажимаем F10 для сохранения настроек.
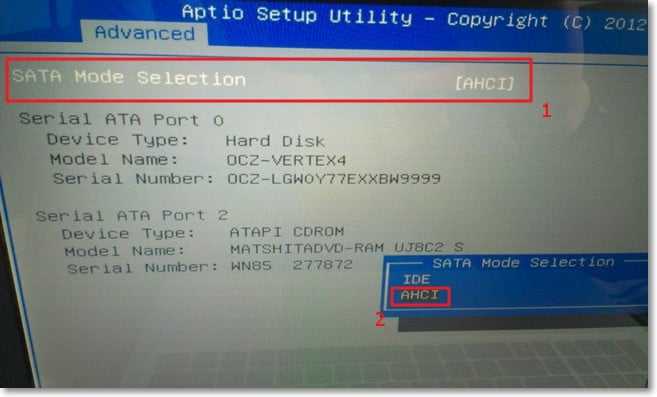
Теперь можно приступить к установке Windows 7. Процесс установки на твердотельный накопитель не отличается от установки на жесткий диск. Только хочу дать вам один совет:
Старайтесь устанавливать оригинальный образ операционной системы Windows 7, или Windows 8. Я советую устанавливать только одну из этих операционных системы, потому что, только семерка и восьмерка умеют работать с SSD накопителями. Не используйте разные сборки, а если и будете устанавливать сборку Windows 7, или Windows 8 скачанную с интернета, то старайтесь выбрать приближенный к оригинальному образ.
Устанавливаем операционную систему. Вам возможно пригодятся следующие статьи:
- Как записать образ Windows на диск? Создаем установочный диск с Windows 7 (XP, Vista, 8)
- Как в БИОС выставить загрузку с привода или флешки
- Как установить Windows 7
- Как разбить новый жесткий диск при установке Windows 7
- Установка Windows 8 второй системой рядом с Windows 7 на одном компьютере
После того, как операционная система будет установлена, можно переходить к настройке Windows под SSD.
Настройка Windows 7 для работы с SSD накопителем
Точнее Windows 7 и так буде работать, наша задача, сделать так, что бы наш твердотельный накопитель прослужил как можно дольше и без разных ошибок.
Как я уже писал в начале статьи, для оптимизации Windows под твердотельный накопитель, будем использовать утилиту SSD Mini Tweaker. Можно все ненужные опции отключить и вручную, но в программе SSD Mini Tweaker это все можно сделать в несколько кликов. Вручную нужно будет отключить только индексацию файлов на локальных дисках.
Нам нужно для начала скачать SSD Mini Tweaker. Версию 2.1 качаем по ссылке ниже:
Программу устанавливать не нужно, просто извлечь из архива и запустить.
Запускаем утилиту SSD Mini Tweaker.
Можно отметить все пункты галочками, точнее не можно а нужно. Я отметил все пункты, разве что, можно оставить только SuperFetch, отключение этой службы может увеличить время запуска программ. Отмечаем галочками нужные службы, и нажимаем кнопку «Применить изменения» . Почти все, в этой же утилите есть пункт «Вручную» , это значит, что нужно вручную отключить службы. Там их две, дефрагментация диска по расписанию и индексирование содержимого файлов на диске.

Если дефрагментация по расписанию отключится автоматически после внесенных нами изменений, то индексацию файлов на диске нужно отключить вручную на каждом локальном разделе.
Отключаем индексирование содержимого файлов на диске
Заходим в «Мой компьютер» , и нажимаем правой кнопкой на один из локальных дисков. Выбираем «Свойства» .
Откроется окно, в котором нужно снять галочку с пункта «Разрешить индексировать содержимое файлов на этом диске в дополнение к свойствам файлов» . Нажимаем «Применить» .
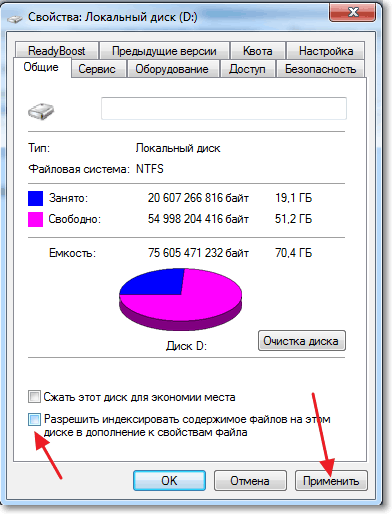
Появится еще одно окно, нажимаем «Ок» .
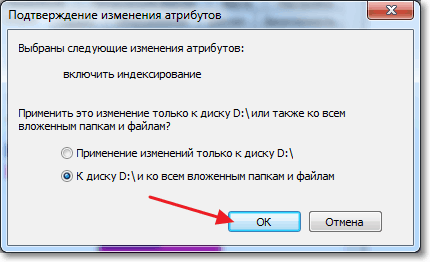
Ждем завершения процесса.
Когда будете делать эту процедуру на диске C, то скорое всего, появится сообщение о том, что у вас нет прав изменять системные файлы. Я просто нажал «Пропустить все» , думаю что эли пропустить несколько файлов, то ничего страшного не случится.
Вот и все, настройка Windows под твердотельный накопитель закончена. Знаете, многие говорят, что это разные мифы, ничего отключать не нужно и т. д. Может и так, но если это придумали, то значит это нужно и я думаю, что во всяком случае не помешает.
Вроде бы все написал что хотел, если у вас есть дополнения, замечания, или что-то не понятно, то напишите в комментариях, разберемся. Удачи!
Понравилась статья? Оцените её:
Источник: f1comp.ru