OBS Studio – это программа, которая позволяет записывать на видео экран устройства, например, ноутбука или компьютера. Это позволяет снимать обучающие видео по управлению ПК, вести стримы и заниматься какой-либо другой деятельностью. Сейчас этой программой пользуется огромное количество людей, благодаря широкому функционалу и хорошему качеству записи. В этой статье рассмотрим OBS Studio: как пользоваться и как настроить.
Что это за программа?
«ОБС» – это одна из самых лучших программ для захвата и записи происходящего на экране устройства и аудиосопровождения. Эта утилита абсолютно бесплатна, к тому же используется в качестве посредника между площадкой для стрима (часто это YouTube или Twitch) и компьютером. В общем, если вы часто ведете трансляции, то без программы OBS вам не обойтись. Так как стрим попросту не запустится.
Возможности
OBS Studio имеет следующие возможности:
- захват изображения на экране;
- захват аудиосопровождения;
- совмещение со стрминговыми платформами;
- ведение прямых трансляций или обычная запись видео.
В основном, программа использует одновременно практически все свои возможности. Но при необходимости можно записывать только аудио или только картинку.
#EPISODE2 BEGINNER RECORDING STUDIO SETUP (HOWTOBESELFMADE) САМЫЙ ЧЕСТНЫЙ ОБЗОР ДЛЯ НАЧИНАЮЩИХ
Системные требования
Для установки и нормальной работы программы персональный компьютер должен иметь хотя бы следующие характеристики:
- скорость интернета – не меньше 100 мбит/с;
- Intel Core i3 последнего поколения и выше;
- оперативная память – 4 гб;
- видеокарта – Nvidia GTX 550, AMD Radeon 6770, с поддержкой DirectX 10 и выше;
- операционная система – Windows 7 и выше (MacOS или Linux).
Как подключить стриминговую платформу?
Главная задача OBS Studio – передать видео- и аудиоинформацию с экрана на стриминговую платформу. Поэтому, как только вы скачали программу и установили ее на свой ПК, необходимо синхронизировать эти площадки. Рассмотрим, как использовать «ОБС Студио» на примере стриминговой платформы «Твитч». Но вы можете подключиться и к другому сайту, например, к «ЮТуб». Инструкции останутся те же самые.
Как настроить «ОБС Студио»:
- Зайти на официальный сайт программы, скачать ее и установить на свой ПК.
- Включить OBS Studio и в нижнем правом углу кликнуть «Настройки».
- В меню слева выбрать кнопку «Вещание».
- В появившемся разделе найти строку сервис и напротив нее выбрать нужный сайт, например, Twitch.
- В строку «Ключ потока» нужно вставить уникальный набор символов – ключ трансляции – его можно найти на стриминговой платформе при создании комнаты для стрима.
Если не получилось самостоятельно найти необходимый ключ, то можно в окне «Вещание» нажать на «Получить ключ». На экране появится сайт выбранной в параметрах платформы. Пользователю нужно только авторизоваться на стриминговой площадке и в появившемся окне скопировать нужный набор символов. Остается вставить ключ в нужное окно, после чего стриминговая платформа будет синхронизирована с «ОБС Студия».
Вместо Setup скачалось Bin Файл , Что делать ?
Как пользоваться приложением?
Настройка «ОБС» считается достаточно простой. Однако в программе присутствует огромное количество самых разных функций, что у новичков попросту глаза разбегаются. Поэтому мы постарались структурировать всю информацию об этой программе.
После включения OBS Studio пользователь попадает на главный экран, на котором есть разделы:
- коллекция сцен;
- файл;
- инструменты;
- редактировать;
- профиль;
- вид;
- справка.
А вот в нижней части экрана на главной находятся необходимые экраны для стрима:
- переходы между сценами;
- источники;
- сцены;
- микшер;
- управление.
В самой нижней правой части можно найти полезную информацию о нагрузке на процессор, длительности записи видео или стрима, а также FPS – частоту обновления кадров.
Основные настройки приложения
Перед тем, как начать стримить при помощи OBS Studio, необходимо разобраться хотя бы в основных настройках этой программы.
Вкладка «Общее»
На этой вкладке находятся общие параметры. К примеру, язык программы, тема (темная, светлая и так далее) и другие общие настройки. Разобраться в этом блоке легко, тем более особо важных пунктов здесь нет. Стоит отметить только автоматическую запись. Если вы хотите сохранять свои прямые эфиры на жестком диске или другом носителе, то напротив этого пункта стоит поставить галочку и выбрать место сохранения.
Вкладка «Вещание»
Настройку этой вкладки мы уже подробно рассмотрели в блоке «Как подключить стриминговую платформу». Именно через этот раздел происходит синхронизация программы и сайта для стрима. Однако у пользователя также есть возможность вести прямой эфир через собственные сервера программы «ОБС Студио». В этом случае необходимый ключ потока будет находиться в личном аккаунте OBS.
Вкладка «Вывод»
Если вас интересовало, как настроить «ОБС» для записи видео, то вам необходима именно вкладка «Вывод». Здесь есть два варианта настройки: простой или расширенный. В первом случае настраивается битрейт звука и видео, запись, а также некоторые дополнительные функции. А во втором случае идет полная настройка кодировщиков и всех остальных функций. Конечно, с более детальной настройкой качество изображения будет лучше.
Вкладка «Аудио»
Настройка микрофона в «ОБС» осуществляется через вкладку «Аудио». Также здесь можно изменить не только принимающие устройства, но и выводящие. К примеру, колонки или наушники. Из дополнительных функций можно выделить возможность отключения источника звука или устройства для принятия звука (микрофона). Особенно радует функция push-to-talk, при активации которой микрофон будет начинать работать только при удержании какой-либо кнопки.
Вкладка «Видео»
Если интересно, как улучшить качество видео в «ОБС», то рекомендуем покопаться во вкладке «Видео». Здесь можно настроить соотношение экрана. По умолчанию он выставляется в таких же пропорциях, как на мониторе. Чаще всего это 16:9. Но если у вас нестандартный размер, к примеру, 16:10, то лучше выставлять наиболее распространенные.
Иначе ваши зрители будут видеть черные полосы. Также на этой вкладке выставляется рамка для веб-камеры для OBS.
Вкладка «Горячие клавиши»
Горячие клавиши – это одна из самых полезных функций. Ведь она позволяет максимально быстро и незаметно управлять трансляцией в прямом эфире. Если перейти на вкладку, то можно заметить, что практически все горячие клавиши уже выставлены по умолчанию. Но при желании их можно настроить под себя – даже рекомендуется так сделать.
В целом это простая по управлению вкладка – напротив описания горячей клавиши необходимо выбрать нужную кнопку на клавиатуре и сохранить изменения. Теперь эта кнопка будет отвечать за выбранную функцию.
Вкладка «Расширенные»
На этой вкладке можно найти дополнительные настройки OBS Studio. В целом, их достаточно много, и многие из них для новичков непонятны. При отсутствии знаний о том или ином параметре в данном случае его лучше не трогать. Обычно изменяют настройки на вкладке «Расширенные» уже опытные стримеры, которые действительно знают, как улучшить качество своей трансляции. Но новичкам на этой вкладке лучше ничего не менять.
Создание трансляции
Для начала необходимо подключить стриминговую платформу. Как это сделать, смотрите выше.
- Нажать значок плюса в графе «Сцена», после чего придумать название онлайн-трансляции.
- Выбрать из предложенного списка источник видео (если необходимо транслировать экран, то нажать «Захват окна»).
- Поставить галочку в окне «Сделать видимым» и запустить игру или другой объект стрима, чтобы он появился в трансляции.
- При помощи микшера настроить звук, после чего нажать «Начать трансляцию».
- Стрим начался.
Если необходимо запустить запись экрана без трансляции в прямом эфире, то можно воспользоваться той же самой инструкцией. Только вместо кнопки «Начать трансляцию», необходимо нажать по «Начать запись».
Возможные трудности и их решения
В процессе установки и использования OBS Studio могут возникнуть некоторые трудности. В этом блоке рассмотрим наиболее часто встречаемые.
Настройка на слабом ПК
К сожалению, комфортно использовать «ОБС Студио» на ПК, характеристики которого ниже минимально требуемых, не получится. Можно попытаться установить минимальные настройки, но шанс на хорошую запись все равно остается небольшим. Однако сейчас уже практически у всех достаточно мощные ПК, чтобы запустить OBS Studio.
При захвате видео возникает черный экран
При возникновении этой проблемы в первую очередь необходимо попытаться запустить программу от имени администратора. Если не помогло, то необходимо правой кнопкой мыши нажать на иконку «ОБС» и выбрать «Свойства», затем перейти в «Совместимость». После этого выбрать совместимость с вашей установленной операционной системой. Если и это не помогло, то необходимо перепроверить правильность настройки программы.
Не захватывает экран
Такая проблема появляется в нескольких случаях:
- при неверной настройке (чаще всего) — просмотреть все настройки;
- когда выходит новая версия приложения — скачать старую и отключить обновления;
- если вы используете программу с ноутбука, в котором есть встроенная видеокарта – а этом случае ее необходимо отключить.
Приложение не распознает микрофон
В этом случае необходимо проверить сам микрофон на его исправность. После этого внимательно проверить настройки программы. Так как во вкладке «Аудио» в разделе «Микрофон» может стоять по умолчанию. В этом случае нужно просто заменить на вашу модель.
Заключение
OBS Studio – это полезная программа для записи видео и аудио информации с экрана ПК. Можно не только сохранять эти данные, но и вести прямые эфиры. Программа достаточно проста в управлении, но при этом оснащена большим количеством функций. Чтобы избежать ошибок и возможных проблем, рекомендуется сразу правильно ее настраивать.
Источник: incam.ru
Setup — что это такое? Для чего нужна программа Setup.exe?
Многие пользователи, которые только увидели компьютер, интересуются, Setup — что это такое и зачем он нужен. Иногда ответить бывает очень легко и просто. Но только в большинстве случаев с данным компонентом связано очень много проблем на компьютере. Давайте же попытаемся разобраться, что такое Setup, а также поймем, что делать при возникновении неполадок с этим файлом. На самом деле, это не так уж и трудно, как может показаться.
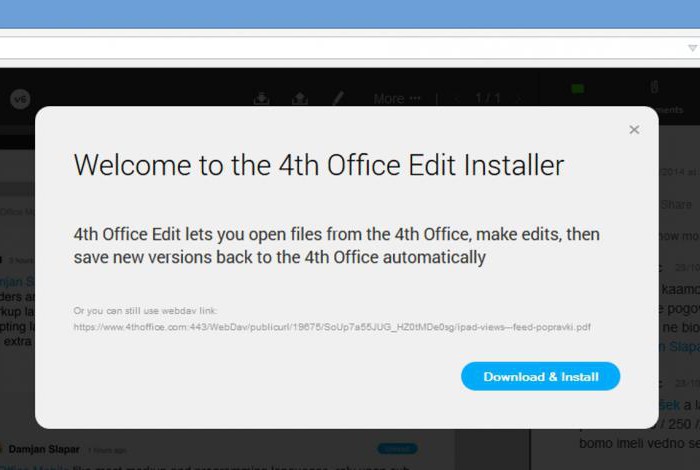
Языковые нормы
Первое, что стоит понять, — это перевод слова. Ведь зачастую именно он способен помочь пользователю вникнуть в смысл операции или приложения. Setup — что это такое? Давайте обратимся для ответа к английскому словарю.
Если перевести данное слово, то получится, что setup — это «установка» (существительное) или «устанавливать» (глагол). То есть что-то, что производит установку на компьютер. Если честно, то без данного компонента нельзя представить себе работу операционной системы. Но почему так получается? Чем же так важна программа Setup? Выяснить это необходимо.
Особенно, если компьютер начинает выдавать систематически разнообразные ошибки.
Для компьютера
Setup — что это? Помимо основного перевода, есть еще и компьютерная трактовка данного приложения. Она более понятна современным пользователям. Ведь «Сетап» — это программа, которая служит для установки чего-либо, а Setup.exe — его основной компонент, так сказать, установочный файл. Или, другими словами, исполняемый.
То, что выполняется на компьютере после запуска.
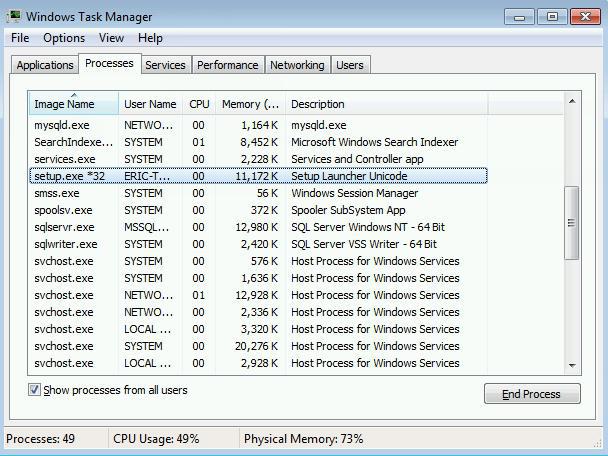
Что же может характеризовать Setup? Что это такое? Например, можно выделить среди всех исполняемых документов на компьютере разнообразные приложения, игры (их установку), запуск настроек. Кроме того, есть и Bios Setup. Это название настроек, позволяющих работать с компьютером.
Точнее, с известным всем «Биосом».
Представить компьютер без «Сетапа» нельзя. Если данные файлы отсутствуют, то вы не сможете ни коим образом выполнять различные команды. И, разумеется, устанавливать контент и программы. Setup.exe есть в каждом приложении или игре. Он запускает привычную всем программу установки, которая помогает быстро поставить нужный контент в операционную систему.
Для активации данной функции необходимо дважды кликнуть по исполняемому файлу.
Правила обращения
Файл Setup.exe требует особого обращения. Особенно если речь идет об установке какой-нибудь игры, скачанной из Интернета. Давайте попробуем разобраться, что же может помочь нам в этом непростом деле.
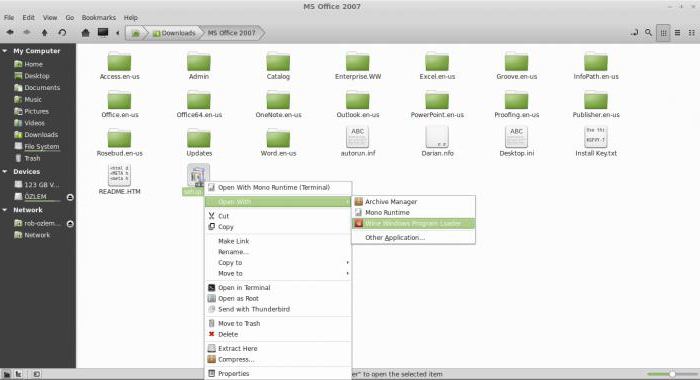
Для начала, если вы не хотите получить сбои в процессе работы, просто закройте все сторонние приложения. Теперь можно перейти в папку с исполняемым файлом. Как уже было сказано, для запуска нужно дважды кликнуть по «Setup.exe».
Если у вас установлен Windows 7 и выше, то операционная система может попросить у вас разрешение начала процесса. На мониторе появится окно с основной информацией о производителе-создателе, а также о местонахождении документа. И в нем вам будет предложено ответить «Да» для запуска или «Нет» для отмены установки чего-либо.
После подтверждения появится окно с простой навигацией. Для начала система поприветствует и оповестит, что вы будете устанавливать. Далее, следуя всем указаниям в «Инсталляторе» (так называется программа установки), завершите процесс. Когда он закончится, у вас будет установлено то или иное приложение.
Важно: ни в коем случае не перемещайте Setup.exe из корневой папки вашего контента, и удалять его тоже не стоит, даже после установки на компьютер. Это может послужить причиной отказа приложений от работы. Кстати говоря, «Сетап» — это еще и приложение, которое нужно не только для установки чего-либо, но и непосредственно для запуска. Все ярлыки на рабочем столе, которыми вы активируете программы, в конечном итоге имеют адрес с расширением «exe».
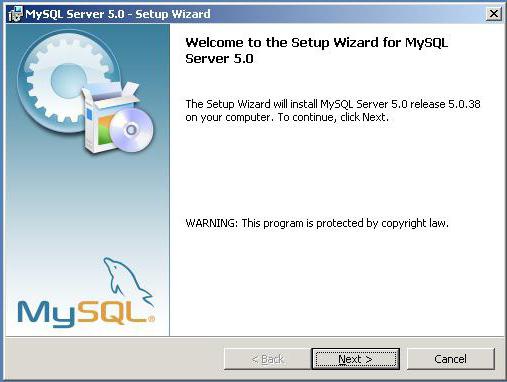
Процесс
Также среди исполняемых процессов можно время от времени обнаружить «Сетап». И некоторых пользователей это настораживает. Setup — что это такое, если данный файл обнаружился в диспетчере задач в разделе «Процессы»?
Вообще, изначально это некий установщик. Он работает и следит за всеми выполняемыми и запускаемыми на компьютере процессами, что-то вроде фильтра. Стоит отключить его, как работа операционной система выйдет из-под контроля. Точнее, вы не сможете нормально устанавливать и запускать приложения и игры. Так что старайтесь не заниматься такой самодеятельностью.
Только вот иногда данный процесс занимает очень много компьютерных ресурсов. Что такое Setup в данном случае? Ответить однозначно нельзя. Ведь существует несколько вполне частых и распространенных случаев, относительно данной ситуации. И сейчас нам с вами предстоит разобраться с ними.
Вирус
Например, безопасный ранее «Сетап» может оказаться самым настоящим вирусом. В этом случае он может поселиться где-нибудь в операционной системе и шифроваться под самый обычный исполняемый файл. Кроме того, такая компьютерная зараза очень часто прикрепляется к наиболее необходимым приложениям. И вирус активируется каждый раз после запуска нужной нам программы. При всем этом антивирус не может обнаружить проблему.

Изначально найти вирус, замаскированный под «Setup.exe», довольно трудно. И если есть подозрение на инфицирование компьютера, то самое время закрыть все приложения и проверить систему на наличие заразы. В этом поможет антивирус. Прекрасно справляются с «Сетапом» Avast, Nod32 или Dr.Web.
Если при сканировании подтвердились опасения, не спешите удалять угрозу. Ведь в этом случае вы не сможете запускать приложение, в котором поселился вирус. Для правильного лечения компьютера стоит обратиться в сервисный центр. Там вам помогут найти и обезвредить угрозу без вреда для ваших файлов и документов.
Шпион
Еще один очень распространенный вариант развития событий — это наличие на компьютере специального шпиона. Он тоже шифруется в процессах как Setup. Служит данная зараза для обнаружения и хищения ваших личных данных. К примеру, адресов, а также электронной почты, номеров банковских карт, паролей и логинов от страниц и так далее. Если честно, то не особо приятно обнаружить на компьютере шпиона, тем более, когда он зашифрован под Setup.exe.
Антивирус в этом случае не поможет. Придется дополнительно скачивать и устанавливать специальную программу-антишпион. Например, SpyHunter. Она находится в свободном доступе и легка в обращении. Запустите приложение, а затем начните проверку. После получения результатов можно смело удалять все угрозы.
Не забудьте также посетить диспетчер задач и там завершить процесс Setup.exe. Теперь перезагрузите компьютер. «Сетап» снова появится в диспетчере, но опасаться его уже не стоит.
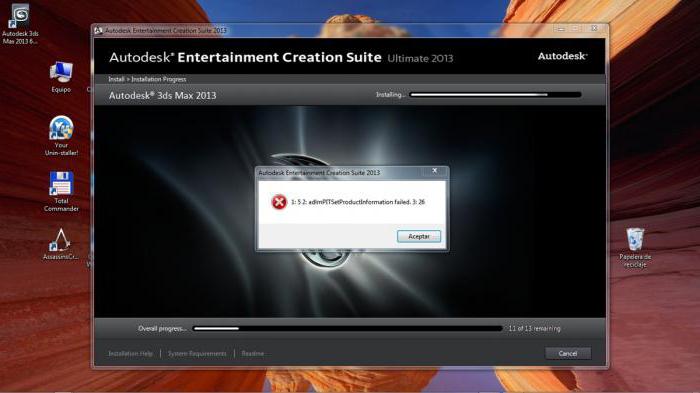
Итоги
Сегодня мы с вами разобрались, что собой представляет Setup. Как видите, это очень нужный файл. Но иногда он может принести массу проблем.
Чтобы не напороться на неприятности, необходимо просто смотреть, что вы устанавливаете на компьютер и скачиваете. Всегда запускайте только те процессы, которым вы доверяете. Особенно важно, чтобы производитель тоже был известным. Иначе стоит задуматься о наличии вируса в файле.
Источник: fb.ru
OBS Studio
Бесплатная программа с открытым исходным кодом для записи видео и потокового вещания.
Скачайте и начните стримить быстро и легко на Windows, Mac или Linux.

The OBS Project is made possible thanks to generous contributions from our sponsors and backers. Learn more about how you can become a sponsor.
Premier Tier


Diamond Tier

Особенности

Высокая производительность аудио/видео захвата и сведения, с неограниченным количеством сцен, между которыми вы можете плавно переключаться благодаря пользовательским переходам.

Фильтры для источников видео, такие как маска изображения, цветовая коррекция, хромакей, и многие другие.

Интуитивно понятный аудио микшер с фильтрами на-источник, такими как шумовой гейт, шумоподавление и усиление. Ощутите полный контроль с поддержкой VST плагинов.

Мощный и простой в настройке конфигурации. Добавляйте новые источники, дублируйте уже существующие и легко настраивайте их параметры.

Удобная панель настроек для быстрой конфигурации ваших трансляций и записей. С легкостью переключайтесь между различными профилями.

Modular ‘Dock’ UI allows you to rearrange the layout exactly as you like. You can even pop out each individual Dock to it’s own window.
OBS поддерживает все ваши любимые платформы потокового видео и многое другое.
Создавайте профессиональную продукцию

Выбирайте из целого ряда различных и настраиваемых переходов при переключении между вашими сценами

Задавайте горячие клавиши почти для каждого действия, такого как переключение между сценами, запуск/остановка трансляции или записи, приглушение источника звука, «нажми чтобы говорить», и многого другого.

Режим студии позволяет предварительно просматривать ваши сцены и источники перед их отправкой в прямую трансляцию. Настраивайте ваши сцены и источники, или создавайте новые и убедитесь, что они совершенны, прежде чем ваши зрители увидят их.

Get a high level view of your production using the Multiview. Monitor 8 different scenes and easily cue or transition to any of them with merely a single or double click.
Совместное творчество
OBS Classic и OBS Studio оснащены мощным API, что позволяет разработке плагинов предоставить дополнительные возможности и функциональность вашим потребностям. Работайте с разработчиками в стриминг-сообществе чтобы получить необходимые вам функции.
Browse or submit your own in the Resources section
Источник: obsproject.com