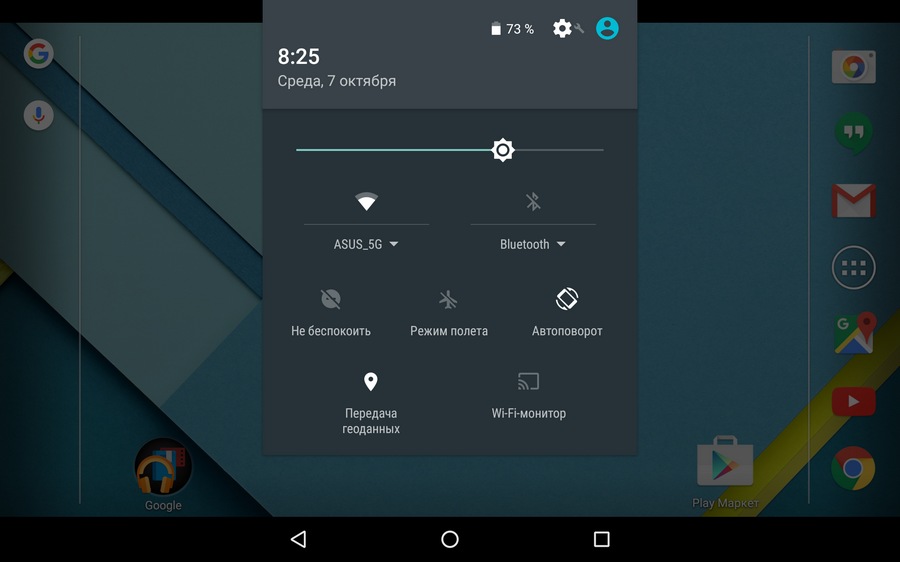
Оригинал статьи от 10.07.2015: Сегодня речь пойдет о System UI Tuner или скрытом разделе меню настроек системы, с помощью которого можно менять содержимое панели быстрых настроек, управлять уведомлениями от приложений в строке состояния и возможностью включения индикации заряда батареи смартфона или планшета в процентах.
Располагается этот раздел в самом конце основного меню настроек планшета или смартфона, но по умолчанию его отображение в Android 6.0 Marsmallow и выше отключено.
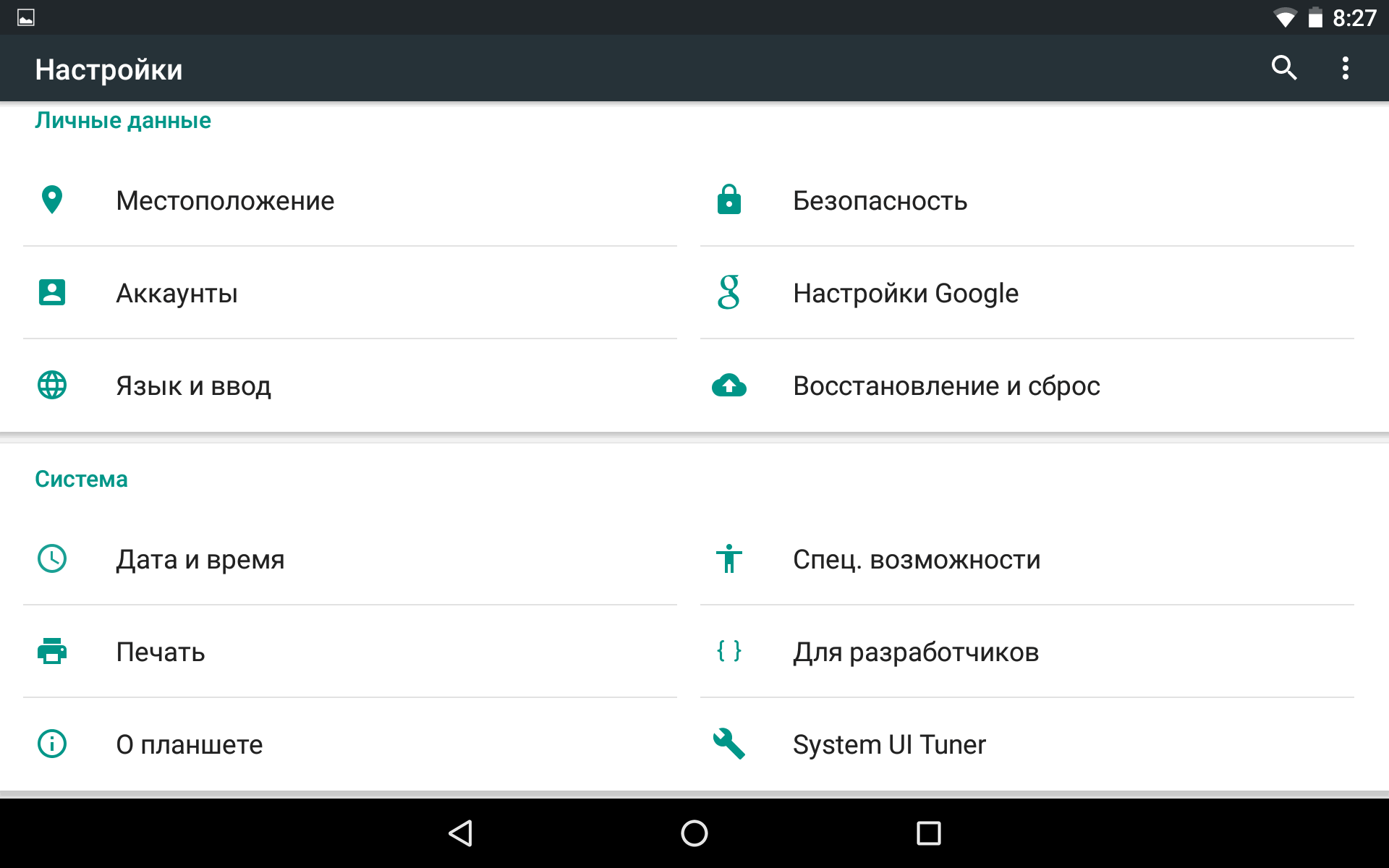
Как же включить отображение раздела System UI Tuner в меню настроек?
Сделать это очень просто. Для этого выдвиньте (жест двумя пальцами вниз от верхней кромки экрана) панель быстрых настроек и нажмите длинным тапом на значок шестеренки.
Как включить скрытое меню настроек интерфейс System UI Tuner в Android 9-12
На экране вашего устройства отобразится сообщение, извещающее вас о включении System UI Tuner, а рядом со значком шестеренки в меню быстрых настроек появится изображение гаечного ключа.
Вот как это всё выглядит в реальности:
Выключить System UI Tuner можно, как видно на видео выше, из его же окна, нажав на кнопку меню в виде вертикального троеточия, либо таким же методом, каким мы его включали: длинным тапом по кнопке с изображением шестеренки в меню быстрых настроек системы.
Добавлено 11.08.2018, обновлено 20.07.2019, 02.08.2021:
Те, кто имеет смартфон с операционной системой Android 9.0 Pie и старше заметили, что включить System UI Tuner в меню настроек путем нажатия на значок в виде шестеренки, у них не получается.
Неужели разработчики в конце концов решили убрать его?
Переживать не стоит: System UI Tuner в Android 9.0 и в более поздних версиях этой системы, вплоть до Android 12 по-прежнему имеется, и сегодня мы расскажем вам как до него добраться
Как запустить System UI Tuner в Android 9.0 — Android 12
Для того, чтобы открыть System UI Tuner в Android 9 или Android 10 вам понадобится лончер Nova Launcher или любой другой, который имеет доступ к настройкам системы и, в частности, действиям приложений.
Таких лончеров имеется множество, но не всегда они совместимы с последними версиями Android , поэтому мы расскажем вам как запустить System UI Tuner на примере Nova Launcher:
1. Скачайте с этой страницы Google Play приложение Nova Launcher и запустите его
2. Нажмите на свободном месте рабочего стола и удерживайте палец, пока не появится меню настроек и установки обоев и виджетов
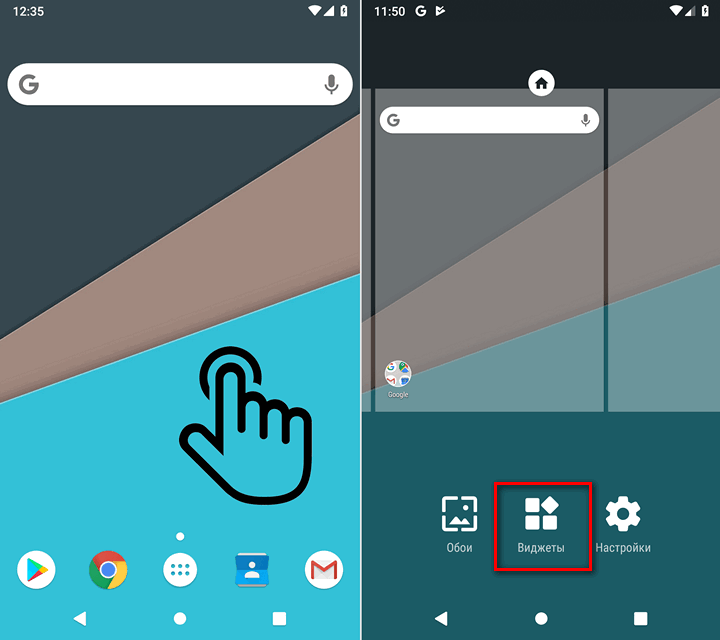
3. Выберите «Виджеты», а затем в открывшемся окне: «Nova Launcher» -> «Действия приложений» (В более свежих версиях «Nova Launcher» -> «Активити»)
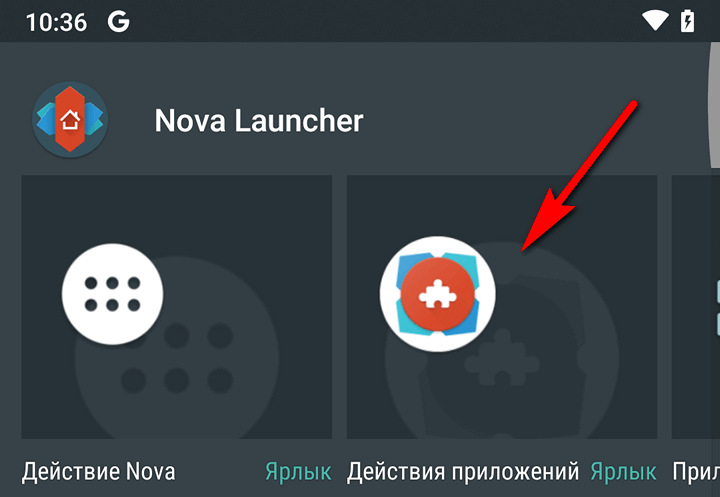
4. В открывшемся перечне найдите «Интерфейс системы», откройте их и опуститесь вниз к пункту: «Интерфейс системы: Демо режим»
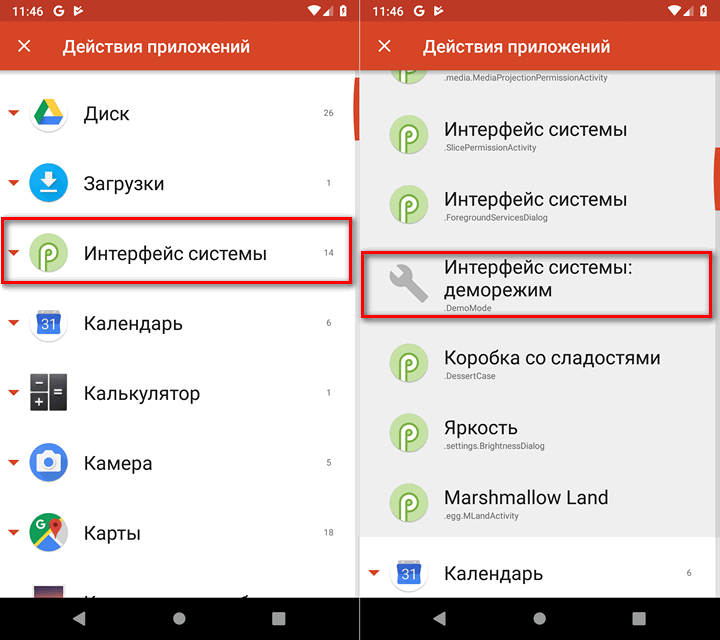
5. Нажмите на «Интерфейс системы: Демо режим» и не отпуская палец перетащите его на рабочий стол. Если система сообщит вам о том, что у Nova Launcher нет прав для создания виджетов, предоставьте их.
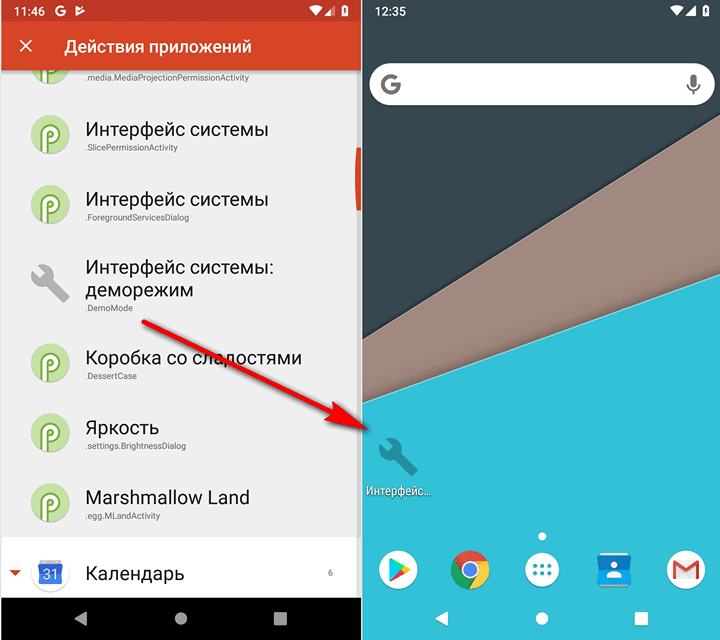
6. Всё, теперь кликнув по новому, созданному вами виджету вы откроете System UI Tuner, который в Android 9.0 позволяет управлять отображением значков в панели уведомлений, включать и выключать отображение процентов зарядки батареи и включать отображение времени с секундами:
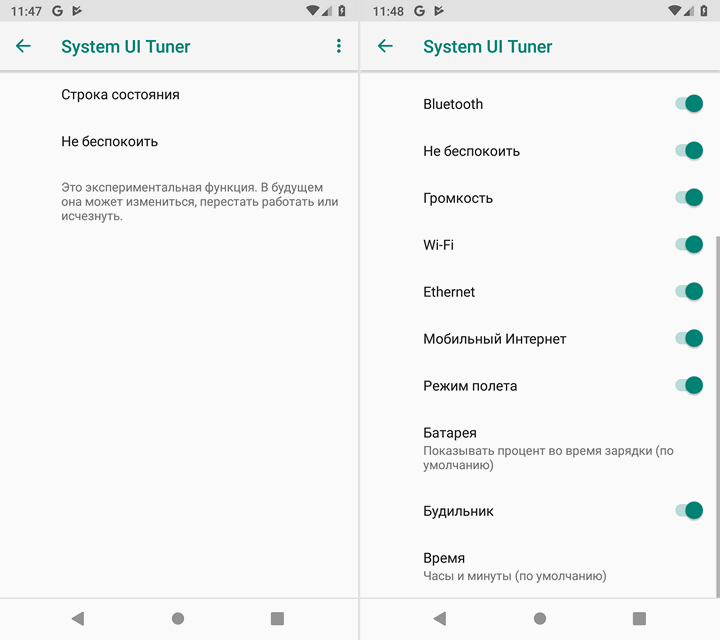
А вот так выглядит System UI Tuner в операционной системе Android 10:
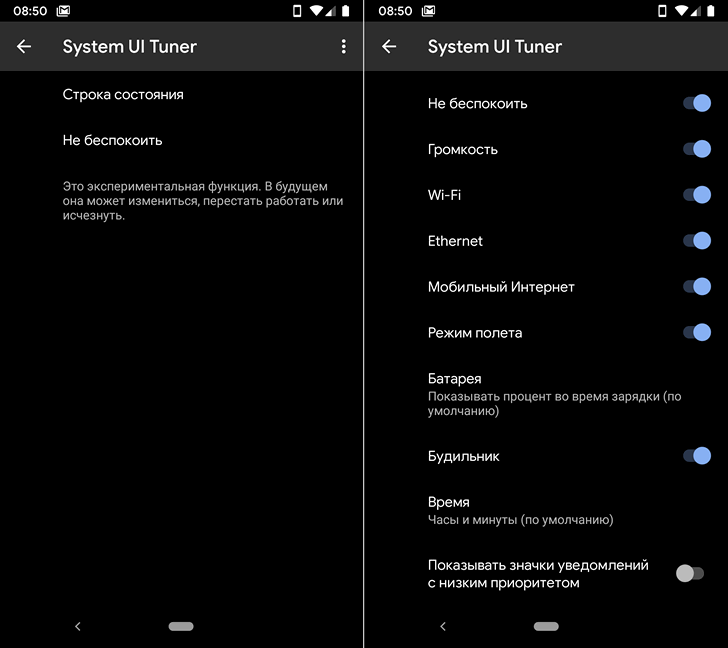
Похожие материалы:
Источник: www.4tablet-pc.net
Включение System UI Tuner в Android 9

System UI Tuner в девятом «зелёном роботе» по-прежнему есть – к нему просто заблокирован доступ обычным способом. Однако открыть настройку можно, воспользовавшись приложением для запуска отдельных активностей, Activity Launcher.
-
После скачивания и установки приложения запустите его.
 Потребуется принять пользовательское соглашение.
Потребуется принять пользовательское соглашение. 



 Далее воспользуйтесь элементом «Добавить автоматически».
Далее воспользуйтесь элементом «Добавить автоматически». 

Готово – теперь можете получить доступ к нужной опции без запуска Activity Launcher.
Способ 2: SystemUI Tuner
Альтернативой стандартному приложению является стороннее средство SystemUI Tuner, которое представляет большее количество настроек, чем встроенный компонент. Оно доступно для загрузки в Google Play.
Внимание! Эта программа несовместима с большинством сильно модифицированных вендорских прошивок вроде MIUI и OneUI!
Дополнительно потребуется скачать и установить на компьютер средство Android Debug Bridge. В качестве конечного каталога желательно выбирать диск C:.
- Первым делом инсталлируйте АДБ. Далее на телефоне разблокируйте параметры разработчика и активируйте функцию «Отладка по USB». Подробнее: Включение отладки Android-устройства по USB

- Подключите телефон ПК и установите драйвера, если в этом возникнет необходимость. Подробнее: Загрузка драйверов перед прошивкой телефона
- Убедитесь, что устройство корректно распознаётся системой, после чего перейдите в папку, куда установили ADB, и скопируйте её адрес.

- Далее запустите «Командную строку» с правами администратора. Подробнее: Запуск «Командной строки» от администратора в Windows 7 и Windows 10
- Введите в ней команду следующего вида: cd *адрес папки ADB* Вместо *адрес папки ADB* вставьте скопированный ранее путь и нажмите Enter.

- Далее напишите adb devices и снова нажмите Enter – должен появиться список устройств, распознанный средой. В обычных условиях там отображается ваш смартфон или планшет.
 Если АДБ выдаёт пустой список, проверьте подключение гаджета к компьютеру и переустановите драйвера.
Если АДБ выдаёт пустой список, проверьте подключение гаджета к компьютеру и переустановите драйвера. - Теперь переходим к целевому устройству. Установите приложение и запустите его. Появится сообщение, в котором нужно прочитать условия использования программы.

- Ознакомьтесь с кратким руководством пользователя – проматывать экраны можно нажатием на кнопку с иконкой стрелки вправо.
 В последнем окне тапните по кнопке-галочке.
В последнем окне тапните по кнопке-галочке. 
- Теперь самый важный момент. Появится информационное окно с командами ADB, которые необходимо ввести в интерфейсе средства для предоставления доступа SystemUI Tuner.
 Команды следующие: adb shell pm grant com.zacharee1.systemuituner android.permission.WRITE_SECURE_SETTINGS adb shell pm grant com.zacharee1.systemuituner android.permission.PACKAGE_USAGE_STATS adb shell pm grant com.zacharee1.systemuituner android.permission.DUMP Введите их по очереди.
Команды следующие: adb shell pm grant com.zacharee1.systemuituner android.permission.WRITE_SECURE_SETTINGS adb shell pm grant com.zacharee1.systemuituner android.permission.PACKAGE_USAGE_STATS adb shell pm grant com.zacharee1.systemuituner android.permission.DUMP Введите их по очереди. 
Важно! После ввода второй команды телефон может перезагрузиться – это норма, подождите его полного запуска и только потом вводите следующую!
После выдачи всех необходимых разрешений нажмите на кнопку-галочку. Телефон или планшет теперь можно отсоединить от ПК.
Появится главное меню приложения, тапните по строке «To The Tweaks!».  Можете применять все необходимые настройки.
Можете применять все необходимые настройки. 
Источник: lumpics.ru
System UI Tuner: всё, что вы должны знать
Не так давно Google начала рассылку обновления Android 6.0 Marshmallow по воздуху, однако, прежде чем установить его, пользователи должны побольше узнать о всех нововведениях. Ранее мы рассказывали вам о самых незначительных и незаметных. Теперь же время чего-то более масштабного, коим является Sustem UI Tuner. Да, найти его не так просто, однако от этого его масштабность не станет меньше.
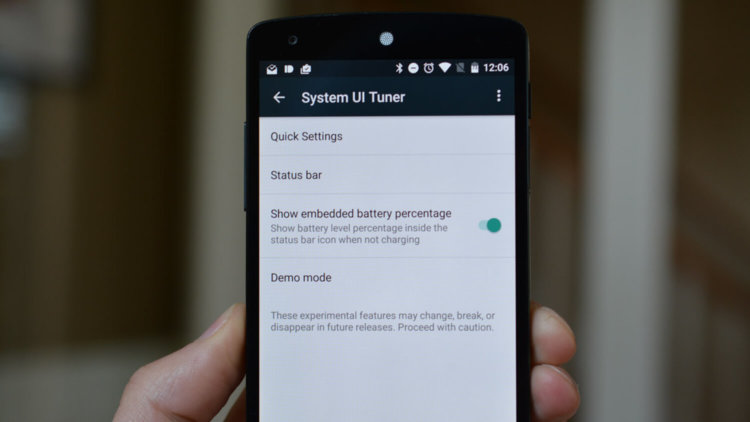
Для того чтобы включить System UI Tuner, перейдите в настройки, далее в разделе «О телефоне» нажмите несколько раз по версии сборки, после чего активируется режим для разработчиков. Далее перейдите опять в основное меню, пролистайте его до самого низа и перейдите в раздел для разработчиков. После чего в глаза сразу бросится тот самый раздел System UI Tuner. Сегодня мы попытаемся разобрать все его функции.
Проценты батареи
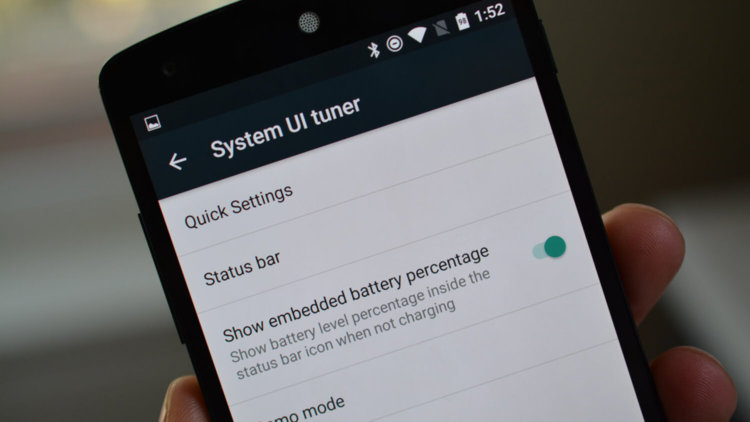
В данном разделе можно активировать показ процентов оставшегося заряда батареи, сдвинув соответствующий тогл в активное состоянии. Стоит отметить, сам показ процентов понравится не каждому. Он представлен в виде иконки с внутренним расположением процента заряда. На мой взгляд, расположение процента рядом с иконкой заряда более информативный вариант. Из особенностей стоит также отметить прозрачность цифр заряда.
Быстрые настройки
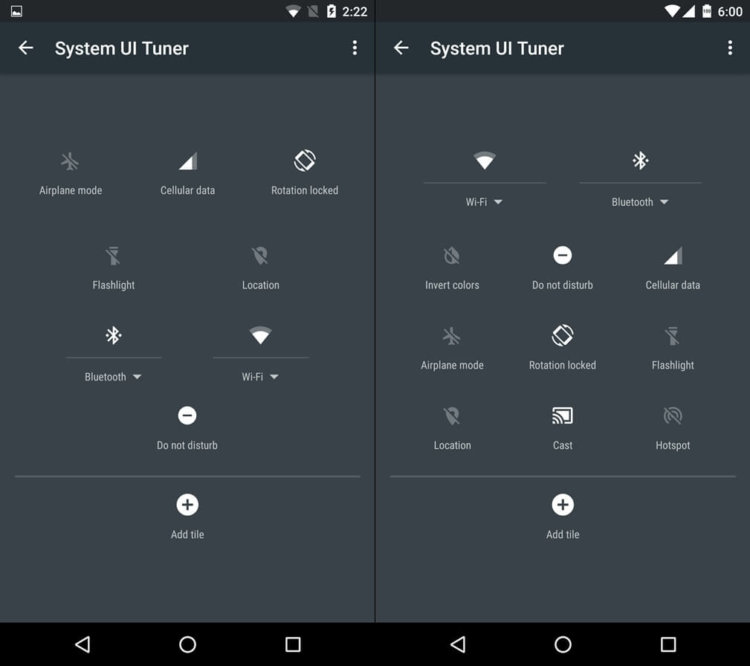
Перейдя в раздел «Быстрые настройки» можно настроить плитки в шторке по своему усмотрению (изменить расположение, добавить, удалить).
Статус-бар
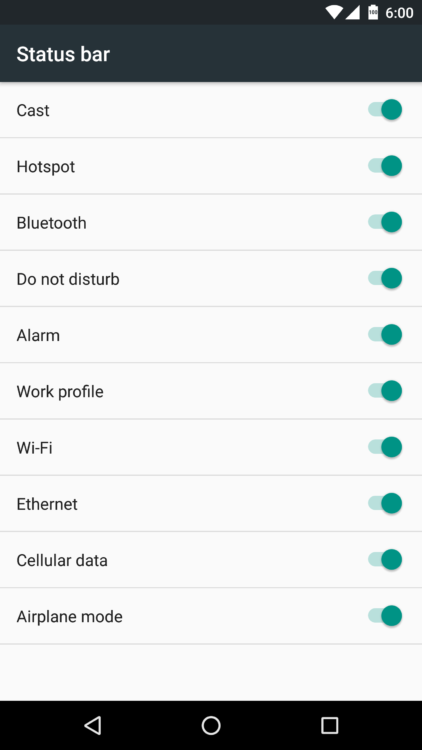
Никогда еще в истории Android пользователям не давали так много свободы. Вероятно, сделано это с целью заставить их отказаться от сторонних прошивок: компания старается перенять все особенности сторонних прошивок и внедрить их наиболее правильно. И это работает. Именно в случае с Android 6.0 все несвойственные стоковой прошивке возможности выглядят очень привлекательно и свежо. А возможность включать или выключать отображение любых стандартных иконок в статус-баре очередное тому подтверждение.
Деморежим
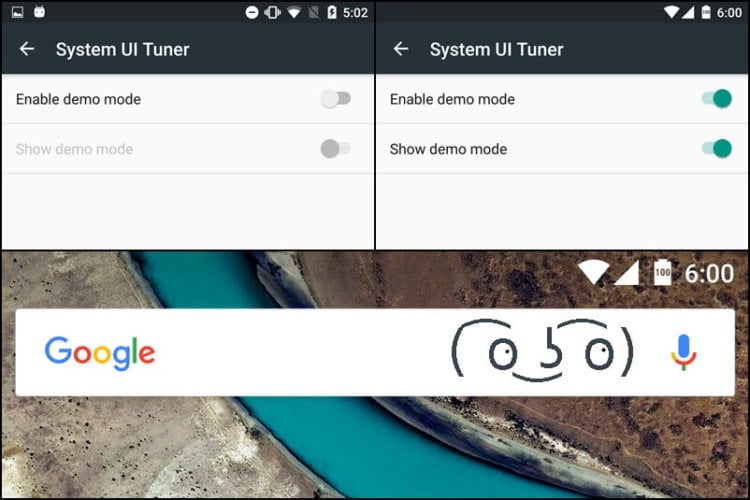
Захват экрана, демонстрация рабочего стола, видеообзор? Данный режим позволит в этом случае упростить использования девайса. При его включении заряд аккумулятора заполняется до краев, сеть и Wi-Fi-соединение максимально, исчезают все уведомления, а время останавливается на 6:00 (соответствует версии Android 6.0).
По материалам phonearena

Теги
- Новичкам в Android
- Операционная система Android
Источник: androidinsider.ru