T-Cast TCL Android и пульт дистанционного управления Roku TV
Последняя версия
17 мар. 2023 г.
Разработчик
Google Play ID
Количество установок
10 000 000+
App APKs
MagiConnect APK تي كاست APK Reminder APK
T-Cast TCL Android ТВ пульт APP
T-Cast TCL Android ТВ пульт MagiConnect
Обмен мультимедиа и дистанционное управление, видео Музыка Фото на ТВ
T-Cast TCL Smart TV Пульт дистанционного управления TCL Android TV Remote
Nscreen (TV Remote) теперь T-Cast. Разработанный для Smart TV только для TCL, T-Cast позволяет управлять телевизором с помощью телефона.
• Обязательно откройте T-Cast на TCL Smart TV, найдите его на T-Channel или в ПРИЛОЖЕНИЯХ
• Убедитесь, что ваш телевизор и телефон подключены к одной и той же сети Wi-Fi.
• Отключите опцию изоляции AP на маршрутизаторе (если применимо)
• Пожалуйста, введите TV Connection, чтобы снова обнаружить устройство
КАК ИСПОЛЬЗОВАТЬ:
1 、 Используйте свой телефон для управления телевизором;
как подключить Медиаплеер AnyCast M9 Plus к телевизору и вывести изображения с телефона
2 、 бросить последние фильмы и драмы на большой экран;
3. Делитесь своими фотографиями, видео и музыкой по телевизору;
T-Cast — универсальный пульт дистанционного управления для телевизоров Smart TCL. Универсальный телевизионный пульт T-Cast предлагает безупречный опыт в качестве альтернативы ТВ-пульту с гораздо более удобными и полезными функциями. Телевизионный пульт T-Cast стремится поддерживать все возможные телевизионные модели, предоставляя не только удаленное приложение.
Что такое T-Cast?
• Многофункциональный пульт дистанционного управления и центр домашних развлечений для телевизоров TCL Smart.
Особенности:
• Несколько режимов навигации, включая кнопку пульта ДУ с направлением, сенсорный пульт и мышь (только некоторые модели)
• Трансляция локальных файлов (фотографии, GIF-изображения, видео и т. Д.) С телефона на телевизор
• Быстрый запуск телевизионных приложений одним нажатием на телефоне
• Делитесь снимком экрана при просмотре в социальных сетях или сохранении на телефоне
• Трансляция YouTube видео на ТВ одним щелчком мыши
Справка и поддержка:
Мы хотим услышать от вас всегда и искренне.
Поддерживаемые устройства:
(входит, но не ограничивается следующими моделями)
TCL P65 Series 4K UHD TV : L50P65US, L43P65US
TCL S6500 Series FHD AI SMART TV : L43S6500, L40S6500, L32S6500
TCL P6 Series 4K UHD TV: L55P6US, L50P6US
TCL P8M Series 4K UHD ANDROID TV: 50P8M, 43P8M
TCL P8S Series 4K UHD Android Smart TV: 55P8S, 50P8S
TCL C6 Series 4K UHD Android TV : 65C6US, L55C6US
TCL C70 series
TCL Xess X2
TCL P60 series
TCL Xclusive X1
TCL EP68 series
TCL C76 series
TCL EP66 series
TCL ES56 series
TCL EP64 series
TCL P66 series
TCL ES58 series
TCL Series X X7
TCL Series X X6
TCL Series X X4
TCL Series X X2
Chromecast: Как транслировать экран телефона или планшета Android на телевизор
TCL Series C C8
TCL Series P P8M
TCL Series P P8S
TCL Series P P6
TCL Series P P4
TCL Series P P20
TCL Series S S6800
TCL Series C C6
TCL Series C C4
Thomson Android TV:
Thomson C65 series
Thomson C64 series
Источник: apkcombo.com
TV Cast приложения для просмотра телевидения на телевизорах Самсунг и LG
Технология Google Cast очень актуальна, особенно для современных Cмарт телевизоров, работающих на Android TV. Ведь они появились недавно, потому и пользователи пока не успели разобраться, как именно всё работает. Без этого ТВ приложения пользоваться техникой было бы немного скучно, но на некоторых моделях её просто нельзя установить без покупки специального адаптера – Google Chromecast. Конечно, стоит этот адаптер прилично, но зато покупка действительно окупится.
Итак, давайте рассмотрим, что такое Каст ТВ, и с чем его едят? Как он работает на разных моделях телевизоров? Не будет ли проблем с установкой? А также узнаем, в чем же заключается вся суть его работы.
Как настроить приложение TV Cast
На самом деле, подключить и настроить Смарт ТВ на телевизоре LG недостаточно, чтобы заработало приложение Каст. На телевизоре обязательно должна быть система Android TV, только в их комплектацию входит возможность пользоваться этой функцией без дополнительных манипуляций. Но это не значит, что на другом устройстве подключиться не получится. Просто инструкции немного усложнятся ровно на два пункта:
- Найти и купить Chromecast;
- Подключить его к телевизору.

Что касается устройств, которые отдают сигнал, то использовать программу могут практически все планшеты и смартфоны:
- На базе Android, если его версия не ниже 2.3;
- А также эта функция доступна для Apple: iPhone, iPad и iPod Touch. Но важно чтобы они работали на версии iOS 7.0 и выше;
- Что касается ноутбука или компьютера, то этим приложением смогут воспользоваться модели с подключенным Chrome браузером.
Но очень важно, что вся связанная электроника должна быть подключена к одной Wi-Fi сети, а вот общий ли у неё производитель, например, LG, не играет совершенно никакой роли. Это для вашей же безопасности, ведь к домашнему Wi-Fi роутеру нельзя подключиться, не зная пароля.
Что касается настроек, то когда мы впервые настраиваем связь, все управление ведется с мобильного, то есть устройства, которое отправляет сигнал. Сам телевизор, ни в каких настройках не нуждается. Все что ему нужно для успеха миссии – оставаться во включенном состоянии и подключенным к Wi-Fi сети.
Что представляет собой Cast TV
Google TV Cast для ТВ — это технология, позволяющая передавать с разных портативных устройств видеоконтент, фотографии, аудиофайлы, без какой-либо дополнительной техники.
Но чтобы процесс передачи был возможен, телевизор должен поддерживать технологию Google Cast и подключаться к беспроводной Wi-Fi сети.

В том случае если ТВ-панель работает не на Android TV, дополнительно придется купить Chromecast.
Настройка приложения TV Cast
Для использования двух устройств в протоколе Google Cast, гаджеты должны быть подключены к одной сети Wi-Fi.
Далее нужно выполнить следующие действия:
- При просмотре видео или аудиоконтента на смартфоне, в проигрывателе должен высветиться значок «Cast».
- При нажатии на него появится перечень доступных для вывода изображения устройств.
- Необходимо выбрать нужное, после чего начнется загрузка, и ролик будет воспроизведен на экране телевизора.
Технология позволяет воспроизвести на экране любые данные с разных сайтов, которые поддерживают протокол «Cast».
Самыми популярными из них являются:
- You Tube.
- Tunel Radio.
- Megogo.
- Netflix.
- SPB TV.
- Play Музыка.
- Sound Cloud.
На официальном сайте Google указано, что всего таких приложении более 600.
Что может Cast TV на устройствах LG и Samsung
- Передавать на экран ТВ-панели контент с разных платформ и контролировать процесс воспроизведения.
- Пользователь может просматривать фотографии на мониторе телевизора.
- Cast TV позволяет воспроизводить находящийся на портативном устройстве аудиоконтент.
- Пользователи могут просматривать интернет-вкладки на мониторах телевизоров.
- При использовании Google Chromecast телевизор может быть использован как телефон. Вы можете просматривать контакты, меню и т.д.
Как вывести изображение на телевизор LG и Samsung со смартфона?
Устанавливая связь между ТВ LG и Samsung с портативным устройством, пользователи могут сделать так, чтобы на экран выводилась вся хранящаяся на смартфоне информация.
Другими словами, с телевизора можно просматривать меню мобильного устройства, контакты и другое. Чтобы это стало возможно, необходимо скачать приложение Chromecast.
Далее его нужно установить и открыть. По отзывам пользователей, приложение не требует детальной настройки, но дает больше возможностей владельцам Smart TV.
Например, геймеры могут играть в видеоигры на большом экране. Маленький дисплей смартфона не сможет передать всех тонкостей, тогда как монитор ТВ-панели сделает геймплей более захватывающим.
Но стоит учитывать, что самые современные игры могут подвисать, поэтому лучше выбирать простые игры, в которых скорость не играет роли.

Как начать трансляцию видео с YouTube
Всем известно, что YouTube — это платформа, позволяющая просматривать самый разный контент. Единственный минус площадки заключается в том, что она доступна только на смартфонах и ПК.
Но Chromecast от Google Cast устранит это проблему. Запустить трансляцию с YouTube довольно легко.
Для этого необходимо:
- Открыть нужный ролик на YouTube.
- Вверху будет расположен значок Google Cast.
- Далее на него нужно нажать и выбрать подключение к своему телевизору.
- После этого начнется воспроизведение на ТВ-панели, а кнопка Google Cast станет синего цвета.
- Для отключения нужно еще раз нажать на значок Google Cast.

В принципе, технология подключения не отличается от той, что была описана ранее. При просмотре видео можно свернуть YouTube на смартфоне, на трансляции это никак не отразится.
Но при необходимости изменить настройки нужно использовать мобильный телефон. Например, вы хотите отрегулировать громкость или поставить видео на паузу. Также пользователи могут создавать свой список воспроизведения.
Использование приставки Apple TV
Еще один способ подключения с использованием беспроводных технологий заключается в использовании смарт приставки Apple TV.

Если вы обладатель такого гаджета, следуйте простой инструкции:
- Убедитесь, что iPhone подключен к той же сети Wi-Fi, что и приставка Apple TV.
- Убедитесь, что телевизор включен и видит приставку.
- На телефоне откройте «Центр управления», проведя пальцем вниз по правой верхней части экрана.
- Нажмите «Зеркальное отображение экрана», а затем нажмите Apple TV.
Как подключить Android через MiraScreen/AnyCast (Miracast) к телевизору?
MiraScreen/AnyCast адаптер для подключения к телевизору устройств на Andro >(которые с Wi-Fi) .
Адаптер нужно переключить в режим Miracast (там где иконка Android и Windows) . Сделать это можно кнопкой на адаптере. Писал об этом в начале статьи.

В зависимости от версии Android, от производителя телефона/планшета, от оболочки – функция Miracast может называться по-разному. «Беспроводной дисплей», «Smart View», просто «Miracast». Ищите пункт в меню, кнопку в настройках или в центре управления. На моем Samsung это функция Smart View.
Запускаем функцию и выбираем нашу приставку. Если на вашем устройстве появится запрос PIN, то он указан на экране телевизора (у меня это 12345670) .

Все работает. Экран телефона дублируется на телевизор через MiraScreen адаптер.

И так тоже работает.

В настройках Miracast на Android можно приостановить трансляцию, или отключить ее. Звук так же передается на телевизор.
Как правильно подключить anycast к ТВ
Как подключить anycast к телевизору? Подключить устройство к ТВ довольно просто. Достаточно распаковать коробку, достать все комплектующие и включить устройство.
Подключение anycast к телевизору происходит так: адаптер вставляется в телевизор в разъём HDMI. Если у вас нет такого выхода, тогда потребуется переходник. При подключении приспособление должно загореться синим цветом. Это значит, что оно готово к работе. Для питания и переключения режимов в адаптер необходимо вставить специальный шнур, который идёт в комплекте.
Подключаем по Wi-Fi обычный телевизор без беспроводного адаптера
Если у вас не Smart TV, а обычный телевизор, но оснащенный HDMI входом, то вы все равно можете подключить его без проводов к компьютеру. Единственная деталь — вам потребуется дополнительное небольшое устройство для этих целей.
- Google Chromecast https://www.google.ru/chrome/devices/chromecast/, позволяющий легко транслировать содержимое с ваших устройств на телевизор.
- Любой Andro >Я описал самые интересные на мой взгляд варианты (которые, к тому же, делают ваш ТВ даже более Smart, чем многие из производимых Smart TV). Есть и другие: например, некоторые телевизоры поддерживают подключение Wi-Fi адаптера к USB порту, а также существуют отдельные Miracast приставки.
Подробнее описывать работу с каждым из этих устройств в рамках этой статьи не стану, но если вдруг возникнут вопросы — отвечу в комментариях.
В большинстве современных моделей телевизоров уже встроен Wi-Fi модуль, он позволяет подключиться другим устройствам к ТВ и вывести на большой экран различный контент. Если же такой функции в вашем телевизоре нет, но хочется к нему подключиться и смотреть, к примеру, фото и видео на большом дисплее. Тогда пригодится внешний HDMI Wi-Fi адаптер или как он ещё называется anycast. При необходимости его также можно подключить к обычному жидкокристаллическому монитору.
Подключение ноутбука/ПК на Windows к телевизору через MiraScreen или AnyCast
В Windows 10 есть функция «Беспроводной дисплей», которая позволяет подключаться к телевизору (в нашем случае через адаптер) по Miracast. Такая же возможность (именно встроенная функция) есть в Windows 8.1. В Windows 7 с этим сложнее, там нужны специальные программы и т. д.
У меня компьютер на Windows 10, так что покажу на примере этой системы. О настройке функции «Беспроводной дисплей» я уже писал отдельную инструкцию: Беспроводной дисплей Miracast (WiDi) в Windows 10. Ее без проблем можно применять для подключения через адаптер.
Сам адаптер должен работать в режиме «Miracast».

На компьютере нужно нажать сочетание клавиш Win + P, затем выбрать «Подключение к беспроводному дисплею» и в списке доступных устройств выбрать свой адаптер.

Если у вас нет пункта «Подключение к беспроводному дисплею», то смотрите статью по ссылке выше (о функции «беспроводной дисплей» в Windows 10) . Причина может быть в видеокарте, Wi-Fi адаптере, драйверах. Нужно проверять.
На телевизоре должен появится рабочей стол нашего компьютера.

По умолчанию он подключается в режиме «Расширить». Но режим можно сменить через меню Win + P уже после подключения. На экране будет отображаться небольшая менюшка с настройками трансляции изображения на беспроводной дисплей.
Звук так же вместе с изображением уходит на телевизор. Все вполне неплохо работает. Но качество и скорость самого соединения напрямую зависит от производительности железа компьютера и качества самого MiraScreen адаптера. Если в телевизоре есть встроенный Miracast, то лучше подключаться напрямую, без адаптера.
Задержка в передаче изображения, зависание, отставание звука – частые проблемы при таком соединении. Через HDMI кабель надежнее будет.
Вроде ничего не забыл. Если что, вы всегда можете написать мне в комментариях и дополнить статью, поделиться какой-то полезной информацией по этой теме, или задать вопрос. На связи!
Подключение и настройка дублирования экрана смартфона Android на телевизор
Перед тем как начать транслировать экран смартфона Андроид, необходимо подключить адаптер Rombica Smart Cast v02 к телевизору. Это можно сделать напрямую в свободный разъем HDMI. Либо через переходник из комплекта. Это удобнее, если ТВ установлен вплотную к стене.

И также соединяем его проводом USB для подачи питания на устройство. После чего пультом выбираем в качестве источника сигнала тот порт, в который вставлен адаптер.

Откроется стартовая информационная страница об адаптере Ромбика. Здесь нас интересуют три вещи:
- QR код — по нему можно скачать приложение EZCast для работы с приставкой
- SSID сети — это имя wifi сигнала, который ретранслирует адаптер сразу после включения
- Пароль — для подключения к беспроводному каналу устройства

Характеристики адаптера anycast
Anycast — это новая версия адаптеров, которые помогают расширить функционал ТВ с помощью Wi-Fi. Устройство подключает два устройства через сеть Wi-Fi и помогает им сопрягаться. Внешне приспособление напоминает простую небольшую флешку. Однако, разъём у него идёт под выход HDMI. В комплекте идёт шнур, который позволяет подсоединить устройство к сети, для правильной работы.
Один конец кабеля идёт с разъёмом под HDMI, а второй со специальной кнопкой, для переключения режимов.
Адаптер имеет процессор ARM Cortex A9 1,6 Ггц. Способен воспроизводить различную мультимедиа в формате HD. Anycast потребляет до 750 mA. За счёт своих маленьких габаритов и маленького веса, адаптер можно с лёгкостью брать с собой на отдых или в путешествие, если будет возможность его где-либо подключить.
Подключение телефона, ПК к телевизору с помощью Chromecast
Chromecast был разработан в 2013 году. Устройство представляет собой цифровой медиаплеер, ориентированный на передачу изображения с мобильного устройства на телевизор, через Wi-Fi сеть.
Тем пользователям, у которых телевизор не поддерживает технологию «Cast», придется купить Chromecast. Он дает возможность выводить разный контент на телевизор с телефона или компьютера с разрешением до 4К.
Запуск и управление контентом происходит через интерфейс смартфона. Устройство выпускается без пульта управления, что не очень удобно, особенно если нужно быстро нажать паузу. Кроме того, Chromecast не предлагает удобный способ поиска контента.
Чтобы начать работу, необходимо:
- Подключить Chromecast к свободному HDMI порту.
- Затем нужно присоединить кабель к Chromecast.
- Второй конец USB должен быть подсоединен к блоку питания.

Какой Chromecast купить?
Google предлагает пользователям два варианта на выбор:
- Базовая модель за 3000 тысячи рублей.
- Chromecast Ultra за 6 тысяч рублей.

Максимальное разрешение первого устройства составляет 1080р. Тогда как Chromecast Ultra может отображать контент в разрешении 4К.
Он также поддерживает HDR и имеет порт Ethernet, позволяющий подключить маршрутизатор.
Как работает Google Chromecast?
Перед запуском, пользователям необходимо знать основные принципы работы и функции устройства:
- Google Chromecast подключается через разъем HDMI к телевизору или через USB-порт к основному источнику питания.
- Сразу после запуска устройство можно настроить, но для этого нужно Wi-Fi соединение.
- На проигрывателе можно сохранить любой медиафайл. Трансляция запускается со смартфона или ПК. При необходимости сменить аккаунт, также нужно использовать мобильный телефон.
- Процесс передачи данных никак не отображается на работе ПК или телефона. Пользователи могут одновременно просматривать контент, работать в сети, запускать приложения и звонить.
- Качество контента будет зависеть от мощности ПК или смартфона.
Адаптер для дублирования экрана телефона Android на телевизор Smart TV по WiFi
Для того, чтобы вывести дисплей телефона на телевизор, понадобится специальный адаптер. В нашем случае это Rombica Smart Cast v02, работающий по технологии MiraCast, о которой мы говорили отдельно. Вывести на него изображение можно с устройства на любой операционной системе — Android, iOS, Windows, MacOS. При этом ваш телевизор может не иметь ни оболочки Smart TV, ни даже встроенного беспроводного модуля. Все что нужно, один свободный разъем HDMI, к которому будет подключаться адаптер.

Внешне устройство очень напоминает увеличенную в размерах флешку. К плюсам можно отнести наличие внешней антенны. Благодаря ей прием сигнала будет более стабильным.

Rombica Smart Cast v02 принимает сигнал на частоте 2.4 ГГц. Это одна из самых бюджетных моделей в линейке миракаст-адаптеров Rombica. Поэтому поддержки 5 ГГц здесь нет. А это означает, что видео в формате Full HD нормально дублировать на экран не получится. Но в разрешении 720Р воспроизводится вполне хорошо.

В комплекте к нему идет подробная инструкция на русском языке, удлинитель HDMI и кабель microUSB для питания.

Адаптера питания нет — подразумевается, что вы будете использовать порт USB на телевизоре. Или же работать с обычной зарядкой от смартфона.
Источник: melkompl.ru
Читайте отзывы о T-Cast TCL Android ТВ пульт MagiConnect
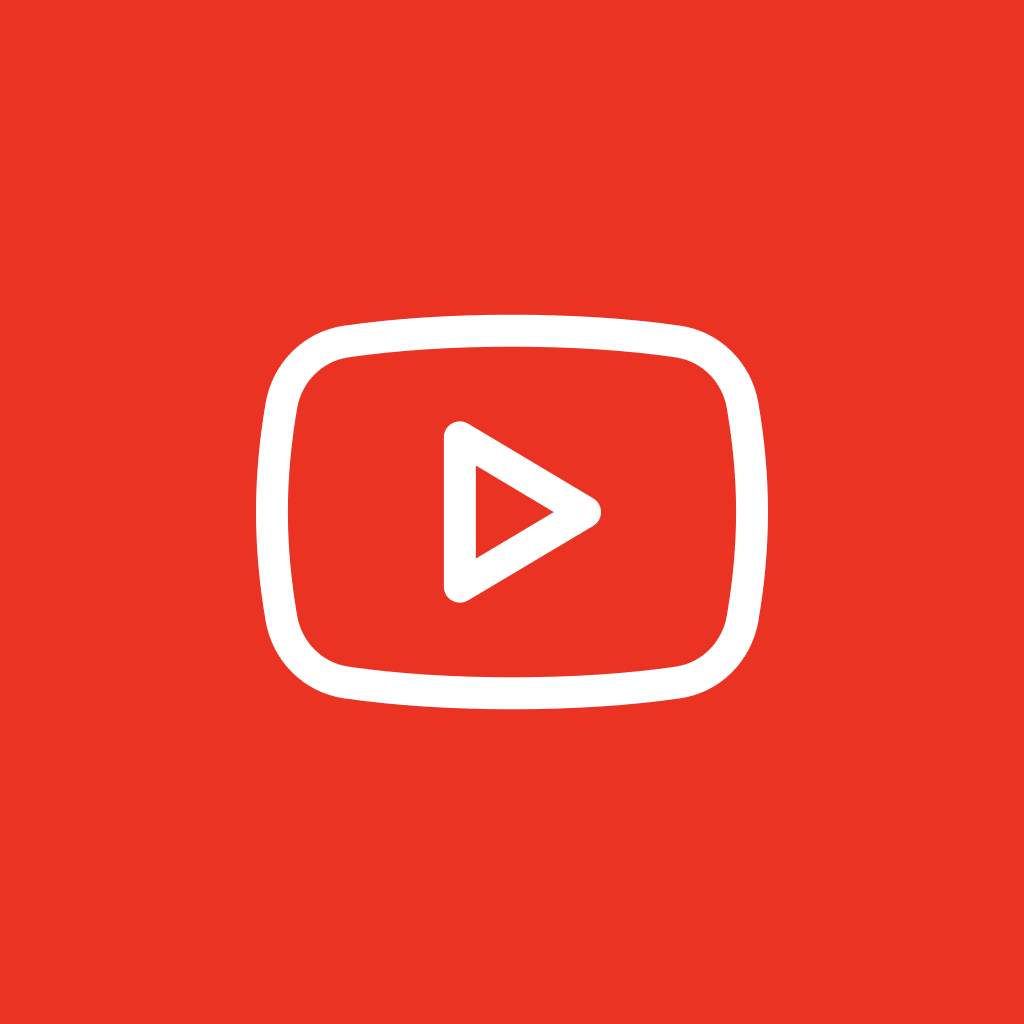
Не воспроизводит с телефона на тв, ни фото(виснет загрузка с
Не воспроизводит с телефона на тв, ни фото(виснет загрузка с черным экраном) ни видео(появляется медиаплеер с черным экраном без воспроизведения). Хотя конект прошел удачно. Tv TCL 50dp600, тел oneplus 7pro
Комментарии (0)
Добавить комментарий
Другие отзывы об T-Cast TCL Android ТВ пульт MagiConnect
T-Cast TCL Android ТВ пульт MagiConnect
Обновление вышло, поиск по YouTube как не работал, так и не
Обновление вышло, поиск по YouTube как не работал, так и не работает.
T-Cast TCL Android ТВ пульт MagiConnect
Безполезная ерунда ,стандартный пульт удобней , нет функции
Безполезная ерунда ,стандартный пульт удобней , нет функции покл ТВ как безпроводного монитора для смартфона
T-Cast TCL Android ТВ пульт MagiConnect
Ужасное приложение как и ужасные телевизоры tcl. Тормозит бе
Ужасное приложение как и ужасные телевизоры tcl. Тормозит безбожно, постоянно то отключается то подключается, более менее передает только фотографии , с видео вообще все печально. Или видео не передает, или передает но с фантастическими тормозами или передает нормально (крайне редко)или передает в ужасно.
T-Cast TCL Android ТВ пульт MagiConnect
стал просто ужасным в использавании, нет всех функций типа ‘
стал просто ужасным в использавании, нет всех функций типа ‘info’, сенсор работает, но выйти назад или домой невозможно, так как нет границ действия курсора
Источник: vraki.net