Представим ситуацию: у вас есть интересное видео на телефоне, и вы хотите насладиться им на большом экране телевизора. Но возникает вопрос: можно ли это сделать и каким образом? В этой статье мы рассмотрим различные способы подключения телефона к телевизору для просмотра видео.
- Подключение через разъём HDMI
- Как транслировать видео с телефона на экран телевизора
- Как транслировать видео на телевизоре через телефон
- Как поставить видео с телефона на телевизоре
- Можно ли транслировать видео с телефона на телевизор через USB
Подключение через разъём HDMI
Один из самых популярных способов подключения телефона к телевизору для просмотра видео — использование разъёма HDMI. Этот метод позволяет дублировать изображение со смартфона и обеспечивает высокое качество картинки и скорость передачи данных. Для этого вам понадобится кабель microHDMI — HDMI.
Как транслировать видео с телефона на экран телевизора
Если у вас есть устройство Chromecast, вы можете легко транслировать видео с телефона или планшета на телевизор. Для этого выполните следующие шаги:
Камера ВИДЕО НАБЛЮДЕНИЯ из Старого ТЕЛЕФОНА за 5 минут…
- Подключите телефон или планшет и устройство Chromecast к одной беспроводной сети.
- Откройте приложение «Google Play Фильмы» на своем мобильном устройстве.
- В нижней части экрана нажмите на вкладку «Библиотека».
- Выберите фильм или сериал, которые вы хотите транслировать.
- Нажмите на значок трансляции, который позволит вам выбрать телевизор, на который вы хотите передать видео.
Как транслировать видео на телевизоре через телефон
Если у вас имеется Android TV и вы хотите транслировать видео с вашего телефона на телевизор, следуйте этим простым инструкциям:
- Убедитесь, что ваше устройство и Android TV подключены к одной сети Wi-Fi.
- Откройте приложение, содержащее контент, который вы хотите транслировать.
- В приложении найдите функцию «Трансляция».
- Выберите название вашего телевизора из списка доступных устройств.
- Когда цвет значка «Трансляция» изменится, это будет означать, что подключение установлено, и видео будет отображаться на экране телевизора.
Как поставить видео с телефона на телевизоре
Если вам необходимо подключить ваше устройство к телевизору для просмотра видео, выполните следующие инструкции:
- Откройте приложение Google TV на вашем Android-телефоне.
- Найдите кнопку «Подключить телевизор» в правом нижнем углу экрана и нажмите на нее.
- Выберите устройство, к которому вы хотите подключиться из предложенных вариантов.
- Введите код, который будет отображен на экране телевизора.
- Нажмите «Готово» для подтверждения подключения.
Можно ли транслировать видео с телефона на телевизор через USB
Если ваш Android-смартфон поддерживает функцию передачи видео через USB, вы можете подключить его к телевизору для просмотра контента (фотографии, музыку и видео), сохраненного на вашем смартфоне. Это можно сделать с помощью кабеля Micro USB и пульта управления телевизором.
Как подключить веб камеру к андроид смартфону или тв боксу Как подключить USB камеру к смартфону
Полезные советы:
- При выборе кабеля для подключения телефона к телевизору обратите внимание на тип разъемов, поддерживаемые вашими устройствами.
- Убедитесь, что ваше устройство и телевизор подключены к одной сети Wi-Fi для использования функций трансляции.
- Проверьте, поддерживает ли ваш телевизор функцию трансляции и какие устройства он поддерживает.
Выводы:
Теперь вы знаете различные способы подключения телефона к телевизору для просмотра видео. Вы можете использовать разъем HDMI для дублирования изображения, транслировать контент через устройство Chromecast или Android TV, а также передавать видео через USB-соединение. Выберите наиболее удобный для вас способ и наслаждайтесь просмотром видео на большом экране телевизора.
Как транслировать видео с телефона на телевизор
Для того чтобы транслировать видео с телефона на телевизор, необходимо выполнить следующие шаги. Во-первых, убедитесь, что ваш планшет или мобильный телефон подключены к одной и той же сети Wi-Fi, что и устройство Chromecast. Затем откройте приложение Google Home и нажмите на вкладку «Избранное» или «Устройства».
После этого нажмите и удерживайте карточку выбранного устройства и выберите опцию «Транслировать». Затем выберите экран, который вы хотите транслировать. После этого видео с вашего телефона будет транслироваться на телевизоре. Эта функция очень удобна, так как позволяет смотреть видео на большом экране с помощью устройства Chromecast. Следуя этим простым шагам, вы сможете без проблем наслаждаться своими любимыми клипами и фильмами на телевизоре.
Как транслировать с телефона на телевизор Apple TV
Чтобы транслировать контент с телефона на телевизор Apple TV, вам понадобится выполнить следующие шаги:
- Откройте Пункт управления на своем iPhone. Обычно он находится сверху справа или снизу в зависимости от модели iPhone и типа девайса.
- Найдите кнопку, обозначенную значком прямоугольника с треугольником внутри. Нажмите на нее. Появится список устройств, которые поддерживают трансляцию AirPlay.
- Выберите нужный вам Apple TV или смарт-телевизор, который поддерживает AirPlay 2.
- Если на телевизоре появляется код-пароль, введите его на своем iPhone. Это нужно, чтобы установить безопасное соединение между устройствами.
- После этого вы сможете воспроизводить медиаконтент с телефона на телевизоре. Вы можете открыть видео, фотографии, музыку или любые другие файлы и они автоматически будут транслироваться на большой экран.
Таким образом, трансляция с телефона на телевизор Apple TV достаточно проста и позволяет насладиться любимым контентом на большом экране.
Как включить камеру в опере
Для включения камеры в опере необходимо выполнить несколько простых шагов. В первую очередь необходимо открыть браузер Opera и перейти по ссылке opera://settings/content. Кроме того, вы можете просто скопировать эту ссылку и вставить в адресную строку для быстрого доступа к настройкам. После этого вы увидите различные настройки контента.
Вам, в частности, понадобятся пункты «Камера» и «Микрофон». Там нужно выбрать подходящее устройство из выпадающего списка. После этого необходимо обновить все страницы, на которых вы собираетесь использовать камеру и микрофон. Сделав все эти действия, вы сможете успешно включить камеру в опере и насладиться ее функциональностью.
Как просматривать видео с айфона на телевизоре
- После выбора устройства для трансляции, на экране телевизора появится то, что отображается на iPhone. Вы можете просматривать фото, видео, слайд-шоу и даже игры на большом экране. 4. Чтобы настроить качество видео, зайдите в настройки Пункта управления и выберите «Трансляция на». Здесь вы сможете изменить разрешение, скорость и другие параметры видео. 5. Кроме Apple TV и смарт-телевизоров, вы также можете использовать устройства, поддерживающие HDMI-подключение. Просто подключите свой iPhone к телевизору с помощью HDMI-кабеля и выберите источник входа на телевизоре. 6. Теперь вы можете насладиться просмотром видео с iPhone на большом экране и делиться этим опытом с друзьями и семьей. Трансляция видео с iPhone на телевизор — это просто и удобно!
Также можно воспользоваться адаптером или переходником от microUSB к HDMI, если у телефона нет разъема microHDMI. Это может быть удобно, если у вас нет кабеля microHDMI — HDMI, но есть кабель microUSB — USB и переходник microUSB — HDMI.
После подключения устройств нужно будет выбрать на телевизоре вход HDMI и настроить соответствующие параметры. После этого на экране телевизора появится изображение со смартфона. Теперь можно будет смотреть видео с телефона на большом экране телевизора.
Важно отметить, что подключая телефон к телевизору, необходимо учитывать совместимость устройств и их поддержку технологии HDMI. Также, если на телефоне запущено какое-либо видео, оно будет воспроизводиться на телевизоре. В некоторых случаях может потребоваться активировать режим «зеркалирования экрана» на смартфоне, чтобы отображать все содержимое экрана на телевизоре.
iOS — это операционная система, разработанная компанией Apple для своих мобильных устройств, таких как iPhone, iPad и iPod Touch. Она является одной из самых популярных и влиятельных мобильных платформ в мире. iOS отличается своей простотой, интуитивно понятным интерфейсом и богатыми возможностями, которые обеспечивают пользователям широкий спектр функций и удобство использования. Стильный дизайн, безопасность данных и высокая производительность — это лишь некоторые из преимуществ iOS, делающие его предпочтительным выбором для миллионов пользователей по всему миру. Операционная система регулярно обновляется и совершенствуется, внося новые функции, улучшая производительность и обеспечивая безопасность, чтобы удовлетворить все потребности современных мобильных пользователей.
Источник: ios18.ru
Создаем IP-камеру видеонаблюдения из старого смартфона
В эпоху активного потребления, считается хорошим тоном менять мобильные телефоны не реже, чем один раз в полтора года. Не то чтобы смартфоны перестают работать, они просто морально устаревают и не могут нормально функционировать с современным программным обеспечением. Флагман двухлетней давности уже начинает подтормаживать при работе с актуальными программами, а бюджетный телефончик, проработавший пару лет, вообще начинает залипать от малейшего прикосновения. В принципе, такие аппараты уже просятся на помойку, но из них можно кое-что выжать, дать еще один шанс на существование.
Современный смартфон — это не только высокотехнологичное устройств, с экраном, батареей и микросхемами. Это настоящий мини-компьютер, оснащенный видеокамерами, дисплеем, беспроводной связью и прочими полезными устройствами. И ко всему прочему он почти бесплатен.
Многие покупают устройства типа Raspberry PI, а затем используют их в качестве миниатюрных компьютеров для решения определенных несложных задач. А тут, представляете, у вас уже есть законченное решение, нужно только запрограммировать его требуемым образом. Конечно, БУ телефон можно продать скупщикам, утилизировать либо постараться выплавить ценные металлы из электроники телефона. Но у меня есть идея получше.
БУ смартфон на платформе Android можно с успехом превратить в IP-камеру видеонаблюдения с подключением по Wi-Fi. Понадобится для этого лишь… Несколько программ и все. Итак, приступим.
LG Optimus L7 II Dual P715
В качестве подопытного устройства у меня на столе появился смартфон LG Optimus L7 II Dual P715. Для своего времени аппарат вполне неплохой, хотя далеко и не топовый. Телефон может работать с двумя SIM-картами и поддерживает связь по стандарту 3G. Помимо всего прочего, в него можно установить карту MicroSD, а в качестве зарядки используется разъем MicroUSB. В целом аппарат полностью рабочий, хотя и заметно подтормаживает при работе с сетью или в емких приложениях, например, картах.

Смартфон LH Optimus P7 II Dual P715
Для того чтобы преобразовать телефон во что-то полезное с ним необходимо проделать некоторые махинации. Часть из них необязательна для исполнения и может быть банально пропущена. Ниже я привожу шаги, которые были проделаны для телефона P715, но в целом они годны для любого из аналогичных аппаратов.
Шаг 1. Перепрошивка.
Само собой, можно обойтись без перепрошивки телефона. Операция эта нетривиальная, в процессе, если вдруг, что пойдет не так, можно получить неработающий агрегат. И если кто-то не чувствует в себе сил на подобный шаг, то лучше от него воздержаться. А вместо перепрошивки телефона просто осуществить сброс настроек к заводским параметрам.
Шаг 2. Очистка системы.
Итак, на телефон установлена свежая прошивка, подключен Wi-Fi и проведена первоначальная настройка. Теперь настало время очистить телефон от ненужного хлама, в том числе и от ненужных для видеонаблюдения программ. Забегая вперед скажу, что этот пункт можно смело пропустить, особенно если на телефоне небыли получены root-права.
В моей прошивке в качестве менеджера суперпользователя установлен KingRoot. Программа не только позволяет управлять запросами приложений на получение привилегий суперпользователя, но и обладает некоторыми возможностями по удалению системных приложений и отключения программ в автозагрузке. При помощи KingRoot смело удаляем и отключает то, что, по нашему мнению, не относится к видеонаблюдению, Wi-Fi, работе с камерой.
После отработки KingRoot мне показалось, что в системе остались еще какие-то приложения, которые просто лишние на камере видеонаблюдения. Тем более что постоянно мне вылезало предложение принять лицензионное соглашение от LG. Пришлось дополнительно воспользоваться Root Uninstaller и вынести все, что хоть мало-мальски вызывает подозрения. В процессе удаления ненужных приложений важно неперусердствовать, иначе придется делать сброс телефона еще раз.
Шаг 3. Дополнительное программное обеспечение.
Поскольку подразумевается, что камера наблюдения обычно устанавливается на некой недоступной дистанции, то ей нужно иметь возможность как-то удаленно управлять. Телефон, превращенный в камеру, этому не исключение. Для удаленного управления, не полного, но хотя бы частичного, я установил SSH сервер на телефон. Теперь, при помощи клиентского приложения можно удаленно подключиться к телефону и выполнять некоторые действия по его управлению.
SSH стандартно применяется для управления, конфигурирования и мониторинга серверов работающих под управлением операционных систем семейства Linux. Android близкий родственник для Linux, поэтому им можно совершенно равноправно управлять через подключение по SSH. Единственное, что нужно знать команды и приложения инфраструктуры Android. Он хоть и родственник Linux, но набор программ у них различный. SSH заработал немного замедленно, ощущается задержка между нажатием и реакцией телефона, но телефон удаленно выполняет мои команды, шелл работает.
Интерфейс SSH текстовой, работать с ним нужно через командную строку. Если отдавать таким образом команды телефону еще удобно, то для обычного ползанья по каталогам требуется какой-то оконный или панельный менеджер. Для Linux единственным распространенным вариантом такого менеджера принято считать Midnight Commander (MC). Именно MC я дополнительно и устанавливаю на телефон для большего удобства.
MC запущенный в SSH сессии на смартфоне
Ну и в качестве завершающего аккорда, для совсем запущенных случаев, когда телефон-камера устанавливается в месте с затрудненным обслуживанием, а иногда ему хорошо бы быть перезагруженным, я устанавливаю Tasker. Tasker не просто планировщик, а целая совокупность триггеров, позволяющая настроить множество действий по наступлению определенных событий. Но, в рамках реализации IP-камеры, мне достаточно настроить только регулярный рестарт телефона, что с легкостью осуществляется при помощи Tasker.
На практике, можно смело обойтись без всего этого дополнительного программного обеспечения, но с ним как-то надежнее.
Программное обеспечение для ведения видеонаблюдения
После предварительной подготовки телефона к функции ведения видеонаблюдения можно, собственно, переходить и к организации самого процесса видеонаблюдения. Поступить тут можно тремя основными путями.
Путь 1. Используем облачное наблюдение.
На ниве облачного видеонаблюдения, где данные не хранятся локально или на камере, а где-то там, в облаке, присутствует несколько компаний, но я остановлюсь только на одной из них. iVideon есть, работает и функции свои выполняет. Больше о нем даже и сказать нечего. Двигаемся далее.
Путь 2. Используем профессиональное видеонаблюдение.
В качество PRO продукта я попробовал применить решение для платформы Android от компании FelenaSoft. Комплекс видеонаблюдения Xeoma легко устанавливается на телефон, запускается и даже работает. Тут считаю своим правом отметить, что Xeoma для Android ровно тот же продукт, что и для Windows или Linux. Установив Xeoma на свой телефон, вы получаете полноценную систему видеонаблюдения промышленного стандарта.
В этом есть свои плюсы. Так можно организовать использование встроенной камеры различными способами. Можно просто транслировать поток с камеры в стандарте RTSP в сеть. Можно передавать видеопоток на другую Xeoma, где будет происходить уже его обработка, определение движения и запись в архив.
А можно напротив, детектировать движение прямо в телефоне, а записанные видео скидывать по FTP на сетевой ресурс. Ну и конечно, пользователю доступен вариант с использованием автономного видеонаблюдения, когда видеопоток по датчику движения, записывается прямо в телефон. Такой подход удобен тем, что телефон можно поставить где-то, где кроме электрической розетки больше ничего нет. А потом подключаться к нему по Wi-Fi и просматривать записанное видео. Ясно, что ввиду малого объема памяти в телефоне, видео писать стоит только по детектору движения.
Но в использовании такого комбайна «все в одном» на телефоне присутствуют и свои, весьма существенные, недостатки. Процессор, установленный в LG P715, достаточно мощный, дабы тянуть Xeoma, детектор движения и прочие финтифлюшки. А в условиях питания от стационарной сети, нас не особо интересует расход батареи.
Но при работе процессор нагревается и катастрофически снижает свою производительность. Что приводит к полной невозможности использования Xeoma. Увы, нужно искать более легковесное решение либо заниматься моддингом охлаждения процессора в телефоне.
Путь 3. Организовать трансляцию RTSP потока с телефона.
Именно этот путь, впоследствии и был признан самым работоспособным вариантом для реализации функции видеонаблюдения на смартфоне. Для его осуществления необходимо установить на телефон программу, которая будет транслировать видео с камеры телефона в сеть по стандарту RTSP. Таких программ существует множество, но мне по душе пришлась IP Webcam. Программа, с одной стороны, легковесна, не перегревает процессор, с другой стороны, делает то, что от нее требуется и даже больше.

Доступ к интерфейсу IP Webcam через браузер на компьютере
IP Webcam организует Web-сервер на телефоне, при помощи которого можно просматривать некоторую информацию с телефона, а заодно наблюдать то, что «видит» телефон. Увиденное можно записывать в видеофайл или же делать фотографии. В крайнем случае запись видеопотока можно делать и на сам телефон, а затем записанное с него забирать.
Хотя я предпочитаю другой вариант, когда с телефона достаточно только трансляции потока. Сам поток уже обрабатывается полновесным решением, например, той же Xeoma или iSpy установленными на стационарных ПК. В интерфейсе программы есть несколько примеров по подключению к популярным системам видеонаблюдения.
Именно на таком варианте я и остановился. Возможно, что IP Webcam вообще лучшее решение для видеонаблюдения с телефона, поскольку функционал продукта как минимум впечатляет, а как максимум достоин искреннего восхищения.
На практике
При реализации проекта по созданию IP-камеры видеонаблюдения из обычного смартфона, у меня постоянно в голове роились мысли относительно целесообразности самой идеи реализации. С одной стороны — бесплатный телефон, который просто жалко выкидывать, поскольку он еще вполне работоспособный, с другой же некоторые ограничения этого агрегата, которые могут накладывать отпечаток негативного сценария использования.
Во-первых, подключение к сети мобильного телефона возможно только по Wi-Fi, а вариант подключения по мобильной сети не рассматриваем и вовсе. У разбираемой модели LG максимальная скорость подключения к локальной сети составляет всего 54 Мбит, что позволяет более-менее сносно пропихивать по беспроводному каналу связи видео в формате MJPEG с частотой кадров около 5 кадров в секунду и разрешением 800х600 точек или около того. С другой стороны, поднять выше разрешение не позволяет скромная производительность телефона, хотя он и способен записывать видео в формате FullHD, но там используются немного другие кодеки. Но даже при таком потоке за стуки прокачиваются гигабайты информации, мне удалось намерять около 35 гигабайт трафика с телефона в сеть.
Во-вторых, срок службы полученного устройства. В теории, электроника без движущихся частей не изнашивается. Но это только в теории, а на практике, все подвержено постепенному износу. По этой причине ручаться за длительный срок использования телефона в качестве камеры нельзя. Возможно, что он проработает в таком режиме 3–5 лет, но не более.
Другим фактором надежности является литиевая батарея, которой укомплектован смартфон. Срок ее использования и того меньше, чем срок телефона. Она способна запасать весьма немаленькие объемы энергии, а иногда возгораться или взрываться. Устройство, оставленное без присмотра со старой батареей, вызывает тревогу. Использовать телефон без батареи в большинстве случаев можно, но после любого отключения электропитания придется включать телефон руками.
В-третьих, практически ограниченное применение вне помещения. Использовать подобный аппарат без внешнего защитного кожуха на улице, я не рискнул бы. Очень велик риск преждевременного выхода его из строя из-за лишней влаги в корпусе. А вот воздействие просто отрицательной температуры, например, в зимний период, не принесет заметного изменения в работоспособность аппарата.
Производители ограничивают температурные рамки использования телефонов по причине катастрофической потери емкости батареей при отрицательной температуре, с последующей неадекватной работой контроллера батареи, плюс ЖК экран просто не будет отображать информацию, когда все его жидкие кристаллы банально замерзнут. Впрочем, и то и другое не критично, если не пользоваться экраном, а он и не нужен и использовать маломощное зарядное устройство, которое не превысит опасные пределы зарядного тока.
Выводы
Проект по созданию IP-камеры для видеонаблюдения из обычного смартфона вполне реализуем и работоспособен. Но не совсем целесообразен, лучше попытаться приспособить телефон под какие-либо другие задачи, например, на работу в качестве сенсорного экрана для системы типа умный дом. А заботы о видеонаблюдении лучше оставить специализированным решениям.
Они с этой задачей справляются заметно лучше. И да, не стоит строить систему с передачей видео на основе сети Wi-Fi, лучше воспользоваться проверенным решением на основе Ethernet. И подводя итого: сделать IP Wi-Fi камеру из старого смартфона можно, но не нужно.
Опубликовано 10.10.2015 автором kvv213 в следующих категориях:
DIY железо
Источник: blog.kvv213.com
Как использовать смартфон как веб-камеру для трансляции

Если вы занимаетесь трансляцией видео (стримингом), необязательно покупать веб-камеру, если у вас уже есть смартфон на Android. Даже аппараты среднего уровня обладают характеристиками лучше, чем большинство обычных камер. Давайте узнаем, как воспользоваться ими.
Речь идёт не о каком-то конкретном смартфоне на Android, хотя в данном случае рассматривается Xiaomi Mi 8 Pro на Android 8.1. Применялась программа OBS для стриминга, также годятся XSplit и Streamlabs OBS.
Как использовать Android-смартфон для веб-трансляции
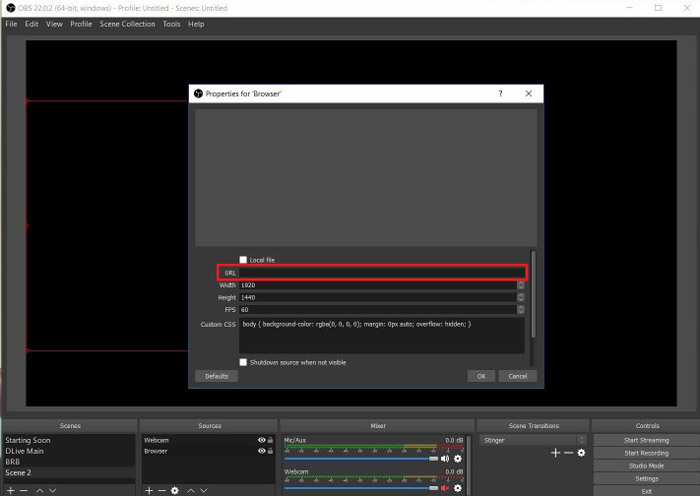
- Смартфон должен быть подключен к Wi-Fi.
- Скачайте приложение #LiveDroid из магазина Google Play Маркет и установите его.
- Запустите приложение.
- Для лучшего эффекта нажмите “Работать в фоне”, поскольку это более эффективно и позволяет работать с выключенным экраном.
- На компьютере откройте приложение для стриминга.
- Добавьте новый источник.
- Выберите источник.
- Введите URL-адрес, полученный в LiveDroid.
Дальше нужно установить окно для трансляции, как обычно. Базовый процесс настройки одинаковый для всех, но качество и скорость могут отличаться в зависимости от аппаратной производительности и возможностей вашей беспроводной сети. Чтобы выжать максимум, нужно провести тестирование методом проб и ошибок.
В данном тестировании #LiveDroid оказался лучшим приложением, поскольку увеличение задержки по сравнению с обычной веб-камерой USB почти отсутствует.
Попробуйте следующие настройки:
- Выбранная камера: 0.
- Кадров в секунду: около 15.
- Разрешение: 1280 х 960.
- Качество: 100.
Как разместить смартфон как веб-камеру?

Главный недостаток использования смартфона в качестве веб-камеры в том, что нужно как-то установить его. Можно использовать держатель смартфона со штативом. Подойдёт даже мини-штатив по невысокой цене.
Хорошая веб-камера может стоить дорого, но для серьёзных трансляций это лучший вариант. Однако, даже со смартфоном можно получить качественное изображение. Если вы не являетесь каким-то профессиональным стримером, смартфон обеспечит вам достаточный уровень экспозиции и динамического диапазона.
- Как использовать смартфон в роли компаса?
- Как использовать смартфон как точку доступа Wi-Fi
- Как эффективнее использовать Android смартфон?
- Как использовать Android в качестве вебкамеры
- Как использовать Android в качестве ретранслятора Wi-Fi
Источник: v-androide.com