Почему ноутбук, смартфон, или планшет не видит Wi-Fi сеть 5 GHz
Купил сегодня роутер Tp-link Archer C20i, что бы протестировать его, и написать несколько инструкций по настройке. Од двухдиапазонный, транслирует Wi-Fi сеть на частоте 2.4 GHz, и 5GHz. Включил его, и обнаружил, что ноутбук, и мой телефон не видит Wi-Fi сеть, которая транслируется на частоте 5 GHz. А вот планшет iPad mini 2 без проблем обнаруживал эту сеть, и подключался к ней. Новый телефон Meizu M2 Note так же без проблем увидел новую сеть.
Здесь все очень просто и понятно. Не все устройства могут подключаться к Wi-Fi сетям, которые работают на частоте 5 GHz. Встроенный в ноутбук адаптер просто не поддерживает эти сети. Так как двухдиапазонные маршрутизаторы появились относительно недавно, то только новые устройства могут работать в этих сетях.
И если вы решили переходить на частоту 5 GHz, то нужно убедится, что ваши устройства ее поддерживают. Правда, двухдиапазонные роутеры транслируют две Wi-Fi сети, на 5 и 2.4 GHz. Поэтому, устройства которые не поддерживают новую частоту смогут подключаться к обычной беспроводной сети.
SMART TV НЕ ВИДИТ WIFI 5GHz РЕШЕНИЕ ПРОБЛЕМЫ
Если коротко о Wi-Fi сетях на частоте 5 GHz, то главное преимущество в том, что эта частота более свободна и на ней меньше помех. Просто уже есть места, где использовать 2.4 GHz просто невозможно, из-за большого количества сетей и помех. И даже смена канал не всегда спасает. Из минусов – меньшая дальность покрытия Wi-Fi сети, по сравнению с частотой 2.4 ГГц.
Вот решил сделать небольшой заметку, и объяснить, почему некоторые устройства не видят Wi-Fi сети на новой частоте, и как узнать, поддерживает ли ваш ноутбук, или другое устройство сети диапазона 5 ГГц.
Как узнать, поддерживает ли ноутбук Wi-Fi 5 ГГц?
Первым делом смотрите характеристики вашего ноутбука, желательно на официальном сайте. Если там указана поддержка 802.11ac, dual-band Wi-Fi, или же просто написано 5 ГГц, значит все хорошо.
Можно еще зайти в диспетчер устройств, и открыть вкладку Сетевые адаптеры, нажать правой кнопкой мыши на Wireless адаптер, и выбрать Свойства. Дальше, переходим на вкладку Дополнительно, и там должна быть указана информация по поддержке 5 GHz.

Сама надпись «Dual Band» в названии Wi-Fi адаптера говорит о том, что есть поддержка сетей в двух диапазонах.
У меня на ноутбуке, такой поддержки нет, и в диспетчере устройств нет по этому никакой информации.

А если вы включили двухдиапазонный роутер, и ноутбук видит только одну сеть, то понятное дело, что никакой поддержки сетей на частоте 5 ГГц нет.
Поддержка Wi-Fi 5GHz на смартфонах и планшетах
Что касается мобильных устройств, то вся информация по беспроводным модулям указана в характеристиках. Если там написано о поддержке 802.11ac, dual-band, или 5 GHz, то все поддерживается, и будет работать.

Что делать, если нет поддержки 5 GHz?
Просто подключайтесь к сетям на частоте 2.4 ГГц. А если вам просто необходимо перейти на новую частоту, а ноутбук ее не поддерживает, то в таком случае можно купить внешний USB Wi-Fi адаптер, который поддерживает частоту 5 ГГц. Подробнее об этих адаптерах я писал здесь. Правда, такое решение возможно только для ноутбуков, и стационарных компьютеров. Если у вас мобильное устройство, то придется смерится.
У новой частоты каких-то особых и серьезных плюсов нет. А переход на новые стандартны со временем произойдет автоматически, даже незаметно для нас. Как я уже писал выше, исключением являются места, где уже просто невозможно пользоваться беспроводным интернетом на частоте 2.4 ГГц, из-за большого количества помех.
Если устройство поддерживает сети на частоте 5 ГГц, но не видит их
Если вы уварены, что ваш адаптер, ноутбук, или мобильное устройство поддерживает сети на частоте 5 GHz, но не видит их, можно попробовать поэкспериментировать с настройками канала и ширины канала самой Wi-Fi сети. Сменить эти параметры можно в настройках маршрутизатора в разделе с настройками беспроводной сети.
Попробуйте, например, поставить ширину канала 40 МГц, и какой-то статический канал из списка. Только не ставьте слишком высокий канал. Можете выставить 36-той. Или канал оставить на авто, а сменить только ширину канала. Я показал на примере роутера от TP-Link.
Читать еще: Нейронная сеть примеры matlab

После смены настроек не забывайте сохранять параметры и перезагружать роутер.
Поддерживает ли ноутбук Wi-Fi 5 ГГц: как проверить и изменить диапазон?
Кто регулярно нас читает, знает, что есть два диапазона Wi-Fi – 2.4 и 5 ГГц. Известные производители сетевого оборудования стали выпускать маршрутизаторы с поддержкой частоты 5 ГГц. Современные ноутбуки и телефоны также работают в этом частотном диапазоне.
И вот вы купили двухдиапазонный роутер, но выясняется, что ноутбук не видит сеть Wi-Fi 5 ГГц. Давайте для начала разберемся, оправдана ли шумиха вокруг этой частоты – обсудим ее преимущества и недостатки. А потом уже будем разбираться, почему некоторые устройства не находят Wi-Fi 5 GHz.
В России использование 5 ГГц разрешено с конца 2011 года. Тогда было позволено использовать частоты 5150-5350 МГц. В феврале 2016 года «открыли» частоты 5650-5850 МГц для бытовых нужд. Это позволило работать с самым новым стандартом Wi-Fi 802.11ac. В диапазоне 5 ГГц доступны 33 канала.
Плюсы и минусы

Это список беспроводных стандартно, которые поддерживаются данный драйвером.
Адаптеры с поддержкой стандартов 802.11a, 802.11h, 802.11j и 802.11n могут работать как на частоте 5 ГГц, так и на 2.4 ГГц.
Стандарт 802.11ac означает, что устройство может работать только на частоте 5 ГГц.
- Допустим в списке поддерживаемых стандартов указана поддержка 802.11b и 802.11g, это значит данный драйвер поддерживает только Wi-Fi сети на частоте 2.4 ГГц.
- Если указано, что адаптер поддерживает 802.11a, 802.11g и 802.11n, значит поддерживаются оба частотных диапазона.
Таким образом, если в списке поддерживаемых стандартов нет строк, указывающих на наличие поддержки нового диапазона, стоит проверить на сайте производителя сетевой карты, поддерживает ли она новые стандарты. В некоторых случаях для корректной работы на частоте 5 ГГц достаточно установить последнюю версию драйверу, скачанную с сайта производителя.
В том случае, если указано, что драйвер поддерживает 802.11ac/802.11n, но Windows не видит Wi-Fi сеть, работающую на частоте 5 ГГц, откройте свойства драйвера беспроводного интерфейса и в его настройках проверьте не выбран ли вручную только один диапазон.
К примеру, на Surface Pro 3 с адаптером Marvell AVASTAR Wireless-AC Network Controller, видно, что на вкладке Advanced в свойстве Band можно выбрать в каком режиме должен работать адаптер (Auto/2.4 GHz Only/ 5 GHz Only). Измените режим на Авто.

Windows 10 перестает видеть 5 ГГЦ Wi-Fi после обновления
Некоторые пользователю жалуются, что после выполнения апгрейда Windows 10, система перестает видеть Wi-Fi сети с частотой 5 ГГц. Как правило проблема решается путем ручного скачивания и установки последней версии драйвера для вашего беспроводного адаптера с сайта производителя. Автоматическое обновление драйверов при этом желательно отключить.
Читать еще: Вконтакте социальная сеть вход без регистрации
Если адаптер не поддерживает сеть 5 ГГЦ
Если ваш сетевой адаптер не поддерживает работу с Wi-Fi сетями на частоте 5 ГГц, просто используйте обычную сеть 2.4 ГГц. Если уж очень хочется работать на новой частоте, можно приобрести внешний USB Wi-Fi адаптер с поддержкой частоты 5 ГГц (выше мы описали требования к стандартам 802.11, которым должно соответствовать устройство).
Почему Телефон Не Видит WiFi Роутер — Что Делать, Если Не Подключается к ВайФай Сети?
Мои постоянные подписчики часто говорят о такой проблеме, что телефон не видит wifi роутер в собственной квартире. При этом случается и такое, что он видит другие домашние или соседские сети. Почему так происходит, в чем причина этой ошибки и как ее исправить?
Почему телефон не видит ни одну сеть WiFi 5GHz
Первое, что приходит на ум, когда меня спрашивают, почему телефон не видит домашнюю сеть wifi, это то, что ваш роутер раздает сигнал на новой частоте 5 ГГЦ. А смартфон, с которого вы пытаетесь подключиться, его не поддерживает. Это самый распространенный случай. Даже если вы купили абсолютно новый девайс, это вовсе не означает, что он работает с частотами 5 GHz.
Прежде всего необходимо убедиться, что:
- WiFi включен на смартфоне
- Роутер включен и ретранслирует сигнал
- Телефон находится в зоне его действия/li>
Многие даже современные модели в целях экономии делаются без данного модуля. Поэтому если вы решили перейти на нее, то необходимо посмотреть в характеристиках, работают ли все ваши устройства со стандартом wifi 802.11AC или Dual Band — именно так обозначается диапазон 5 ГГц.
Узнать это из оболочки самого телефона невозможно — нужно зайти на официальный сайт производителя и узнать эту информацию в описании. Если моя догадка подтвердилась, то вариантов нет, кроме как приобрести новый телефон или пользоваться старой частотой 2.4 ГГц.
Что если смартфон поддерживают WiFi, но перестал видеть сеть?
Если же телефон точно может работать с wifi в обоих диапазонах, то нужно выявить причины, почему он не видит ни одну сеть от роутера в вашей квартире. Или перестал их видеть. Проблема может быть как на стороне смартфона, так и роутера.
- Для начала я бы рекомендовал просто перезагрузить свой телефон.
- Далее сделать то же самое с роутером.
- Если ошибка остается, то попробуйте найти свою сеть с другого устройства, например, ноутбука. Если она видна, значить проблема все-таки в самом телефоне. Как вариант. можно сделать на нем сброс настроек к заводским. При этом учитывайте, что после этого все данные с него сотрутся.
- Если же и другие гаджеты не могут увидеть вашу домашнюю сеть wifi в квартире, то очевидно, что источником ошибки является маршрутизатор.
Причина того, что смартфон не видит сети wifi в роутере
- Во-первых, мы можем иметь дело со скрытым беспроводным сигналом — при настройке wifi была активирована функция невидимости для обеспечения дополнительной защиты от посторонних подключений. Проверить это легко, зайдя в админку маршрутизатора в раздел беспроводного соединения и убедившись, что ретрансляция включена и SSID доступен для обнаружения.


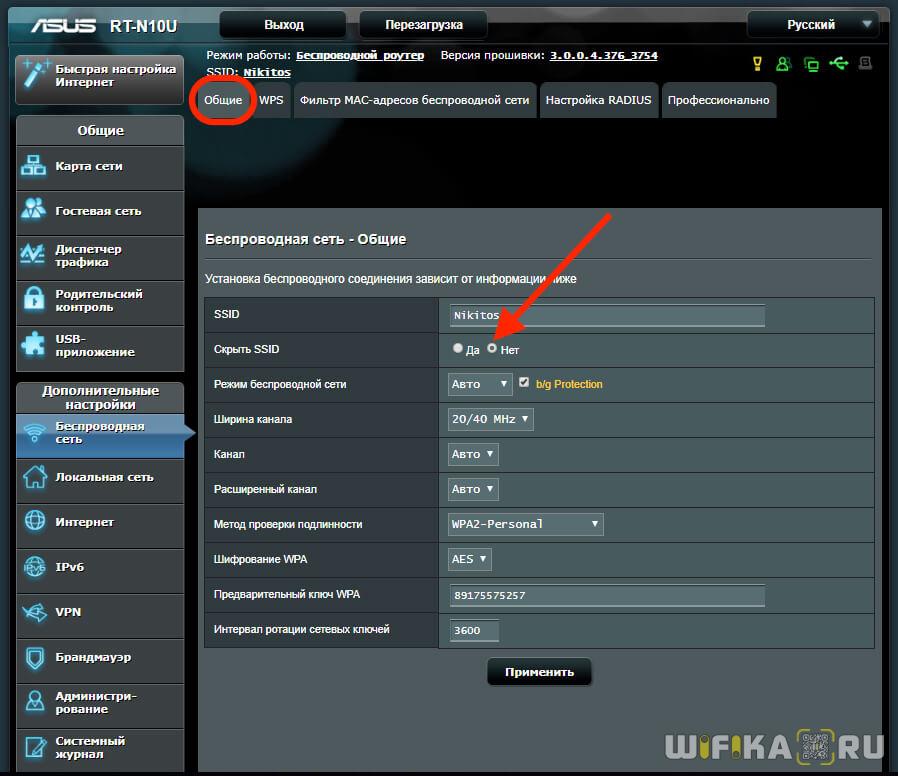
Не видна сеть wifi от роутера TP-Link


Не видно wifi сигнала на роутере Asus

Невидимая сеть Zyxel Keenetic

Телефон не видит вай-фай роутер D-Link

Есть и еще одна популярная ошибка, которая заключается в неправильном вводе пароля от сети и выглядит как «Ошибка аутентификации» или «Проверки подлинности». Решению ее я посвятил отдельную статью.
Вот то, что вспомнил на сегодняшний день — возможно, потом еще добавлю какие-то варианты решения проблемы с невозможностью обнаружения вашим телефоном или ноутом wifi сети от роутера. А пока можете делиться своим опытом в комментариях!
Источник: polytech-soft.com
Телевизор Самсунг не подключается к Wi-Fi — способы решения проблемы
Покупка нового приемника сталкивает владельцев с проблемой, при которой телевизор Самсунг не подключается к Wi-Fi. Существует несколько причин, вызывающих подобные неполадки. При точном выполнении инструкций можно легко вернуть ТВ в рабочее состояние.

Проблемы с входом
Samsung Smart TV не находит Wi-Fi сети
Проблема с невозможностью подключиться может быть связана:
- с неправильной настройкой параметров;
- некачественным сетевым оборудованием;
- сбоем в программном обеспечении.
Если телевизор Samsung не видит Wi-Fi, то вопрос решается через переустановку прошивки. Специалисты советуют использовать не встроенный сервис телевизора, а провести процедуру через флешку, предварительно скачав программу с официального сайта производителя.
Второй вариант — отключение телеприемника от электричества. Через 15 минут приемник перезагрузится и вернется к стабильной работе.
Важно! Если простейшие действия не помогли, то нужно искать более серьезный источник неполадок.
Телевизор Samsung не видит Wi-Fi сети в диапазоне 5 GHz
Отсутствие или отключение старой поддержки приводит к тому, что телевизор Самсунг не видит Wi-Fi в 5 GHz. Указанный диапазон дает большую скорость, после чего видеоролики, программы проще ловить.
У системы есть собственные тонкости:
- телеприемник должен поддерживать стандарт 802.11ac беспроводного вещания, проверить его наличие можно через службу технической поддержки или в характеристиках, указанных в инструкции;
- у двухдиапазонного оборудования должен присутствовать функционал, позволяющий проводить раздачу на указанной частоте в 5 ГГц.
Если все соответствует, то проблема связана с каналом. После входа в меню нужно выбрать один из четырех вариантов: 36, 40, 44, 48.
Важно! Если подключиться не удалось, нужно делать сброс настроек сетки или телеприемника.
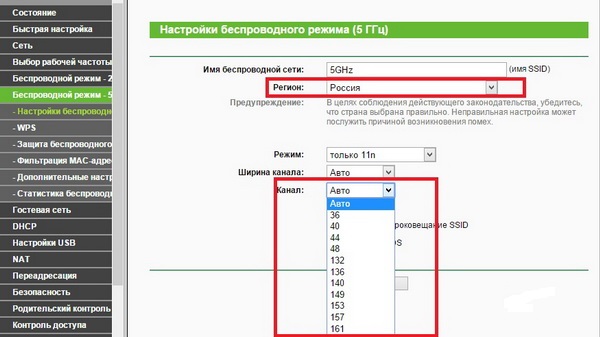
Настройка беспроводного режима
Что делать, если ТВ не подключается к интернету по Wi-Fi
Список причин, при которых телевизор Samsung не подключается к Wi-Fi и показывает ошибку, представлен:
- неверно прописанным или недопустимым паролем;
- ошибочно введенными данными;
- неправильной отладкой безопасности и шифрования беспроводного канала — уточнить информацию можно через параметры роутера.
Для стальной работы необходимо, чтобы маршрутизатор использовал современный режим — формата «n» или смешанного типа. Нужна обязательная проверка DHCP-сервера, включающего по умолчанию автоматически. Иногда функция отключается во время системного сбоя, после которого телеприемник не способен заново встроиться в вещание.
Иногда на аппаратах подключается вторичная защита — предположение лучше проверить. При установке усилителя вай-фай аппаратура может пытаться встроиться к нему вместо основного оборудования (этим страдают устройства Keenetic, TP-Link, Асус и пр.).
Важно! Если телеприемник способен присоединяться к другой сетке (при раздаче со смартфона), проблема заключается в неработоспособности роутера.
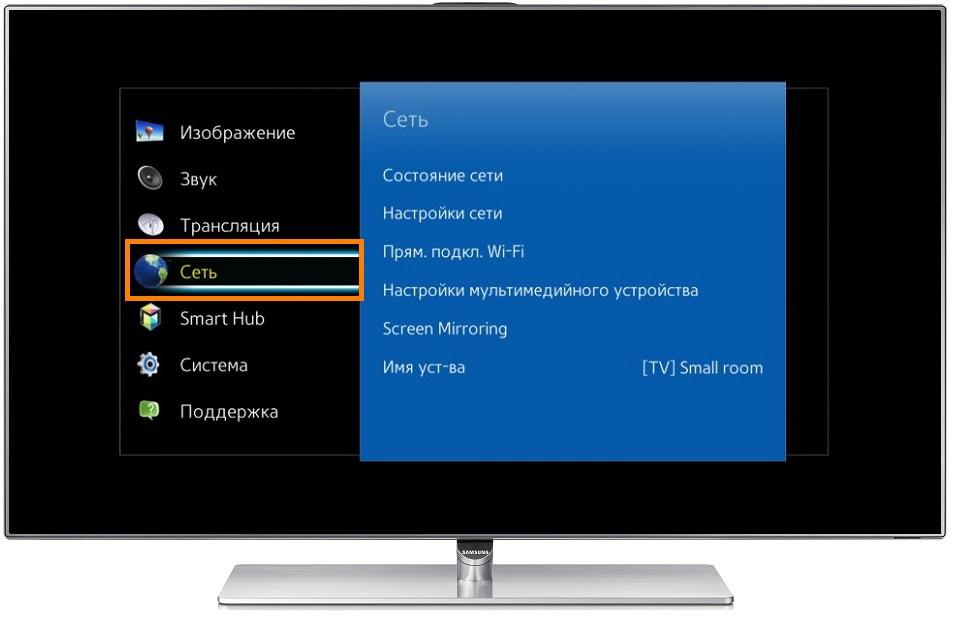
Проверка сетевого состояния
Если работа интернета на ТВ отсутствует
Иногда может пропасть связь с программами или браузером. Проверка состояния проводится в меню телевизора, система может выдавать несколько вариантов:
- «связь не установлена»;
- «соединение без доступа».
Причины неполадок основного оборудования ищут при помощи телефона или планшета. Если остальная аппаратура имеет доступ, то вопрос решается перезапуском телеприемника. После отключения питания нужно подождать 15 минут и заново его включить. Параллельно перезагружают маршрутизатор.
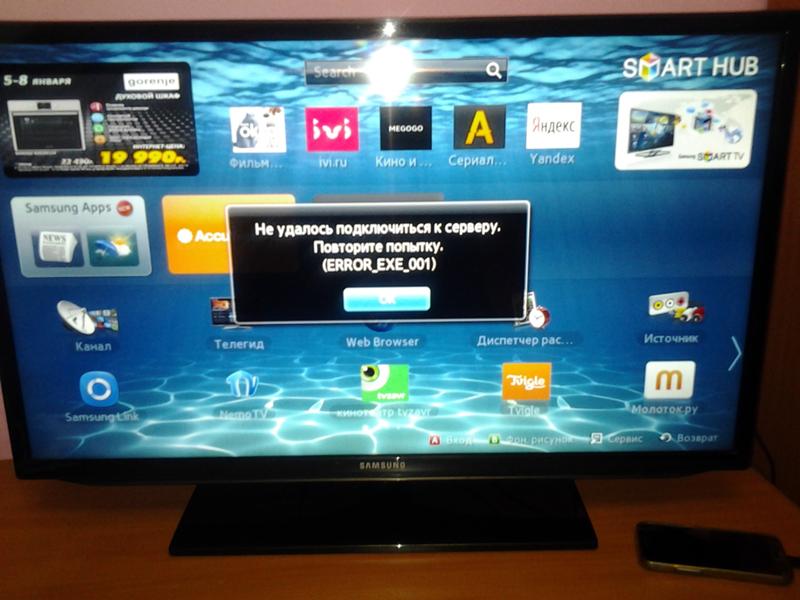
Вывод ошибок на дисплей
ТВ не подключается к Wi-Fi роутеру, хотя и видит его
В ситуациях, когда Самсунг Смарт ТВ не подключается к интернету через Wi-Fi, используются дополнительные способы решения неполадок:
- проводится перезагрузка всей системы;
- телеприемник возвращается к заводским, первоначальным настройкам;
- обновляется программное обеспечение телевизора;
- проверяется состояние модуля и аппарата;
- выполняется поиск ошибок DNS;
- все сведения для создания пары вводятся в ручном режиме.
Важно! Иногда вопросы с работоспособностью связаны с неполадками в маршрутизаторе. В этом случае нужно проверить оборудование на наличие механического типа повреждений.

Проверка физического состояния адаптера
Универсальные решения
Для каждой модели телеприемника существует собственный список неполадок, решающийся в соответствии с рекомендациями из инструкции. Но есть большой список универсальных решений, позволяющий самостоятельно найти и исправить причину сбоев при подключении или во время работы.
Сброс сети в настройках Смарт ТВ
Функционал существует не во всех моделях приемников данного производителя. Он встречается в современных версиях телевизоров, отладка проходит по стандартному алгоритму:
- Для сброса системных настроек нужно зайти в меню и переместиться в блок «сеть».
- В списке находится команда «сброс настроек», после его активизации аппаратура вернется к первоначальным, заводским установкам.
- Завершается процедура проверкой доступности вещания.
Важно! При окончании сброса система самостоятельно проводит отключение телеприемника. Если процесс не прошел автоматически, приемник выключают вручную.
После завершения любой ремонтной манипуляции необходимо оставить телевизор на 10 минут в нерабочем состоянии. Только после короткого «отдыха» проводится повторная проверка доступа.

Полный сброс настроек или сброс Smart Hub
Возвращение аппарата к первоначальным установкам проводится поэтапно:
- Пользователь входит в подраздел поддержки и перемещается в меню самодиагностики устройства.
- Там он входит в систему сброса и вводит пароль для проведения процедуры. Если раньше не проводились изменения, то стандартным шифром будет набор четырех нулей.
Вторым вариантом отладки становятся изменения, проведенные через блок самодиагностики Smart Hub. Новейшие модели работают только с указанным функционалом.
Важно! Основные проблемы при возвращении аппаратуры к первоначальному состоянию заключаются в особенностях отладки для отдельных модификаций телеприемников Самсунг. Уточнить возможности оборудования можно в прилагаемой к нему инструкции по эксплуатации или через службу технической поддержки компании.

Сброс Smart Hub
Смена Wi-Fi Region через сервисное меню телевизора Samsung
Пользователи утверждают, что изменения в настройках функции Wi-Fi Region с заменой букв, могут избавить от возникающих проблем с работой интернета. Информация появилась недавно и не была полностью подтверждена или опровергнута специалистами. При попытках использования указанного решения владелец должен помнить о возможных последствиях.
Проведение отладки требует входа в сервисное меню оборудования. Для телевизоров с функционалом Смарт ТВ алгоритм выполнения несложный. После включения аппаратуры нужно воспользоваться одной из комбинаций, которая поможет активизировать окно. Процесс проходит в определенной последовательности, клавиши нажимаются без пауз:
- «Info», «Menu», «Mute», «Power»;
- «Menu», «1», «8», «2», «Power».
После появления на дисплее окна совершается переход в подраздел «Control», там отыскивается блок «Wi-Fi Region» и прописывается буква «А».
Важно! Гарантировать починку возникшей неполадки невозможно, не всегда изменение надписи приводит к ожидаемому результату. Отдельные пользователи указывали, что для их аппаратов методика подходила. Специалисты указывают, что вход в указанное меню запрещен, если не возникла серьезная проблема.
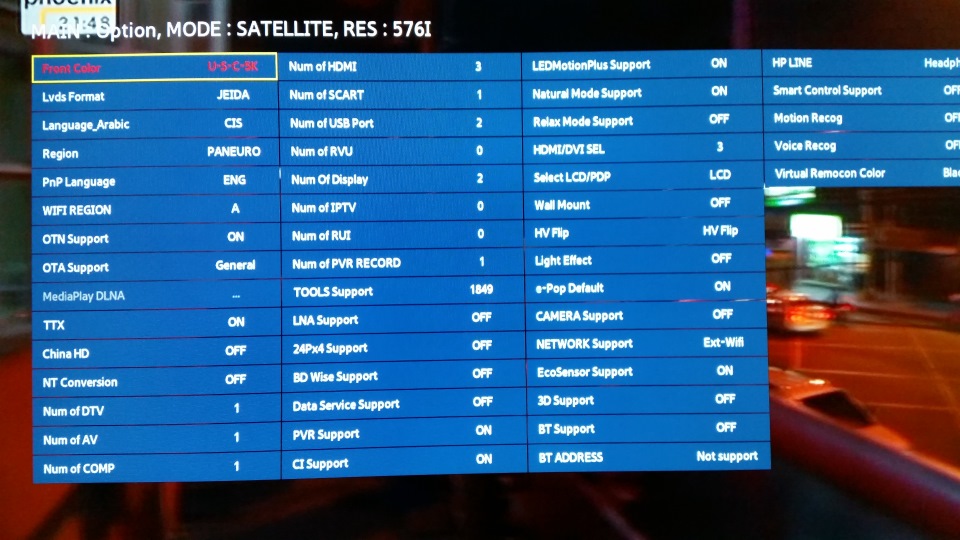
Обновление ПО
Замена устаревшего программного обеспечения на новое используется при отказе оборудования определять полосу вещания, плохом сигнале. Обновление прошивки выполняется по стандартной схеме:
- После входа в меню аппаратуры нужно переместиться в блок «системное обновление».
- Активизировав функционал, дождаться завершения процедуры.
- Включить телевизор через 15 минут после его автоматического выключения.
- Провести проверку работоспособности оборудования.
На отдельных устройствах описанный функционал не предусмотрен. В этом случае процесс проходит через официальный сайт производителя аппаратуры. В строку поиска вводится название модели телеприемника, и ресурс показывает все доступные обновления. Файл нужно скачать на флеш-карту и провести отладку через нее, выполняя системные инструкции.

Неисправности адаптера Wi-Fi
Телевизоры с функцией Смарт ТВ оснащены встроенным функционалом, в работе которого иногда встречаются сбои. Проверка проходит в сервисном центре — в домашних условиях ее сделать практически невозможно. В крайнем случае можно провести изменения при помощи внешнего устройства (Самсунг, Ростелеком или МТС), его используют для проверки состояния внутреннего.
Аппарат присоединяют к порту USB. Если в процессе работы неполадки не обнаруживаются, то вопрос заключается во встроенном модуле. Проверка состояния оборудования проводится двумя способами:
- Подключать к вещанию при помощи независимого устройства — планшета, ноутбука, мобильного телефона. Если аппаратура легко присоединяется к полосе вещания, то нужно диагностировать состояние модуля. Операция проходит при обращении к технической поддержки.
- Пользователь должен найти в оборудование блок меню поддержки и перейти в подраздел «обращение к Самсунг». Основные знаки прописаны в адресной строке. Если вместо них проставлены нули или черточки, то надпись сообщает о неисправности оборудования.
Важно! В сложных случаях, если аппарат продолжает терять связь, проще обратиться к сотрудникам сервиса обслуживания. Вызванный на дом мастер быстрее разберется в неполадках и укажет, почему нельзя подключить вещание или смог пропасть сигнал. Самостоятельная отладка без нужных знаний часто становится причиной длительного ремонта телеприемника, а иногда заканчивается покупкой нового оборудования.

Ошибки DNS
После выполнения вышеуказанных процедур и не исчезающей проблеме, переходят к следующему пункту — прописке статического DNS-сервера:
- После входа в IP-параметры настройки DNS вносятся вручную.
- В поле прописывается «8888» или «8844».
- Затем в основном меню открывается раздел «Control», из него перемещаются «Sub Option» и «RF Mute Time».
- В последнем блоке задается периодичность переключения каналов, данные вводятся в миллисекундах. Стандарт — «600».
Важно! Процесс завершается проверкой работоспособности оборудования. Если сигнал продолжает пропадать, требуется повторная перезагрузка аппаратуры.
Ввод данных вручную
Проходит при помощи алгоритма:
- Через встроенное меню Смарт ТВ делается переход к параметрам соединения с сеткой.
- В настройках выбирается ручной режим — при отключенном DHCP-сервере и неработающем автоматическим определением параметров.
- Строка «IP-адрес» заполняется данными из административной панели адаптера. В нем прописаны начальные и конечные адреса.
- В блоке «маска подсети» указывается часть диапазона, который будет использоваться для адресации всех устройств локальной сетки. Стандартный параметр — 255.255.255.0, в ряде случаев он будет недействительным, актуальные данные придется находить самостоятельно.
- Остается ввести в «шлюзе» адрес роутера, который применялся для перемещения в блок настроек.
Большинство пользователей самостоятельно проводит отладку, пользуясь указанными подсказками. Если ни одна из них не смогла решить вопрос, то нужно перестать искать источник и обратиться за профессиональной помощью в ближайший сервисный центр.
Последнее обновление — 15 сентября 2021 в 14:44
Источник: quickpages.ru
Почему телевизор не подключается к Wi-Fi и что делать?

Современные технологии не стоят на месте. Сегодня у каждого есть возможность приобрести телевизор с функцией Smart TV. Такое устройство позволяет не только смотреть телепередачи, но и расширяет другие возможности.
А именно:
- социальные сервисы;
- обмен сообщениями;
- посещение различных сайтов;
- прослушивание музыки;
- просмотр загруженных фильмов.
Наиболее распространенный способ подключения ТВ-техники к Internet – это беспроводное соединение, которое также известно под названием Wi-Fi-модуль. Однако в процессе эксплуатации нередко происходят сбои, ошибки, и сигнал в какой-то момент пропадает. Стоит разобраться подробнее, почему телевизор больше не подключается к Wi-Fi, и что в такой ситуации следует делать.
Причины
Производители новых телевизоров предусмотрели возможность подключения к интернету, что сделало устройство более востребованным и функциональным. Однако не все так гладко.
Если в параметрах модели телевизора имеется Wi-Fi-приемник, но техника отказывается ловить сеть, следует разобраться в причинах возникшей неисправности и устранить ее. Причин довольно много, поэтому стоит рассмотреть их более подробно.
Обычно чтобы подключить телевизор к беспроводной сети, необходимо найти ее в настройках, ввести пароль и активировать таким образом подключение. Но зачастую после введения пароля на многих устройствах возникает сообщение о том, что технике не удалось подключиться к сети.
К наиболее распространенным относят несколько причин.
- Сбои в синхронизации устройств. Чтобы предотвратить проблему, рекомендуется перезагрузить телевизор или маршрутизатор. При этом следует не просто отключить оборудование, а выдернуть шнуры из сети.
- Неправильная настройка маршрутизатора. При необходимости проблему можно решить своими руками, не прибегая к помощи специалиста. Стоит обратить внимание на то, что после любых манипуляций с настройками маршрутизатора необходимо перезагружать его.
- Код ошибки «106». Означает отсутствие подключения ТВ к сети. В этом случае телевизор может видеть роутер, но при этом ему не удается подключиться к нему. Рекомендуется проверить работоспособность Wi-Fi на других устройствах.
А также нередко телевизор во время работы начинает терять сеть, отключаться от нее. Скорость загрузки может резко упасть, однако другие устройства при этом демонстрируют нормальное подключение.
Причин возникновения подобного явления несколько, рассмотрим их.
- Сброс автоматического обновления. Такая функция предусмотрена в некоторых моделях маршрутизаторов, поэтому рекомендуется проверить настройки.
- Слабый сигнал. Проблема возникает, когда телевизор находится далеко от роутера. Помехи также могут создавать крупные предметы или мебель, расположенная между приемником и маршрутизатором. Чтобы улучшить сигнал, рекомендуется поменять положение роутера или убрать препятствия.
- Неподходящий диапазон. Оптимальным показателем является диапазон в 5 ГГц.
- Неправильные настройки. Иногда на телевизоре установлены некорректные настройки функций, которые необходимо отключить, чтобы сигнал перестал пропадать. То же самое может относиться и к роутеру.
Еще одна распространенная проблема, встречающаяся во время работы телевизора, который необходимо подключить к беспроводной сети, – это возникновение надписи «неправильный пароль». Она не дает устройству получать сигнал. Решить проблему можно, если заглянуть в настройки роутера.
Дополнительной причиной неработающего Wi-Fi-модуля называют поломку маршрутизатора. Если в нем устарело программное обеспечение, новую модель телевизора также не получится подключить к сети. Эта ситуация потребует обращения в специализированный центр.
Наконец, отсутствие подключения может быть вызвано поломкой обоих устройств.
В случае с маршрутизатором это могут быть неправильные настройки, повлекшие за собой неисправность, а у телевизора поломка заключается в прекращении работы встроенного модуля.
Как устранить неполадки?
Каждая проблема требует индивидуального подхода. Перед тем как пытаться исправить поломку, стоит подробнее разобраться с тем, чем она вызвана.
Одна из распространенных проблем невозможности подключения телевизора к Wi-Fi – это помехи. Чтобы предотвратить их образование, необходимо устанавливать адаптер подальше от источников, которые помехи вызывают. Такими источниками могут быть:
- микроволновая печь;
- кондиционер;
- смартфон.
Второй момент, на который стоит обратить внимание, – поддерживает ли модуль телевизора подобный вид соединения. Если устройство не оснащено такой функцией, то может потребоваться покупка дополнительного раздатчика сети. При этом важно подбирать адаптер так, чтобы его удалось совместить с моделью ТВ.
Если с совместимостью все в порядке, тогда стоит проверить модуль телевизионного устройства на наличие неисправностей. Схема определения поломки может различаться, все зависит от модели телевизора.
Рассмотрим процедуру на примере техники Samsung.
- Сначала потребуется выяснить, видят ли другие устройства Wi-Fi. Определить этот момент можно, например, с помощью телефона, у которого есть доступ к беспроводной сети.
- Если с маршрутизатором все в порядке, потребуется перейти в настройки телевизора и найти пункт «Поддержка». Здесь необходимо выбрать «Обращение к телевизору» и посмотреть на символы, которые стоят в графе адресов. Если в виде символов представлены нули или прочерки, это означает, что модуль не работает.
В этом случае следует обратиться за помощью специалистов. Если же с модулем все в порядке, рекомендуется сбросить сетевые настройки и попробовать заново подключиться к беспроводной сети.
Как настроить сеть?
На экранах смарт-телевизоров настройка сети состоит из ряда шагов.
- Пользователь включает в сеть ТВ-устройство.
- На главной странице он нажимает клавишу info, кнопку выхода в меню и еще одну клавишу под названием power. Это выводит его к сервисному меню.
- Третий шаг заключается в переходе к разделу «Опции» и пункту с настройками. В этом пункте потребуется нажать Factory Reset.
- После этого владелец телевизора выключает устройство. Через несколько минут снова включает его, возвращаясь в настройки.
- В настройках он повторно вносит данные, в число которых входит имя, ПИН-код.
На этом процедура по сбрасыванию настроек считается завершенной. Если она не дала требуемого результата, тогда рекомендуется сделать три дополнительных шага.
- Изменить значение сервера DNS в ручном режиме. Прежде чем выполнить этот шаг, рекомендуется выключить на маршрутизатор опцию под названием DHCP.
- Нажать последовательность клавиш и пунктов: Control, Sub Option, Mute Time.
- Установить время на другой канал 100 мс. Стоит отметить, что в автоматических настройках выставляется время в 600 мс.
На этом настройка сети считается завершенной. В большинстве случаев удается решить проблему подключения телевизионного устройства к сети Wi-Fi и приступить к пользованию интернетом.
Если неисправность не устранена, тогда рекомендуется посмотреть на состояние прошивки.
Как обновить прошивку?
Чтобы Smart TV правильно функционировал и мог подключиться к Wi-Fi, следует проверить версию программного обеспечения, которое на нем установлено. При необходимости для устранения возможных ошибок и других проблем рекомендуется обновить ПО, выполнив прошивку.
Существует два вариант обновления прошивки:
- через интернет;
- с помощью USB-накопителя.
Так как первый вариант считается наиболее простым и понятным, стоит получше изучить возможность обновления ПО посредством использования флешки. Для этого потребуется:
- зайти на сайт компании телевизора;
- выбрать эксплуатируемую модель;
- открыть раздел поддержки;
- перейти в пункт с программным обеспечением;
- выбрать новую версию ПО из списка доступных прошивок;
- скачать архив на компьютер, нажав соответствующую ссылку;
- на экране создать папку с названием нового расширения, поместить в нее загруженный файл;
- вставить в телевизор накопитель.
После этого система сразу распознает прошивку и предложит загрузить обновленную версию. Пользователю останется только подтвердить операцию. Стоит обратить внимание на то, что во время обновления прошивки нельзя отключать телевизор, чтобы предотвратить возникновение неприятных последствий.
Если ожидается отключение электричества, а процесс обновления ПО уже был запущен, рекомендуется задействовать источник бесперебойного питания.
Исправить проблему подключения телевизора к Wi-Fi можно самостоятельно, если первоначально определить причину ее возникновения и разобраться в том, какие существуют варианты починки или устранения неполадки.
О том, как подключить телевизор (LG, Philips, Sony, Samsung и др.) к Internet с помощью Wi-Fi, смотрите в следующем видео.
Источник: stroy-podskazka.ru