Как подключить телевизор к интернету – Samsung Smart TV(Видео)
Приобретение телевизора с технологией Смарт ТВ значимое событие, но чтобы он доставлял максимум удовольствия при просмотре необходимо правильно подключить к Сети. Поможет в этом смарт тв самсунг инструкция. Сам процесс подключения не является сложным, тем не менее, некоторые советы стоит рассмотреть.
Cамсунг смарт тв инструкция: что стоит учесть при выборе подключения
Прежде, чем приступить к подключению телевизора стоит определиться с самим типом подключения. Это может быть соединение через кабель, либо при помощи Wi-Fi. В бнекоторых случаях доступны оба варианта и не всегда легко определиться, какой тип подключения сделать основным. Единого мнения также не существует и между специалистами в данной области, но большинство склоняется к тому, что разумнее всего выбрать тот тип соединения, который позволит обеспечить стабильный и высокоскоростной Интернет.
Такую задачу по силам выполнить в большинстве случаев только кабельному соединению. Для качественного использования среды Смарт ТВ и просмотра онлайн-видео необходимо высокая скорость как минимум в 5 Мб. При резких скачках и перепадах возможны определенные зависания изображения.
Как зайти в Смарт ТВ на телевизоре Самсунг
Эти факторы стоит учитывать при выборе самого соединения, чтобы получить от своего телевизора максимум возможного. С другой стороны, использование кабеля не всегда удобно, так как он может мешать и его придется прятать, что тоже создает дополнительные проблемы. Современные wi-fi адаптеры отличаются высоким уровнем защиты от помех, что может служить дополнительным стимулом для использования беспроводного типа соединения.
Samsung smart tv: инструкция по подключению
Стоит помнить, что кабель для подключения довольно редко входит в комплект с телевизором, поэтому его придется приобретать отдельно. Для соединения рекомендуется использовать промежуточный роутер. В результате появится возможность соединять сразу несколько устройств одновременно.
Телевизор самсунг смарт тв инструкция советует обратиться, прежде всего, к меню и выбрать «Сеть», а затем и «Настройки сети». При подключении с помощью кабеля вся остальная операция произойдет автоматически, и пользователь получит выход в Интернет. Как видно, данный метод подключение прост и быстр, чего нельзя сказать о Wi-Fi.
В случае, если кабеля нет, то автоматически начнется настройка беспроводного соединения. Если вы не желаете настраивать Wi-Fi вручную, тогда необходимо активировать функцию DHCP. Для безопасности необходимо установить пароль на соединение. Необходимо знать, как называется ваше соединение, или задать самому имя в настройках роутера.
В предложенном списке следует выбрать свой канал соединения и ввести пароль. После данной несложной операции доступ к Интернету открыт.
Для начала рассмотрения способов установки виджетов на TV и BD Samsung необходимо создать учётную запись на своих дэвайсах :
1. Samsung серии «C»
Как установить ютуб на телевизор Самсунг смарт тв или вернуть обратно Сони Панасоник Lg Smart Hub
2. Samsung серии «D»
-нажимаем клавишу SMART
-нажимаем клавишу A (красная)
-создаём тип пользователя: » develop »
-подтверждаем клавишой ENTER
-задаём пароль (любые 6 цифр)
-подтверждаем клавишой ENTER
3. Samsung серии «Е/ ЕS»
-нажимаем клавишу SMART
-нажимаем клавишу A (красная)
-задаём тип пользователя: » develop »
-подтверждаем клавишой ENTER
4.Samsung серии F
-Нажимаем кнопку на обычном пульте Menu (или кнопку Misc на сенсорном, стрелками подводим к кнопке Menu на экранном пульте)
-Выбираем пункт меню «Функции Smart»
-Выбираем «Уч. зап. Samsung», выбираем «Вход»
-Вводим «Эл.п.»: Develop
-Вводим «Пароль» включая восклицательный знак: sso1029dev !
-Ставим галочку «Запомнить пароль»
-Нажимаем «Вход»
-Выходим из меню
Теперь рассмотри способы установки виджетов
1. Устновка с сервера
1.1 Samsung серии «C»
1.2. Samsung серии «D»
-нажимаем клавишу A (красная)
-выбираем пользователя » develop »
-подтверждаем клавишой ENTER
-нажимаем кнопку D (синяя)
-выбираем последний пункт разработка
-заходим в пункт настройка IP-адреса сервера
-прописываем адрес ( как в разделе 1.1)
-подтверждаем клавишой ENTER
-заходим в пункт синхронизация приложений.
-подтверждаем клавишой ENTER
-если установка завершена,тогда подтверждаем клавишой ENTER ,
-нажимаем клавишу EXIT (выходим с SMART)
-нажимаем клавишу SMART и находим установленные виджеты .
1.3 Samsung серии «Е/ ЕS»
-нажимаем клавишу TOOLS
-выбираем пункт Настройка
-выбираем пункт Разработка
-заходим в пункт настройка IP-адреса сервера
-прописываем адрес ( как в разделе 1.1)
-подтверждаем клавишой ENTER
-заходим в пункт синхронизация приложений..
-подтверждаем клавишой ENTER-если установка приложения «завершена»,тогда подтверждаем клавишой ENTER
-нажимаем клавишу EXIT затем клавишу SMART( выходим из SMART )
-нажимаем клавишу SMART и находим установленные виджеты .
Также имеется прекрасный ресурс от разработчиков
( http://62.108.37.143/?q=node/3 )
где Вам предоставлен выбор устанавливаемых виджетов по IP — адресу.
1.4 Samsung серии «F»
-Нажимаем кнопку «Smart Hub»
-Выбираем «Доп. прилож»
-Выбираем «Парам»
-Выбираем пункт меню «IP Settings» и вводим адрес ( как в разделе 1.1)
-подтверждаем клавишой ENTER-если установка приложения «завершена»,тогда подтверждаем клавишой ENTER
-нажимаем клавишу EXIT затем клавишу SMART( выходим из SMART )
-При необходимости перезапускаем ТВ.
2. Устновка локально
2.1 Устновка с помощью TheDark SmartTV Media Server
-Зайдите на оффициальный сайт виджита и зарегистрируйтесь: http:////smart-tv-home.ru/
-Скачайте и установите на компьютер программу-сервер TheDark SmartTV Media Server .
-Имеющиеся zip архивы виджетов скопируете в папку С:Program FilesTheDarkSmartTVSharedWidgets
-Запускаете TheDark SmartTV Server , в програме отобразится IP адрес локального сервера,к примеру 192.168.1.107 (запоминаем).
2.1.1 Установка на моделях D серии
-Нажмите на красную кнопку «A»вход под учетной записью develop
-Нажмите на синюю кнопку » D «>Разработка>Настройка IP-адреса>вводим свой адрес ( 192.168.1.107 )> OK
-Нажимаем «Синхронизация приложений пользователя»
-По окончанию синхронизации выходим с SMART
-Входим в SMART и видим установленные виджеты
2.1.2 Установка на моделях Е/ЕS серии
-Нажмите кнопку «TOOLS»
-Выберите пункт «Настройки».
-Нажмите последнию строчку «Разработка»
-Если появится лицензия ставим галочку и жмем OK.
-Нажмите «Настройка IP адреса» и вводим свой адрес ( 192.168.1.107 )
-Нажмите Синхронизация приложений пользователя»
-По окончанию синхронизации выходим с SMART
-Входим в SMART и видим установленные виджеты
Перед установкой убедитесь ,что свободен порт 80( отключите Skype ),
в некоторых случаях на время установки отключите антивирус.
Если телевизор после установок виджетов зависает:
1. выключите телевизор
2. отключите кабель интеpнета от телевизора
3. снова включите телевизор
4. выключите телевизор
5. подключите кабель
6. включите телевизор.
3. Установка с USB флешки
-Недостаток данного способа — виджеты работают лишь при подключенной флешке.
Источник: smartvoi.com
Мой телевизор Samsung не включается через SmartThings, Alexa, Google

Обычная проблема заключается в том, что у вас есть телевизор Samsung Smart TV и вы хотите интегрировать его в свой умный дом, чтобы управлять телевизором дистанционно. Вы подключаете телевизор к той системе, которую предпочитаете. Например, пусть это будет Alexa. Вы командуете телевизору выключиться, он выключается.
Через некоторое время вы хотите включить телевизор через Alexa; вы говорите «Включить телевизор», Alexa отвечает «ОК», но телевизор не включается. Вот в чем может быть проблема и как ее решить.
Как Alexa или Google управляет телевизором.
Телевизор должен получить команду через Интернет и включиться. Для этого телевизор регистрируется в программе «умного дома» Samsung SmartThings, а затем телевизор регистрируется в Alexa или Google.
Теперь, чтобы управлять телевизором, необходимо настроить его так, чтобы он мог отвечать на команды в режиме ожидания, и здесь возникают нюансы с телевизорами Samsung.
Чтобы включить телевизор через Alexa или Google, необходимо настроить телевизор. А именно, включите правильные настройки, чтобы телевизор мог принять команду на включение.
Как настроить телевизор Samsung для управления Alexa и Google
Телевизор должен поддерживать WOL (Wake On Lan) или WOW (Wake On WLan)
WOW — управление телевизором через WiFi
WOL — управление телевизором через проводное подключение к Интернету
Когда вы выключаете телевизор, он переходит в режим ожидания; он не выключается полностью; инфракрасный приемник всегда работает, чтобы вы могли включить телевизор с помощью пульта дистанционного управления. При этом необходимо включить определенные настройки, чтобы порты HDMI или LAN на телевизоре и модуль WiFI продолжали работать в режиме ожидания. Эти модули и порты должны иметь питание в режиме ожидания, чтобы вы могли включить телевизор через Alexa или Google.
Телевизоры Samsung до 2018 года поддерживали режим ожидания только для WiFi и HDMI. Это означает, что если ваш телевизор подключен к сети через проводное соединение, вы можете управлять им, только пока он включен. Да, вы можете дать команду выключить его, но вы не можете включить его снова.
Настройка телевизора Samsung на включение через Alexa и Google
На телевизорах Samsung Smart TV необходимо включить поддержку для управления телевизором по сети. В телевизорах Samsung нет отдельной настройки WOL или WOW. Телевизор имеет настройку Power On with Mobile, которая позволяет включать телевизор с помощью мобильных устройств сторонних производителей, а настройка IP Remote позволяет управлять телевизором через Интернет. Включите эти настройки.
Включение (Включение питания с помощью мобильного телефона) на телевизоре Samsung
Чтобы включить функцию Power On with Mobile, выполните следующие действия:
- перейдите в раздел «Настройки«
- перейдите в раздел «Все настройки«.
- Выберите «Подключение«.
- Выберите «Сеть«.
- откройте «Настройки эксперта«
- включите «Включение питания с помощью мобильного телефона«
Включите IP Remote на телевизоре Samsung
После того как вы включили функцию Power On with Mobile, необходимо включить IP Control. Это можно сделать следующим образом.
- перейдите в раздел «Настройки«
- перейдите в раздел «Все настройки«.
- Выберите «Подключение«.
- Выберите «Сеть«.
- откройте «Настройки эксперта«
- включите «IP Remote«
Теперь попробуйте выключить телевизор через Alexa и снова включить его через 5 минут. Теперь ваш телевизор должен поддерживать питание WiFi в режиме ожидания. Если вы все еще не можете включить телевизор, проверьте, не отключен ли модуль WiFi в режиме ожидания.
Как проверить, работает ли WiFi вашего телевизора в режиме ожидания
Это просто; самый простой способ — включить точку доступа WiFi на смартфоне и подключить к ней телевизор. Вы увидите, какие устройства подключены к точке доступа, затем выключите телевизор. Через 5 минут проверьте, по-прежнему ли телевизор подключен к точке доступа на телефоне. Если вы видите WiFi соединение с телевизором, то модуль WiFi работает. Вы можете увидеть аналогичную информацию на своем маршрутизаторе, если вы продвинутый пользователь.
Как включить старый телевизор Samsung с помощью Alexa или Google
Если ваш телевизор Samsung старый, вы можете использовать другие устройства и порты HDMI для включения телевизора через Alexa или Google. Вы можете использовать устройства потокового вещания, подключенные к телевизору. Например, Firestick, Roku и Chromecast. Все, что вам нужно сделать, это включить Anynet+ (управление телевизором через HDMI) на телевизоре. Затем вы можете включить потоковое устройство через Alexa или Google, и как только оно будет включено, телевизор автоматически включится, и тогда вы сможете управлять телевизором напрямую.
Источник: ru.tab-tv.com
Настройка Smart-телевизоров Samsung (Самсунг) для подключения к Интернету

Существует 3 способа проводного соединения телевизора с локальной сетью:

Соединить порт LAN на задней панели телевизора с внешним модемом с помощью сетевого Ethernet-кабеля.

Соединить порт LAN на задней панели телевизора с IP-устройством совместного доступа, подсоединённым к внешнему модему.

В зависимости от настроек телевизор с помощью сетевого кабеля можно подключить напрямую к сетевой розетке.
Если домашняя сеть работает в динамическом режиме, нужно использовать какой-либо xDSL модем или маршрутизатор.
Если устройство подключения поддерживает протокол DHCP, значения IP-адреса, шлюза, маски подсети и DNS -серверов будут проставлены автоматически.
Если в сети используется статический IP-адрес, его и другие параметры подключения необходимо ввести вручную.
В этом случае также можно использовать xDSL-модемы с поддержкой DHCP.
Автоматическая настройка (при поддержке DHCP)

Перейдите в «Настройки сети» → «Кабель».
Появится экран проверки сети – на этом настройка сети окончена.
Настройка на поддерживается в сети со скоростью доступа ниже 10 Мбит/с.
Если не удаётся найти значения настроек сетевого подключения или если требуется выполнить настройку вручную, выберите пункт «Ручной».
Ручная настройка (при использовании статического IP-адреса)
Перейдите в «Настройки сети» → «Кабель».
Выберите пункт «Настройка IP» на экране проверки сети.
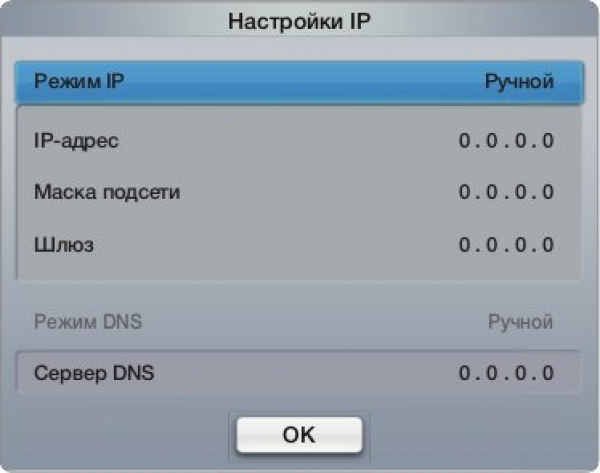
Установите для параметра «Режим IP» значение «Ручной».
Перемещайтесь с помощью стрелок по параметрам подключения («IP-адрес», «Маска подсети», «Шлюз» и «Сервер DNS ») и вводите их вручную.
Завершив настройку, нажмите ОК. Появится экран проверки сети – на этом настройка сети окончена.
Беспроводное подключение (WiFi)
Для беспроводного подключения к сети потребуется беспроводной модем или маршрутизатор, а также для LED-телевизоров Samsung — WiFi-адаптер Samsung (WIS09ABGN, WIS09ABGN2, WIS10ABGN), который нужно подключить к USB-разъёму на задней панели телевизора. Адаптер поддерживает протоколы связи IEEE 802.11a/b/g/n — Samsung рекомендует использовать протокол IEEE 802.11n.  В плазменных PDP-телевизорах Samsung WiFi-адаптер встроен и отдельный внешний USB-адаптер не требуется.
В плазменных PDP-телевизорах Samsung WiFi-адаптер встроен и отдельный внешний USB-адаптер не требуется. 
Для подключения к беспроводной сети телевизор необходимо соединить с беспроводным IP-устройством совместного доступа (модемом или маршрутизатором). Если беспроводное IP-устройство совместного доступа поддерживает протокол DHCP, то для подсоединения телевизора к беспроводной сети можно использовать протокол DHCP или статический IP-адрес.
Выберите свободный канал для беспроводного IP-устройства совместного доступа. Если выбранный канал занят другим устройством, установленным рядом, то могут возникнуть помехи или перебои со связью. Система безопасности, отличная от перечисленных ниже, не будет работать на телевизоре:
Если выбран режим High-throughput (Greenfield) 802,11n в чистом виде и в качестве типа шифрования для точки доступа выбран WEP, TKIP или TKIP AES (WPS2Mixed), телевизоры Samsung не будут поддерживать подключение в соответствии с новыми спецификациями сертификата WiFi.
Если беспроводной маршрутизатор поддерживает WPS (WiFi Protected Setup), то к сети можно подключиться нажатием одной кнопки (PBC) или с помощью PIN-кода. WPS автоматически настроит SSID и ключ WPA для каждого режима.
При подключении адаптера беспроводной локальной сети Samsung выключите телевизор, подключите адаптер, потом снова включите телевизор.
Изображение может искажаться на некоторых каналах, если телевизор подключен к адаптеру беспроводной локальной сети Samsung. В таких случаях следует установить соединение, используя один из следующих способов или подключить адаптер беспроводной локальной сети Samsung с помощью кабеля USB в месте, где исключены радиопомехи.
Способ 1: подключение с использованием прямоугольного адаптера USB.
Подсоедините прямоугольный адаптер USB к адаптеру беспроводной локальной сети Samsung.

Другой конец прямоугольного адаптера подключите к порту USB.
Способ 2: подключение через удлинительный кабель.
Подсоедините удлинительный кабель к порту USB.
Подсоедините удлинительный кабель к адаптеру беспроводной локальной сети Samsung.
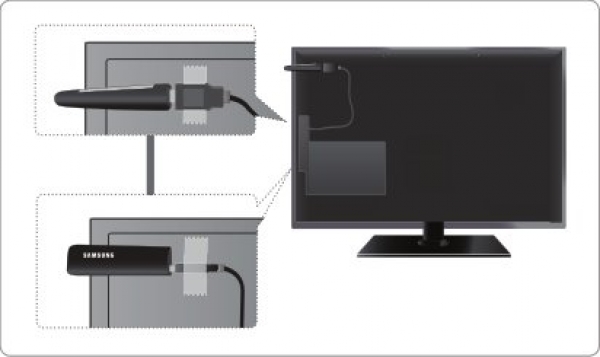
Прикрепите адаптер беспроводной локальной сети Samsung к задней панели телевизора в верхней ее части с помощью двусторонней клеящейся ленты.
Aдаптер беспроводной локальной сети Samsung необходимо устанавливать на удалении от разъёмов ТВ во избежание взаимовлияния адаптера и тюнера.
Большинство беспроводных сетей защищено дополнительной системой безопасности, требующей от подключаемых устройств предоставления зашифрованного кода безопасности, который называется кодом доступа или ключом безопасности. Это — парольная фраза, обычно слово или последовательность букв и цифр определённой длины, которую пользователь должен ввести при настройке безопасности беспроводной сети.
При выборе этого метода настройки беспроводного сетевого соединения и при наличии ключа безопасности беспроводной сети во время процедуры настройки пользователь должен ввести парольную фразу.
Беспроводное подключение телевизора Samsung к сети возможно несколькими способами:
Авто (с помощью функции автоматического поиска сети)
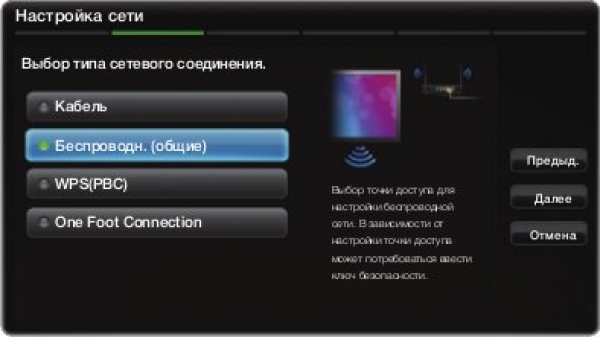
Перейдите на экран «Настройки сети» → «Беспроводная».
Функция «Сеть» выполняет поиск доступных беспроводных сетей.
По завершении поиска отобразится список доступных сетей.
В списке сетей помощью стрелок выберите сеть, а затем нажмите кнопку «ENTER».
Появится экран проверки сети – на этом настройка сети окончена.

Если для беспроводного маршрутизатора выбран режим скрытия (невидимый), необходимо выбрать параметр «Добавить сеть» и ввести соответствующие значения для параметров Имя сети (SSID) и Ключ безопасности, чтобы установить соединение.
Если появится всплывающее окно «Защита», укажите ключ безопасности («Защита» или «PIN») и выберите «Далее».
При вводе ключа безопасности используйте кнопки-стрелки на пульте управления для выбора цифр или букв.
Ручной
Перейдите на экран «Настройки сети» → «Беспроводная».
Функция «Сеть» выполняет поиск доступных беспроводных сетей.
По завершении поиска отобразится список доступных сетей.
В списке сетей помощью стрелок выберите сеть, а затем нажмите кнопку «ENTER». Появится экран проверки сети.
Выберите пункт «Настройки IP» на экране проверки сети.
Установите для параметра «Режим IP» значение «Ручной».

С помощью стрелок и цифровых кнопок на пульте управления введите значения для параметров «IP-адрес», «Маска подсети», «Шлюз» и «Сервер DNS ». Завершив настройку, нажмите «ОК».
Появится экран проверки сети – на этом настройка сети окончена.
WPS(PBC)

Перейдите на экран «Настройки сети» → «WPS(PBC)».
Нажмите кнопку «WPS(PBC)» на маршрутизаторе и удерживайте её в течение 2 минут.
Телевизор автоматически получит все необходимые значения параметров, которые требуются для подключения к сети.
Появится экран проверки сети – на этом настройка сети окончена.
Ad hoc
One Foot Connection (Ваш WiFi-маршрутизатор должен поддерживать эту функцию)
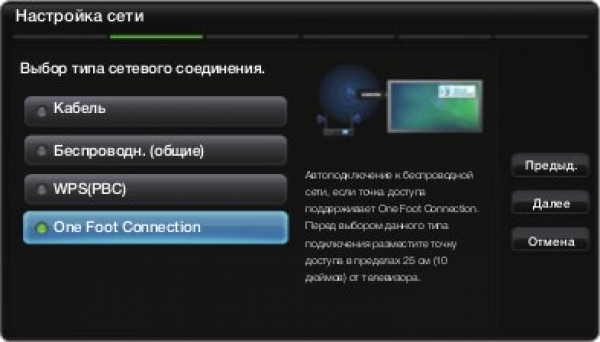
Перейдите на экран «Настройки сети» → «One Foot Connection».
Установите WiFi-маршрутизатор параллельно WiFi-адаптеру Samsung на расстоянии не более 25 см.
Дождитесь автоматического установления соединения.
Появится экран проверки сети – на этом настройка сети окончена.
Если настройки беспроводного маршрутизатора были изменены или была установлена новая точка доступа, повторите описанную выше процедуру подключения с помощью функции One Foot Connection.
Plug Access.
services/fttx/smarttv/manuals/samsung.txt · Последние изменения: 2013/12/18 14:46 — Admin
Инструменты страницы
- Показать исходный текст
- История страницы
- Ссылки сюда
- Наверх
За исключением случаев, когда указано иное, содержимое этой вики предоставляется на условиях следующей лицензии: CC Attribution-Noncommercial 3.0 Unported
Источник: www.vrn123.ru