Предлагаю Вашему вниманию свой рецепт оживления старого, тормозящего планшета и приведение его ПО в актуальное состояние.
В этом году я таки навел ревизию и распродал свои старые и неработающие устройства и комплектующие. Надо сказать, что я терпеть не могу смотреть видео и читать с телефона, так как нет полного погружения — рабочие и не очень звонки, приходящая почта, сообщения мессенджеров раздражают меня достаточно сильно. Время шло, а я изучал предложения магазинов и подбирал соотношение цена/железо, но ни на чем не остановился.
Настала очередь уборки гаража, где я и нашел Samsung Galaxy Tab 2 7.0″ P3110 (без слота сим карты). Ради интереса включил, он моргнул экраном и загрузился Android 4.1.
Здорово, подумал я, надежная железка, если за пару лет нахождения в неотапливаемом помещении завелась и загрузилась. Пожалуй, возьму я его под свою книжку. Собственно так я получил возможность несколько раз перечитать содержимое страницы, пока текст прокручивается на следующую, и пошагово смотреть любимые сериалы.
[РЕШЕНО] — СТАРЫЙ ПЛАНШЕТ ТОРМОЗИТ. Что делать? Как исправить?!
Итак, конфигурация планшета:
OS Android 4.1
Размеры 194x122x11 мм
Вес 344 г
Сенсор емкостный, мультитач
Дисплей 7 дюйм
Wi-Fi Wi-Fi 802.11n, WiFi Direct, DLNA
Bluetooth Bluetooth 3.0 HS
GPS с поддержкой A-GPS
ГЛОНАСС есть
CPU TI OMAP4430 (ARM32bit)
Частота 1000 МГц
Ядер 2
GPU PowerVR SGX540
Память 8 ГГб
ОЗУ 1 ГГб
Во-первых, с последней прошивкой прилетела куча служб, а именно «обновление», «отладка» и «от производителя», отключить которые невозможно, но если их остановить, то производительность существенно повышается.
Во-вторых, морально устаревшая версия при попытке поставить 50% ПО из Play Market`а сообщала мне, что «возможно, ПО не оптимизировано под Вашу версию ОС».
Изучив поисковую выдачу, и наткнувшись на упоминание кастомной прошивки Lineage-OS, было решено поиздеваться над устройством, так как практической пользы все равно никакой.
Процесс прошивки описан в несметном количестве мануалов, но все равно поиск пути занял время, публикую свой рецепт.
UPD: Официальный сайт lineage-os
Отсюда берем кастомную прошивку, альтернативный загрузчик TWRP, USB кабель, драйвера Samsung USB (для залития прошивки TWRP), ПО ODIN последней версии, Open Gapps — Play Market для выбранной версии Android, MicroSD карта на 8Гб, стационарный компьютер под Windows 10.
1. разворачиваем Odin из архива (не требует инсталляции) на диск, устанавливаем драйвера Samsung USB.
2.1. Качаем TWRP. Как оказалось, ODIN шьет из особого формата tar или tar.md5. А на сайте TWRP лежит img файл со свежим загрузчиком. Android от 7-ой версии сменил формат загрузочного образа, загрузчик 2.8 этот формат не принимает. Поэтому пункт 2.2
2.2. Качаем утилиту создания файла формата tar, который примет ODIN. Переименовываем скачанный TWRP файл в «recovery.img» и закидываем его в директорию «parts» утилиты. Запускаем BAT-файл и через пару секунд забираем файл twrp-3.1-p3110.tar из директории «packaged», предварительно ответив на вопрос что делаем (пункт 1 — файл tar) и кнопка «Y».
Ускорение устройства SAMSUNG Galaxy Tab A 2019. Как ускорить устройство SAMSUNG Galaxy Tab A 2019?
3. Качаем Gapps, в моем случае тип процессора ARM, OS 7.1, piko Gapps (минимальный набор для функционирования Play Market)
4. Заливаем на MicroSD OS, Gapps. Вставляем в планшет.
5. На выключенном планшете нажимаем и удерживаем кнопку питания и кнопку уменьшения громкости. Попадаем в меню прошивки загрузчика и нажимаем «Confirm» — кнопка увеличения звука — драйвера экрана не загружаются в режиме прошивки загрузчика.
6. Соединяем кабелем планшет и компьютер, в ODIN должен появиться некий порт Com (в моем случае COM6). Выбираем пункт «AP» и в нем указываем файл прошивки TWRP (twrp-3.1-p3110.tar). Делаем перезагрузку планшета как ODIN завершит прошивку.
7. Удерживаем кнопку включения питания и добавить звук пока экран не погаснет и снова не появится модель планшета. Далее откроется окно загрузчика TWRP.
Нужно сделать три вещи: сделать бекап текущей прошивки для отката, очистить boot, cashe и data раздел, залить ОС и Gapps.
8. Выполняем бекап разделов, ставим галочку System, Cache, Data, Boot (Internal Storage можно указать тоже, если Вы предварительно сохранили оттуда важные данные — это внутренняя память планшета). Свайп для выполнения бекап, ждем.
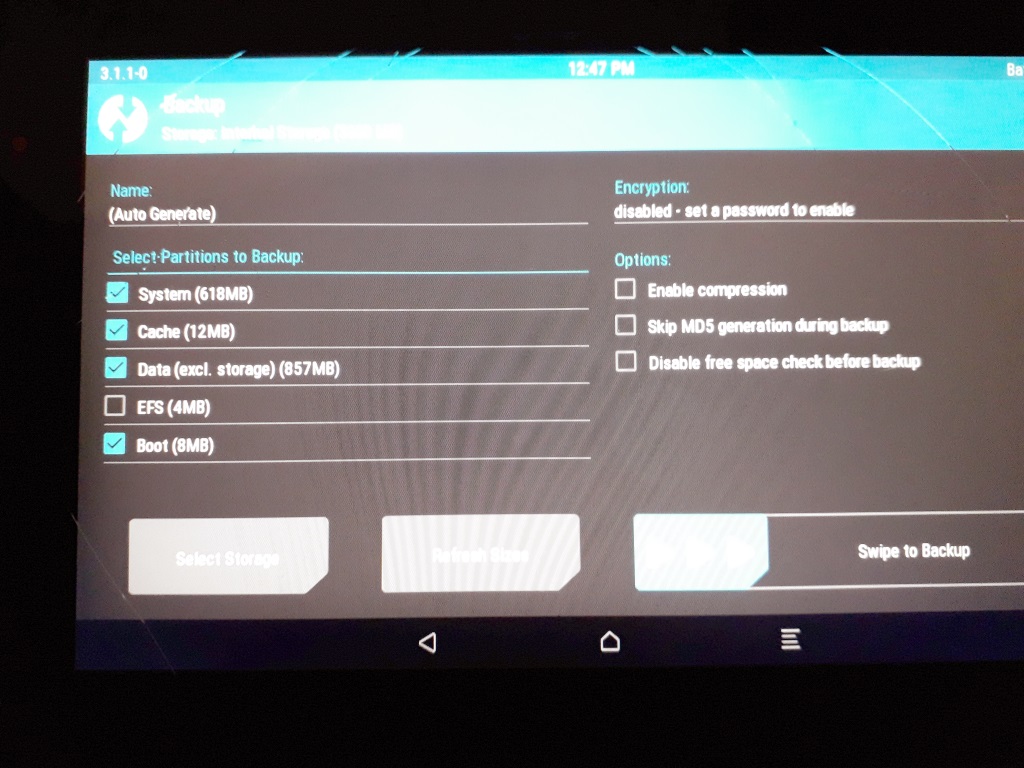
9. Аккуратно стираем (Wipe) с помощью раздела Advanced Wipe — галочки напротив System, Cache, Data и свайп.
10. Приступим к установке ОС: Install, выбираем архив lineage-os, кнопка добавить архив gapps. выполнить.
11. По завершении выбираем Reboot. На этом этапе не рекомендую экспериментировать с предложением загрузчика установить Super SU — у меня не взлетела ОС, нажимаем Do Not Install.
Из ошибок:
Не хватает оперативной памяти на установку ОС и Gapps — подбираем архив Gapps поменьше.
ОС загружается (логотип похож на очень грустный смайл) и ничего не происходит — извлечь microSD и попробовать еще раз загрузиться
В ОС нет Play Market — не та версия Gapps
У меня до сих пор не работает альбомный режим для рабочего стола, хотя приложения запускаются в альбомном. Ищу решение, может, оно окажется в комментариях.
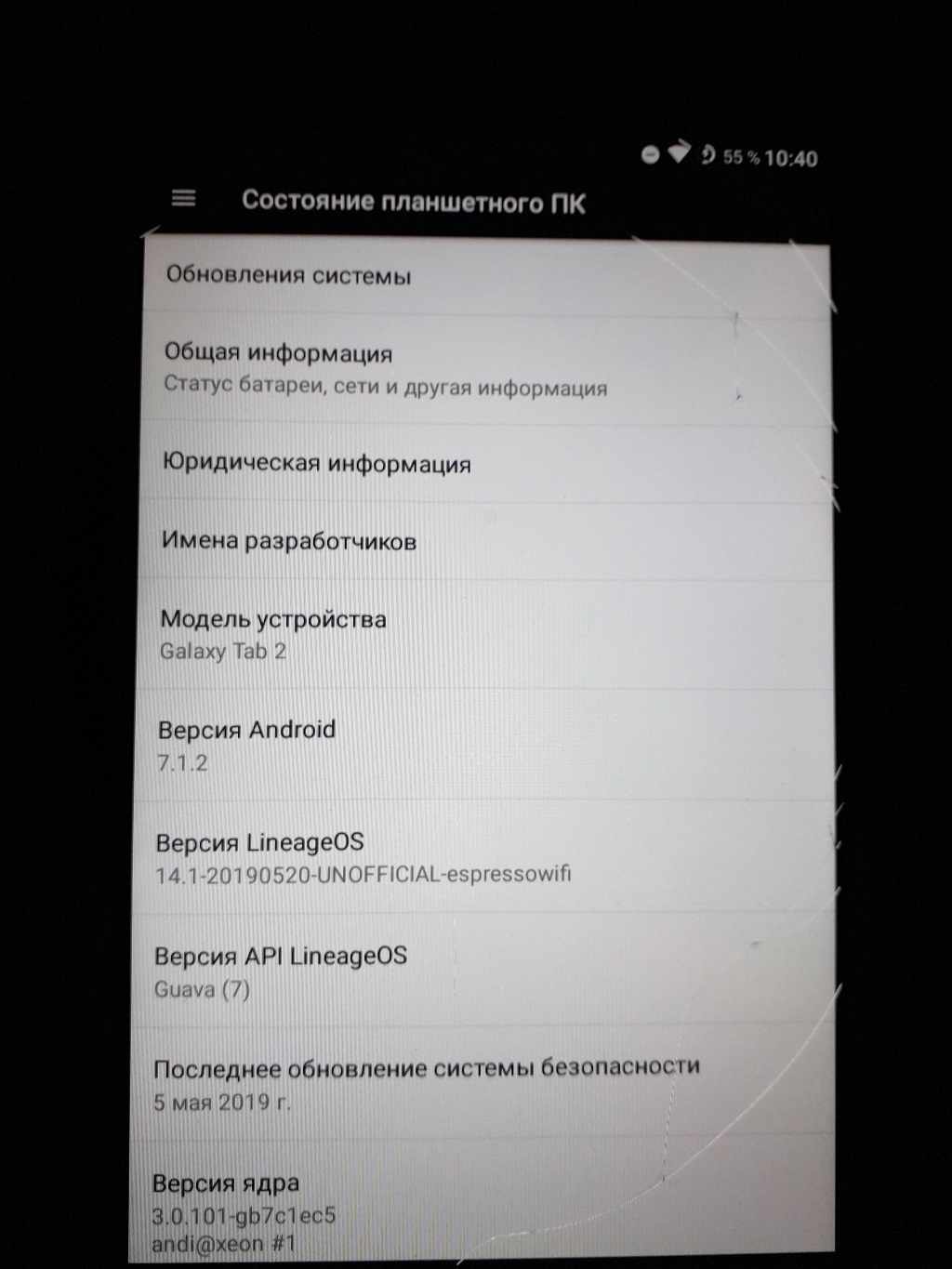
Спасибо за внимание.
P.S.: приношу извинения за качество фото, лучше не вышло.
UPD2: Gapps можно не ставить, не будет сервисов Google, Play Market. Я очень ленивый, чтобы отслеживать обновления используемых мной приложений, я ставил. Заметил, что без Gapps планшет существенно быстрее. В случае, если бы я этот девайс использовал в качестве мультимедийного в автомобиле или ТВ-приставки, то пожалуй бы не стал ставить Gapps.
Или организовать родительский контроль над приложениями для детей — полностью ручная установка одобренных папой приложений (и мамой).
UPD3: Родной ланчер LinegateOS под названием Trebushet начал вылетать, снова появились лаги по скорости и экран рассыпался на квадратики (шум). Установил Nova Launcher, 2 дня полет нормальный. Устройство работает на уровне современных аналогичных девайсов за 2-6 тысяч рублей. Обратил внимание, что видимо имеется аппаратная проблема — когда идет активное использование WiFi модуля, проявляется замедление реагирования на тапы по экрану. Либо напряжение батареи падает ниже критического, либо сам модуль WiFi уже «на ладан дышит». Однако в 99% использования с устройством все приложения прекрасно отзываются
- старое железо
- linenate-os
- прошивка телефона
- samsung
- android os
Источник: habr.com
Что делать, если тормозит планшет Samsung
Медленная работа устройства мешает им пользоваться и может откровенно раздражать. К сожалению, все гаджеты рано или поздно начинают работать хуже по сравнению с состоянием после покупки.
Но медленное функционирование девайсов можно исправить, причем почти все способы, которые я описал в этой статье, применимы в домашних условиях.
Поэтому прочитав ее, вы точно будете знать, что делать, если тормозит планшет Самсунг.
Что делать, если тормозит Самсунг Галакси Таб
Перечень того, что делать, если гаджет начал тормозить, описан в заголовках ниже. Я рекомендую выполнять действия в той последовательности, в которой они представлены.

Методы решения специально изложены от самого простого и безопасного, до самого серьезного. Таким образом, причины, из-за которых лагает планшетный компьютер, могут быть исправлены уже после первого решения.
Если оно не помогло, переходите к следующему пункту и так далее, до тех пор, пока гаджет не станет работать нормально.
Перезагрузите устройство
Причина того, почему тормозит и тупит планшет, может быть в заполненной оперативной памяти или редкой программной ошибке. В таком случае поможет простая перезагрузка девайса, которая очистит память и обнулит все процессы.
Для перезагрузки нажмите и удерживайте кнопку включения, а в открывшемся меню кликните по надписи “Перезагрузка”.

Отказ от обновлений
Обновления приложений могут замедлить работу устройства. Это связано с тем, что обновления в первую очередь оптимизируются под современные модели планшетов, так как они в приоритете.

Из-за этого может выйти обновление, которое плохо оптимизировано для устаревшего гаджета. Я рекомендую устанавливать обновления не сразу после их выхода, а через пару недель.
Либо обновлять только основные программы. Для этого нужно отключить автоматические обновления приложений.
Пошаговая инструкция для отказа от обновлений:
- Откройте Play Market.
- Свайпните (смахните пальцем) вправо, чтобы открыть меню Google Play.
- Перейдите в раздел “Настройки”.
- Нажмите вкладку “Автообновление приложений”.
- Поставьте галочку перед надписью “Никогда”.
Теперь приложения можно будет обновлять только вручную через Play Market. Для этого откройте меню Google Play, перейдите в раздел “Мои приложения и игры” и нажмите “Обновить” напротив пункта приложения.
Также лучше обновляйте программы когда девайс неактивен. Если одновременно будет обновляться приложение и запущена игра, то работа устройства наверняка замедлится.
Фоновые приложения
Многочисленные приложения, работающие фоном, засоряют оперативную память гаджета. Оперативная память отвечает за быстродействие и запущенные процессы, поэтому, когда она заполнена, аппарат начинает существенно лагать.
Если на Андроиде тормозит именно системная часть, в 70% это проблема фоновых программ.
Когда вы закончили пользоваться приложением, закрывайте его, если оно не из числа постоянно используемых. Как правило, востребован обычно YouTube, браузер, социальная сеть и мессенджер.
Всё остальное, например, игры, трекеры, блокноты и прочее, можно и нужно закрывать сразу же.
Постоянную работу фоновых приложений можно отключить в настройках.
Откройте раздел “Приложения” (“Диспетчер приложений”) и отсортируйте программы, кликнув на “Работающие”. Выберите ненужные приложения и отключите их, а нужные просто закройте, нажав “Остановить”.
Забита память
По мере эксплуатации устройства, его локальная память постепенно захламляется. Память засоряется лишними программами, остаточными файлами, установочными файлами, старыми мультимедиа (фото, видео, музыка), кэшем приложений (история сообщений, голосовые сообщения).
Существуют программы, которыми можно очистить систему от лишнего мусора. Например, Advanced Mobile Care. Эта утилита доступна в Play Market, и с помощью нее производится сканирование и удаление лишних данных.

Также рекомендую удалить ненужные программы и все мультимедиа файлы. Фото и видео можно сохранить в облачном хранилище. У Гугла для этого есть отличное бесплатное приложение Google Фото.
Загрузите файлы в него и смело удаляйте все, что осталось на планшете. Помимо этого, любые файлы можно переместить на внешний накопитель, будь это SD-карта или компьютер.
Это касается и приложений, которые можно перенести на память внешнего накопителя. Для этого перейдите в “Настройки”, далее “Приложения” (“Диспетчер приложений”), нажмите на название приложения и кликните на вкладку “Память”. Здесь переместите программу на SD-карту, нажав на соответствующую надпись. При этом в планшете должна быть карта памяти.
Проверьте устройство в безопасном режиме
Когда вышеописанные решения не помогли, стоит проверить устройство в безопасном режиме. Этот режим запустит планшет с ограниченными возможностями и только с системными приложениями.
Если девайс тормозит даже в безопасном режиме, то это указывает либо на серьезный программный сбой, либо на механические повреждения гаджета.
Инструкция запуска безопасного режима для всех популярных моделей Самсунг, в том числе Галакси Таб 2 и Таб 3:
- Выключите аппарат.
- Включите его.
- Когда появится эмблема Самсунг, нажмите и удерживайте кнопку понижения громкости.
- Девайс включится в безопасном режиме.
Попользуйтесь планшетом пару часов и сравните, стал ли он лучше работать, или же ничего ни изменилось и тормоза остались.
Вирус
Вредоносное программное обеспечение не только замедляет работу устройства, но и порождает различные глюки и хаотичные действия на экране.
С помощью антивирусных приложений, можно отсканировать планшет и удалить вирусы. Я рекомендую Avast Mobile Security. Этот антивирус с интуитивным интерфейсом можно бесплатно скачать в Play Market.

Сделайте сброс настроек
Когда ничего не помогло, а тормоза остались, последнее решение из числа программных — сброс устройства до заводских настроек. Учтите, что после сброса, все пользовательские данные, начиная от приложений, фото, видео, и заканчивая настройками и темами, удалятся.
Есть специальные способы, как восстанавливать некоторые утерянные файлы, но лучше заранее переместите их на внешний накопитель или загрузите на облачное хранилище.
Откат до заводских параметров можно сделать двумя способами.
Первый (через настройки):
- Открываете настройки.
- Выбираете раздел “Общие настройки” (если он есть).
- Открываете вкладку “Сброс” (“Конфиденциальность”, “Архивирование и сброс”).
- Кликаете на “Сброс данных” (“Сброс устройства”).
- Нажимаете на кнопку “Сбросить”.

Второй (через меню восстановления):
- Выключаете планшет.
- Включаете его, сразу зажимаете кнопки включения и уменьшения громкости (либо увеличения).
- В открывшимся текстовом меню переходите на вкладку “Wipe data/factory reset”. Переключение между вкладками осуществляется клавишами громкости, а выбор кнопкой включения.
- Нажимаете “Yes”.
- Когда меню восстановления снова откроется, нажимаете на “Reboot system now”.
Аппарат перезагрузится и включится в том состоянии, в котором был выпущен с завода (только в плане системной составляющей).
Ничего не помогло
Если ни один из вышеперечисленных способов не помог, и вы не знаете, что делать со своим Android-устройством, то дело наверняка в аппаратной части.
Возможно, девайс роняли, в него попала влага или что-то еще. Для решения аппаратных неисправностей, требуется диагностика и ремонт в сервисном центре.