Настройка роутера tp link с телевизором может быть довольно сложной задачей, особенно для тех, кто не разбирается в сетевых технологиях. Однако, с правильным подходом и немного терпения, вы сможете настроить свою домашнюю сеть так, чтобы ваш телевизор имел стабильное и быстрое соединение.
Первым шагом в настройке роутера tp link с телевизором является подключение обоих устройств к электропитанию и проверка их работоспособности. Затем, следует подключить роутер tp link к интернет-провайдеру, используя предоставленный провод. После этого, вам необходимо найти IP-адрес вашего роутера, который может быть указан на устройстве или в документации.
После того как у вас есть IP-адрес роутера tp link, откройте веб-браузер и введите его в адресной строке. Вы должны увидеть страницу настроек роутера. Здесь вам потребуется ввести логин и пароль, которые могут быть указаны на устройстве или также в документации. После успешной аутентификации, вы окажетесь в главном меню настроек роутера.
Настройка роутера TP Link под Ростелеком (интернет + ТВ)
Важно помнить, что некоторые модели tp link могут иметь разные настройки и интерфейсы, поэтому в случае необходимости, рекомендуется обратиться к документации и инструкциям, предоставленным производителем.
Далее, вам необходимо настроить беспроводную сеть, чтобы ваш телевизор мог подключиться к роутеру tp link. В меню настроек, найдите вкладку «беспроводная сеть» или «Wi-Fi» и выберите ее. В этой вкладке вы сможете задать имя сети (SSID), пароль и другие параметры, необходимые для безопасного и стабильного подключения вашего телевизора.
После завершения настроек беспроводной сети, сохраните изменения и перезагрузите роутер. Теперь ваш tp link готов для подключения к телевизору. Перейдите к настроенным параметрам Wi-Fi на вашем телевизоре и найдите сеть с тем же именем (SSID), которое вы указали на роутере. Введите пароль и подключитесь.
Теперь ваш телевизор должен быть успешно подключен к беспроводной сети tp link. Если у вас возникли проблемы или вы не смогли осуществить подключение, рекомендуется перепроверить настройки роутера и телевизора, а также внимательно прочитать руководство пользователя.
Подключение телевизора к роутеру:
1. Убедитесь, что у вас есть доступ к интернету и роутер TP-Link настроен и работает корректно.
2. Найдите на задней панели телевизора порт Ethernet и используйте кабель Ethernet для подключения телевизора к одному из портов LAN на роутере.
3. Перейдите в меню настроек телевизора и найдите раздел сетевых настроек или Wi-Fi настроек.
4. Включите Wi-Fi на телевизоре и выберите сеть, соответствующую вашему роутеру TP-Link.
5. Введите пароль Wi-Fi, если это необходимо, и подтвердите подключение.
6. После успешного подключения, телевизор будет иметь доступ к интернету через роутер TP-Link.
7. Проверьте подключение, открыв страницу веб-браузера или запустив приложение, которое требует интернет-соединения.
8. Если у вас возникли проблемы с подключением, перезагрузите роутер и телевизор, а также проверьте правильность введенного пароля Wi-Fi.
| Подключение телевизора к роутеру позволит использовать интренет-сервисы, такие как просмотр стримингового видео или получение обновлений для Smart TV. |
Настройка беспроводной сети на роутере:
Настройка беспроводной сети на роутере TP-Link позволяет вам получить доступ к Интернету с помощью вашего телевизора. Чтобы настроить беспроводную сеть, выполните следующие шаги:
- Включите роутер: Убедитесь, что роутер TP-Link подключен к источнику питания и включен.
- Подключитесь к роутеру: С помощью Ethernet-кабеля подключите ваш телевизор к роутеру TP-Link.
- Откройте веб-браузер: На вашем компьютере или устройстве откройте любой веб-браузер, например, Google Chrome или Mozilla Firefox.
- Введите IP-адрес роутера: В адресной строке браузера введите IP-адрес вашего роутера TP-Link. Обычно это 192.168.0.1, но вы можете проверить это в инструкции к роутеру или на задней панели роутера.
- Введите имя пользователя и пароль: Введите имя пользователя и пароль администратора роутера TP-Link. Если вы не изменяли эти данные, они, скорее всего, будут «admin» для обоих полей.
- Перейдите в раздел настроек беспроводной сети: Найдите раздел настроек беспроводной сети на странице администрирования роутера TP-Link. Обычно он называется «Wireless» или «Wireless Settings».
- Настройте параметры беспроводной сети: В этом разделе вы можете задать имя беспроводной сети (SSID) и выбрать тип шифрования, например WEP, WPA или WPA2. Рекомендуется использовать WPA2 для наилучшей защиты.
- Сохраните настройки: После завершения всех необходимых настроек нажмите кнопку «Сохранить» или «Применить», чтобы сохранить изменения и активировать настройки беспроводной сети.
После выполнения всех этих шагов ваш роутер TP-Link будет настроен для подключения вашего телевизора к беспроводной сети. Теперь вы можете наслаждаться доступом к Интернету с помощью вашего телевизора и использовать его для потокового воспроизведения видео, просмотра фильмов или игр.
Источник: domavkusnej.ru
Как настроить роутер TP-Link с телевизором
Роутер tp link является одним из самых популярных и надежных устройств для организации домашней сети. В настоящее время многие люди используют его для подключения своих телевизоров к интернету. Но настройка соединения может вызвать затруднения у некоторых пользователей.
В данной статье мы расскажем вам о том, как правильно настроить роутер tp link с вашим телевизором. Мы предоставим вам пошаговую инструкцию, которая поможет вам в этом процессе.
Прежде чем начать настройку, убедитесь, что у вас есть все необходимые материалы: роутер tp link, кабель Ethernet, доступ к интернету и активированный беспроводной модуль на вашем телевизоре. Дальше мы перейдем к основным шагам настройки.
Подготовка к настройке
Перед тем, как приступить к настройке роутера TP-Link с телевизором, необходимо выполнить следующие шаги:
- Проверьте совместимость: убедитесь, что ваш телевизор имеет встроенный Wi-Fi модуль или поддержку подключения к беспроводным сетям через USB адаптер.
- Соедините роутер и телевизор: подключите роутер к источнику питания и убедитесь, что уровень сигнала Wi-Fi сети достаточно силен в месте расположения телевизора.
- Получите необходимую информацию: узнайте название и пароль Wi-Fi сети, к которой вы хотите подключить телевизор. Эту информацию можно найти на наклейке на задней стороне роутера или в настройках роутера.
Проследите за следующими шагами для настройки роутера TP-Link с телевизором.
Подключение роутера tp link к телевизору
Для подключения роутера tp link к телевизору необходимо выполнить следующие шаги:
Шаг 1: Включите роутер tp link и подключите его к сети питания.
Шаг 2: С помощью кабеля Ethernet подключите один из портов LAN на роутере tp link к порту LAN на телевизоре.
Шаг 3: Настройте подключение к интернету через роутер tp link на телевизоре. Для этого в меню телевизора найдите раздел «Настройки сети» или «Подключение к интернету» и выберите «Проводное подключение».
Шаг 4: Введите необходимые настройки для подключения к интернету через роутер tp link. Вам потребуется ввести имя сети (SSID) и пароль Wi-Fi, если это требуется.
Шаг 5: Подтвердите введенные настройки и дождитесь завершения подключения телевизора к интернету через роутер tp link.
Обратите внимание, что настройки подключения могут незначительно отличаться в зависимости от модели телевизора и роутера tp link. В случае возникновения проблем следуйте инструкциям пользователя для конкретных устройств.
Настройка роутера TP-Link с телевизором
Настройка роутера TP-Link с телевизором предоставляет возможность наслаждаться беспроводным интернетом на вашем телевизоре и использовать его для просмотра видео, музыки и других онлайн-ресурсов. Чтобы настроить роутер TP-Link с вашим телевизором, следуйте этой пошаговой инструкции.
Шаг 1: Подключите роутер TP-Link к вашему интернет-провайдеру и настройте его согласно инструкции по установке.
Шаг 2: Подключите свой телевизор к роутеру TP-Link с помощью кабеля Ethernet или с помощью беспроводного соединения Wi-Fi.
Шаг 3: Настройте соединение Wi-Fi на вашем телевизоре. В меню настроек телевизора найдите раздел «Сеть» или «Настройки Wi-Fi». Выберите вашу домашнюю сеть Wi-Fi из списка доступных сетей и введите пароль, если это требуется.
Шаг 4: Проверьте подключение. С помощью браузера на вашем телевизоре откройте любой веб-сайт, чтобы убедиться, что подключение работает и вы можете получить доступ к интернету.
Шаг 5: Настройте безопасность вашей сети Wi-Fi. Для этого войдите в настройки роутера TP-Link через веб-браузер. В разделе безопасности выберите тип шифрования, создайте пароль и сохраните настройки.
Шаг 6: Установите приложение для управления роутером TP-Link на ваш смартфон или планшет. С помощью этого приложения вы сможете контролировать настройки роутера и управлять подключенными устройствами.
Шаг 7: Настройте качество потокового видео на вашем телевизоре. В большинстве случаев достаточно выбрать автоматическое качество видео, чтобы получить наилучший результат.
После выполнения всех этих шагов ваш роутер TP-Link будет настроен с вашим телевизором, и вы сможете наслаждаться просмотром видео и использовать другие функции онлайн-ресурсов на вашем телевизоре без проводных подключений.
Источник: marketingideas.ru
Настройка Ростелеком IPTV на TP-Link

Добрый день! Перед вами подробная инструкция с картинками по настройке роутера TP-Link TL-WR841N/ND для провайдера Ростелеком. Так же по аналогии можно настроить другие роутеры TP-Link.
В этой статье мы рассмотрим следующие моменты: подключение роутера к компьютеру, настройка интернет-подключения, настройка сети Wi-fi и установка пароля Wi-fi, настройка IP-телевидения, смена пароля доступа к админ-панели, резервное копирование настроек.
Подключение роутера к компьютеру.
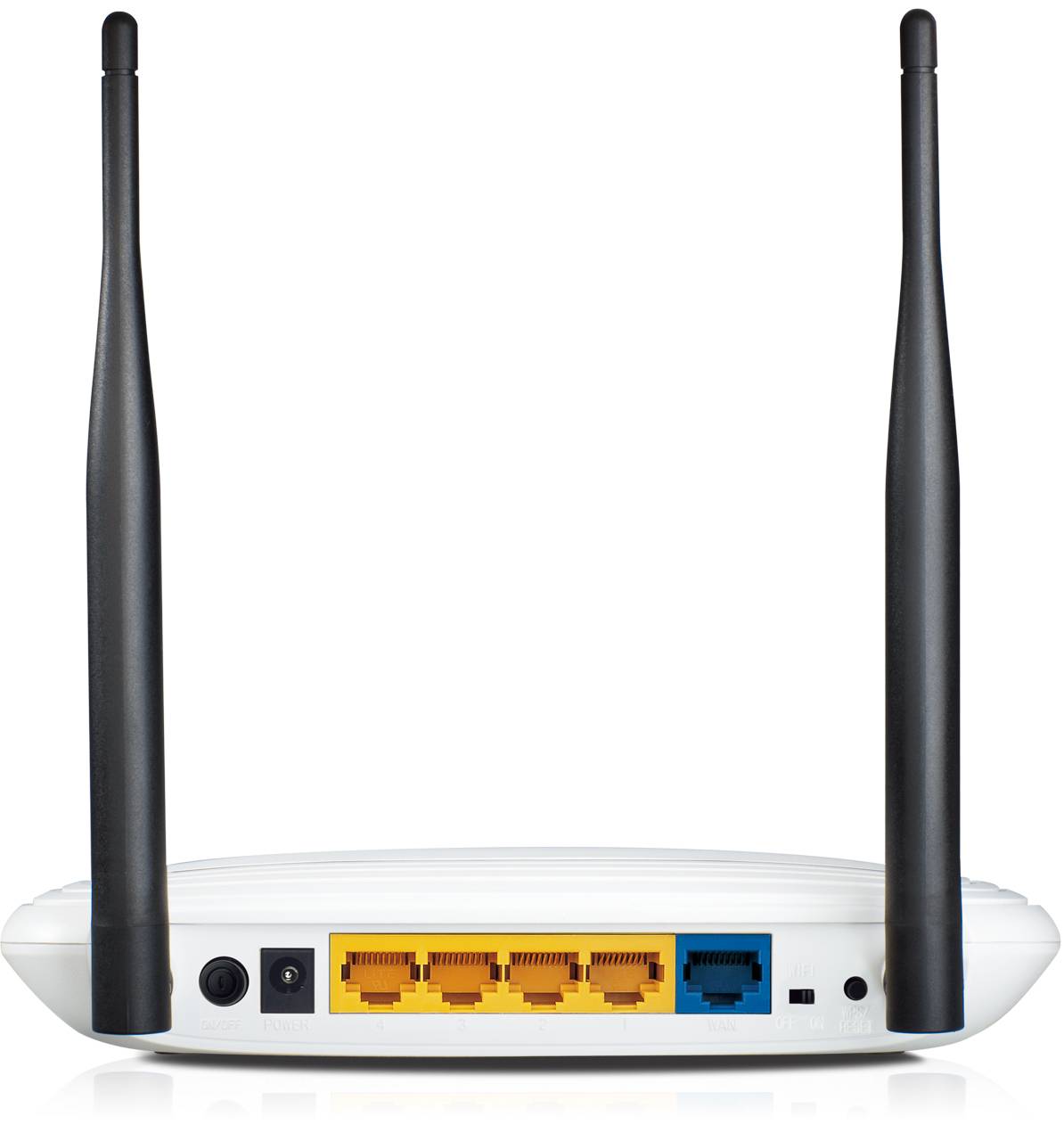
Самое первое, что мы делаем – это подключаем роутер к сетевой карте нашего компьютера/ноутбука. При наличии на вашем устройстве wi-fi модуля роутер можно настроить и без подключения его проводом, но для начинающих пользователей я строго рекомендую подключить ваш роутер именно кабелем.
Итак, соединяем один из LAN-разъемов роутера (в данном случае он желтого цвета) с сетевой картой компьютера кабелем из комплекта; кабель Ростелеком, который заходит в квартиру вставляем в WAN-разъем (синий) TP-Link TL-WR841N/ND. Включаем роутер.
Настраиваем интернет-подключение (PPPoE) для Ростелекома на TP-Link TL-WR841N/ND
Вводите в адресной строке вашего браузера tplinklogin.net или 192.168.0.1, нажимаете Enter.
При запросе логина и пароля вводите admin в оба поля. Также все данные для первоначального доступа к настройкам роутера можно посмотреть на наклейке на обратной стороне роутера.
Далее должен открыться мастер быстрой настройки.
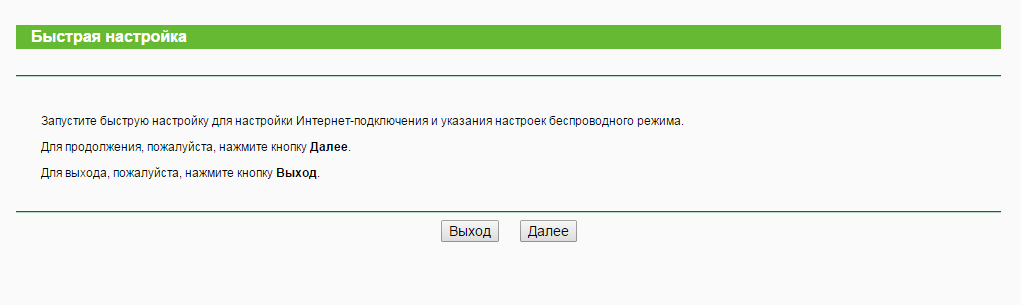
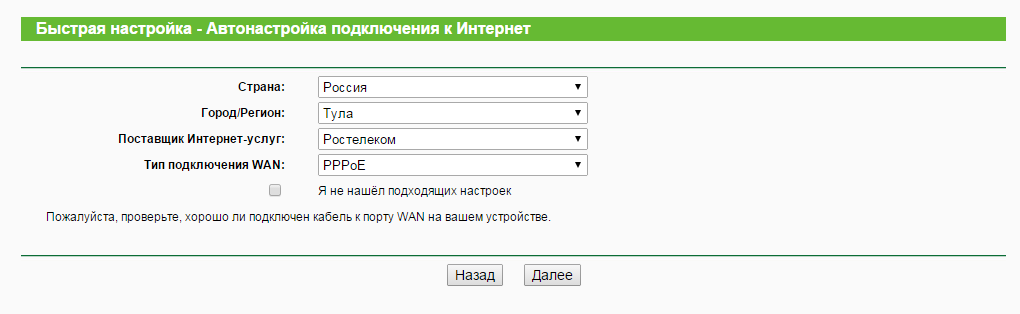
Из выпадающего списка выбираем нашу страну, город, провайдера и тип подключения. Нажимаем «далее»
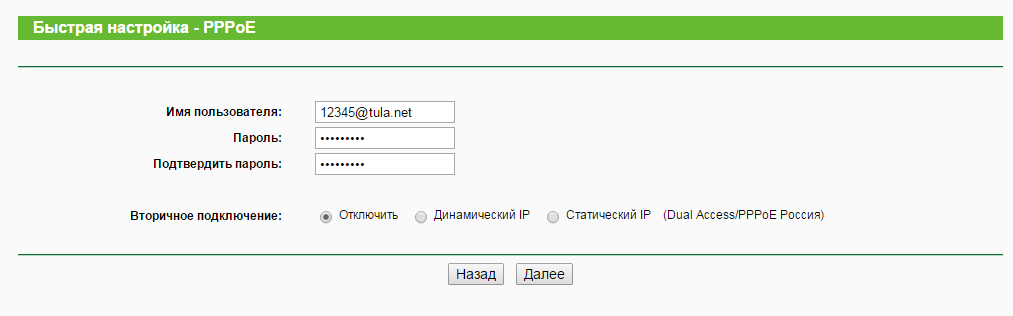
Вводим имя пользователя и пароль (логин и пароль) из договора с провайдером. Жмем «далее»
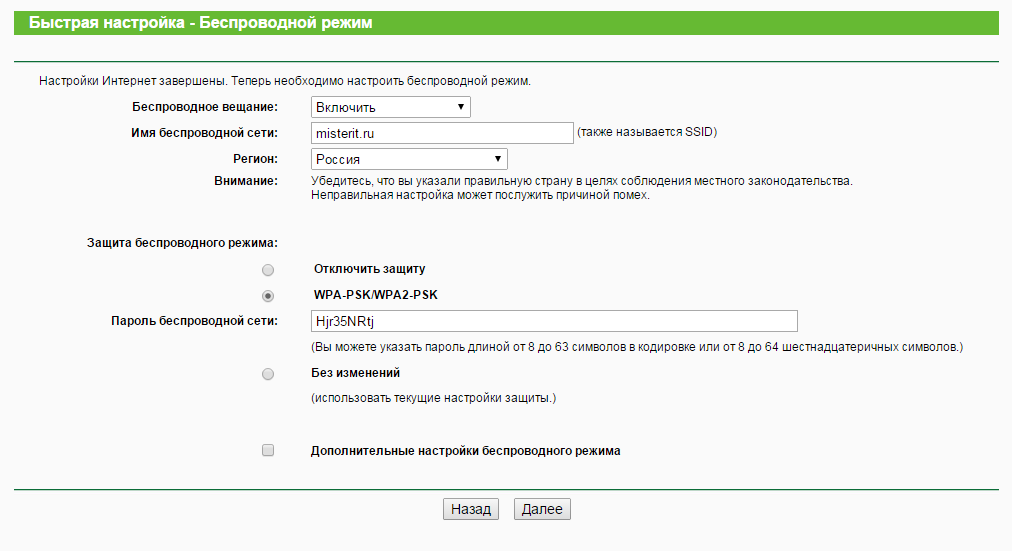
Настраиваем wi-fi. Указываем имя сети (по имени вы сможете опознать вашу сеть в будущем), страну и пароль для вашей сети. Пароль не менее 8 символов, рекомендуется использование больших и маленьких букв, цифр и спецсимволов.
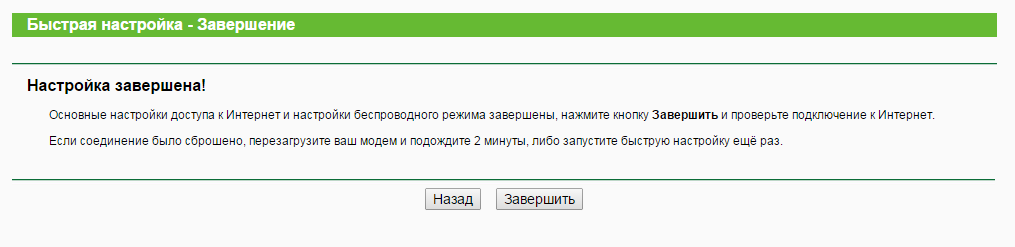
На этом настройка завершена. Доступ в интернет должен появиться.
Если мастер быстрой настройки не запускается или доступ в интернет отсутствует, можно попробовать настроить TP-Link TL-WR841N/ND вручную.
Заходим в настройки (как это сделать — написано в начале статьи)
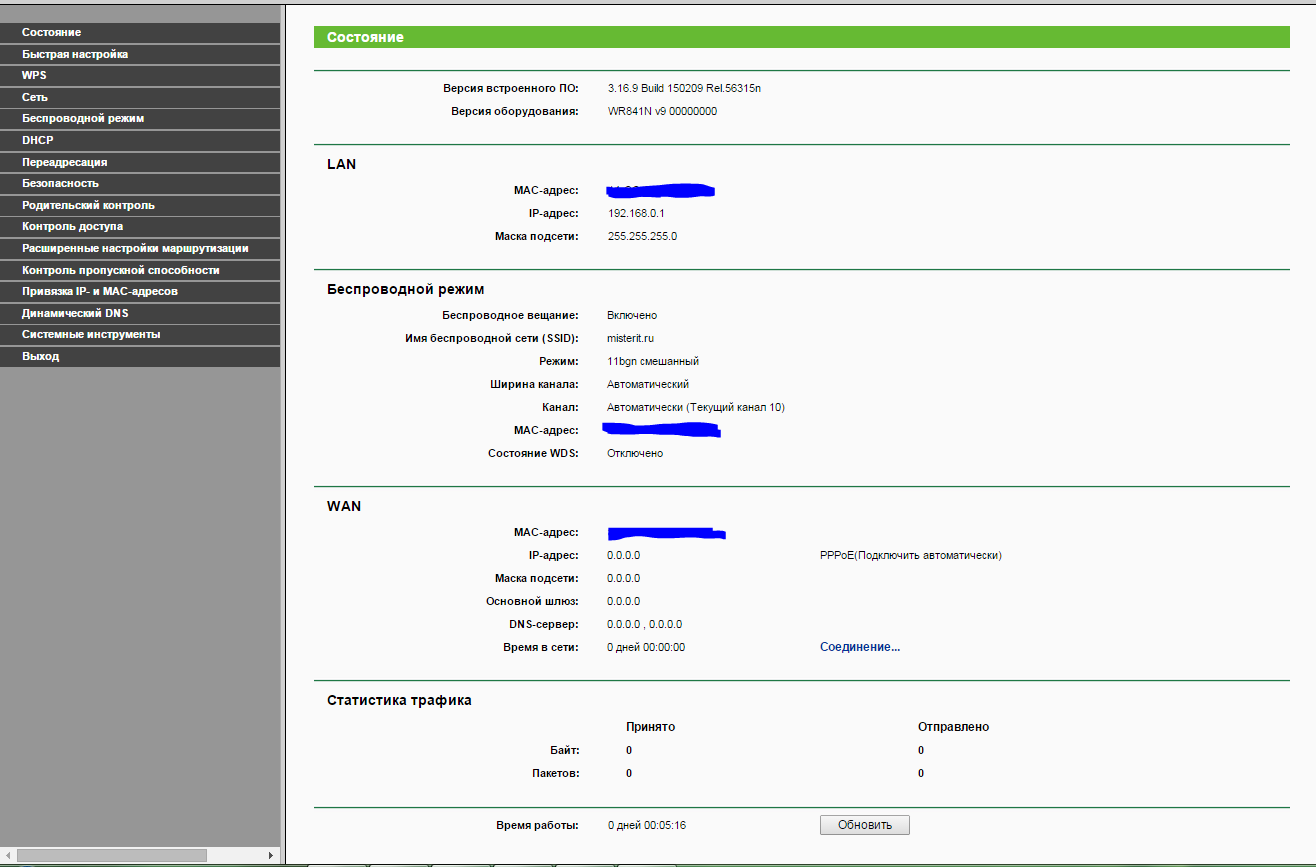
Выбираем «Сеть — Wan», тип подключения PPPoE, вбиваем логин и пароль из договора с провайдером. Остальные настройки оставляем по умолчанию. Нажимаем сохранить подключить . В течении нескольких минут доступ к интернет должен появиться.
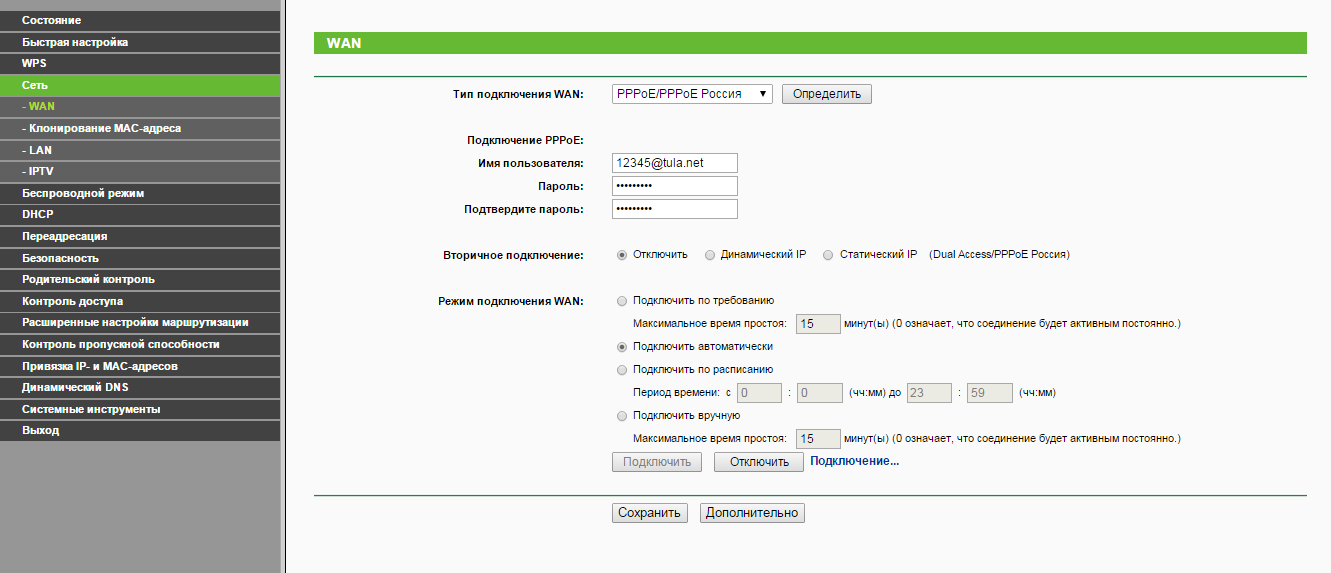
Настройка Wi-fi (беспроводного режима)
Настроим защиту Wi-fi, чтобы посторонние не смогли воспользоваться вашим интернетом. Выбираем вкладку «беспроводной режим» — «настройка беспроводного режима». Выбираем имя сети,остальное можно оставить по умолчанию. Имя сети пишите латиницей, как указано на картинке.
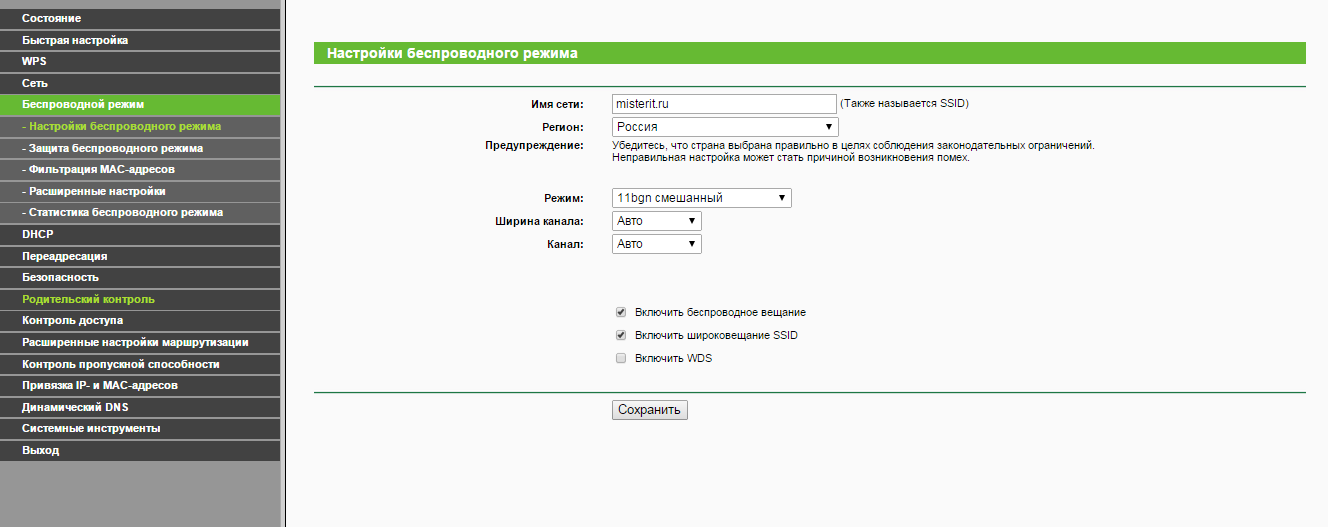
Далее выбираем «беспроводной режим» -«защита беспроводного режима»
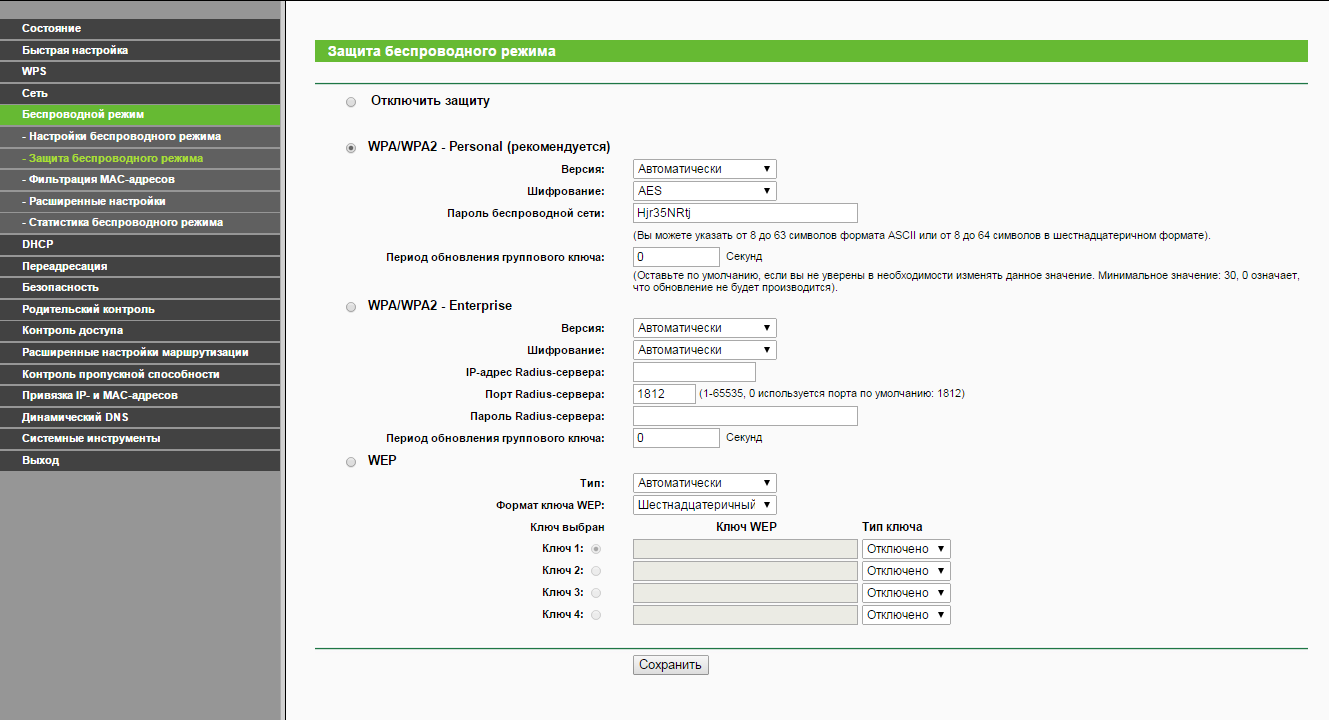
Вписываем свой пароль в поле «пароль беспроводной сети».Сохраняем настройки.
Настройка IPTV Ростелеком на TL-WR841N/ND
Скорее всего IPTV от Ростелеком на роутере TP-Link TL-WR841N/ND заработает автоматически без лишних настроек.
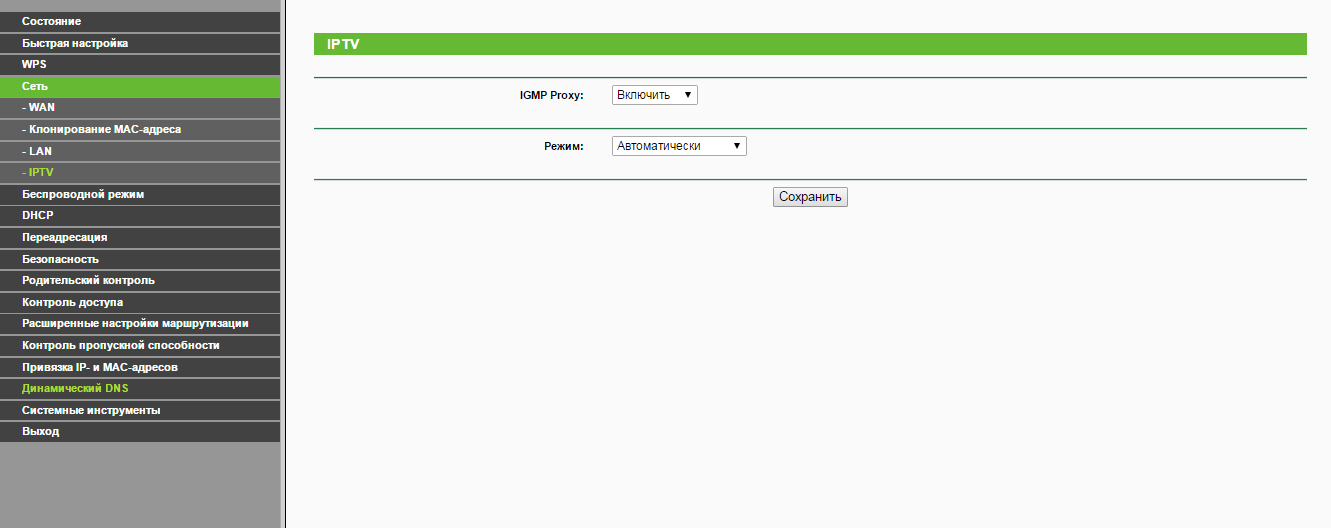
Если же IPTV не работает, то выбираем вкладку «сеть- IPTV». Выбираем режим «мост», порт для IPTV — LAN4. Соединяем вашу IP приставку с LAN — портом под номером 4 вашего роутера. Сохраняем настройки. При необходимости перезагружаем вашу IP-приставку.
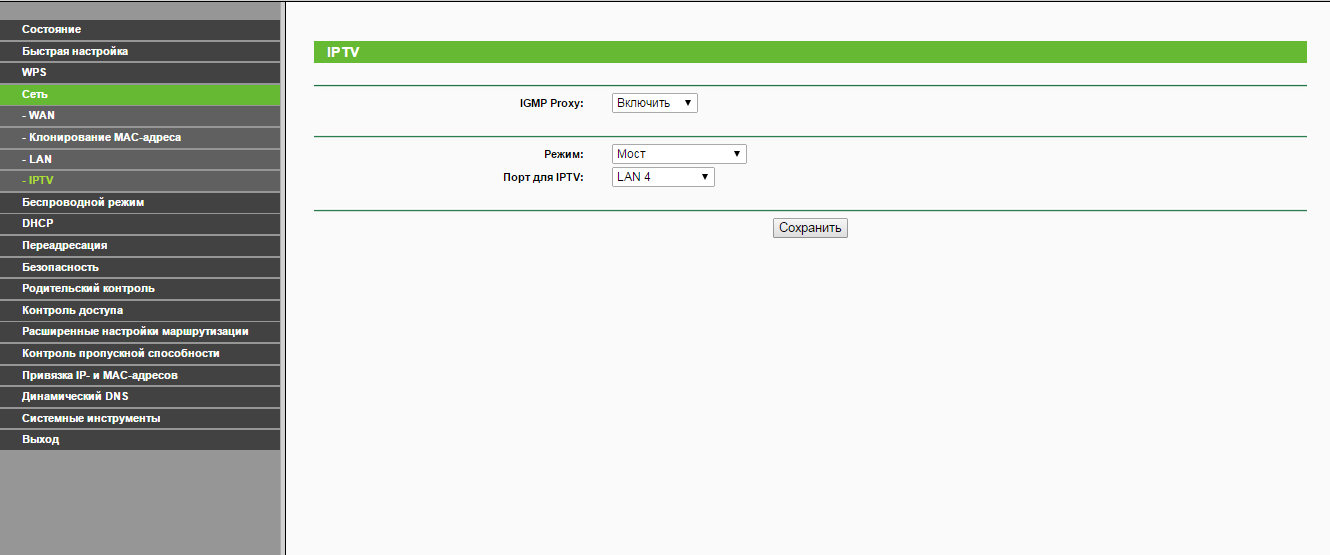
После того, как вы все настроили и у вас все прекрасно заработало, в качестве дополнительной меры защиты можно сменить пароль на доступ к панели администратора.
Заходим «Системные инструменты — Пароль», вводим предыдущее имя пользователя и пароль (admin/admin), вводим новое имя пользователя и пароль. Сохраняем. Теперь доступ к настройкам будет возможен с новыми данными.
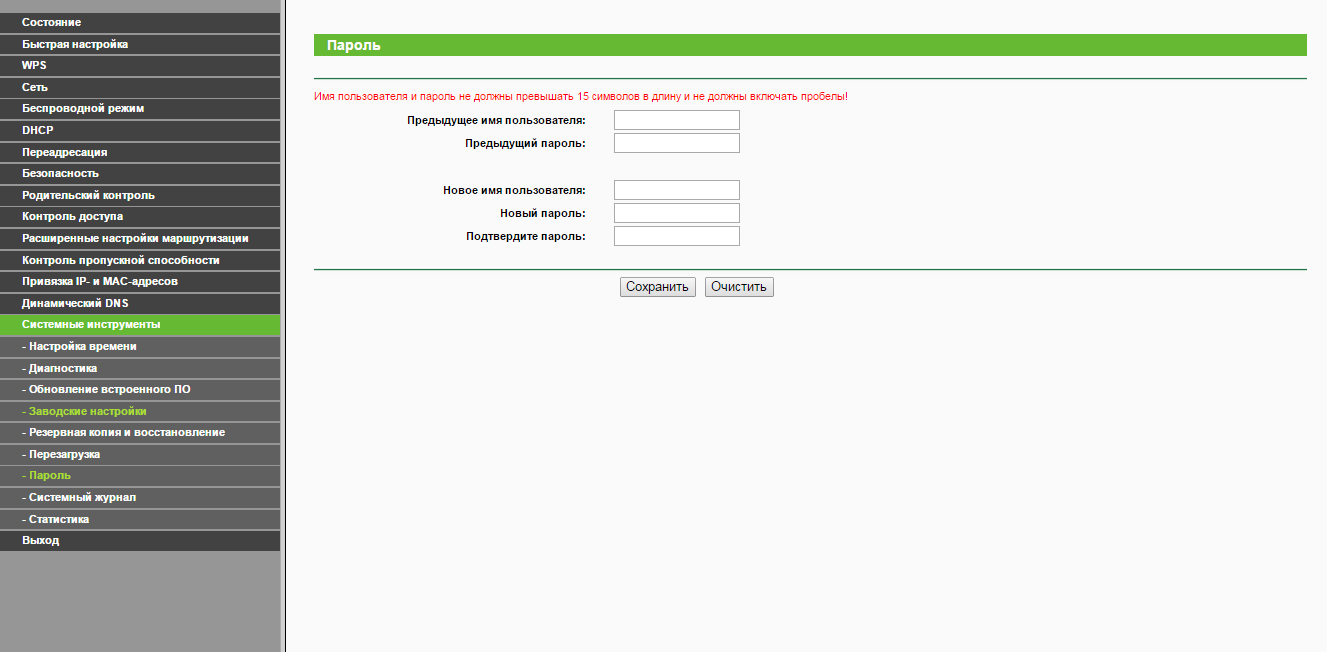
Иногда роутер может «потерять» настройки из-за сбоя. Хорошо было бы не настраивать его потом заново, а восстановить все настройки одной кнопкой, правда?
Итак, заходим» Системные инструменты — Резервная копия и восстановление», выбираем «Резервная копия», указываем место сохранения файла настроек и сохраняем.
В следующий раз вы сможете восстановить ваши настройки нажатием одной кнопки. Заходите на эту же страницу, нажимаете «Восстановить», указываете путь до вашего файла настроек и — ваш роутер снова такой, каким вы его помните =)
Если вы не можете зайти в настройки вашего роутера, то пробуем следующее:
1.Можно попробовать сбросить настройки роутера на заводские (особенно если роутер не новый либо его уже пытались настраивать). Для это нажимаем кнопку reset на задней панели роутера и держим, пока роутер не мигнет всеми индикаторами (секунд 5-10, не больше). Естественно, в этом момент Tp-Link должен быть включен в розетку. После этого роутер перезагрузится и все настройки сбросятся на заводские.
2.Еще одной причиной, почему вы не можете зайти в настройки роутера, это ваши настройки протокола TCP/IPv4. Заходите в настройки подключения по локальной сети (если подключали роутер по кабелю), выбираете «Протокол Интернета версии 4» и указываете, чтобы IP-адрес и DNS получались автоматически.
Также у вас может быть отключена сетевая карта. Заходим в настройки и включаем ее.
Надеюсь, моя статья помогла вам настроить роутер TP-Link TL-WR841N/ND для подключения к провайдеру Ростелеком. Задавайте вопросы в комментариях.
До недавнего времени у роутеров TP-Link с поддержкой IPTV на стандартных прошивках было тухло. В лучшем случае на некоторых моделях можно было просто включить поддержку IGMP и только всего лишь на нескольких моделях можно было выделить порт для приставки. Сейчас же перечень моделей TP-Link поддерживающих IPTV значительно увеличился.
Выпущены обновленные прошивки для таких ходовых моделей, как TL-WR740N, TL-WR741ND, TL-WR743ND, TL-WR841ND, TL-WR941ND, TL-WR1042ND и TL-WR1043ND, правда не для всех аппаратных ревизий. Так же выпущенный прошивки для роутеров ТП-Линк с добавленной поддержкой тегирования трафика 802.1q (VLAN). Полный список моделей роутеров TP-Link, поддерживающих цифровое интерактивное телевидение IPTV здесь — ссылка. Если Ваша модель роутера TP-Link умеет работать с IPTV — ловите инструкцию по подключению цифрового телевидения:
Первым делом нужно попасть в веб-интерфейс роутера TP-Link. На большинстве моделей TP-Link используется IP-адрес в локальной сети — 192.168.1.1 (http://192.168.1.1) и только в нескольких моделях — 192.168.0.1 (http://192.168.0.1). Логин для доступа в веб-интерфейс TP-Link — admin . Пароль, используемый по умолчанию, тоже admin. Если у Вас затруднения с доступом в веб-интерфейс роутера — смотрите вот эту инструкцию. Для подключения цифрового телевидения в веб-интерфейсе роутера есть раздел «Сеть» => «IPTV».
Вариант 1. IPTV на роутере TP-Link (без указания VLAN ID).
Такой способ настроить IPTV на TP-Link подходит для подавляющего большинства провайдеров, предоставляющих интерактивное цифровое телевидение — Билайн, Дом.ру, ТТК и большинство филиалов Ростелеком.
Если вверху окна есть поле выбора режима, то нужно выбрать режим «Мост»:
В некоторых моделях маршрутизаторов выбора режима нет и есть просто поле «Порт IPTV STB»:
Здесь есть возможность выбора одного или двух портов для подключения ТВ-приставки. Нажимаем кнопку Сохранить. Далее, можно подключать приставку в выбранный порт и проверять работу приставки.
Примечание: В некоторых прошивках роутеров TP-Link есть параметр «IGMP Proxy» — его желательно поставить в значение «Включить (Enable)».
Вариант 2. IPTV на роутере TP-Link с указанием VLAN ID.
Такой вариант настройки ТВ на ТП-Линк используется редко, в основном в некоторых филиалах Ростелеком, Таттелеком и Аист. Сначала Вам надо будет узнать в технической поддержке идентификатор VLAN ID для IPTV, используемый на Вашем подъездном коммутаторе. Затем в разделе IPTV в поле «Режим» выбираем тип «802.1Q Tag VLAN»:
Переключатель «VLAN TAG для Интернет» ставим в положение «Отключить». В поле «Идентификатор VLAN для услуги IPTV» прописываем VLAN ID, который узнали в техподдержке. Теперь ниже выбираем порт для STB приставки. В моём примере это 4-й LAN-порт. Для него выставляем режим работы «IPTV».
Нажимаем кнопку «Сохранить».
Примечание:
2. В некоторых прошивках роутеров TP-Link есть параметр «IGMP Proxy» — его желательно поставить в значение Включить (Enable).

Вы купили роутер TP-Link? Поздравляю! На мой взгляд, это отличный выбор. Роутеры TP-Link стоят не дорого, настраиваются элементарно, работают без единого разрыва, поддерживают VLAN (802.1q) и имеют на борту мощный и быстрый Wi-Fi. Что еще для счастья надо?
Инструкция, представленная ниже, так же подходит для следующих моделей:
Как подключить роутер TP-Link?

- Power — сюда подключается сетевой адаптер
- Power On/Off — Кнопка включения/выключения устройства
- Wireless — Кнопка включения/выключения Wi-Fi
- Internet — сюда подключаем провод от провайдера
- Ethernet порты 1,2,4 — Для подключения к компьютеру
- Ethernet порт 3 — Мы настроим для подключения к IPTV приставке Ростелеком
Настройка доступа к сети интернет Ростелеком
Новый WEB интерфейс роутеров TP-Link не дружит со старыми браузерами. Для настройки устройства, рекомендую использовать браузер Mozilla Firefox последней версии. Для того чтобы зайти в WEB интерфейс, нужно включить роутер, подключить его к компьютеру, открыть WEB браузер и в адресной строке набрать его IP адрес 192.168.0.1 После чего откроется окно с просьбой ввести логин и пароль. По умолчанию на роутерах TP-Link установлено admin/admin. После чего откроется страничка с WEB конфигуратором, в левой стороне которого находится навигационное меню.
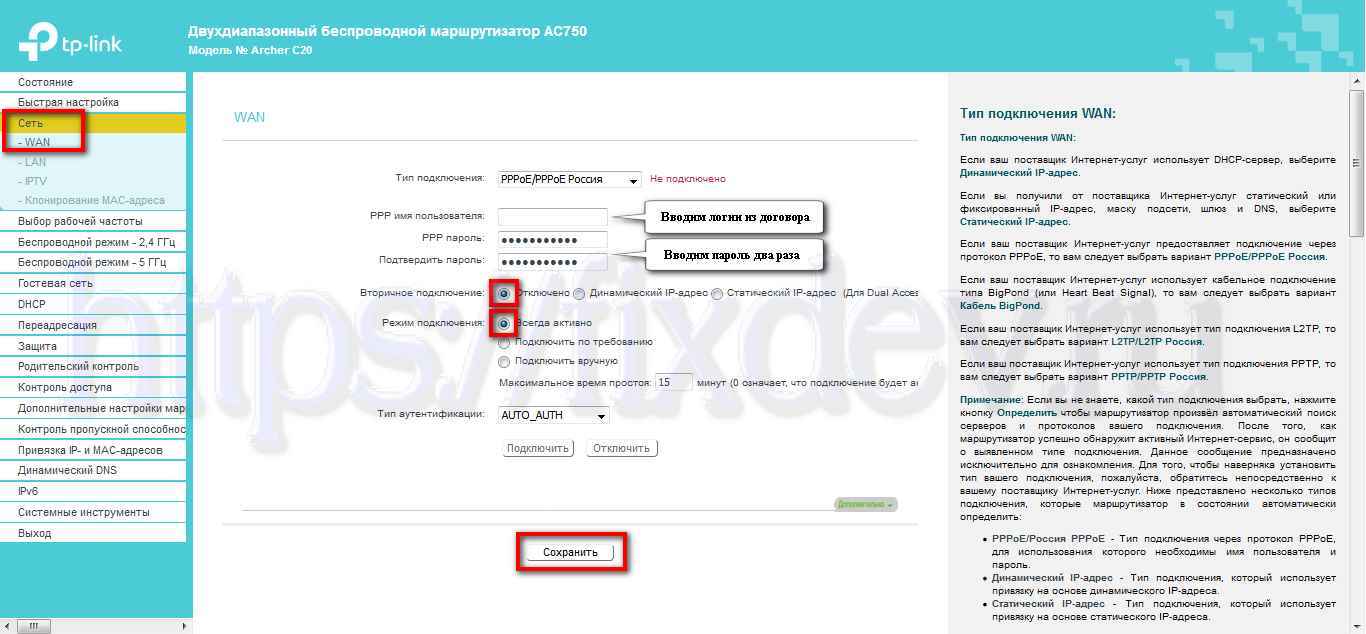
В меню выбираем сеть затем WAN. Выбираем тип подключения PPPoE. Вводим имя пользователя и пароль, которые Вам выдал провайдер. Остальное проверяем, чтобы было так же, как у меня на скриншоте выше. После чего нажимаем кнопку «Сохранить».
Все! Интернет уже должен работать. Как видите, ничего сложного нет.
Настройка порта для подключения IPTV приставки Ростелеком
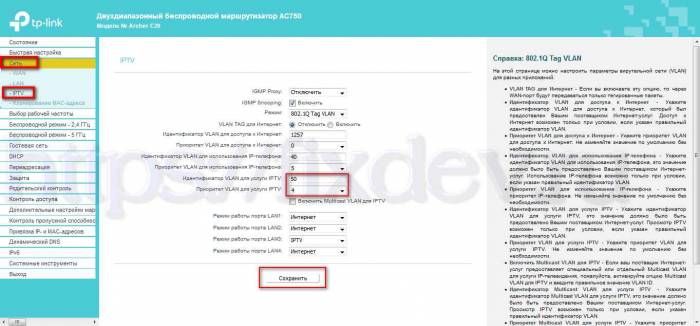
Итак, интернет мы уже настроили, теперь переходим к настройке порта для IPTV. Ростелеком Волга предоставляет услугу интерактивное телевидение в тегированной VLAN с а интернет в нетегированной. Если у Вашего провайдера все так же, то делаем как на скриншоте выше.
- IGMP Proxy — отключить
- IGMP Snooping — включить
- Режим — 802.1Q
- VALN TAG для интернет — отключить
- Идентификатор VALN для IP-TV — 50
- Приоритет VALN для IP-TV — 4
- Режим работы порта LAN3 — выбрать IP-T V (в LAN3 будем подключать ТВ приставку, можно выбрать любой другой порт или несколько, если у Вас более чем одна приставка)
После чего нажимаем кнопку «Сохранить». Подключаем приставку в выбранный LAN3 и проверяем работу телевидения.
Смена учетной записи на доступ к настройкам
После того как Вы полностью настроили роутер, нужно обязательно сменить пароль на вход в WEB интерфейс.
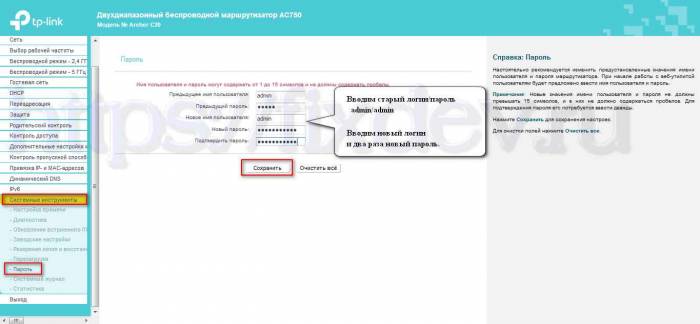
- https://misterit.ru/instruktsiya-po-nastrojke-routera-tp-link-tl-wr841n-nd-dlya-provajdera-rostelekomj.html
- https://nastroisam.ru/kak-nastroit-iptv-na-tp-link/
- https://fixdev.ru/tp-link-archer-c20-rostelekom-iptv/
Источник: nastoysam.ru