5. После входа в настройки роутера, переходим в меню сверху в раздел “Interface Setup” и ниже в подраздел “Internet” Перед настройкой маршрутизатор с ADSL нужно связать с телефонной линией и компьютером, на котором будет проходить сама настройка. Обычно при покупке нового оборудования в комплекте с маршрутизатором TP-Link идет специальный диск, который можно запустить на компьютере или ноутбуке для открытия Мастера настройки.
Настройка роутера TP Link Ростелеком: пошаговые инструкции на русском
Нужна ли настройка tp link td w8960n и иного оснащения вообще? Ввод основных параметров и подготовка оборудования потребуется в любом случае. Но можно упросить данную процедуру, если привлечь профессионалов.
Часто роутер клиент получает при подключении к сети. Специалист прокладывает кабель в квартиру и осуществляет соединение. Но в его обязанности входит не только создание линии, но и подготовка доступа в интернет для абонента.
Поэтому обязательно напомните сотруднику о необходимости выполнить для tp link td w8951nd настройку. Специалист осуществит все этапы:
Инструкция по настройке модема TP LINK TD W8961N
- Укажет нужные параметры.
- Выставит необходимые значения.
- Придумает имя сети и пароль вместе с клиентом. Для безопасности его можно сменить в дальнейшем.
- Подключит ноутбук или ПК.
- Проверит наличие доступа.
- После завершения операции подписывается договор, абонент может пользоваться интернетом и ему не придется тратить время на подготовку.
Интересуетесь, как настроить роутер tp link td w8950n для Ростелеком через модем? В чем преимущества привлечения специалиста к данной процедуре при подключении к сети?
- Профессионал обладает соответствующими знаниями и опытом.
- Он давно работает с устройствами различных моделей и в курсе всех нюансов.
- Абоненту не придется разбираться в процессе самостоятельно.
- Удается сэкономить время.
- Специалист выставит правильные параметры, гарантировано стабильное функционирование сети.
Поэтому лучше купить оснащение сразу при подключении к РТ. Попросите выполнить операцию сотрудника после прокладки кабеля. Он не может отказать клиенту, поскольку должен завершить подключение к интернету и оставить нового абонента со стабильным доступом в сеть.
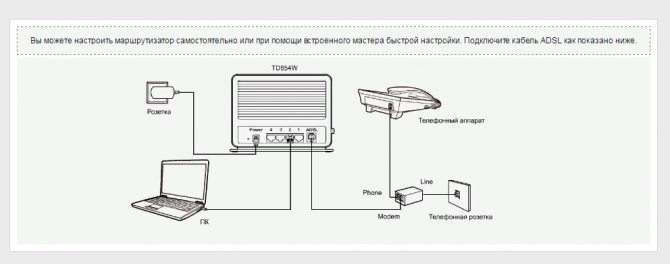
Мнение эксперта
Чоповец Владимир Петрович, специалист по ремонту ноутбуков
Если у вас не получается разобраться самостоятельно, пишите мне, я помогу!
Задать вопрос эксперту
Зайти в раздел Wireless для настройки Wi-Fi и прописать в поле SSID уникальное название для вашей домашней беспроводной сети. Если самостоятельно разобраться в нюансах не получается, пишите мне!
Настройка роутера TP-Link для Ростелеком (инструкция)
- Изначально зайдите в раздел «Беспроводной режим».
- В первой вкладке предлагается установить основные параметры.
- Выберете имя сети, включите беспроводное вещание, проверьте правильность значений и сохраните их.
- Теперь проследуйте во вкладку с защитой.
- Активируйте WPA2 Personal для надежности.
- Укажите пароль. Не стоит делать его слишком легким, подобный шифр не будет защищать сеть.
- Нажмите на кнопку сохранения.
Подключают ли частные дома?
При прокладке телефонной линии выбор тарифов сужается до одного – скорость 8 мегабит в секунду, и стоит это 349 рублей. Разумеется, все дополнительные опции тоже становятся доступны, их можно подключать из личного кабинета.
Настройка модема TP-LINK TD-W8961ND (IP-TV, интернет, WiFi)
Начинается настройка роутера tp link Ростелеком с подключения оснащения. После покупки устройства потребуется выполнить его установку. Нужно:
- Выбрать подходящее место.
- Подвести к нему кабель.
- Важно наличие розетки поблизости.
- Поставьте роутер на ровную поверхность, например, небольшой столик или тумбу. Отдельные модели поддерживают крепление на стене.
- Подключите кабель в WAN.
- Вытащите из коробки сетевой адаптер.
- Вставьте штекер в разъем питания на корпусе.
- Установите адаптер в розетку.
- Подождите, пока загорятся индикаторы.
- Возьмите патч-корд. Это кабель с двумя коннекторами RJ-45.
- Вставьте его в один из портов LAN и подключите к ноутбуку.
Для выполнения операции пользователю потребуется устройство с RJ-45. Но во многих современных ноутбуках отсутствует данный разъем. Тогда придется взять подходящую технику у знакомых и друзей, или выполнить подключение к ПК. Первичное соединение установлено.
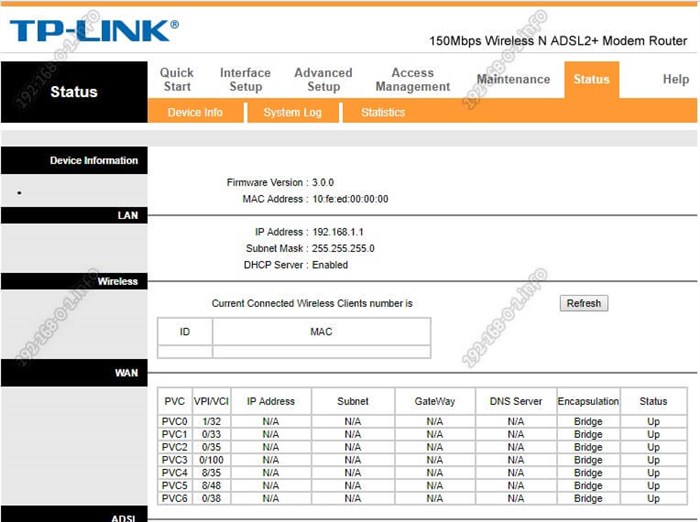
Итак, интернет мы уже настроили, теперь переходим к настройке порта для IPTV. Ростелеком Волга предоставляет услугу интерактивное телевидение в тегированной VLAN с а интернет в нетегированной. Если у Вашего провайдера все так же, то делаем как на скриншоте выше. Зайти в раздел Wireless для настройки Wi-Fi и прописать в поле SSID уникальное название для вашей домашней беспроводной сети. Перед настройкой маршрутизатор с ADSL нужно связать с телефонной линией и компьютером, на котором будет проходить сама настройка.
Особенности настройки роутера
На самом деле, никаких сложных действий выполнять не придется. В самом начале рекомендуем сменить сам пароль для входа в настройки, чтобы в будущем никто не попытался изменить конфигурацию оборудования без вашего ведома.
- Зайти в раздел «Wireless» для настройки Wi-Fi и прописать в поле SSID уникальное название для вашей домашней беспроводной сети. Придумайте его сами – короткое, но емкое слово (можно с цифрами). Записывается имя точки доступа латинскими буквами.
- В этом же разделе откройте вкладку «Безопасность» и установите тип аутентификации WPA2-PSK. В поле ниже пропишите собственный пароль для Wi-Fi-соединения. Оставлять роутер без него не стоит, поскольку к открытой сети может подключаться каждый, кто поймает сигнал. Вряд ли вы будете «счастливы» от понимания, что скорость передачи данных в доме падает только потому, что соседи пользуются вашим трафиком.
- Откройте раздел «Виртуальные каналы». В нем вы найдете 7 правил – производитель прописывает их по умолчанию. Для домашнего использования в таком количестве необходимости нет. Деактивируйте все, оставив только нулевое и первое.
- В разделе PVC1 укажите данные VCI и VPI. Это цифры, которые предоставляет провайдер (их можно уточнить в службе поддержки вашего оператора). Здесь же выставляйте функцию «bridge mode», которая потребуется для создания отдельного канала под интернет-телевидение.
- В разделе PVC0 укажите протокол соединения. К ADSL в РФ подключает не так много интернет-провайдеров. Большинство пользуется услугами «Ростелеком», которые предоставляют услуги по РРРоЕ. Его и нужно установить, после чего прописать предоставленные оператором логин и пароль для доступа к сети.
На этом основная настройка роутера завершена. Не забывайте на каждом этапе сохранять внесенные параметры, а по окончанию процедуры перезагрузить устройство для установки всех новых конфигураций.

Как настроить роутер TP-Link TD-W8961N
Обычно при покупке нового оборудования в комплекте с маршрутизатором TP-Link идет специальный диск, который можно запустить на компьютере или ноутбуке для открытия «Мастера настройки». Но если вы хотите произвести настройку роутера TP-Link TD-W8961N без него, это можно сделать.
Мнение эксперта
Чоповец Владимир Петрович, специалист по ремонту ноутбуков
Если у вас не получается разобраться самостоятельно, пишите мне, я помогу!
Задать вопрос эксперту
На верхней панели 8 индикаторов питание, наличие доступа к интернету, включённый отключённый Вай-Фай , работа 4 локальных портов если индикатор порта горит, значит, к нему успешно подключено устройство. Если самостоятельно разобраться в нюансах не получается, пишите мне!
Самостоятельная настройка роутера TP Link под провайдера Ростелеком
Преимущества и особенности TP-Link TD-W8961N
При условии правильной настройки TP-Link TD-W8961N у пользователя есть возможность получить функциональный маршрутизатор, который позволяет подключаться к сети по ADSL-технологии, пользоваться возможностями smartTV и IP-телевидения, подключать мультимедийную приставку и многое другое.
Площади покрытия вполне достаточно для обеспечения беспроводной связью площади среднего по размерам частного дома, а также прилегающей к нему территории.
Безопасность соединения гарантирована современным многоуровневым режимом шифрования. Продвинутые клиенты также могут настроить дополнительную фильтрацию по IP-адресам и МАС.
Процедура настройки Wi-Fi и самого роутера интуитивно понятна и проста. При помощи нашей инструкции вы уже наверняка успели подключиться к интернету и даже проверить его работу, открывая те или иные сайты с ПК или мобильного гаджета!
Источник: aspire1.ru
Как настроить Wi-Fi роутер TP-LINK TD-W8961N
Wi-Fi роутер является неотъемлемой частью современного домашнего интернет-подключения. Роутер TP-Link TD-W8961N — одно из популярных устройств, которое позволяет создать стабильное и безопасное беспроводное соединение. Но как настроить этот роутер и обеспечить максимальную производительность сети?
В этой подробной инструкции мы разберем основные шаги по настройке Wi-Fi роутера TP-Link TD-W8961N. Начнем с подключения устройства к сети электропитания и подключения его к входу интернета. Затем мы перейдем к настройке базовых параметров роутера, таких как логин и пароль администратора.
Далее мы рассмотрим процесс настройки беспроводной сети Wi-Fi, включая выбор имени и пароля сети, активацию и настройку безопасности Wi-Fi, а также настройку различных дополнительных функций роутера.
Инструкция по настройке Wi-Fi роутера TP-Link TD-W8961N поможет вам освоить эту задачу даже без большого опыта работы с подобными устройствами. Следуйте нашим пошаговым инструкциям и настройте свою беспроводную сеть для максимального комфорта использования интернета.
Как настроить Wi-Fi роутер TP-Link TD-W8961N: полное руководство по настройке
Шаг 1: Подключение кабелей и включение роутера
Для начала, подключите один конец кабеля Ethernet в порт WAN роутера, а другой конец – в выход модема. Затем подключите роутер к источнику питания и включите его, нажав кнопку вкл/выкл.
Шаг 2: Вход в настройки роутера
Откройте любой веб-браузер (например, Google Chrome или Mozilla Firefox) и введите в адресной строке IP-адрес роутера – по умолчанию это 192.168.1.1. Нажмите клавишу Enter, чтобы перейти на страницу входа.
Введите логин и пароль для доступа к настройкам роутера. По умолчанию логин и пароль – admin. Нажмите кнопку Вход, чтобы продолжить.
Шаг 3: Настройка WAN-соединения
На странице настроек роутера выберите раздел «Network» и перейдите во вкладку «WAN». Затем нажмите кнопку «Add New» для создания нового WAN-соединения.
В окне настройки WAN-соединения выберите нужный тип подключения (например, PPPoE или Dynamic IP) и введите необходимые настройки, предоставленные вашим интернет-провайдером. Нажмите кнопку «Save» для сохранения изменений.
Шаг 4: Настройка беспроводной сети
Вернитесь к разделу «Wireless» на странице настроек роутера. Здесь вы сможете настроить параметры беспроводной сети, такие как имя сети (SSID) и пароль доступа (Wi-Fi ключ).
Введите желаемое имя сети в поле «SSID» и выберите безопасный протокол шифрования (WPA2 рекомендуется). Введите пароль доступа в поле «Wi-Fi ключ». Нажмите кнопку «Save» для сохранения изменений.
Шаг 5: Подключение устройств к Wi-Fi роутеру
Теперь вы можете подключить устройства к вашей беспроводной сети. Включите Wi-Fi на устройстве и найдите вашу сеть в списке доступных сетей. Введите пароль доступа (Wi-Fi ключ), который вы указали при настройке роутера.
После успешного подключения, ваше устройство будет иметь доступ к Интернету через Wi-Fi роутер TP-Link TD-W8961N.
В этом руководстве мы рассмотрели основные шаги по настройке Wi-Fi роутера TP-Link TD-W8961N. Надеемся, что данная информация поможет вам получить стабильное и безопасное беспроводное подключение к Интернету.
Подготовка к настройке Wi-Fi роутера TP-Link TD-W8961N
Перед тем, как приступить к настройке Wi-Fi роутера TP-Link TD-W8961N, необходимо выполнить некоторые предварительные действия. Эти шаги помогут вам убедиться, что вы готовы к процессу настройки и сможете успешно подключить свое домашнее сетевое оборудование.
- Распакуйте содержимое упаковки Wi-Fi роутера и проверьте на наличие всех компонентов. Убедитесь, что вам доступны сам роутер, адаптер питания, Ethernet-кабель и краткое руководство по настройке.
- Найдите подходящее место для размещения роутера. Оптимальное расположение роутера обеспечит максимальную зону охвата Wi-Fi сигнала.
- Убедитесь, что у вас есть доступ к своим учетным данным от интернет-провайдера (обычно это имя пользователя и пароль). Эти данные потребуются вам на этапе настройки подключения к интернету.
- При необходимости, убедитесь, что ваш компьютер имеет Ethernet-порт для подключения к роутеру с помощью Ethernet-кабеля.
- Включите Wi-Fi роутер в розетку и подождите, пока он полностью запустится. Обычно процесс запуска занимает несколько минут.
После выполнения всех этих шагов вы будете готовы к началу процесса настройки Wi-Fi роутера TP-Link TD-W8961N. В следующих разделах мы рассмотрим подробные инструкции по настройке каждого аспекта роутера, чтобы вы могли быстро и легко настроить свою домашнюю сеть.
Настройка соединения роутера с Интернетом
Перед тем, как приступить к настройке соединения роутера TP-Link TD-W8961N с Интернетом, убедитесь, что у вас есть все необходимые данные от вашего Интернет-провайдера:
- Имя пользователя (логин)
- Пароль
- Тип подключения к Интернету (PPPoE, динамический IP-адрес и т.д.)
- IP-адрес шлюза заданного провайдером
- DNS-серверы (опционально)
После того, как вы собрали все необходимые данные, можно приступить к настройке соединения следующим образом:
Шаг 1: Подключите роутер к компьютеру с помощью Ethernet-кабеля. Убедитесь, что роутер включен.
Шаг 2: Откройте любой веб-браузер (например, Google Chrome, Mozilla Firefox) и введите в адресной строке IP-адрес вашего роутера (обычно это 192.168.1.1 или 192.168.0.1). Нажмите клавишу «Enter».
Шаг 3: В появившемся окне введите логин и пароль администратора вашего роутера. Если вы ранее не меняли эти данные, попробуйте ввести «admin» в качестве логина и пароля. Нажмите «Войти».
Шаг 4: В настройках роутера найдите «Quick Setup» или «Быстрая настройка». Затем выберите тип подключения, который использует ваш провайдер Интернета (например, PPPoE, статический IP и т.д.).
Шаг 5: Заполните все необходимые поля, используя данные от провайдера. Обычно это имя пользователя, пароль, IP-адрес шлюза и DNS-серверы. Нажмите кнопку «Применить» или «Сохранить».
Шаг 6: Перезагрузите роутер, чтобы применить изменения. Вы можете найти эту опцию в настройках роутера или просто отключить его от питания на некоторое время, а затем снова подключить.
Поздравляю! Вы успешно настроили соединение роутера TP-Link TD-W8961N с Интернетом. Теперь вы можете наслаждаться беспроводным подключением к Интернету и использовать все преимущества вашего нового роутера.
Настройка Wi-Fi соединения на роутере TP-Link TD-W8961N
Wi-Fi соединение предоставляет возможность подключаться к Интернету без использования проводов. Чтобы настроить Wi-Fi на роутере TP-Link TD-W8961N, следуйте инструкциям ниже.
Шаг 1: Вход в настройки роутера
1. Подключите компьютер к роутеру с помощью Ethernet-кабеля.
2. Откройте любой веб-браузер на компьютере и введите IP-адрес роутера (например, 192.168.1.1) в адресной строке.
3. Введите имя пользователя и пароль администратора (по умолчанию: admin/admin).
4. Нажмите кнопку «Войти» или «ОК», чтобы войти в настройки роутера.
Шаг 2: Настройка Wi-Fi сети
1. Найдите раздел «Беспроводная сеть» или «Wi-Fi» в настройках роутера.
2. Включите Wi-Fi и установите параметры сети: название сети (SSID) и режим безопасности.
3. Выберите режим безопасности (например, WPA2-PSK) и введите пароль для Wi-Fi сети.
4. Сохраните настройки и перезагрузите роутер.
Шаг 3: Подключение к Wi-Fi сети
1. На вашем устройстве (например, ноутбуке или смартфоне) найдите список доступных Wi-Fi сетей.
2. Найдите и выберите вашу Wi-Fi сеть (SSID), введя пароль, если он был установлен.
3. Подождите, пока ваше устройство подключится к Wi-Fi сети. После успешного подключения вы сможете пользоваться Интернетом.
Теперь вы успешно настроили Wi-Fi соединение на роутере TP-Link TD-W8961N.
Источник: marketingideas.ru
Как прошить и настроить модем TP-Link TD-W8961ND
Модель TD W8961ND от TP-Link соединяет в себе целых три прибора: точку доступа, высококачественный маршрутизатор и ADSL модем. Устройство разработано для организации сетей в помещениях. Воспользовавшись маршрутизатором, в одном помещении можно будет заходить в Интернет с разных устройств, получая при этом отличную скорость работы. Разберёмся более детально в особенностях настройки и работы модема.

Девайс объединил в себе функции 3-х отдельных устройств: модема, роутера и точки доступа
Характеристики:
- 2 антенны;
- 300 Мбит/с;
- IPTV;
- WAN-порт;
- РРТР, PPPoE, L2TP, IPsec.
Быстрая настройка
Все манипуляции выполняются через меню в браузере. Чтобы в него попасть, советуем ввести в строке – 192.168.1.1. Информация для авторизации на новых устройствах всегда одинаковая — admin/admin. Попав в интерфейс TP-Link TD-W8961ND, можно переходить к настройке Интернета.
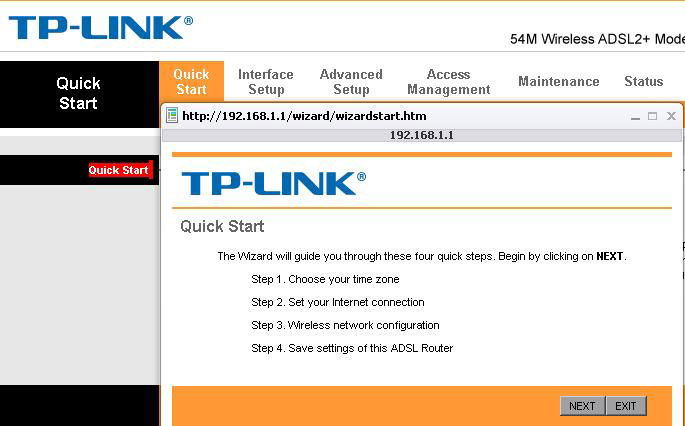
Нажмите на пункт Quick Start и запустите мастер настройки. Система предложит выполнить четыре этапа, после которых у вас будет доступ к сети:
- Выберите временную зону.
- Тип подключения — РРРоЕ/РРРоА.
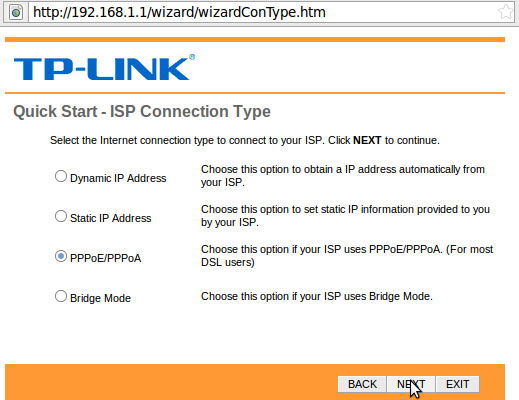
- Заполните поля login/pass (выдаются провайдером и прописываются в договоре), а также правильно укажите данные VCI, VPI. Отметим, что для Ростелеком эти значения разные для каждого города. Уточнять эту информацию желательно у технической поддержки. Для этой компании популярными параметрами являются 0/35, 0/32, 0/33, 35/33, 0/67, 0/55.
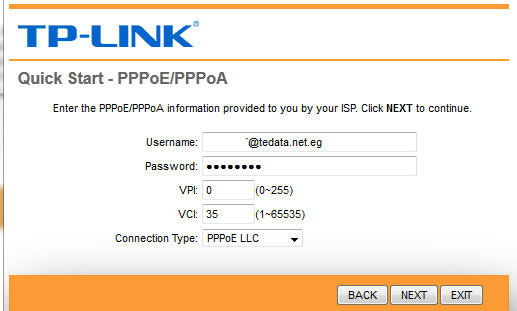
Следующий шаг быстрой настройки — конфигурация Wi-Fi.
Теперь следует ввести название будущей сети (SSID), отметить флажком пункт «Да» в поле «Транслировать SSID».
Точка доступа должна быть защищённой, чтобы не допустить несанкционированного использования. Выберите TKIP/AES как основной тип шифрования и придумайте пароль в строке «Ключ».
TP-Link TD-W8961ND для Ростелеком теперь настроен для работы. Сохраните изменения и перезагрузите устройство.
Настройка РРРоЕ
Чтобы настроить маршрутизатор для Ростелеком самостоятельно, необходимо выбрать пункт Internet в разделе интерфейса Interface Setup. Обязательными полями для заполнения здесь считаются VPI/VCI, Virtual Circuit, Encapsulation (PPPoA/PPPoE), а также Password и Username. Что касается остальных пунктов, то рекомендуем оставить их по умолчанию. Если же настройки прибора по какой-то причине сбились или были утеряны, то убедитесь в правильности, сопоставив их с этими данными:
- Соединение — Always On;
- IP Adress — динамический;
- Default Route — Yes;
- MAC Spoofing — отключено;
- TCP MTU — 1480;
- Direction — Both.
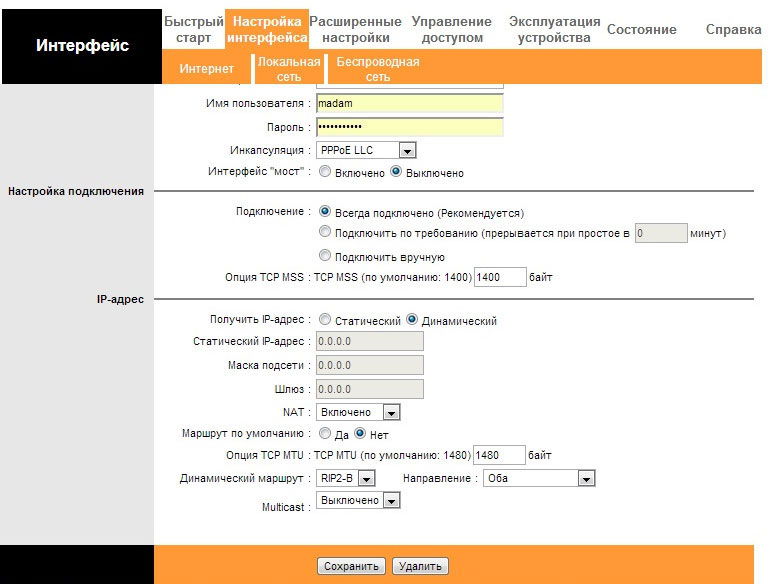
Настройка Wi-Fi
Для этой модели прибора беспроводной режим конфигурируется в пункте Wireless раздела Interface Setup. Чтобы сделать прибор точкой доступа, заполните поля таким образом:
- Access Point — Активировать.
- Broadcast SSID — Yes.
- WDS settings — off.
- SSID — придумайте название сети.
- Тип аутентификации — WPA2-PSK.
- Ключ — придумайте пароль.
- Фильтр по МАС-адресу — отключить.
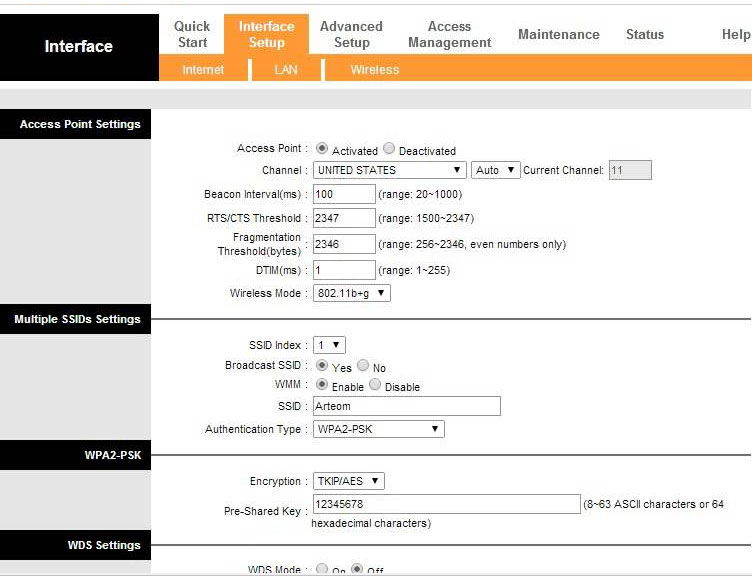
Прошивка
TP-LINK регулярно выпускает обновления своего ПО. Чтобы устройство работало максимально эффективно, рекомендуем его прошить. Сделать это можно, выбрав пункт Firmware в разделе интерфейса Maintance. Перед этим рекомендуется на сайте разработчика скачать самую свежую версию микропрограммы.
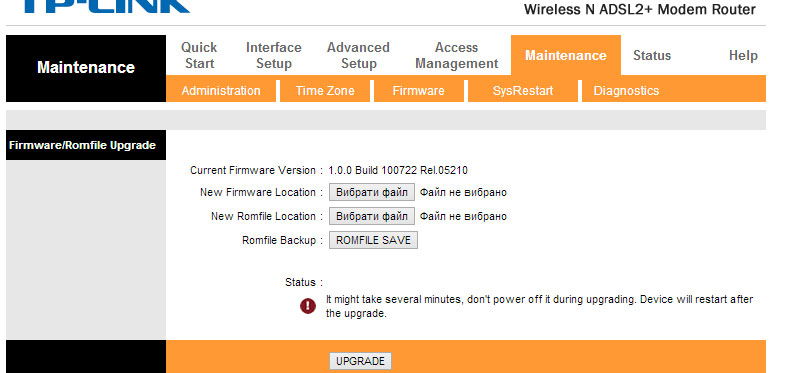
Скачанный архив надо распаковать в удобное место на ПК, после чего откройте необходимую вкладку в интерфейсе и пропишите путь к файлу прошивки. Нажав на клавишу Upgrade, вы запустите процесс обновления, который обычно занимает 2–3 минуты. После прошивки модем перезагрузится, что и будет свидетельствовать об успехе процедуры.
Источник: nastroyvse.ru