Смотреть картинку со смартфона намного интереснее на большом телевизионном экране. Потому у многих современных людей возникает актуальный вопрос, как транслировать изображение с телефона на телевизор Haier. Нужно сказать, что девайсы этого китайского бренда становятся все популярнее. Чтобы получить хороший результат, допустимо воспользоваться самыми разными методами – Chromecast, Wi-Fi Direct, Miracast.
Есть ли вообще такая возможность
Под названием Haier производится много разных моделей телевизоров. Разница между ними кроется в функционале и потребительских параметрах. Как правило, чем выше стоимость ТВ и чем новее устройство, тем большее количество возможностей получает пользователь для трансляции изображения с экрана смартфона на более крупный монитор.
В большинстве случаев современные модели смартфонов известных брендов дают возможность подключаться к телевизору. Это касается устройств таких брендов, как Xiaomi, Samsung, Huawei, Nokia и многих других. При этом девайсы позволяют передавать высококачественную картинку на ТВ.
Как вывести экран смартфона на телевизор | ВСЕ СПОСОБЫ
Среди инструментов, которые используются для подключения, нужно обозначить такие технологии, как Miracast, AirPlay. Также допустимо применять варианты Wi-Fi Direct, Chromecast. Для получения результатов разрешается применять DLNA-сети. Отличным решением также станут специализированные приложения для мобильных телефонов. К ним относятся такие ресурсы, как ScreenMo, LetsView. Также многие пользователи применяют Castto, Screen Mirroring и Reflector 4.
Как это сделать
Для применения технологий трансляций картинки на ТВ бренда Haier требуется четко соблюдать инструкции.
Chromecast
Телевизоры известного китайского бренда работают с функционалом Chromecast. Этот вариант позволяет транслировать изображение с телефона на ТВ. Важным критерием корректной работы Chromecast считается использование телефоном и умным телевизором общей сети Wi-Fi.
Для получения требуемых результатов стоит выполнить следующее:
- Зайти в настройки Haier.
- Кликнуть на строчку «Настройки устройства».
- Отыскать в перечне опцию «Встроенный Chromecast» и нажать на нее.

- Кликнуть на строку «Позволить другим управлять вашими транслируемыми медиафайлами». Это требуется сделать, если такая опция есть на устройстве.
- Установить значение «Всегда».
- Поставить на мобильное устройство софт, который называется «Google Home». После этого его нужно запустить и пройти авторизацию.
- После запуска программа найдет смарт-ТВ. Это произойдет автоматическим способом. Обычно девайс называется «Android TV».

- Нажать на устройство и выбрать опцию «Транслировать на экран». Она располагается внизу.
- Подтвердить действия. Это рекомендуется делать после того, как появится соответствующий запрос.
- Кликнуть на строку «Начать сейчас». Затем на телевизоре отобразится экран смартфона. На этом этапе удастся просматривать любые картинки и видеоролики на большом дисплее.

Wi-Fi Direct
Чтобы активировать опцию Wi-Fi Direct, которая позволяет транслировать картинку со смартфона на телевизор китайского бренда Haier, важно подключить оба устройства к единой сети Wi-Fi. Затем стоит выполнить следующее:
- Нажать на телевизионном пульте «Home».
- После того как откроется меню, кликнуть на строчку «Беспроводное подключение». Это приведет к тому, что на мониторе ТВ высветится сообщение «Ready for connection». Это означает, что прибор готов к подключению изображения со смартфона.
- Перейти к настройкам Wi-Fi. Это требуется сделать на телефоне.
- Найти среди них опцию «Wi-Fi Direct» и кликнуть на нее.

- В списке доступных девайсов выбрать пункт «Haier». Затем на мониторе ТВ высветится информация с дисплея смартфона. Это случится буквально через несколько секунд.

Miracast
Чтобы передать изображение со смартфона на телевизор, допустимо использовать вариант Miracast. Для получения необходимых результатов рекомендуется выполнить следующее:

- Зайти в настройки смартфона.
- Кликнуть на строчку «Подключения».
- Нажать на функцию «Беспроводной дисплей». После выполнения указанных действий в этом меню появится найденный смарт-телевизор.
- Подтвердить запуск операции. Для этого рекомендуется кликнуть на строку «Начать сейчас». Затем начнется трансляция информации со смартфона на мониторе телевизора.
Используем мобильные программы
Чтобы транслировать содержимое дисплея смартфона на умном телевизоре, можно использовать специальные приложения. Чтобы такие сервисы могли функционировать, их требуется устанавливать на оба прибора. Что касается ТВ, допустимо применять веб-версию софта.
Чтобы подключить картинку со смартфона к телевизору Haier, можно воспользоваться таким программным обеспечением:

- Castto;
- Reflector 4;
- Wondershare MirrorGo;
- ScreenMo;
- Screen Mirroring.
Весьма распространенным ресурсом считается приложение AirDroid Cast. Для его использования стоит сделать следующее:
- Установить программу на смартфон. Для этого рекомендуется перейти по адресу https://www.airdroid.com/download/airdroid-cast/.
- Подключить ТВ к сети.
- Зайти в веб-версию программы на своем ТВ. Для этого стоит указать в браузере адрес https://www.airdroid.com/cast/.
- Затем на сайте появится QR-код. Немного ниже располагается цифровой код. На этом этапе стоит запустить программу на телефоне и выполнить сканирование кода. Также допустимо ввести числовой код.

- Предоставить разрешения, которые запрашиваются. При попытке подключения другого устройства высветится сообщение. На этом этапе стоит дать доступ. Это позволит просматривать информацию со смартфона на ТВ.
Передавать информацию с телефона на телевизор Haier удается различными методами. Это делают посредством применения технологий Chromecast, Wi-Fi Direct и других. Также можно прибегнуть к различным мобильным приложениям. Для этого программное обеспечение стоит ставить на оба устройства – и мобильный телефон, и телевизор.
Источник: ithak.ru
Как Показать Экран Телефона На Тв?
Первый шаг перед демонстрацией экрана телефона на телевизоре — убедиться, что и ваш телевизор, и телефоны совместимы с функцией совместного использования экрана Smartview, которая на самом деле не требует загрузки дополнительного программного обеспечения или приложений для работы!
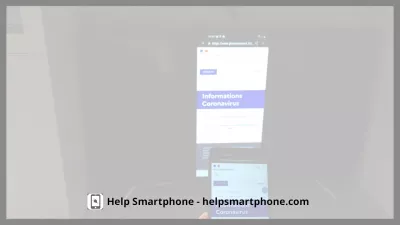
- Показывать экран телефона на ТВ
- Подготовьте Grundig TV к трансляции экрана телефона
- Поделиться экраном телефона на Grundiv TV
- Экран показан на ТВ
- Параметры трансляции экрана телефона на ТВ
- Приостановить или отключить трансляцию экрана телефона на телевизоре
- Телевизор, совместимый с функцией дублирования экрана iPhone
- Samsung Телевизор, совместимый с функцией дублирования экрана iPhone
- Устройства Roku, совместимые с Apple TV
- Amazon Fire TV совместим с Apple TV
- LG Телевизор, совместимый с функцией дублирования экрана iPhone
- Устройства VIZIO, совместимые с Apple TV
- Sony Телевизор, совместимый с функцией дублирования экрана iPhone
- Устройства PlayStation, совместимые с Apple TV
- Устройства Xbox, совместимые с Apple TV
- Часто Задаваемые Вопросы
Поделись этим: ✉ FB IN PIN TWEET WAPP
Показывать экран телефона на ТВ
Anonymous Instagram story viewer: h.
Please enable JavaScript
Первый шаг перед демонстрацией экрана телефона на телевизоре — убедиться, что и ваш телевизор, и телефоны совместимы с функцией совместного использования экрана Smartview, которая на самом деле не требует загрузки дополнительного программного обеспечения или приложений для работы!
Все, что необходимо, — это перевести телевизор в режим трансляции и начать трансляцию на телефоне — и подключить оба устройства к одной сети WiFI.
Давайте подробно рассмотрим, как заставить его работать и как бесплатно поделиться экраном телефона на Smart TV с помощью дополнительного программного обеспечения.
Подготовьте Grundig TV к трансляции экрана телефона
В приведенном ниже примере мы увидим, как заставить Grundig TV транслировать совместное использование экрана телефона, но это работает одинаково с любым телефоном и Smart TV.
Прежде всего, дважды проверьте, что и телефон, и телевизор подключены к одной и той же сети WiFI — это необходимо для работы совместного использования экрана.
Затем в меню параметров перейдите к совместному использованию экрана. Если вы не настроили свои любимые настройки телевизора, меню демонстрации экрана может быть скрыто на подстранице, поскольку обычно оно не считается основным внешним цифровым источником телевизора.
Найдя его, просто откройте его — он может называться «Совместное использование экрана» или «Разъем устройства» и быть скрытым в параметрах ТВ или выборе источника ТВ.
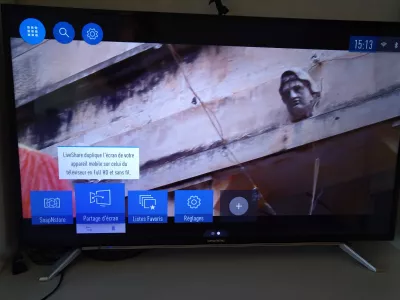
После этого телевизор будет готов к совместному использованию экрана с соседнего совместимого устройства. Этот шаг необходим, чтобы никто не подключил свое устройство к телевизору во время воспроизведения другой программы.
После этого телевизор должен быть в режиме «готов к подключению, запуску, запуску приложения совместного использования экрана Miracast на вашем устройстве», и будет отображаться имя телевизора.
Даже если кажется, что вам действительно нужно стороннее приложение для запуска трансляции экрана, это не так. Эта функция встроена в большинство мобильных телефонов, выпущенных за последний год, и, скорее всего, у вас есть эта функция, даже не зная об этом!
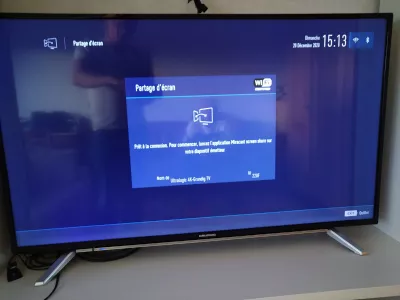
Поделиться экраном телефона на Grundiv TV
Теперь, когда телевизор готов к просмотру снимка экрана телефона, следующим шагом на телефоне является поиск контента для публикации на телевизоре, например изображения из галереи телефона.

Затем нажмите обычную кнопку обмена, и вы получите все параметры обмена, как всегда.
Чтобы начать демонстрацию содержимого экрана вашего телефона, выберите опцию Smart View, поскольку SmartView на некоторых телефонах фактически является встроенной опцией Miracast, только с другим именем — оно может отличаться в зависимости от вашего телефона, поэтому, если вы его не видите , ищите аналогичный вариант.
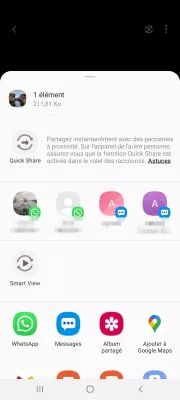
Опция Smart View обнаружит доступные устройства для трансляции, такие как Smart TV, которые в настоящее время ожидают трансляции экрана.
Найдите название вашего телевизора в списке устройств и нажмите на него, чтобы начать показ экрана вашего телефона на Smart TV.
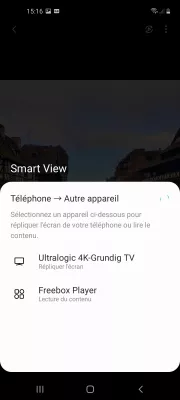
Экран показан на ТВ
Вот и все! Теперь содержимое экрана вашего телефона должно отображаться на телевизоре, и любое действие, которое вы выполняете на телефоне, будет воспроизведено и отображено на вашем телевизоре.
Идеальный способ превратить ваш телевизор в средство просмотра картинной галереи и смотреть его всей семьей, не вставая с дивана.

Параметры трансляции экрана телефона на ТВ
После этого вы сможете управлять отображением телевизора со своего телефона: например, просто поверните телефон на 90 градусов в любом направлении, чтобы повернуть как дисплей телефона, так и соответствующий экран телевизора.
Переключите его по горизонтали, чтобы отображать информацию по горизонтали, как правило, более удобно для чтения текста, и поверните его по вертикали, например, для просмотра историй из Instagram.
Если дисплей вашего телефона не вращается, это может быть связано с тем, что опция автоповорота была отключена — просто нажмите на нее в главном верхнем меню телефона, чтобы вернуть опцию автоповорота.
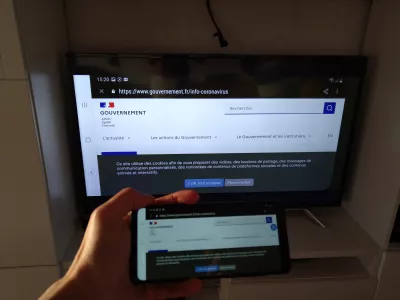
Приостановить или отключить трансляцию экрана телефона на телевизоре
Когда вы закончите демонстрацию экрана телефона на телевизоре и захотите завершить его, управляйте им со своего телефона, выбрав опцию Умный просмотр, которая будет доступна на панели уведомлений вашего телефона.
У вас будет возможность приостановить совместное использование экрана, что означает, что вы будете использовать свой телефон, но он не будет отображаться на телевизоре, изменить пропорцию ширины / высоты для совместного использования вашего телефона и отключить телевизор от телефона.
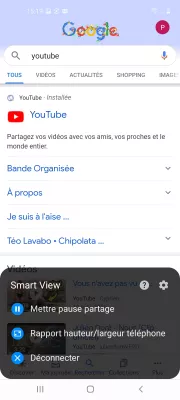
Телевизор, совместимый с функцией дублирования экрана iPhone
Следующие телевизоры совместимы с функцией дублирования экрана iPhone:
Samsung Телевизор, совместимый с функцией дублирования экрана iPhone
- Samsung QLED 8K серии Q9, Q8 (2019, 2020)
- Samsung QLED 4K Q9, Q8, Q7, Qx Series (2018, 2019, 2020)
- Samsung UHD серий 8, 7, 6 (2018, 2019, 2020)
- Samsung FHD / HD 5,4 серии (2018, 2019, 2020)
- Серия Samsung Serif (2019, 2020)
- Samsung The Frame Series (2018, 2019, 2020)
- Samsung Серия Sero (2019, 2020)
Устройства Roku, совместимые с Apple TV
- Roku 4K TV A000X, C000X, 6000X, 7000X
- Roku TV 8000X, D000X
- Умная звуковая панель Roku 9101X, 9102X
- Умная звуковая панель Roku onn ™ 9100X
- Року Экспресс 3900X, 3930X
- Roku Express + 3910X, 3931X
- Roku HD 3932X
- Стикеры для потоковой передачи Roku 3600X, 3800X
- Стик для потоковой передачи Roku + 3810X, 3811X
- Roku Premiere 3920X, 4620X
- Roku Premiere + 3921X, 4630X
- Roku Ultra 4640X, 4660X, 4661X, 4670X, 4800X
- Roku Ultra LT 4662X
- Roku 2 4210X, 4205X
- Roku 3 4200X, 4230X
Amazon Fire TV совместим с Apple TV
- Fire TV Stick 4K (2018)
- Fire TV Stick — Gen 2 (2016)
- Fire TV Stick — базовое издание (2017)
- Fire TV Cube (Gen 2)
- Fire TV Cube (Gen 1)
- Fire TV — Gen 3 (2017)
- Саундбар Nebula — Fire TV Edition
- Fire TV Edition — Toshiba 4K (2018, 2020)
- Fire TV Edition — Insignia 4K (2018, 2020)
- Fire TV Edition — Toshiba HD (2018)
- Fire TV Edition — Insignia HD (2018)
- Fire TV Edition — Onida HD (2019)
LG Телевизор, совместимый с функцией дублирования экрана iPhone
- LG OLED — серии RX, ZX, WX, GX, CX, BX (2020 г.)
- LG OLED — серии R9, Z9, W9, E9, C9, B9 (2019 г.)
- LG OLED — серии B8, C8, G8, E8 (2018 г.)
- LG NanoCell — серии Nano 99, 97, 95, 90, 85, 80 (2020 г.)
- LG NanoCell — серии SM99, SM95, SM90, SM86, SM81 (2019 г.)
- Телевизор LG UHD — серии UN85, UN73, UN71, UN70, UN69 (2020)
- Телевизор LG UHD — серии UM80, UM75, UM73, UM71, UM69 (2019 г.)
- Телевизор LG SuperUHD — серии SK9, SK8 (2018 г.)
- LG UHD TV — UK62 и выше, серия UK7 (2018)
Устройства VIZIO, совместимые с Apple TV
- VIZIO OLED (2020)
- VIZIO PSeries Quantum X (2019, 2020)
- VIZIO PSeries Quantum (2018, 2019, 2020)
- VIZIO PSeries (2016, 2017, 2018)
- VIZIO MSeries Quantum (2019, 2020)
- VIZIO MSeries (2016, 2017, 2018)
- VIZIO ESeries (модели UHD 2016, 2017 и 2018)
- VIZIO VSeries (2019, 2020)
- VIZIO DSeries (2018, 2019)
Sony Телевизор, совместимый с функцией дублирования экрана iPhone
- Sony серии XH90 (2020 г.)
- Sony серии X90H (2020 г.)
- Sony серии XH92 (2020 г.)
- Sony серии Z8H (2020 г.)
- Sony серии A9S (2020 г.)
- Sony серии A8H (2020 г.)
- Sony серии X95H (2020 г.)
- Sony серии X85H (2020 г.)
- Sony серии X80H (2020 г.)
- Sony Z9G Series (2019) (8K)
- Sony серии A9G (2019 г.)
- Sony серии X950G (2019 г.)
- Sony серии X850G (2019 г.)
- Sony серии Z9F (2018 г.)
- Sony серии A9F (2018 г.)
Устройства PlayStation, совместимые с Apple TV
Устройства Xbox, совместимые с Apple TV
- Xbox One
- Xbox One S
- Xbox серии X
- Xbox серии S
Часто Задаваемые Вопросы
Как я могу настроить актерский состав grundig Smart TV? Для этого перейдите в меню «Параметры», а затем перейдите на обмен экранами. Следующее «Обмен экранами» или «разъемом устройства» под «Параметры телевизора» или «Выберите TV Source». После этого телевизор будет готов получить экран. Могу ли я поделиться телефонами по телевизору без Wi-Fi?
Да, вы можете поделиться экраном телефона по телевизору без Wi-Fi, используя адаптер HDMI или VGA. Однако, если вы хотите поделиться своим экраном по беспроводной связи, вам нужно будет подключить оба устройства к одной и той же сети Wi-Fi.
Источник: www.helpsmartphone.com
Как подключить телевизор Haier к телефону Android?

Смотреть изображение с телефона гораздо интереснее на большом экране телевизора. Поэтому, сейчас вы узнаете как вывести экран телефона на телевизор Haier.
Процесс дублирования экрана рассмотрим на примере телефона на Android. И так как у современных Haier программное обеспечение плюс-минус одинаковое, инструкция подойдёт для всех моделей ТВ этой марки.
Инструкция по передаче изображения
Важный момент: для того, чтобы успешно настроить трансляцию с телефона на телевизор Haier необходимо, чтобы оба устройства были подключены к одной Wi-Fi сети.
Процесс настройки следующий:
На пульте телевизора нажать кнопку « Домой » (изображение домика).
В появившемся меню выбрать и нажать на пункт « Беспрводное подключение »


На экране телевизора вы увидите сообщение «Ready for connection…». Это означает, что ваш телевизор Haier готов к проекции экрана с телефона.
Теперь, на телефоне вам нужно открыть настройки Wi-Fi. Для этого в панель управления удерживайте палец на значке Wi-Fi до перехода в меню настроек.

Нажмите на « Другие настройки ». А затем на « Wi-Fi Direct »

В зависимости от модели смартфона и версии Android, пункты меню приводящие к «Wi-Fi Direct» могут немного отличаться.
В списке доступных устройств вы увидите название вашего телевизора Haier.

Нажмите на него и через несколько секунд начнётся трансляция экрана телефона на телевизор Haier.
Всё происходящее на телефоне будет полностью дублироваться на ТВ — картинки, видео, игры и всё остальное.
Как видите, настроить подключение очень просто. Если что-то непонятно — пишите в комментах.
Источник: www.lumias.ru