На момент написания статьи на Яндекс.Станции и Яндекс.Модуле просмотр видео с Youtube очень урезан: нет входа в аккаунт, а значит — отсутствуют тренды, подписки, рекомендованные видео, поиск, трансляции, итд. Частично проблему решает навык Мой видеоплеер, но все же он не покрывает все пользовательские сценарии.
Возможности расширения
- Отправка практически любого видео YouTube на Яндекс.Станцию или Модуль.
- Отправка трансляции (стрима) с YouTube на Яндекс.Станцию или Модуль.
- Возможность быстро найти видео с Youtube на Я.Видео по его названию.
- Быстрый импорт в расширение всех подключенных устройств.
Безопасно ли это? Какие данные передаются?
- Процесс трансляции на Станцию или Модуль сделан точно теми же средствами, что и обычная трансляция из Я.Видео, так что процесс безопасен.
- Все данные хранятся в памяти браузера и передаются только между Яндексом, YouTube и используемыми сервисами (Quasar, закрытое API Станции и Модуля).
- При запросах расширение использует ваши cookie, что позволяет лучше работать с настройками и историей.
Мне нравится! Как начать пользоваться?
Инструкция зависит от устройства:
Фишки Яндекс ТВ
На ПК (настольные компьютеры, ноутбуки)
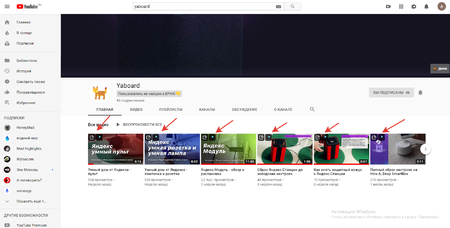
Так отображаются дополнительные значки в списках видео на Youtube
После установки расширения при заходе на YouTube в левом верхнем углу каждого видео появятся 2 значка. Разберём их различия:
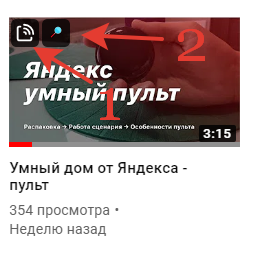
- Нажатие на эту иконку сразу отправляет видео на Станцию или Модуль.
- Нажатие на эту иконку открывает страницу Яндекс.Видео с поисковым запросом по названию этого видео (сделано на случай изменения существующего API трансляции).
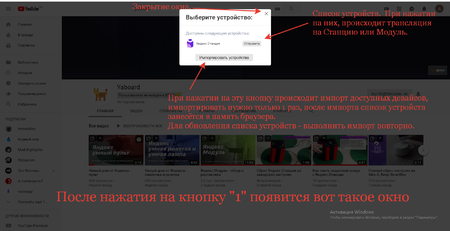
Подробная инструкция по импорту устройств
При нажатии на первую кнопку появится окно с привязанными устройствами. Если никакие устройства не привязаны:
- нажмите «Импортировать устройства»,
- После появления списка устройств, нажмите на нужное для трансляции.
Теперь все устройства сохранены в памяти браузера.
При изменении аккаунта, ID у устройств, или привязки/изменения новых/старых устройств обязательно повторите импорт. Подробности на скриншоте справа.
На смартфонах (полностью поддерживается только на Андроид)
Появилось альтерантивное решение, это приложение YCast. Откройте YouTube видео в телефоне, выберите Поделиться и укажите приложение YCast.
Установка
- Если была установлена альфа версия расширения (0.0.1) через режим разработчика, то удаляем её на странице browser://extensions/ или chrome://extensions/ . Выключаем режим разработчика (ползунок в правом верхнем углу)
- Скачиваем и устанавливаем Яндекс.Браузер — browser.yandex.ru, для смартфонов — Мобильный Яндекс.браузер в Google Play
- Устаналиваем расширение Ya.Station Cast — Каталог Расширений Chrome
- После установки производим импорт устройств. Нужно быть авторизованным в Яндексе под аккаунтом, к которому привязаны Станция и Модуль.
Обновление расширения
Первый способ
- В браузере заходим на страницу browser://extensions/ или chrome://extensions/ . Выключаем режим разработчика (ползунок в правом верхнем углу)
- В верхней панели нажимаем «Обновить» или «Обновить всё»
- После сообщения об успешном обновлении, выключаем режим разработчика.
Второй способ
- Переустановить расширение (удалить/установить).
Третий способ
- Ничего не делать, расширение обновится автоматически (от 1 дня до 1 недели).
Возможные проблемы и методы решения
При импорте устройств ничего не происходит/вылезает ошибка «Ошибка при подключении к серверу Яндекса»
Данная ошибка встречается в Яндекс Браузер Бета и некоторых актуальных версиях Яндекс браузера. Решения на данный момент нет: Яндекс.Браузер блокирует запросы расширения. Сейчас общаюсь с поддержкой Яндекс.Браузера по этому поводу, как станет понятно с чем это связано — напишу. Единственный выход на данный момент — пользоваться Хромом или Оперой или попытаться полностью переустановить Я.Браузер (с удалением БРАУЗЕРА, всей истории и настроек, а затем повторной установкой браузера (не бетой)) .
Видео отправляется, но на станции загорается красное кольцо с сообщением об ошибке воспроизведения
- Если ошибку выдаёт просмотренное, недосмотренное видео или видео в плейлисте (красная полоса под превью видео на Ютубе) — обновить расширение до версии 1.0.1 и выше.
- Нажать на кнопку поиска в Яндекс.Видео (правее от иконки «Транслировать»). Некоторые видео с Ютуба Яндекс загружает на свои сервера, после чего они становятся доступны только с Я.Видео.
Нажимаю на кнопку отправить, но ничего не происходит
- 26.07.2019 Яндекс стал запрещать отправку видео с Ютуба. Для решения этой проблемы — обновить версию расширения до 1.0.2 и выше.
- Станция потеряла доступ к интернету или загружает видео, забивающее канал. Решение: просто подождать и проверить доступ к интернету.
- Проверить авторизованы ли вы в Яндексе под аккаунтом, к которому привязаны устройства.
Нажимаю на кнопку отправить, но показывается совсем другое видео
- Результаты поиска на Ютубе закешировались. Полистать (скролл) страницу вверх вниз, данные обновятся.
Нажимаю на кнопку «Импортировать устройства», но в списке устройств — пусто
- Проверить авторизованы ли вы в Яндексе под аккаунтом, к которому привязаны устройства.
Источник: wiki.yaboard.com
Как привязать аккаунт Яндекс к телевизору
В данной статье мы рассмотрим процесс привязки аккаунта Яндекс к телевизору для удобного использования различных функций и сервисов. Мы предоставим пошаговую инструкцию для выполнения этой операции и также расскажем о других возможностях, которые открываются при использовании аккаунта Яндекс на телевизоре.
- Как привязать аккаунт к телевизору
- Как добавить профиль Google TV
- Как вывести Яндекс на телевизор
- Как транслировать с телефона на телевизор Яндекс
- Как пользоваться Яндекс подпиской на телевизоре
- Советы и выводы
Как привязать аккаунт к телевизору
- Откройте браузер на вашем компьютере или мобильном устройстве.
- В адресной строке введите yandex.ru/activate и нажмите Enter.
- Убедитесь, что вы вошли в нужный аккаунт на Яндексе.
- На экране телевизора появится уникальный код.
- Введите этот код на странице активации на вашем устройстве.
- Нажмите кнопку «Войти» или аналогичную.
Как добавить профиль Google TV
Если ваш телевизор поддерживает функцию Google TV, вы можете добавить свой профиль для удобного использования различных сервисов. Вот пошаговая инструкция:
- На главном экране Google TV найдите значок профиля.
- Нажмите на своё имя и выберите «Добавить аккаунт».
- Введите данные своего аккаунта Google и нажмите «Вход».
- Следуя инструкциям на экране, завершите настройку профиля Google TV.
- Выберите стриминговые сервисы, которые вы хотите использовать с этим профилем.
Как вывести Яндекс на телевизор
Если вы хотите посмотреть фильм или видеоролик с помощью аккаунта Яндекс на вашем телевизоре, вам потребуется выполнить следующие шаги:
- Войдите в аккаунт Яндекса, который вы используете для управления телевизором.
- В поисковой строке введите название фильма или ролика, который вы хотите посмотреть.
- Откройте нужный фильм или ролик.
- В списке устройств выберите свой телевизор и нажмите кнопку «Отправить».
Как транслировать с телефона на телевизор Яндекс
Если вы хотите передать изображение с экрана вашего смартфона или планшета на телевизор с помощью аккаунта Яндекс, следуйте этим инструкциям:
- На домашнем экране вашего телевизора найдите раздел приложений и запустите приложение для трансляции изображения на экран (например, Screen Mirroring).
- На вашем смартфоне или планшете включите функцию трансляции и выберите ваш телевизор из списка доступных устройств.
Как пользоваться Яндекс подпиской на телевизоре
Вы можете использовать подписку Яндекс Плюс на своем телевизоре для получения дополнительных преимуществ и контента. Вот как это сделать:
- Подписка Яндекс Плюс активируется автоматически во время первого включения и настройки телевизора.
- Чтобы получить подарок по подписке, войдите в свой аккаунт на Яндексе на телевизоре и нажмите на соответствующую кнопку «Получить подарок».
- Выберите привязанную банковскую карту или привяжите новую карту, с которой будет производиться оплата подписки после окончания бесплатного периода.
Советы и выводы
- Перед привязкой аккаунта Яндекс к телевизору удостоверьтесь, что вы вошли в нужный аккаунт на Яндексе.
- Если вы используете Google TV, добавьте свой профиль, чтобы получить доступ к дополнительным сервисам.
- При трансляции изображения с телефона на телевизор через Яндекс, убедитесь, что оба устройства подключены к одной Wi-Fi сети.
- В случае возникновения проблем с привязкой аккаунта Яндекс или использованием подписки, обратитесь в службу поддержки пользователей.
В данной статье мы рассмотрели процесс привязки аккаунта Яндекс к телевизору и использования различных функций и сервисов. Мы предоставили подробные инструкции, шаг за шагом, чтобы облегчить вам этот процесс. Теперь, когда вы знаете, как привязать аккаунт Яндекс к телевизору, вы можете наслаждаться просмотром фильмов, транслировать изображение с мобильного устройства на телевизор и пользоваться другими возможностями, доступными при использовании аккаунта Яндекс на телевизоре.
Как мне вернуть на главный экран поисковую строку Яндекс
Чтобы вернуть на главный экран поисковую строку Яндекс, вам необходимо выполнить следующие шаги. Сначала откройте приложение Яндекс на своем устройстве. На главном экране приложения нажмите на иконку портрета профиля, которая находится в верхнем правом углу экрана. После этого откроется меню настроек приложения. В меню настроек найдите и выберите раздел «Уведомления».
В разделе «Уведомления» найдите опцию «Поисковая строка» и нажмите на нее. После этого вам нужно будет включить опции «Поисковая строка», чтобы показывать строку поиска в панели уведомлений. После включения этой опции, поисковая строка Яндекс должна появиться на главном экране вашего устройства, и вы сможете использовать ее для поиска информации.
Как снять блокировку с Яндекса
Чтобы снять блокировку с Яндекса, необходимо выполнить несколько простых шагов. Сначала перейдите в раздел «Настройки», для этого нажмите на главной странице Яндекса на значок шестеренки или на значок вашего профиля в правом верхнем углу экрана, в зависимости от вида вашего интерфейса. Затем найдите и нажмите на вкладку «Безопасность» в верхней части страницы. После этого вам нужно будет найти раздел «Защита от угроз» и отключить опцию «Проверять безопасность посещаемых сайтов и загружаемых файлов». После выполнения этих действий блокировка будет снята, и вы сможете продолжать пользоваться Яндексом без ограничений.
Как настроить виджет от Яндекса
Для настройки виджета от Яндекса на Главном экране необходимо выполнить несколько простых шагов. Вначале установите сам виджет на Главный экран устройства. Далее, откройте настройки виджета. Это можно сделать при помощи приложения Яндекс На Главном экране. В данном приложении найдите портрет профиля и нажмите на него.
Затем перейдите в раздел Настройки приложения и оттуда в раздел Виджеты. В этом разделе можно выбрать Настройки виджетов и найти здесь Я. Погода. После этого необходимо включить опцию автоматического определения местоположения или выбрать нужный город вручную. После выполнения всех указанных действий, виджет от Яндекса будет отображаться на Главном экране в соответствии с выбранными настройками.
Как настроить погоду в Яндексе
Для настройки погоды в Яндексе вам необходимо сделать следующее. Сначала установите виджет на главный экран вашего смартфона или планшета. Затем откройте настройки виджета, для этого в приложении Яндекс нажмите на портрет профиля, затем выберите настройки приложения и далее перейдите в раздел виджеты. Там вы найдете настройки виджетов и среди них выберите Я. Погода.
В самых настройках виджета, вы сможете включить автоматическое определение местоположения или выбрать город вручную. Если вы хотите, чтобы Яндекс сам определял ваше местоположение и отображал информацию о погоде именно для этого места, выберите автоматическое определение. Если же вы хотите увидеть погоду для другого города, выберите город вручную. После этого виджет погоды будет настроен и покажет вам актуальные данные о погоде для выбранного города.
Некоторые современные телевизоры имеют функцию привязки аккаунта Яндекс, что дает пользователям дополнительные возможности. Для привязки аккаунта Яндекс к телевизору нужно выполнить несколько шагов. В первую очередь, необходимо открыть браузер на компьютере или мобильном устройстве и ввести в адресной строке yandex.ru/activate.
Далее, следует проверить, что вы вошли в нужный аккаунт на Яндексе. Затем, на экране телевизора появится специальный код, который нужно ввести на странице активации на компьютере или мобильном устройстве. После этого, достаточно нажать кнопку «Войти» и аккаунт Яндекс будет успешно привязан к телевизору. После привязки аккаунта, пользователь получает доступ к различным сервисам Яндекса на телевизоре, например, просмотру видео или прослушиванию музыки через приложение Яндекс.Музыка или Яндекс.Видео.
Удаление приложений — это процесс, при котором с компьютера удаляются ненужные или неработающие программы или приложения. Удаление приложений может освободить место на диске, повысить производительность системы и избавить от ошибок. В Windows 11 есть несколько способов удалить приложения: через панель управления, через параметры или через меню Пуск. Для удаления приложения нужно выбрать его в списке и нажать кнопку Удалить, а затем подтвердить действие. Некоторые приложения могут запускать свой собственный деинсталлятор, который может потребовать дополнительных шагов.
Источник: udalila.ru
Как транслировать с Яндекса на телевизор

Войдите в аккаунт на Яндексе, который вы используете для управления телевизором. Откройте Яндекс Диск. Включите видео, которое хотите посмотреть. В списке устройств выберите телевизор.
Как вывести Яндекс с телефона на телевизор?
Повтор экрана смартфона или планшета
- На домашнем экране телевизора нажмите Приложения и запустите приложение для трансляции изображения на экран, например Screen Mirroring. …
- На смартфоне или планшете включите функцию трансляции и выберите телевизор в списке доступных устройств.

Как посмотреть фильм на телевизоре через Яндекс?
С одной из подписок Яндекс Плюс вы можете бесплатно смотреть эксклюзивные фильмы и сериалы в приложении для телевизора. Найдите фильм в разделе Поиск или Мое кино, откройте карточку фильма и нажмите Смотреть. Чтобы приостановить просмотр или перемотать, используйте пульт.
Как передать видео на экран телевизора?
- Подключите устройство и Android TV к одной сети Wi-Fi.
- Откройте приложение с контентом, который нужно транслировать.
- В приложении нажмите «Трансляция» .
- Выберите название телевизора.
- Когда цвет значка «Трансляция» изменится, это будет означать, что подключение установлено.
Как зайти в Яндекс на смарт ТВ?
Нажать на пульте управления кнопку «My Apps» или «Smart». После того как нажали «My Apps» или «Smart» необходимо запустить встроенный браузер. В адресную строку введите yandex.ru. После этого должна запуститься главная страница сервиса.
Как вывести на экран телефона Яндекс?
Добавить на экран
- На главном экране устройства нажмите и удерживайте свободное место.
- Нажмите Виджеты.
- В списке виджетов выберите Браузер.
- Выберите понравившийся виджет Яндекса в списке миниатюр, нажмите и перетащите его на свободную область экрана.
Как транслировать изображение с телефона на телевизор?
2. Как настроить трансляцию экрана Android
- Убедитесь, что ваш планшет или мобильный телефон подключен к той же сети Wi-Fi, что и устройство Chromecast.
- Откройте приложение Google Home .
- Нажмите и удерживайте карточку нужного устройства.
- Нажмите на значок Транслировать экран.
Как установить Яндекс на смарт ТВ?
Яндекс Браузер для ТВ — стандартное приложение на телевизорах с Яндекс ТВ.
…
Если его нет на вашем устройстве:
- На домашнем экране телевизора нажмите .
- Выберите Яндекс Браузер.
- Нажмите Установить.
Как смотреть видео с браузера на телевизоре?
- Откройте Chrome на компьютере.
- В правом верхнем углу экрана нажмите на значок с тремя точками Трансляция.
- Выберите Источники Транслировать экран.
- Выберите устройство с поддержкой Chromecast, на которое хотите транслировать контент.
Как транслировать видео с браузера телефона на телевизор?
Как начать трансляцию из вкладки браузера Chrome
- Откройте Chrome на компьютере.
- В правом верхнем углу экрана нажмите на значок с тремя точками Трансляция.
- Выберите устройство Chromecast, с помощью которого хотите транслировать контент. …
- Чтобы завершить трансляцию, справа от адресной строки нажмите на значок «Трансляция»
Как выводить видео с телефона на телевизор?
Как транслировать видео с телефона или планшета
- Подключите телефон или планшет и устройство Chromecast к одной и той же беспроводной сети.
- На телефоне или планшете откройте приложение «Google Play Фильмы» .
- В нижней части экрана нажмите Библиотека …
- Выберите фильм или сериал.
- Нажмите на значок трансляции .
Как вывести изображение с телефона на телевизор?
2. Как настроить трансляцию экрана Android
- Убедитесь, что ваш планшет или мобильный телефон подключен к той же сети Wi-Fi, что и устройство Chromecast.
- Откройте приложение Google Home .
- Нажмите и удерживайте карточку нужного устройства.
- Нажмите на значок Транслировать экран.
Как установить Яндекс браузер на смарт ТВ?
Яндекс Браузер для ТВ — стандартное приложение на телевизорах с Яндекс ТВ.
…
Если его нет на вашем устройстве:
- На домашнем экране телевизора нажмите .
- Выберите Яндекс Браузер.
- Нажмите Установить.
Как телефон вывести на экран?
2. Как настроить трансляцию экрана Android
- Убедитесь, что ваш планшет или мобильный телефон подключен к той же сети Wi-Fi, что и устройство Chromecast.
- Откройте приложение Google Home .
- Нажмите и удерживайте карточку нужного устройства.
- Нажмите на значок Транслировать экран.
Как вывести на экран?
Как добавить объекты на главный экран
Нажмите на приложение и удерживайте, а затем отпустите. Если у приложения есть ярлыки, вы увидите их список. Коснитесь ярлыка и удерживайте его. Переместите ярлык на нужный экран и отпустите палец.
Как подключить телефон к телевизору и транслировать экран?
- Открыть настройки телефона.
- В разделе «Экран» найти пункт «Трансляция».
- Подождать, пока телефон найдёт нужный телевизор — он должен появиться в списке.
- Выполнить сопряжение устройств.
Как транслировать с телефона на телевизор без приложений?
Для трансляции с экрана смартфона, соответственно, понадобится сам кабель и адаптер MHL — он подключается к мобильнику, а к нему, кабелем, — телевизор. В этом случае в качестве источника подключения при нажатии кнопки Source выбирается HDMI.
Как настроить Яндекс на телевизоре?
Соедините антенну и телевизор. , затем перейдите в раздел Настройка каналов и в группе Режим установки канала выберите Антенна. Если вы хотите добавить все доступные каналы, вернитесь в меню настройки каналов и выберите Автопоиск каналов.
Как установить Яндекс на телевизор с андроидом?
Как установить приложение на Яндекс ТВ
- Скачайте apk-файл приложения на флэшку или любой другой носитель.
- Подключите его к телевизору.
- На домашнем экране телевизора нажмите значок «Приложения».
- Запустите файловый менеджер.
- Выберите APK-файл и установите его.
Как вывести видео с телефона на экран телевизора?
- Убедитесь, что ваш планшет или мобильный телефон подключен к той же сети Wi-Fi, что и устройство Chromecast.
- Откройте приложение Google Home .
- Нажмите и удерживайте карточку нужного устройства.
- Нажмите на значок Транслировать экран.
Как транслировать видео с браузера на телевизор?
Как начать трансляцию из вкладки браузера Chrome
- Откройте Chrome на компьютере.
- В правом верхнем углу экрана нажмите на значок с тремя точками Трансляция.
- Выберите устройство Chromecast, с помощью которого хотите транслировать контент. …
- Чтобы завершить трансляцию, справа от адресной строки нажмите на значок «Трансляция»
Почему не получается транслировать с телефона на телевизор?
Убедитесь, что устройство воспроизведения (смартфон или компьютер) и телевизор подключены к одной и той же сети Wi-Fi. Перезапустите маршрутизатор беспроводной связи. (Отключите маршрутизатор от сети и подождите около 30 секунд, а затем снова подключите питание.)
Как сделать так чтобы телефон был на телевизоре?
Способы подключения Android-смартфона к телевизору
- Установить на смартфон программу BubbleUPnP из Google Play.
- Подключить смартфон и телевизор к единой сети. …
- Запустить приложение.
- Включить в Настройках ТВ поиск доступных источников данных.
- Найти и выбрать DLNA сервер, в качестве которого выступает наш телефон.
Что нужно сделать чтобы телевизор видел телефон?
Соедините смартфон с переходником, а затем при помощи HDMI-кабеля подключите к телевизору. На мобильном телефоне необходимо выбрать режим медиапроигрывателя для перехода на цифровой канал передачи данных. При помощи пульта телевизора нажмите на кнопку «Source» и выберите пункт «HDMI».
Почему не могу транслировать на телевизор?
Убедитесь, что устройство воспроизведения (смартфон или компьютер) и телевизор подключены к одной и той же сети Wi-Fi. Перезапустите маршрутизатор беспроводной связи. (Отключите маршрутизатор от сети и подождите около 30 секунд, а затем снова подключите питание.)
Как вывести изображение с телефона на телевизор через Wi-Fi?
Откройте на ТВ настройки сети и включите функцию Wi-Fi Direct. На смартфоне перейдите в «Настройки» → «Беспроводные сети» → Wi-Fi → Wi-Fi Direct. После сканирования доступных устройств выберите свой телевизор. Используйте меню «Отправить» на смартфоне для передачи фото, видео и аудио на ТВ.
Вам также может быть интересно

Как зарегистрироваться на Озоне с телефона ЗарегистрируйтесьСоздайте Ozon ID или авторизуйтесь, если он у
Источник: ostrovtenerife.ru