После ухода с рынка мобильной связи Microsoft направила свои усилия на лучшую интеграцию своих сервисов с Android. Благодаря партнерству с Samsung эта интеграция с Windows становится еще лучше, если у вас есть телефон Galaxy.
Выбранные устройства Samsung теперь можно отображать на ПК с Windows 10 и взаимодействовать с ними с помощью мыши и клавиатуры. Это означает, что вместо того, чтобы смотреть на телефон, чтобы проверять уведомления, вы можете управлять всем со своего компьютера вместе со всеми другими окнами. Он держит все в поле зрения и упрощает набор более длинных сообщений благодаря клавиатуре компьютера.
Шаг 1. Откройте приложение «Ваш телефон»
В результате партнерства между Microsoft и Samsung приложение под названием «Ваш телефон» теперь предустановлено на всех телефонах Galaxy с One UI 1.0 (Android 9) или более поздней версии. Есть три способа открыть приложение, в зависимости от того, какая версия ОС установлена на вашем телефоне.
Во-первых, вы можете просто открыть приложение из панели приложений. Однако, если вы используете One UI 2 (Android 10) или выше, приложение «Ваш телефон» не находится в панели приложений. Вместо этого вы можете открыть его из быстрых настроек или настроек.
Как передать изображение с Android на компьютер или ноутбук Windows 10 по Wi-Fi
Чтобы найти его в быстрых настройках (QS), дважды смахните вниз от верхнего края экрана, затем нажмите три вертикальные точки в верхнем -правый угол. Выберите «Порядок кнопок», затем нажмите и удерживайте и перетащите плитку «Ссылка на Windows», расположенную в верхней части страницы (вам, вероятно, придется провести пальцем влево, чтобы прокрутить до конца меню) на нижнюю страницу, ваш текущий массив плиток QS. После добавления выберите плитку, чтобы открыть приложение «Ваш телефон» и начать процесс подключения телефона к компьютеру.
Чтобы получить доступ к приложению в главном меню настроек телефона, выберите «Дополнительные функции». Вы увидите переключатель рядом с «Связать с Windows», выберите его, чтобы открыть приложение «Ваш телефон» и начать процесс связывания телефона с компьютером.


Шаг 2. Свяжите свой телефон с компьютером
В открытом приложении «Ваш телефон» выберите «Войти через Microsoft» внизу страницы и следуйте инструкциям на экране, чтобы войти в ту же учетную запись Microsoft, которую вы используете на своем ПК с Windows. После ввода имени пользователя и пароля выберите «Продолжить» и выберите «Разрешить» для запрашиваемых разрешений. Эти разрешения включают «Контакты», «Телефонные звонки», «Хранилище» и «SMS».


После предоставления необходимых разрешений он попросит вас настроить приложение” Ваш телефон “на вашем компьютере. Итак, давайте перейдем к следующему шагу.
Шаг 3. Настройте компьютер
С обновлением за октябрь 2018 г. для Windows 10 в вашей системе уже будет установлено приложение «Ваш телефон». . Вы можете найти приложение, выполнив поиск в меню «Пуск» или используя поле поиска на панели задач и открыв приложение.
Как вывести экран телефона на ноутбук компьютер Без проводов
При открытии приложения на ваш телефон будет отправлено уведомление. Нажмите «Разрешить» на это приглашение, и ваш компьютер и телефон теперь подключены. Вы должны увидеть экран, похожий на снимок экрана ниже.


Шаг 4: трансляция экрана
В приложении «Ваш телефон» на вашем ПК теперь вы должны увидеть четыре или пять вариантов (в зависимости от того, используете ли вы сборку Insider Preview для Windows 10) – Фотографии, сообщения, уведомления ns, Экран телефона, Звонки (при использовании сборки Insider Preview). Чтобы отразить экран, выберите «Экран телефона» и нажмите кнопку «Показать экран телефона». После некоторой загрузки ваш телефон появится на вашем компьютере в приложении.
Для взаимодействия с телефоном вы используете мышь или тачпад. Щелчок левой кнопкой регистрируется как прикосновение к экрану. Жесты работают, требуя, чтобы вы сначала щелкнули левой кнопкой мыши, а затем выполняли те же жесты, что и на телефоне. Ввод текста также можно выполнить с помощью клавиатуры ПК.
Кроме того, если вы настроили отображение уведомлений на вашем телефоне, вы можете выбрать уведомления, чтобы автоматически открывать зеркало экрана для просмотра предупреждения на вашем телефоне. через ваш компьютер. Чтобы получить помощь в настройке, перейдите по ссылке ниже.
Обеспечьте безопасность соединения без ежемесячного счета . Получите пожизненную подписку на VPN Unlimited для всех своих устройств при единовременной покупке в новом магазине Gadget Hacks Shop и смотрите Hulu или Netflix без региональных ограничений, повышайте безопасность при просмотре в общедоступных сетях и многое другое.
Источник: futurei.ru
Как транслировать с телефона на ноутбук: 5 простых способов
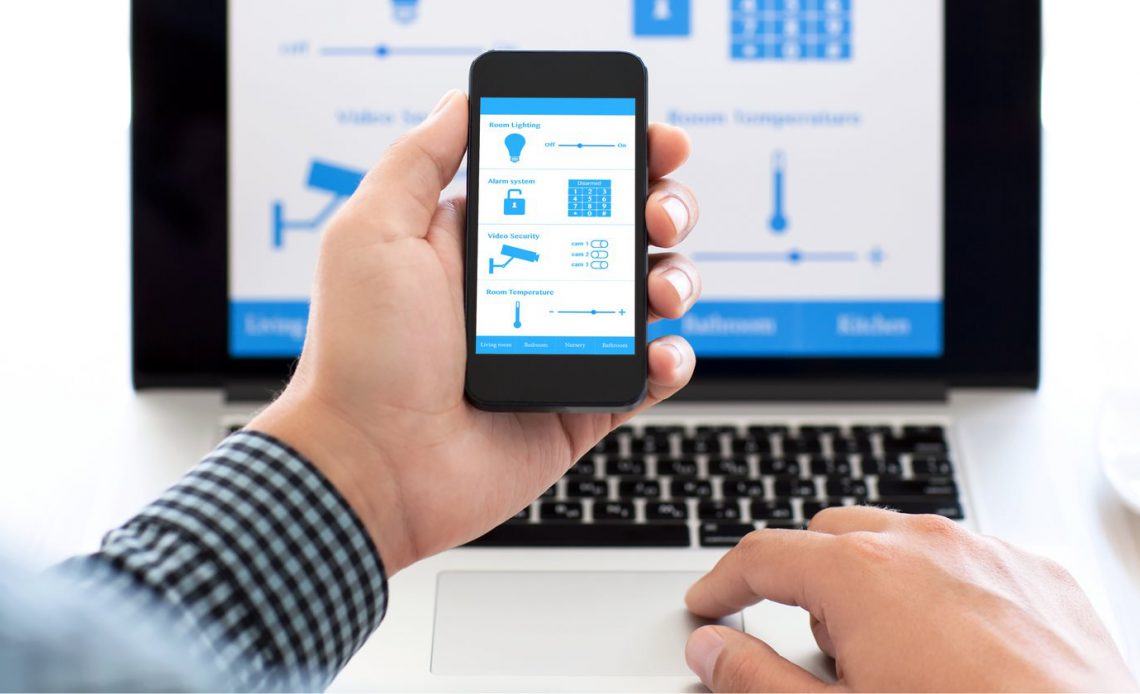
Довольно часто у пользователей возникает необходимость в трансляции картинки или видеоизображения со смартфона на ноутбук, моноблок или другое компьютерное устройство. Это позволяет просматривать фотографии или видеоролики, играть на большом экране.
Потребность в трансляции возникает и в случае повреждения экрана мобильного телефона: трещины и сколы усложняют просмотр изображений с мелкими деталями. Для получения важной системной информации с ОС телефона также может потребоваться такая связь. Рассказываем, как можно быстро передать картинку с телефона на ноутбук.
Содержание [ показать ]
- Способы трансляции с телефона на ноутбук
- При помощи приложения AirDroid
- Средства операционной системы Windows
- Подключение по Wi-Fi связи
- Трансляция через браузер
- Соединение через Bluetooth
Способы трансляции с телефона на ноутбук
Изображение со смартфона на монитор передается несколькими способами. Рассмотрим самые популярные и удобные для пользователя – с учетом технических возможностей мобильного телефона и особенностей операционной системы ноутбука.
При помощи приложения AirDroid
Чтобы передавать картинку, звук или изображение с телефона на устройства под управлением Windows или iOS, можно использовать программу AirDroid – мощное кроссплатформенное приложение с гибкой системой настройки.
Для работы используется любой вариант утилиты – мобильное приложение, web-версия или десктопное решение.
В качестве примера приведем инструкцию по настройке при использовании web-сервиса программы AirDroid.
Скачайте на смартфон софт AirDroid с официального магазина PlayMarket, заведите аккаунт и подтвердите данные. Далее выполняются такие действия:
- Перейдите на официальный сайт программы http://web.airdroid.com/ и согласитесь с политикой конфиденциальности.
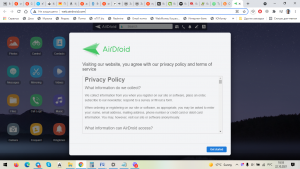
- Войдите в систему с помощью пароля и логина, используемых при регистрации в приложении телефона.
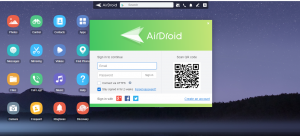
- В левой нижней части щелкните по кнопке «Зеркалирование»
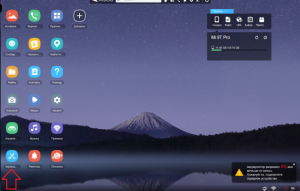
Трансляция производится на полный экран, причем пользователь может выполнить нужные настройки с учетом параметров своего монитора.
Приложение бесплатное, однако есть некоторые ограничения по числу подключаемых устройств и объему передаваемых данных.
При помощи AirDroid на монитор ноутбука можно выводить не только фото и видеоролики, но также SMS-сообщения и контакты.
Средства операционной системы Windows
Для трансляции картинки или видео можно использовать приложение в ОС Windows 10, что очень удобно, поскольку не требует скачивания и установки стороннего приложения. Следует выполнить такие действия:
- Найдите через меню «Пуск» средство синхронизации со своим смартфоном.
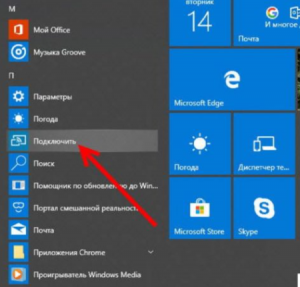
- Щелкните по кнопке «Подключить».
Обычно настройка производится в автоматическом режиме, после чего на смартфоне происходит активация инструмента «Синхронизация» или «Трансляция», в зависимости от типа и версии OS.
Далее на экране ноутбука можно смотреть фото или видео, которые будут транслироваться с телефона. Функционал также позволяет передавать контактные данные, СМС-сообщения и прочую информацию из памяти смартфона.
Здесь также можно использовать USB подключение смартфона к ноутбуку, однако при этом важно активировать режим разработчика и включить функцию «Отладка», что выполняется в настройках смартфона.
Подключение по Wi-Fi связи
Для трансляции информации с телефона на ноутбук можно использовать связь по протоколу Wi-Fi. Многие пользователи активно ее используют для выхода в сеть Интернет, поэтому сложностей возникнуть не должно. Чтобы использовать такой способ, выполните следующие действия:
- Активируйте связь Wi-Fi на ноутбуке и смартфоне.
- Скачайте с Play Market программу Screen Streem.
- Запустите софт и нажмите клавишу «Начать трансляцию».

Нужно отметить, что в телефонах, выпущенных до 2012 года, есть ограничения, не позволяющие в полной мере транслировать информацию с гаджета на ноутбук. Учитывайте это при использовании данного способа связи.
Трансляция через браузер
Достаточно удобным способом синхронизации смартфона и ноутбука является использование браузера. Для примера рассмотрим браузер Chrome, где требуется установить бесплатное расширение Vysor. Выполните следующее:
- Подключите телефон к ноутбуку при помощи USB кабеля.
- Зайдите в расширение Vysor и нажмите кнопку «Find devises».
- Выберите из списка подключенных устройств конкретную марку смартфона.
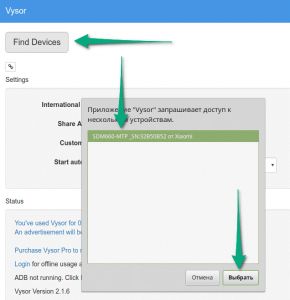
После этих действий происходит соединение, в результате чего можно транслировать изображение с дисплея своего смартфона на экран ноутбука. Для этих целей также можно использовать и другие web-браузеры, поскольку многие из них имеют соответствующий встроенный функционал.
Данный способ соединения очень удобен в случае, если экран телефона разбит, что вызывает сложности с сенсорным управлением.
Соединение через Bluetooth
Альтернативным вариантом соединения устройств между собой является Bluetooth. Связь активируется как в ноутбуке, так и в телефоне, после чего нужно нажать клавиши «Соединиться».
Если автоматическая настройка не происходит, следует настроить устройства вручную, выбрав функцию «My Phone Explorer», а также узнав о номере последовательного порта, через который мобильный телефон подключен к ноутбуку. Единственное, скорость такого соединения не всегда высокая, поэтому при просмотре потокового видео с сети Интернет могут возникать задержки.
Выводы
Как видите, есть немало способов трансляции информации со смартфона на монитор ноутбука. Чтобы найти наиболее подходящий вариант, нужно попробовать несколько – проанализировав плюсы и минусы каждого. Это позволит использовать самый удобный способ передачи видео и картинки, открыв новые возможности для активного использования гаджета.
Источник: topexp.ru