Иногда возникает задача организации трансляции видеопотока с веб-камеры в сеть. Наиболее популярным инструментом для организации такой трансляции является VLC, однако с некоторых пор в составе проекта ffmpeg разрабатывается проект ffserver, позволяющий решать туже самую задачу и имеющий более удобный способ конфигурирования. Далее будет показан пример использования ffserver для организации трансляции с веб-камеры.
Уточним начальные условия:
- Сервер под управлением Ubuntu Server 9.10;
- Веб-камера Skypemate WC-103M, подключенная к серверу.
Задача: организовать трансляцию с камеры по http в формате flv с возможностью встраивания изображения с камеры в веб-страницы.
Одной из интересных особенностей ffserver является то, что он не транслирует поток сам, а ретранслирует поток с другого источника (примерно так же, как это делает icecast). В связи с этим обычно описывают конфигурации, в которых отдельно сначала запускает ffserver, а потом источник потока (чаще всего ffmpeg). Мы же будем использовать конфигурацию, в которой ffserver сам запускает источник потока.
Как вывести изображение с камеры на телевизор по HDMI ? На примере Panasonic HC-V700
Приступаем к решению. Для начала установим пакет ffmpeg (ffserver является его частью):
apt-get install ffmpeg
Сразу после установки приступаем к конфигурированию. Для решения задачи достаточно привести файл «/etc/ffserver.conf» к следующему виду:
# Порт, на котором будет работать ffserver Port 12345 # Адрес, на котором будет работать ffserver. # Если указать 0.0.0.0 то будут использованы все доступные адреса BindAddress 0.0.0.0 # Максимальное количество обслуживаемых соединений MaxHTTPConnections 2000 # Максимальное количество клиентов MaxClients 1000 # Максимальная используемая полоса (в килобитах) MaxBandwidth 1000 # Файл журнала. Формат подобен формату лога apache CustomLog /var/log/ffserver-access.log # Описываем источник # Временный файл для хранения промежуточных данных File /tmp/webcam.ffm # Максимальный размер файла с промежуточными данными FileMaxSize 3M # Команда для запуска источника. # Адрес для отправки данных источником автоматически будет добавлен в конец этой строки Launch ffmpeg -s 640×480 -f video4linux2 -i /dev/video0 # С каких адресов может обращаться источник ACL allow 127.0.0.1 # Описываем первый поток.
Это будет поток в формате flv # Источник потока Feed webcam.ffm # Используемый формат Format flv # Используемый кодек VideoCodec flv # Частота кадров VideoFrameRate 30 # Размер буфера VideoBufferSize 80000 # Битрейт VideoBitRate 200 # Минимальное и максимальное качество VideoQMin 1 VideoQMax 5 # Размер видео. Дожно совпадать с размером видео на источнике VideoSize 640×480 # Время ожидания перед началом отправки данных клиенту (в секундах) PreRoll 1 # Звук мы транслировать не будем NoAudio # Второй поток. Это SWF-файл с FLV-потоком внутри # Всё остальное по аналогии Feed webcam.ffm Format swf VideoCodec flv VideoFrameRate 30 VideoBufferSize 80000 VideoBitRate 200 VideoQMin 1 VideoQMax 5 VideoSize 640×480 PreRoll 1 NoAudio # При обращении к индексной страницы ffserver будем отображать текущий статус сервера Format status
LIVE Медведь Мансур — 3 камеры в эфире 3-cam Live Mansur bear Стрим
Более детальную информацию о настройке ffserver можно найти в официальной документации и примере конфигурационного файла от разработчиков продукта.
Запускаем ffserver командой:
ffserver -f /etc/ffserver.conf
Чтобы ffserver автоматически запускался при загрузке сервера нужно добавить эту команду в файл «/etc/rc.local».
После запуска ffserver можно открыть в браузере адрес «//:12345» и увидеть страницу статуса сервера:

На статусной странице сервера кроме информации о состоянии сервера есть так же ссылки на все транслируемые потоки, так что можно сразу их протестировать.
Для картинки с камеры на html-страничку нужно добавить на неё следующий код:
:12345/webcam.swf» width=640 height=480 />
На этом всё. Приятной работы!
Источник: zenway.ru
Транслируйте камеру iPhone в прямом эфире на Apple TV с помощью AirPlay
Используя AirPlay и функцию дублирования видео, вы можете транслировать живые изображения / видео с камеры вашего iPhone прямо на Apple TV в той же сети.
Для этого вам понадобится iOS 5 или новее, Apple TV и AirPlay-совместимый iPhone 4S или iPad 2 с камерой. Все оборудование также должно быть в одной беспроводной сети. Если эти требования выполнены, вот как настроить прямую трансляцию с камеры:
На Apple TV:
- Перейдите в Настройки> AirPlay> включите Airplay.
Программы для Windows, мобильные приложения, игры — ВСЁ БЕСПЛАТНО, в нашем закрытом телеграмм канале — Подписывайтесь:)
На iPhone 4S или iPad 2:
- Дважды щелкните кнопку «Домой» и проведите пальцем вправо, затем нажмите кнопку AirPlay.
- Выберите Apple TV и включите зеркалирование.
- Теперь снова нажмите кнопку «Домой» и нажмите на приложение «Камера», чтобы начать прямую трансляцию.

Если вы все сделали правильно, Apple TV будет экспортировать все, что камера iPhone видит вживую, благодаря функции зеркального отображения видео.
Этот забавный трюк был найден на TUAW, который предлагает вам использовать функцию зеркального отображения камеры, чтобы смотреть на ухо или нос… LOL.
Какое бы применение вы ни нашли для этого, получайте удовольствие!
Программы для Windows, мобильные приложения, игры — ВСЁ БЕСПЛАТНО, в нашем закрытом телеграмм канале — Подписывайтесь:)
Источник: btip.ru
Как воспроизвести RTSP‑поток с камеры Tapo в режиме реального времени?
![]()
Дата последнего обновления: 01-20-2023 07:13:23 AM 1370822
Эта статья подходит для:
Tapo C210P2 , Tapo C325WB , Tapo C212 , TC65 , TC85 , TC40 , Tapo C110 , Tapo C320WS , TC60 , Tapo C210 , Tapo C111 , Tapo C310 , Tapo C520WS , Tapo C211 , Tapo C310P2 , TC68 , Tapo C200P2 , Tapo C425 , Tapo C525WB , Tapo C125 , Tapo C720 , Tapo C225 , Tapo C500 , Tapo C120 , TC73 , Tapo C220 , TC72 , Tapo C100 , TC71 , Tapo C200 , TC70 , Tapo C860 , Tapo C510W , Tapo C110P4 , Tapo C110P2
Камеры Tapo поддерживают стандартный протокол RTSP и могут работать со сторонними программами или приложениями. Если необходимо просматривать прямую трансляцию камеры с помощью стороннего приложения, такого как VLC Player, достаточно ввести URL-адрес потока RTSP в приложении VLC Player.
URL-адреса RTSP-потока для камер Tapo:
1. Имя пользователя / пароль — это учётная запись камеры, созданная с помощью приложения Tapo (о том, как создать учётную запись камеры, рассказано в шаге 1).
2. IP-адрес — это IP-адрес камеры, назначенный роутером. Его можно найти в списке DHCP-клиентов роутера или в приложении Tapo (перейдите в раздел сведений о камере в «Настройках камеры»).
3. Если вы хотите удалённо просматривать прямой эфир с камеры Tapo с помощью стороннего приложения, сначала для камеры нужно открыть порт 554 на роутере.
4. Также для добавления камеры Tapo с её именем пользователя / паролем и IP-адресом можно использовать стандарты ONVIF.
Помимо приложения Tapo, камерами Tapo можно управлять через стороннее программное обеспечение. В качестве примера рассмотрим ПО для видеонаблюдения iSpy.
Примечание: перед началом работы убедитесь, что камера и компьютер, на котором запущена программа iSpy, подключены к одной сети.
Шаг 1. Создайте учётную запись камеры в приложении Tapo
1. В главном разделе нажмите на модель камеры или нажмите Просмотр камеры > Управление, чтобы перейти в раздел Онлайн-просмотр.

2. На странице Онлайн-просмотр нажмите на иконку шестерёнки, чтобы перейти в Настройки камеры.

3. Выберите Дополнительные настройки, затем Учётная запись камеры, чтобы создать учётную записи камеры (имя пользователя и пароль) для входа в камеру на сторонних порталах.



Шаг 2: Добавление камеры Таро в iSpy
1. Запустите программу iSpy на компьютере.
2. Нажмите Add в верхней левой части меню и выберите ONVIF Camera.
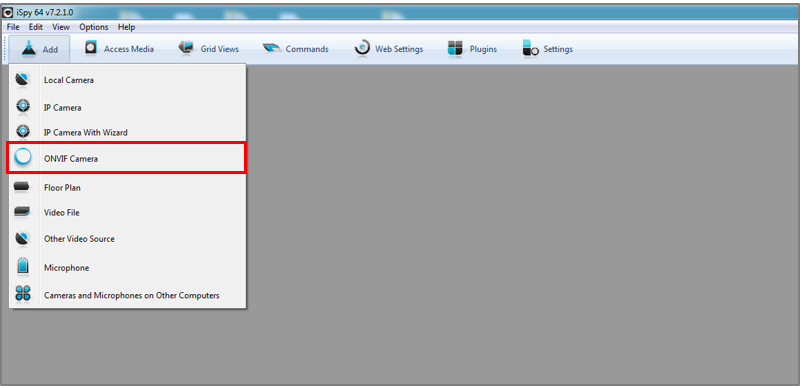
3. Введите имя пользователя (Username) и пароль (Password), созданные ранее для камеры в приложении Таро, выберите адрес сети (Network Address) и нажмите Next. При необходимости можно изменить и другие параметры.
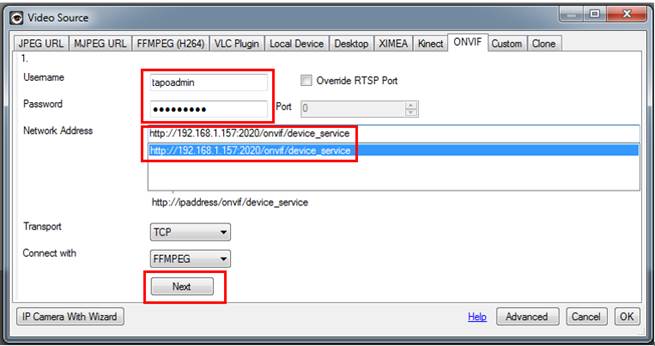
4. Выберите разрешение видео и нажмите OK.
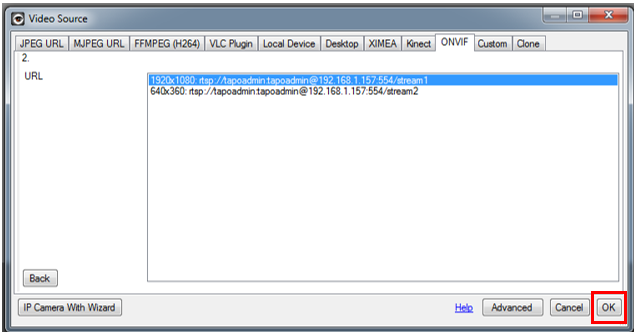
5. При необходимости настройте параметры камеры, включая микрофон, голосовую связь, обнаружение движения, оповещения, запись, изображения, расписания и хранение. Также все эти настройки можно изменить позже. Нажмите Finish для завершения добавления камеры в iSpy.
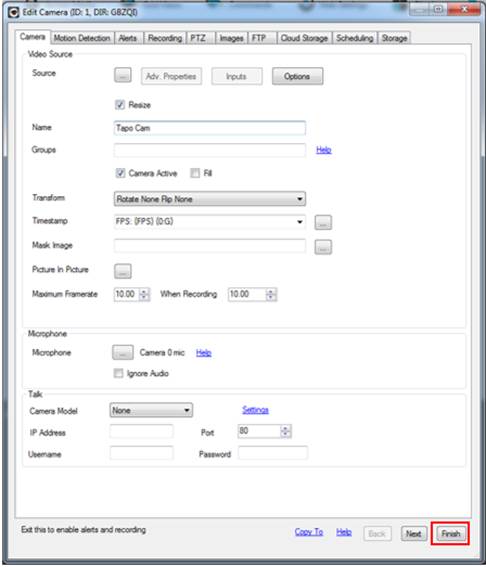
6. После добавления камеры Tapo в iSpy будут доступны все те же функции, что и в приложении Таро: просмотр в реальном времени, настройки обнаружения движения, проверка записи при обнаружении движения, установка записи по расписанию, видеозапись и многое другое.
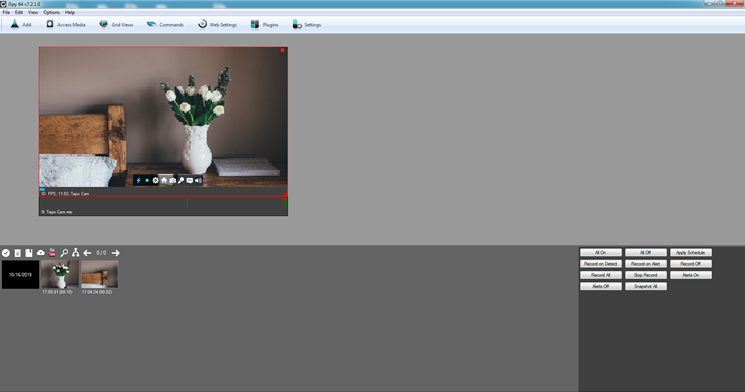
Если Вы хотите предоставить доступ к трансляции с Вашей камеры другому лицу, которое находится во внешней сети, изучите информацию, приведенную ниже.
Чтобы трансляцию можно было просматривать из внешней сети, ссылка на нее должна содержать белый (реальный) IP-адрес. Это услуга, которую необходимо подключить у Вашего провайдера. Обычно она оказывается за дополнительную абонентскую плату.
Проверить, предоставлен ли Вам белый IP-адрес, достаточно легко. Нужно зайти в настройки роутера и посмотреть, какой IP-адрес приходит на интерфейс WAN. Если Вы используете роутер марки TP-Link, то эту информацию можно увидеть на странице Дополнительные настройки – Сеть – Интернет или Сеть – WAN (в зависимости от типа интерфейса Вашего роутера). Если Вы используете роутер другой марки, пожалуйста, свяжитесь с поддержкой производителя Вашего роутера, чтобы узнать эту информацию.
Адрес, который Вы увидите там, НЕ должен принадлежать ни одному из следующих диапазонов:
- 10.0.0.0 — 10.255.255.255 (маска подсети 255.0.0.0 или /8)
- 100.64.0.0 — 100.127.255.255 (маска подсети 255.192.0.0 или /10)
- 172.16.0.0 — 172.31.255.255 (маска подсети: 255.240.0.0 или /12)
- 192.168.0.0 — 192.168.255.255 (маска подсети: 255.255.0.0 или /16)
Также нужно настроить проброс порта на этом роутере. Чтобы узнать, как это сделать, обратитесь к этой статье: https://www.tp-link.com/ru/support/faq/1379/
Внимание: Обычно для камеры выполняется проброс порта 554 для потока RTSP. Для потока ONVIF нужно пробросить порт 2020.
Далее, в ссылке на RTSP-поток должен быть указан адрес на WAN-порту роутера, который мы нашли ранее, и порт.
К сожалению, просмотр трансляции не будет доступен через браузер, однако для этой цели можно использовать программу iSpy или VLC Player.
Руководства для устройств, а также более подробная информация о каждой функции и настройках доступны в центре загрузок.
Был ли этот FAQ полезен?
Ваш отзыв поможет нам улучшить работу сайта.
Что вам не понравилось в этой статье?
- Недоволен продуктом
- Слишком сложно
- Неверный заголовок
- Не относится к моей проблеме
- Слишком туманное объяснение
- Другое
Как мы можем это улучшить?
Спасибо
Спасибо за обращение
Нажмите здесь, чтобы связаться с технической поддержкой TP-Link.
Рекомендуемая продукция

Tapo C325WB Умная уличная камера

Tapo C520WS Умная уличная поворотная камера

Tapo C510W Умная уличная поворотная камера
![]()
Нужна помощь? Задавайте вопросы, находите ответы и обращайтесь за помощью к специалистам TP-Link и другим пользователям со всего мира.
Подписаться на рассылку Мы с ответственностью относимся к вашим персональным данным. Полный текст положения об обработке персональных данных доступен здесь. С нашими условиями использования и программой улучшения пользовательского опыта можно ознакомиться здесь.
Источник: www.tp-link.com