В какой то степени, стрим на YouTube, является аналогом телевизионной передачи в прямом эфире. Обычно используется различными блогерами и ютуберами, для общения в онлайн режиме, со своей аудиторией в прямом эфире. Так же стримы на YouTube, можно использовать как аналог Twitch.tv, для стримов игрового контента.
Требования к каналу
Раньше для того, чтобы у вас появилась возможность включения онлайн трансляций, ваш канал должен был иметь минимум 100 подписчиков и чистую репутацию (отсутствие страйков). Сейчас же ограничения по подписчикам отсутствуют, и для того чтобы запустить свой стрим, достаточно пройти простую процедуру SMS верификации.
Предварительная настройка
Если ваш YouTube канал соответствует выше перечисленным требованиям — можно смело переходить к настройкам и подключению стрима.
1 . Подтверждение аккаута .
Для этого, на главной странице вашего канала жмем по пункту «Менеджер видео» расположенному возле счетчика подписчиков. Затем, в правом боковом меню выбираем пункт «КАНАЛ«, и в выпадающем меню строку « Статус и функции «.
💙💛 FREEДОМ 24/7 UATV прямая онлайн трансляция. Смотрите последние новости Украины
В открывшейся вкладке находим пункт «Прямые трансляции» и кликаем по кнопке «Включить«.
Попадаем на страницу «Подтверждение аккаута«. Первым делом выбираем наиболее удобный для вас способ получения кода (SMS или Голосовое сообщение), вводим номер вашего телефона и жмем кнопку отправить. Через несколько секунд на ваш телефон поступит сообщение с кодом подтверждения, вводим его в специальное поле. Если код былл введен верно перед вами появится табличка синего цвета с заголовком «Номер подтвержден» и кнопкой «Продолжить«, жмем по ней, и в следующем окне принимаем условия использования.
2 . Настройка страницы запуска трансляции .
После прохождения процедуры подтверждения аккаунта, вы будете перенаправлены на страницу для выхода в эфир.
Основные настройки :
Здесь указываем название вашей трансляции. Например: «Твое Имя» играет в Dota2, Вечерние посиделки с «Твое Имя» и т.д.
• Описание трансляции
Тут можно указать правила поведения на трансляции, добавить ссылки на свои ресурсы или реквизиты для доната.
Выбор категории зависит от тематики стрима.
• Название игры
В том случае, если ваш стрим игровой тематики желательно указать название игры. Данное действие может помочь прилечь аудиторию с поиска YouTube.
• Изменить значок
Данная кнопка расположена прямо под плеером. Картинка выбранная в виде значка будет отображаться в превью видео.
В принципе, больше ничего тут трогать не нужно.
3 . Как настроить OBS для YouTube .
Последнее, что требует настройки перед запуском трансляции на YouTube — это программа OBS.
Скачать официальную версию можно прямо отсюда, либо с сайта разработчика .
OBS Для Windows 7/8/10
OBS Для OSX 10.8+
Устанавливается данная программа легко и быстро, и обычно не вызывает каких то особых затруднений. Так что заострять внимание данном моменте мы особо не будем, и сразу перейдем к настройке.
По завершении установки, в открытом окне OBS, в верхнем горизонтальном меню находим пункт «Настройки«, жмем по нему в выпадающем меню еще раз выбираем пункт «Настройки«.
В итоге, откроется окно с основными настройками.
Сразу переходим на вкладку «Кодирование«.
Здесь нас интересуют 2 параметра:
1 . CBR (постоянный битрейт)
В том случае, если у вас не самый мощный компьютер, галочку следует снять.
2 . Максимальный битрейт (Кбит / с)
В определении данного параметра, нам поможет сервис SpeedTest.net . Переходим на данный сайт, в верхнем горизонтальном углу находим пункт «НАСТРОЙКИ» кликаем по нему, попадаем на страницу настроек, и в низу экрана, в графе «Единицы скорости» выбираем «kilobits«. Затем снова переходим на страницу тестирования и жмем «Начать проверку«. Из трех получившихся значений нас интересует «Скорость передачи«. Просто выставляем пол ученое значение в строку « Максимальный битрейт (Кбит / с)» и жмем «Применить«.
Далее открываем вкладку «Трансляция» и выставляем все параметры как показано на скриншоте.
Режим : Прямой эфир
Сервис вещания : YouTube
FMS URL : Primary YouTube ingest server
Play Path/Stream Key : Где взять ключ трансляции, я расскажу чуть ниже.
Автопереподключение : Ставим галочку
Задержка автопереподключения : 10
За ключом трансляции нам нужно будет вернуться в наш аккаунт YouTube, на страницу запуска стрима и найти пункт «НАСТРОЙКА ВИДЕОКОДЕРА» (он расположен внизу страницы). Жмем кнопку «Показать«, копируем код ключа, и вставляем его в поле «Play Path / Stream Key».
Вот в принципе и все! Жмем применить и закрываем окно настроек.
Но если вы хотите более подробно разобраться в настройках OBS для стрима на YouTube, советую ознакомиться со статьей на моем сайте: «Настройка OBS для стрима Twitch«. Разницы в настройке OBS для стрима на YouTube и Twitch нет никакой, по этому можете смело черпать информацию от туда.
4 . Сцены и источники .
Со всеми подготовительными процедурами мы успешно справились. Можно пробовать запустить нашу первую трансляцию.
Для этого в OBS находим квадратное поле «Сцены«, правой кнопкой мыши жмем по строчке «Сцена«, в выпадающем меню кликаем по пункту «Переименовать» и придумываем название для будущей сцены.
А что вообще такое сцена и для чего она нужна? — спросите вы! Для лучшего понимания приведу простой пример: Представьте сцену в OBS как сцену из театра, а «Источники» как актеров. Для каждой постановки используется свой набор актеров. Тут тоже самое, для каждого стрима (если вы стримите разные игры) используется свой набор источников, и для того, чтобы исключить неудобства с постоянной сменой источников, используются разные сцены, каждая для своей игры.
После добавления сцены, можно переходить к настройке « Источников «. В первую очередь, в списке « Источники » нужно добавить игру или веб-камеру, в зависимости от тематики или целей стрима. Добавить новый источник очень просто: жмем правой кнопкой мыши по полю «Источники» и в появившемся списке выбираем « Игра » или « Окно » (если вы хотите транслировать изображение с вашей веб-камеры). Прежде чем преступать к добавлению источников Убедитесь, что игра или веб-камера запущена.Если вы выбрали игру, то перед вами появится окно с настройками добавления. В графе «Приложение» из предложенного списка выбираем нужную игру. Так же убедитесь, что у вас стоят галочки напротив пункта « Растянуть изображение во весь экран » и « Игнорировать соотношение сторон «.
Жмем OK. Если же вам нужно изображение с веб-камеры, выбираем пункт « Окно «, придумываем название, из списка в графе « Окно » находим и добавляем приложение с веб-камерой. Жмем OK.
5 . Запуск стрима .
Все основные настройки завершены, и можно пробовать включить трансляцию. Первое, что нужно сделать — это запустить стрим в режиме «Предпросмотра«, и убедиться, что все настроено на как надо и итоговая картинка соответствует вашим представлениям. Для этого просто жмем кнопку «Предпросмотр» расположенную в столбце, в правом нижнем углу окна OBS. На экране должно появится изображение игры или изображение с веб-камеры. Если в данном режиме все работает как надо, можно пробовать запустить полноценный стрим.
Итак, в окне OBS нажимаем кнопку «Запустит трансляцию«.
В том случае, если все хорошо и передача данных началась внизу окна OBS, должен появится изредка мигающий зеленый квадратик. Далее возвращаемся в наш аккаунт YouTube, на страницу запуска трансляции. И в правом верхнем углу страницы находим серый кружок B если все предыдущие настройки были выполнены правильно, кружек должен стать зеленым, а на в плеере трансляции появится изображение из OBS.
Источник: runettrade.ru
Как транслировать на YouTube живое видео: инструкция для начинающих
Настройте стрим на YouTube всего за несколько минут.
Прямые трансляции собирают все больше зритилей в последние годы, и YouTube является одной из самых популярных платформ для потоковой передачи живого контента. Прямая трансляция на YouTube позволяет авторам общаться со своей аудиторией в режиме реального времени и предоставляет зрителям уникальный и увлекательный опыт. В этом руководстве для начинающих мы рассмотрим шаги, необходимые для прямой трансляции на YouTube с компьютера.
Что такое YouTube live?
YouTube Live — это функция платформы YouTube, которая позволяет пользователям транслировать живой видеоконтент своей аудитории в режиме реального времени. С помощью YouTube Live создатели контента могут взаимодействовать со своими зрителями с помощью чатов, сеансов вопросов и ответов и других интерактивных функций. Платформу можно использовать для трансляции широкого спектра контента, такого как события, концерты, игры, спорт, новости и образовательный контент. YouTube Live предоставляет создателям контента мощный инструмент для связи со своей аудиторией и создания своего бренда, а также предлагает зрителям возможность участвовать и делиться опытом с создателем и другими зрителями в режиме реального времени.
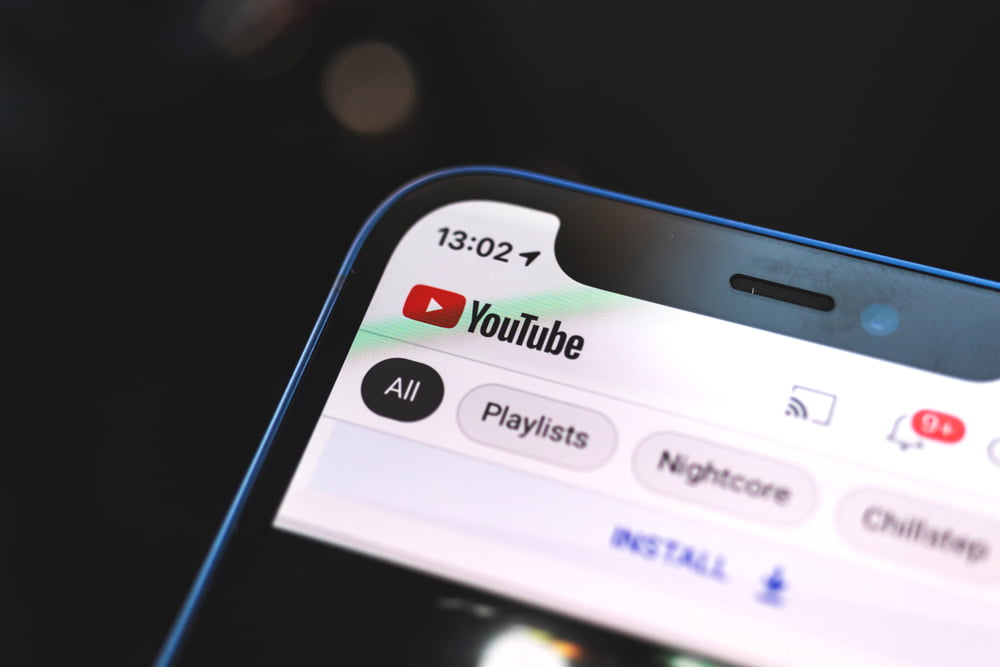
Шаг 1: Настройте аккаунт Youtube
Создайте канал на YouTube если вы еще этого не сделали. Это можно осуществить, зарегистрировав учетную запись Google, а затем создав канал YouTube.
Подтвердите свой аккаунт YouTube. Чтобы иметь возможность вести прямую трансляцию, вам необходимо подтвердить свою учетную запись. Это включает в себя предоставление вашего номера телефона и получение кода подтверждения от YouTube.
Активируйте возможность вести прямые трансляции. После того, как ваша учетная запись будет подтверждена, вам необходимо включить возможность стрима. Перейдите на панель инструментов YouTube Studio и нажмите кнопку «Создать» в правом верхнем углу. Затем выберите «Начать трансляцию» из выпадающего меню. Если вы еще не активировали возможность создавать стримы, вам будет предложено сделать это.
Шаг 2: Загрузите и установите приложение для стриминга.
Для прямой трансляции на YouTube на вашем устройстве мы рекомендуем установить программное обеспечение для потоковой передачи. Существует множество различных вариантов таких программ. Среди них — OBS Studio, Streamster, Streamlabs OBS и XSplit.
Streamster — это приложение для прямых трансляций, предназначенное для создания идеальных прямых трансляций и их одновременной доставки на несколько платформ с помощью облачных технологий. Он доступен для пользователей Windows и популярен среди геймеров, влогеров, инфлюенсеров и других создателей контента со всего мира. С помощью Streamster стримеры могут вести трансляции на YouTube по базовому (бесплатному) тарифу: без регистрации, рекламы, водяных знаков и т. д.
Шаг 3: Настройте свой стрим
Теперь вам необходимо настроить свою трансляцию. Это включает в себя настройку стрима и его параметров.
Чтобы настроить свой стрим, сделайте следующие шаги:
1. Свяжите программное обеспечение для стрима со своей учетной записью YouTube. Сделайте это, подключив свое программное обеспечение к Youtube или используя Stream Key. В зависимости от выбранного программного обеспечения этот процесс отличается. Откройте инструкцию ниже, чтобы узнать, как настроить канал YouTube в приложении Streamster в качестве примера.
Как настроить канал YouTube в Streamster app
1. Войдите в свой аккаунт Youtube.
2. Нажмите “Create” – “Go Live” в правом верхнем углу веб-страницы.
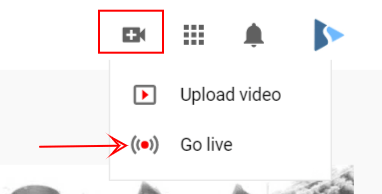
3. Выберите вкладку “Stream” и скопируйте ключ потока — содержимое поля “Stream Key”.
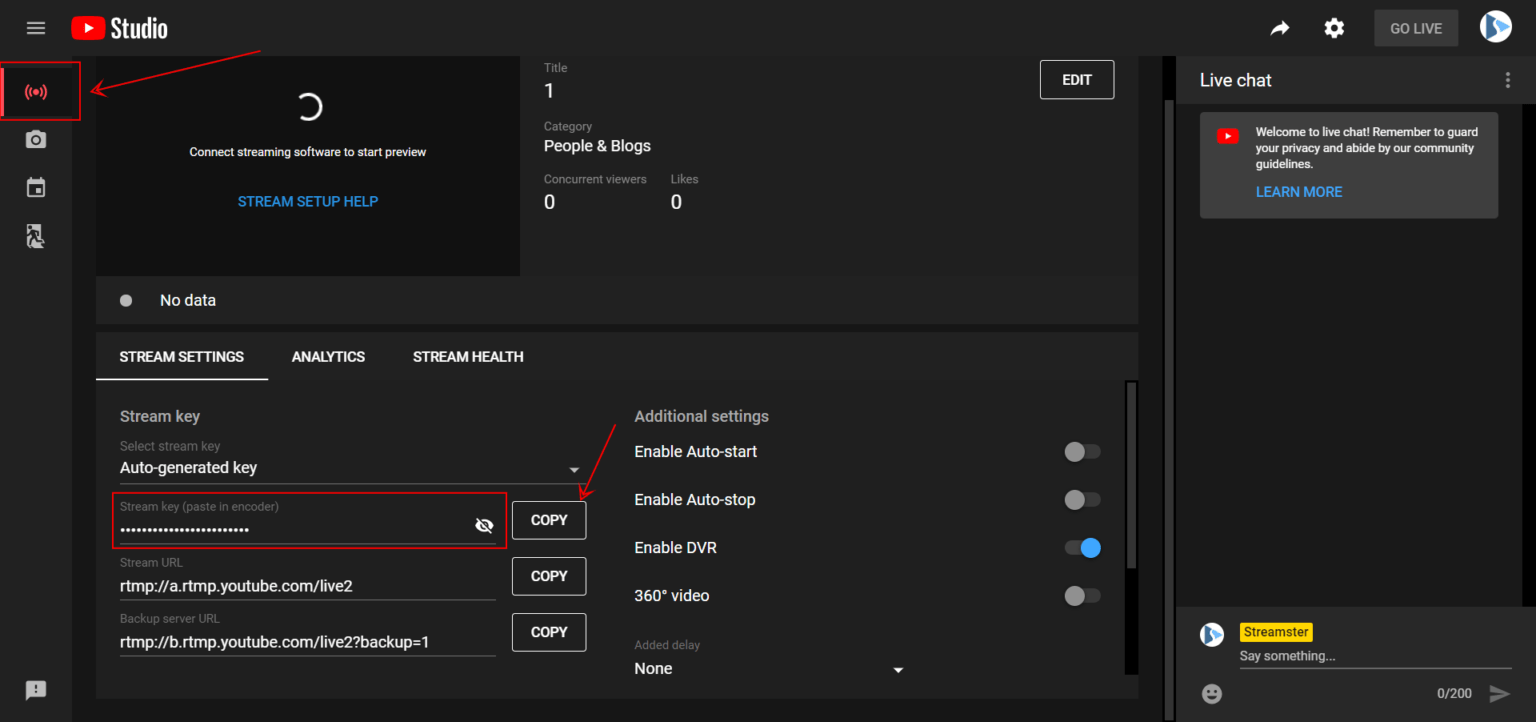
4. Установите и запустите приложение Streamster.
5. Нажмите кнопку “Add channel”.
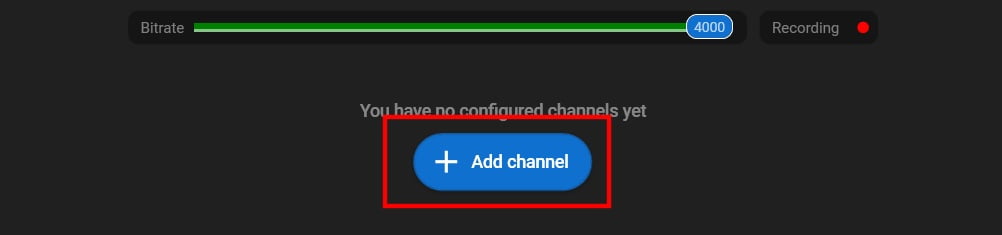
6. Выберите лого “Youtube” в списке стриминговых платформ.
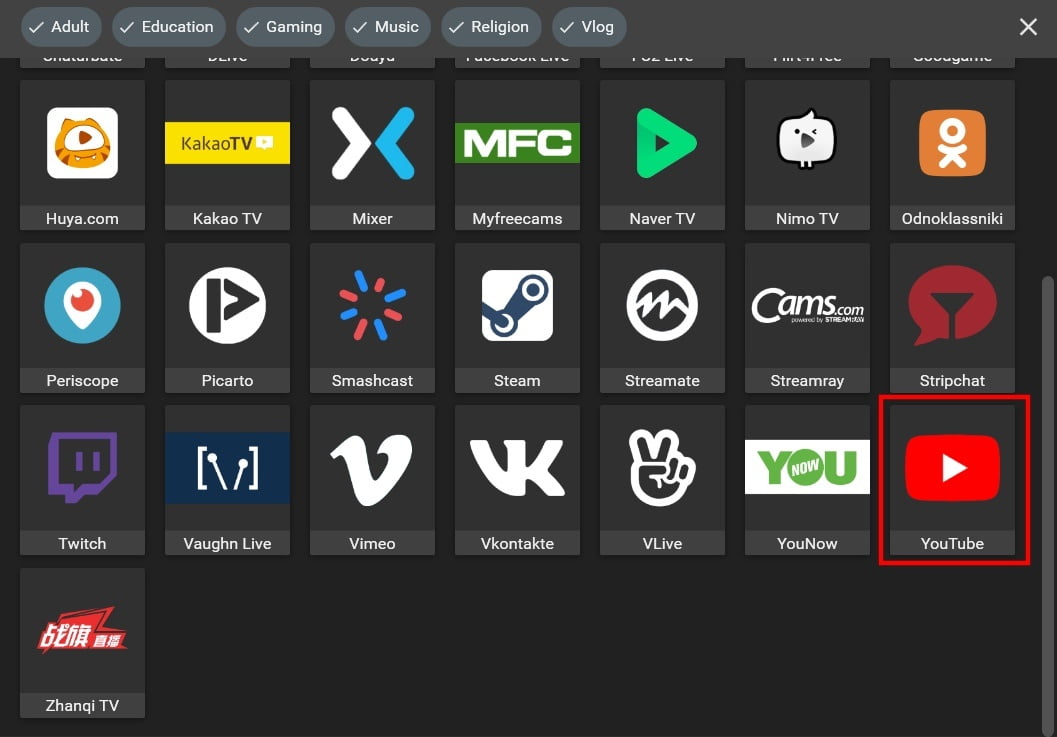
7. Вставьте свой Ключ трансляции (1), И нажмите кнопку «Add channel» (2) чтобы создать канал.
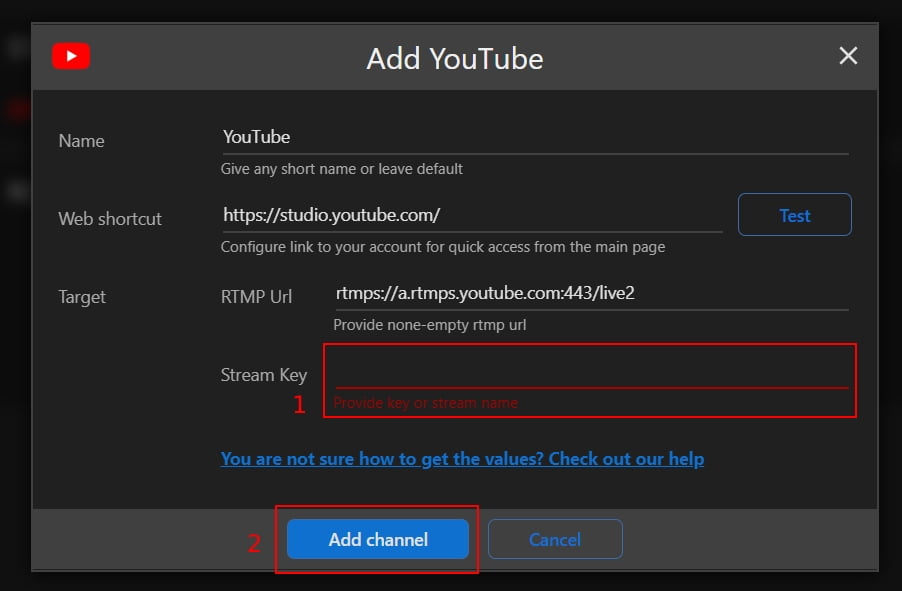
8. Начните свою трансляцию на платформу.
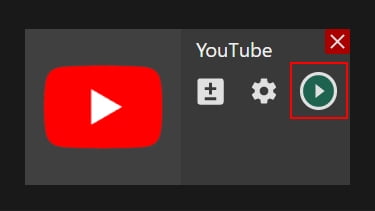
2. Настройте параметры стрима, включая его разрешение, битрейт, FPS и настройки звука, в программе.
3. Настройте сцену стрима, включая оверлеи или графику, которые вы хотите добавить.
4. Посмотрите превью своего стрима чтобы убедиться, что все настроено правильно.
Шаг 4: Начните свою трансляцию
После того, как вы настроили свой стрим, вы готовы начать трансляцию. Для этого выполните следующие действия:
1. Откройте стриминговое приложение и нажмите кнопку «Старт», чтобы запустить прямую трансляцию.
2. Теперь ваш стрим будет транслироваться на YouTube. Вы можете просмотреть свою трансляцию на странице своего канала, и ваши подписчики получат уведомление о том, что вы в прямом эфире.
3. Во время трансляции вы можете взаимодействовать со своей аудиторией через функцию чата. Вы также можете отслеживать аналитику своей трансляции, чтобы узнать, сколько у вас зрителей и как долго они смотрят.
Шаг 5: Закончите свой стрим
Когда вы будете готовы завершить трансляцию, нажмите кнопку «Завершить трансляцию». Ваш поток будет автоматически сохранен как видео на вашем канале, чтобы зрители могли посмотреть его позже. Закройте приложение для стрима. Ваши настройки потоковой передачи будут сохранены для следующих сеансов.
FAQ
Прямая трансляция на YouTube бесплатна?
Да, трансляция YouTube Live бесплатна. Любой, у кого есть учетная запись YouTube, может бесплатно использовать функцию прямой трансляции. Однако есть некоторые требования, которые необходимо выполнить, прежде чем вы сможете использовать эту возможность, например наличие подтвержденной учетной записи, отсутствие ограничений на потоковое вещание и соответствие критериям приемлемости для потокового вещания. Кроме того, для некоторых функций YouTube Live, таких как монетизация и доступ к определенным инструментам, может потребоваться выполнение дополнительных требований или оплата. В целом, однако, базовая прямая трансляция на YouTube бесплатна для всех пользователей.
Что нужно для прямой трансляции на YouTube?
Для прямой трансляции на YouTube вам потребуется следующее: Учетная запись YouTube: вам нужна учетная запись YouTube, чтобы иметь доступ к функции YouTube Live. Верификация учетной запись YouTube: вам необходимо подтвердить свою учетную запись YouTube, указав свой номер телефона и получив код подтверждения от YouTube. Это делается для того, чтобы платформу использовали реальные люди.
Оборудование: вам понадобится камера, микрофон и другое необходимое оборудование, в зависимости от типа контента, который вы планируете транслировать. Вы можете использовать смартфон, веб-камеру или профессиональную камеру для захвата видео. Программный энкодер: вам нужно программное обеспечение, которое может кодировать и отправлять прямую видеотрансляцию на YouTube.
Доступно множество программных кодировщиков, таких как OBS (Open Broadcaster Software), Streamster и Streamlabs OBS. Хорошее подключение к Интернету: вам необходимо стабильное подключение к Интернету с достаточной пропускной способностью для поддержки прямой трансляции. YouTube рекомендует минимальную скорость загрузки 2 Мбит/с для разрешения 720p и 4 Мбит/с для разрешения 1080p. Контент: вам нужен контент для потоковой передачи. Вы можете планировать свой контент заранее или транслировать импровизированные мероприятия.
Легко ли транслировать на YouTube?
Для прямой трансляции на YouTube вам потребуется базовая настройка оборудования и хорошее подключение к Интернету, а также подтвержденная учетная запись YouTube и программный энкодер. Стрим на YouTube может быть относительно простым, особенно благодаря удобному интерфейсу и инструментам, доступным создателям.
Однако есть несколько факторов, которые могут повлиять на простоту потоковой передачи, например сложность настройки, подключение к Интернету и знакомство с платформой YouTube. Для базовой прямой трансляции с использованием веб-камеры или смартфона можно относительно легко настроить и начать потоковую передачу на YouTube.
Панель инструментов YouTube Live предоставляет создателям интуитивно понятный интерфейс, который позволяет им управлять своими прямыми трансляциями, взаимодействовать со зрителями и отслеживать аналитику. Однако если вы планируете использовать более современное оборудование, такое как профессиональные камеры или программные кодировщики, процесс настройки может оказаться более сложным и потребовать определенных технических знаний. Вам также может потребоваться настроить параметры стрима, чтобы обеспечить его высокое качество и стабильность. В целом, хотя начать трансляцию на YouTube может быть относительно легко, простота потоковой передачи может зависеть от сложности вашей настройки и вашего знакомства с платформой.
Нужно ли мне иметь 1000 подписчиков на YouTube, чтобы выходить в эфир?
Вы можете вести трансляцию с рабочего стола с любым количеством подписчиков. Но вам нужно иметь не менее 1000 подписчиков для прямой трансляции с мобильного устройства. Однако вы можете обойти это ограничение, если используете некоторые мобильные приложения для потоковой передачи, такие как Мобильное приложение Streamster .
Источник: streamster.io
Прямые эфиры на Ютубе и их польза для блогеров
Популярные блогеры Ютуба для того, чтобы продвигать свой канал, используют все доступные способы и методы. Они занимаются оформлением проекта, придумывают описание и название, расставляют видео по группам. И все из них ведут прямые трансляции. Что такое прямой эфир на Ютуб? Зачем он нужен?
Как сделать стрим и настроить его? Мы ответим на основные вопросы и поможем вам освоить новый способ продвижения.
Зачем нужен прямой эфир в Youtube?
Прямой эфир, стрим, потоковое видео – это все названия одного действия. Это ролик, который вы транслируете в режиме реального времени своим зрителям.
Стимеры проводят трансляции для того, чтобы отвечать на вопросы подписчиков, давать им какую-то информацию, просто знакомиться с ними. Кто-то проводит стримы с донатами (денежными пожертвованиями) и получает с этого неплохую прибыль.
Те, кто просматривают трансляцию, получают своего рода развлечение и при этом приобретают какие-то знания или иную нужную информацию. Кто-то просто следит за конкретным ютубером, потому что ему нравится этот человек, и он хочет знать о нем максимально много.
Как сделать прямую трансляцию в Ютубе?
Для того чтобы сделать прямую трансляцию, нужно выполнить несколько шагов:
- Зайти в Творческую студию и найти раздел «Прямые трансляции» в меню слева.

- Кликнуть на кнопку «Начать».
- Если у вас не подтвержден аккаунт, то нужно пройти модерацию. Введите номер мобильного, активируйте код из смс.
- После этого профиль будет проверяться Ютубом. Если вы не нарушали правила видеохостинга, то выход в эфир одобрят в течение 24 часов.

Где взять ссылку на трансляцию?
Каждому стриму присваивается своя ссылка. Ее нужно разослать подписчикам, чтобы они могли пройти по ней и присоединиться к вам в эфире. Ссылка появится в разделе «Прямые трансляции» в творческой студии после того, как вы пройдете проверку.
Как настроить прямую трансляцию?
Первое что вам нужно сделать перед началом стрима – подготовиться к нему. Набросайте себе примерный план вещания: с чего начнете и чем закончите. Запустите пробный эфир и порепетируйте. В этот момент важно следить за панелью управления. На ней будут отображены все ошибки: плохой звук, зависания, глюки и прочее.
Так же вы сможете понять, подходит ли освещение для трансляции, что убрать с фона, а что добавить.
Начать трансляцию можно из двух разделов: Начать эфир и Все трансляции. В пером случае Ютуб самостоятельно задаст настройки видеокодера. Если вы хотите сами управлять параметрами видео, то лучше выбрать второй раздел.

Так же еще есть ключ трансляции. Ютуб начнет перекодировку стрима и сделает его доступным для просмотра на всех устройствах и в любой сети.
Доступны следующие форматы видео:
- 4K / 2160p (60 кадров в секунду)
- 4K / 2160p (30 кадров в секунду)
- 1440p (60 кадров в секунду)
- 1440p (30 кадров в секунду)
- 1080p (60 кадров в секунду)
- 1080p
- 720p (60 кадров в секунду)
- 720p
- 480p
- 360p
- 240p
Доступны следующие видеокодеры:
- 264, 4.2 – 1080p, 60 кадров/сек.
- 264, 5.0 – 1440p, 30 кадров/сек.
- 264, 5.1 – 1440p, 60 кадров/сек.
- 264, 5.1 – 2160p, 30 кадров/сек.
- H.264, 5.2 – 2160 пикс., 60 кадров/сек

Почему не работает трансляция?
Если во время прямого эфира вы столкнулись с какими-то проблемами, то стоит выяснить, у скольких людей уже было такое. Это можно узнать в статистике стрима.
- Если с этим столкнулся один человек:
- проблема может быть в вашем компьютере: не хватает мощности, наличие вируса в системе;
- проблема с подключением к сети. Проверьте скорость интернета на сайте Speedtest, если она низкая позвоните компании, которая предоставляет вам услуги, и спросите о наличии неполадок на вашем участке. Так же стоит проверить оплатили ли услуги и не отошел ли провод.
- Если с этим столкнулись несколько людей в пределах одной сети:
- проблема с линии – позвоните поставщику услуг;
- проверьте состояние своей сети.
- Если с этим столкнулось много людей из разных сетей, то проблема может быть с видеокодером. Проверьте правильность его настройки:
- посмотрите, какую версию видеокодера вы используете. Она должна быть последней. Если нет, то обновите программу;
- если есть проблемы со звуком, то проверьте источники звука;
- посмотрите, какие ошибки выдает видеокодер на панели управления;
- проверьте, какую нагрузку испытывает процессор.
Если вы проверили и ошибок не нашли, то попробуйте запустить другой видеокодер. Если с программой нет проблем, то нужно проверить подключение к интернету.
Важно! Если вы все перепробовали, но прямой эфир так и не работает или запускается со сбоями, то свяжитесь с технической поддержкой. Опишите свою проблему, она постарается решить возникшие неполадки.
Как удалить прямой эфир с Ютуба?
Чтобы удалить трансляцию, нужно:
- Зайти в творческой студии в раздел «Прямые трансляции».
- Выбрать «Все трансляции».
- Отметить галочкой ненужное видео и кликнуть на «Удалить».
- Подтвердить свое решение.
Заключение
Ведение прямых эфиров помогает вам увеличивать количество просмотров на своих видео и раскрутить свой канал. Подходите к вопросу трансляции грамотно, отвечайте на вопросы зрителей и предлагайте им что-то интересное. Это поможет вам завоевать новую аудиторию и укрепить доверие старой.
А о том, как провести прямой эфир в Фейсбук, читайте соответствующую статью.
Читайте далее:

Продвигаем стрим на Ютубе: что для этого нужно?

Инструкция, как начать стримить на Ютубе с нуля
Как запустить прямой эфир в TikTok?

Трансляции в группе в ВК: что нужно о них знать, и как ими пользоваться?

Как работать с каналом на Ютуб: подробная инструкция
Источник: smmx.ru