Как вывести видео или иное изображение с телефона на телевизор?
Как подключить телефон к андроид приставке?
Рассмотрим решение вопроса с помощью Андроид — приставки «X92» (этот вариант подходит и для иных приставок «андроид бокс», где стоит установленное производителем приложение «Miracast» (Wi-Fi дисплей).
С помощью этого приложения можно вывести изображение с любого телефона (планшета андроид, а также и ноутбука с поддержкой «Miracast») на монитор или телевизор, который сам не имеет встроенной функции «Miracast» (Wi-Fi дисплей). Окончательный вывод изображения на экран ТВ производится через шнур HDMI, подключенный к андроид-приставке «X92».
Итак, подключаем, например, телефон:
1. Запускаем приложение «Miracast» на устройстве «X92».
2. Приложение просит включить Wi-Fi (если не включен на устройстве).
3. Включаем Wi-Fi на «X92».
4. Включаем заранее установленное приложение «Miracast» на телефоне и жмем там последовательно: «Wi-Fi Display» — «Вкл. общий доступ к экрану» — «Поиск».
ТВ БОКС и МОБИЛЬНЫЙ Интернет. ТВ, КИНО ONLINE.
5. На «X92» тоже запускаем поиск кнопкой «Go».
6. Оба устройства требуют друг у друга разрешения (сопряжения) на своих экранах.
7. Даем разрешение на подключение на обоих устройствах.
8. Видим на большом экране вашего ТВ (или дисплея) изображение с экрана телефона!
Управляется картинка, естественно, с телефона.
Впрочем, сами приставки, такие, как X92, TX92, X98 Pro с восьмиядерным процессором Amlogic S912 и ОЗУ 2/3Гб по своей производительности и функциональности ничем не уступают лучшим телефонам на ОС Андроид, а в большинстве случаев — сильно превосходят их.
Также предлагаем Вашему вниманию нашу обзорную статью Про цифровые ТВ приставки «Андроид бокс» (в стадии редакции и дополнения).




Настройка, прошивка и ремонт Андроид приставок.
Рабочие плэйлисты IPTV. Патч мультимедийных приложений.
Обслуживаем — как проданные нами устройства, так и устройства от сторонних продавцов.
В зависимости от Вашей модели, даем рекомендации по программному обеспечению.
У планшетов есть одна проблема: они быстро устаревают. В основном это касается устройств на Android, но и iPad эта неприятность тоже не обходит стороной. Ещё недавно вы на полную катушку использовали свой планшет, а сейчас вдруг выяснили, что производитель не намерен выпускать для него новую версию ОС. Старые программы прекращают обновляться, девайс начинает тормозить, недвусмысленно намекая, что пора бы идти в магазин за заменой.
При этом иногда складывается парадоксальная ситуация: ваш планшет ещё достаточно мощный для новых версий Android, но обновлений для него нет. При этом более дешёвые и менее производительные новые устройства работают со свежими версиями Android.
Конечно, владельцы планшетов на Android могут попробовать установить кастомную прошивку. При условии, что энтузиасты портировали LineageOS или AOSP на ваше устройство. Если чуда не случилось, покупки нового планшета не избежать.
Но что делать со старым? Если вам жаль выбрасывать работающий iPad или планшет на Android, вот несколько способов найти ему применение.
Медиацентр
Для Android и iOS создано множество приложений для стриминга музыки и видео. Вдобавок многие планшеты с Android, даже довольно старые, оснащены разъёмами HDMI для подключения к телевизору и mini-jack для передачи звука. Сложите всё вместе, и вы получите неплохой медиацентр для тех, кто не обзавёлся SmartTV.
Подключите планшет к телевизору, включите YouTube, Pandora, любой стриминговый сервис и слушайте музыку, смотрите видео даже на телевизоре, в котором не предусмотрено подключение к интернету.
Torrent-клиент
Почему бы и нет? Есть много torrent-клиентов для Android и iOS. К тому же некоторые устройства на Android позволяют подключать внешние накопители через OTG-переходник. Поставьте на загрузку несколько торрентов, предварительно подключив планшет к сети электропитания, и вот вам готовый торрент-клиент. Убедитесь, что отключили функцию сбережения заряда, которая выключает соединение с интернетом при погасшем экране в некоторых версиях Android.
Дистанционный пульт
Многие умные телевизоры, медиацентры вроде Android TV, Roku, Fire TV, Apple TV или медиасерверы, такие как Kodi или Plex, позволяют управлять ими посредством приложений для Android или iOS. Просто установите соответствующее приложение и убедитесь, что оба устройства находятся в одной сети Wi-Fi. Всё, теперь вам не понадобится пульт.
Кроме того, есть много приложений для удалённого управления вашим компьютером посредством команд с Android или iOS. Так что вы можете управлять не только телевизором и медиацентром, но и настольным компьютером через Wi-Fi.
Настольный источник новостей
Вы часто сворачиваете окна на компьютере в разгар рабочего дня, чтобы в очередной раз посмотреть ленты в социальных сетях или новости? Забудьте об этом. Настройте планшет, чтобы он показывал вам письма Gmail, новости RSS, ленту в Twitter или Facebook постоянно. Отключите затемнение экрана, поставьте планшет вертикально на стол с помощью док-станции или крепежа и смотрите на него всякий раз, когда вам станет интересно, что происходит в Сети.
Особенно полезным планшет становится, если вам нужно посмотреть что-то, а вы не можете свернуть открытое окно. Некоторые хардкорные геймеры приспосабливают свои планшеты, чтобы те показывали им температурный режим системы с помощью соответствующего приложения.
Загрузить QR-Code Разработчик: ROCCAT GmbH Цена: Бесплатно
Внешний монитор
Старый планшет пригодится в случае, если внешний монитор получить хочется, а платить за него — нет. Просто установите приложение для Android или iOS и подключите планшет по Wi-Fi или напрямую через USB, чтобы заодно его и заряжать. Теперь часть вашего рабочего стола (пусть и не очень большая) отобразится на планшете. Дёшево и сердито.
Загрузить QR-Code Разработчик: Duet, Inc. Цена: 749 рублей Загрузить QR-Code Разработчик: datronicsoft Цена: Бесплатно
Устройство для гостей
Когда гости просят подключиться к вашему Wi-Fi, это ещё куда ни шло, но что делать, если они хотят подключиться к интернету и при этом забыли все свои гаджеты? Можете не давать им свои личные устройства — приберегите для гостей старый планшет. Его-то уж точно не будет жалко. Кроме того, в большинстве версий Android и iOS имеется «гостевой режим» специально для этих целей.
Веб-камера
За исключением случаев, когда вам нужна навороченная камера, распознающая лица и мимику, вполне можно обойтись камерой планшета. Для наблюдения за квартирой, пока вас нет дома, или видеосвязи самое то. Подключите устройство к видеосерверу на вашем компьютере, например, с помощью вот этого приложения и записывайте изображение с камеры. Почувствуйте себя Сэмом Фишером.
Загрузить QR-Code Разработчик: People Power Company Цена: Бесплатно Загрузить QR-Code Разработчик: People Power Company Цена: Бесплатно
Ещё можно превратить старый планшет в устройство для видеосвязи, установив на него Skype или одну из его альтернатив. Такая штука может пригодиться вашим родителям-пенсионерам, если полноценный ноутбук они покупать не желают, а на связи быть хочется.
Домашняя метеостанция
Живёте в частном доме за городом? Вы, конечно, можете потратиться на всякие умные гаджеты вроде термостата или барометра с подключением по Wi-Fi, но зачем, если старый планшет может показывать вам погоду, температуру, атмосферное давление и фазы луны?
Повесьте гаджет на стенку, подключите зарядное устройство, выключите затемнение дисплея и разверните на весь экран какое-нибудь погодное приложение или виджет. Благо их в Google Play и App Store столько, что девать некуда.
Заодно настройте вашу «метеостанцию», чтобы сигналила, если собирается дождь — так вы успеете занести домой оставленные на улице вещи. И вдобавок её можно использовать как будильник.
Игровая консоль
Даже самые старые и маломощные Android-планшеты и iPad всё равно в десятки раз превосходят в производительности старые консоли. Так почему бы этим не воспользоваться? Установите любой эмулятор на ваш вкус и играйте в хиты своего детства.
А если к планшету найти совместимый геймпад и подключить гаджет к телевизору, можно выпасть из жизни на несколько часов.
Навигатор для автомобиля
По пути на работу вы наверняка ставите смартфон в док-станцию автомобиля, чтобы слушать музыку или проверять, какими улицами лучше объезжать пробки. Для этих же целей можно приспособить старый планшет, и вам не придётся волноваться о том, что вы забыли его на ночь в машине. Лучше всего для этого подходят планшеты с небольшой диагональю экрана, например Nexus 7.
Только не нужно смотреть сериалы, когда вы за рулём. Пожалуйста.
Альтернатива умной колонке
Ваш старый планшет умеет практически то же самое, что и умная колонка. Можете установить Алису от «Яндекса» или любой другой голосовой ассистент на ваш выбор и получить бюджетную замену акустике. Да, у планшета, в отличие от колонки, нет динамика с охватом 360 градусов или продвинутых микрофонов. Зато и стоит такое устройство меньше, потому что оно уже у вас есть.
Сделать планшет из ноутбука было моим давним желанием. Вдохновившись раскопанными в сети материалами я приступил к работе. Что получилось из этой идеи – узнаём под катом. При желании делаем себе такой же.
Сразу извиняюсь за низкое качество некоторых фотографий – забыл сделать во время работ, пришлось довольствоваться тем, что есть.
В то время воплотить мою идею в жизнь было решительно невозможно – ноутбуки стоили приличных денег, и разбирать их мне бы никто не дал. Сейчас с этим проще, я уже много лет в той или иной степени вожусь с железом и как-то вокруг его скапливается весьма приличное количество, есть из чего выбирать.
В целом я прекрасно понимал, что это будет устройство для домашнего использования, потому что такой кирпич ящик в сумке не шибко-то потаскаешь с собой. В принципе, это и не требовалось, т.к. дополнительным стимулом к созданию этого планшета была необходимость моей матери в большом сенсорном экране для ее работ по подготовке рисунков.
О сенсорных экранах (Тач-скринах)
На данный момент рядовому пользователю доступны в основном три типа сенсорных экранов: резистивные, инфракрасные и емкостные. Искать на зарубежных сайтах можно по запросам «USB touchscreen kit». Впрочем, такие экраны можно купить и у нас в конторах, поставляющих запчасти для терминалов.
Кому интересны технические подробности – жмем сюда.
- Резистивные экраны состоят из двух проводящих слоев, изолированных друг от друга микроскопическими шариками диэлектрика. При нажатии на экран верхний слой продавливается, и точечно замыкается на нижний слой. По получившемуся электрическому сопротивлению контроллер рассчитывает координаты нажатия. Данный тип экранов наиболее дешев и доступен в качестве недорогого варианта для экспериментов. Из минусов – необходимо сравнительно сильное нажатие, чтобы нажатие было зарегистрировано. Работать вполне можно пальцем, но для повышения точности попадания все же лучше использовать некий стилус.
- Инфракрасные экраны представляют собой рамку с закрепленными в ней инфракрасными светодиодами по одной стороне и фототранзисторами по противоположной. Когда предмет касается экрана, он перекрывает собой луч светодиода для соответствующего фототранзистора и контроллер рассчитывает координаты нажатия. Это позволяет экрану быть совершенно равнодушным к тому, чем производится нажатие – стилусом, рукой, карандашом, чем угодно, лишь бы достаточно толстым чтобы перекрыть луч светодиода. Из плюсов – высокая прозрачность и долговечность. Из минусов – чувствительность к загрязнениям, и чуть более худшая точность определения координат. Стоимость средняя.
- Емкостные экраны основаны на измерении величины утечки тока при касании пальцем или другим проводящим предметом. Из минусов – необходимость использовать проводящие предметы для работы с таким экраном. C ними весьма удобно работать, но стоимость таких экранов высока, и для наших малобюджетных экспериментов, по моему мнению, не сильно подходит.
Выбираем жертву
На самом деле, модель исходного ноутбука особого значения не имеет, кроме пары моментов. Во-первых, соотношение сторон и габариты экрана должны соответствовать доступным в вашем городе моделям сенсорных стекол, о которых было рассказано выше. Во-вторых, лучше брать все же не такое старье, которое взял для эксперимента я – вам потом еще и работать на том, что получится.
Изначально донором должен был стать найденный на работе ноутбук Samsung. После того, как я разобрал его для прикидки внешнего вида выяснилось, что он в упор не видит USB – умер южный мост. Ну тут я сам виноват – неплохо было бы проверить это до разборки. Фотографии в первозданном виде не сохранилось, поэтому вот фото в виде бутерброда:
Первый донор для будущего планшета
После этого прискорбного открытия за основу был взят потрепанный старенький ноутбук Acer Aspire 3610, купленный за копейки где-то в темных катакомбах Митинского радиорынка. Как и все модели этой серии, он к тому времени обладал «замечательными» сломанными петлями верхней крышки, залитыми прошлым владельцем толстым слоем эпоксидной смолы и вторично сломанными.
Вид ноутбука до начала работ
Меняем начинку
Некоторые комплектации этой модели снабжаются модулем Wi-Fi, но в моем случае его там не оказалось, и я со спокойной совестью скрутил адаптер с вышеописанного Самсунга вместе с антеннами. Антенны были размещены с правого торца внутри корпуса, а провода к ним были проложены прямо по плате ноутбука и приклеены на двухсторонний скотч в нескольких местах, чтобы не мешали сборке.
Установленный Wi-Fi адаптер
В моей комплектации был Bluetooth адаптер, но он был сразу безжалостно выброшен за полной его ненадобностью. В этой модели есть возможность поднять тактовую частоту процессора, вставив перемычку в его сокет, но я решил не искушать судьбу и таких экспериментов не проводить. Покупать под это дело третий ноутбук совсем не хотелось. DVD привод вместе с корпусом PCMCIA слота был удален за ненадобностью и в целях облегчения веса конструкции.
Модифицируем материнскую плату
Изначально я хотел перенести кнопки и индикаторы на торец планшета, и даже сделал плату и адаптер для всего этого добра, но в процессе работы над стенками корпуса я понял, что это излишне усложнит процесс сборки, и решил не растягивать и без того растянувшийся эксперимент. Было решено выбросить адаптер Bluetooth и использовать его кнопку включения для управления питанием планшета.
На самом деле, изменения совсем не сложные, и для данной модели так может сделать человек, обладающий хоть сколько-нибудь малым навыком пайки. В нижней части платы расположены кнопки управление Bluetooth и WiFi. Выбираем кнопку с надписью «blue2» или похожей, и безжалостно перерезаем эту дорожку. Определить ее довольно просто: у кнопки четыре ножки, три из них соединены с «землей», т.е. с большой сплошной областью на плате, а одна – с этой самой дорожкой.
Отключаем кнопку Bluetooth
Далее нужно соединить штатную кнопку питания с нашей новой кнопкой. Определить нужный контакт также несложно: два контакта из четырех соединены с «землей», а два противоположных – с еще одной дорожкой. Берем любой тонкий провод и припаиваем его концами к найденным контактам на обеих кнопках.
Штатная кнопка включения
Новая кнопка включения
Шлейф контроллера сенсорного экрана мы припаиваем к любому ненужному USB порту. Им придется пожертвовать и залепить его снаружи эпоксидкой. Можно выпаять один из разъемов, а можно просто подпаяться к его контактам. Сразу предупреждаю: выпаивать разъем без опыта подобного действа не рекомендуется – это довольно тяжело и есть шанс повредить близлежащие элементы материнской платы.
Гораздо проще подпаяться к контактам. Кстати, можно припаять не шлейф контроллера, а маленький USB-хаб и в него уже воткнуть контроллер. Получим несколько дополнительных портов внутри ноутбука.
Кузовные работы
Это, без сомнения, самая муторная и грязная часть работы. От всего корпуса была оставлена только задняя крышка, внутренняя рамка дисплея и кусочек верхней внутренней крышки (Той, в которой крепится клавиатура).
Оставляем лишь небольшой кусочек крышки
Стенки выводились вручную с помощью эпоксидного пластилина. Вот такого:
Эпоксидный пластилин
Работать с ним очень просто: отрезаем кусочек, и тщательно разминаем в смоченных водой пальцах в перчатках. Важно тщательно перемешать его до однородного цвета. Пластилин быстро разогревается, и остается некоторое время весьма пластичным. Рекомендую не отрезать кусок более 2см длиной, так как этого количества может оказаться много для одной стенки, а впопыхах лепить его куда-нибудь чтобы не испортился — не самая хорошая идея. Лучше не торопиться — будет качественней.
Общая технология такова формирования стенок такова: берем достаточно длинную пластину (например, линейку), оклеиваем ее широким скотчем, чтобы к ней не лип пластилин, и формируем плоскую стенку в нужном месте корпуса. По застывании пластилина линейка легко отделяется от эпоксидки и оставляет прекрасную ровную поверхность.
Стенка корпуса из эпоксидного пластилина, вид на внутреннюю черновую сторону.
Обратите внимание: чтобы получить ровную линию между верхней и нижней крышками, я выводил боковые стенки на уже собранном планшете, а потом распиливал вдоль тонкой дисковой пилкой на бормашинке. Получалась тонкая аккуратная щель, как на заводском пластике.
Для крепления крышки я пошел на хитрость — я изготовил новые ножки крепления, под свои отверстия. Технология такова — берем лист бумаги, сворачиваем его на карандаше, отрезаем на нужную длину, заливаем жидкой двухкомпонентной эпоксидкой, и прижимаем к нужному месту. Получается вот такой столбик:
Заготовка для ножки крепления дисплея
После отверждения сверлим вершину столбика, и вклеиваем (той же жидкой эпоксидкой) в нее гайку, выломанную из крепления крышки или корпуса. Собственно, все винты заворачиваются в такие гаечки, их можно много наковырять из исходного корпуса.
Ножка крепления дисплея со врезанной гайкой
Дисплей крепится к рамке по той же технологии, только гаечки вклеиваются непосредственно на рамку дисплея. Дисплейный модуль теперь представляет собой стопку «рамка-тачскрин-дисплей». Т.е. просто накладываем тачскрин вплотную на дисплей и и притягиваем к рамке винтами за штатные крепления.
Крепление дисплея к рамке
Антенны Wi-Fi прокладываем как позволяет свободное пространство. Я не очень заморачивался с расположением антенн, но качество сигнала не ухудшилось. То же самое с блоком управления тачскрином – ему все равно, где лежать.
Крепление Wi-Fi антенны и вид на стенку из эпоксидного пластилина
Шлейф и инвертор можно проложить вот так, не придется перепаивать и ничто нигде не мешается:
Новая прокладка шлейфа и инвертора
Контроллер сенсорного экрана
Наводим лоск
Шлифовка всего этого добра доставила немало хлопот и привнесла в мою комнату большое количество акриловой пыли, но это того стоило. Я использовал обычную акриловую шпатлевку (по-моему, даже по дереву) белого цвета и саму простую матовую краску черного цвета из баллончика. Работа не очень сложная, но требует аккуратности и некоторого терпения. Я так развлекался в первый раз и все прошло успешно. Фотографий процесса у меня нет, так как фотографировать грязными руками не было возможности, а попросить кого-то я в запале сражения со шпатлевкой я как-то не догадался.
Стремимся к совершенству
Простор для фантазии ограничивается только вашей усидчивостью и бюджетом. Конечно, можно было найти и процессор пошустрее, благо сокет это позволяет, и вставить маленький SSD диск для ускорения системы, но планшетик получился и так весьма приятным. Емкостной тачскрин сделал бы работу с планшетом еще более приятной, но его цена меня отпугнула сразу.
В качестве операционной системы я сразу выбрал Windows XP Tablet Edition, чтобы не думать о специфических планшетных фишках, и не испытывать проблем с производительностью. На эту платформу можно поставить и Windows 7, но она будет весьма и весьма нетороплива. Кстати говоря, я с успехом ставил на него xUbuntu и даже Android из проекта Android x86! Драйвера планшета для Linux и Windows (и даже MacOS вроде бы) идут на прилагаемом к тачскрину диске.
Результаты
Немного телевизора
О моем планшете даже сделали репортаж на канале «Подмосковье». Конечно, там хватает ляпов типа «выбросил материнскую плату», но это передача не техническая, а развлекательная, так что, я думаю, редакторам можно их (ляпы) простить.
Источник: pr-nsk.ru
Приставка Rombica Smart Box A1: характеристики, подключение, прошивка

Современный медиаплеер Rombica Smart Box A1 – удобная приставка, предназначенная для просмотра программ и фильмов на умных Смарт тв. Она сочетает в себе все доступные на сегодняшний день технологические функции и возможности с компактным и модным дизайном.
Приставка этого бренда – не просто дополнение к телевизору. Она в полной мере расширяет заложенные возможности и делает просмотр более комфортным, удобным и современным.

Что за приставка Ромбика Cмарт Бокс А1, в чем ее особенность
Приставка Ромбика Cмарт Бокс А1 – полноценный медиаплеер, комплекс, расширяющий привычные функциональные возможности телевизоров и дополняющий опции домашних кинотеатров.
Модель медиаплеера Rombica Smart Box A1 способна не только улучшать качество вещания эфирных каналов, делать изображение и звук более насыщенными, но и поддерживает современные разработки, среди которых:
- Видео можно смотреть в высоком и ультравысоком качестве по изображению.
- Воспроизводит видео в 3D формате – объемные картинки дополняются различными спецэффектами, которые повышают реалистичность картинки и создают эффект присутствия.
- Работать можно с разными типами файлов. От музыкальных до видео и от документов до картинок.
- Возможность внесения правок – можно вносить коррективы в любые изображения, добавлять эффекты.
- Трансляция с мобильных устройств непосредственно на экран телевизора– поддержка технологий Miracast и AirPlay.

Также особенностью устройства является опция, позволяющая просматривать фильмы онлайн. В систему интегрированы популярные сервисы.
С помощью этой приставки можно воспроизводить фильмы из популярных онлайн кинотеатров, поддерживает устройство и площадку YouTube. Дополнить комфорт от использования приставки может функция установки приложений непосредственно из Play Market (потребуется наличие аккаунта).
Технические характеристики устройства, внешний вид конструкции
Приставка Rombica Smart Box A1 позволяет отказаться от использования внешних дисков и других источников накопления информации. Причина в том, что в устройстве заложена встроенная память в размере 8 Гб. Пользователю доступно около 6 Гб, для того чтобы хранить фильмы, видео, аудио файлы и фотографии – этот факт нужно учитывать во время выбора устройства.

Имеющегося объема будет достаточно, чтобы записывать эпизоды шоу и сериалов, фильмы и передачи, чтобы посмотреть их не в реальном времени, а немного позже.
Оперативной памяти представлено 1 Гб. Для производства устройства используется прочный пластик черного цвета. Поверхность глянцевая, форма округлая, обтекаемая, без острых углов.
Корпус имеет компактные размеры, что позволит устанавливать приставку в любом по площади помещении.
Порты
Приставка не может полноценно работать без дополнительных выходов/входов. Поэтому Rombica Smart Box A1 имеет необходимые интерфейсы, выходы и порты:
- Вход для подключения техники iPod, iPhone и iPad.
- Встроенный в систему модуль беспроводной связи Wi-Fi.
- Вход HDMI – классический вариант кабеля, который требуется для подключения к различным моделям телевизоров.
Кроме того присутствуют: AV, LAN (RJ-45), выход 3.5 мм аудио/видео и для оптического провода.
Есть USB 2.0 (2 шт) и разъем для подключения в него карт памяти. Формат можно выбирать micro SD или micro SDHC.

Комплектация медиаплеера
Rombica Smart Box A1 поставляется с пультом для дистанционного управления, блоком питания, набором проводов для подключения. Гарантийный талон имеется в наличии вместе с подробной инструкцией на русском языке.

Подключение и настройка Smart Box A1
Запустить устройство можно будет после прохождения нескольких этапов подключения и настройки. Сначала нужно подсоединить провода, учитывая особенности гнезд и разъемов.
Затем настает очередь настройки в главном меню, которое появляется после включения телевизора и приставки.
На главной странице будут представлены различные пункты: дата, время, регион (страна), списки каналов. Здесь же можно посмотреть название сети вай-фай (домашняя).

Дополнительные действия: скачивание и установка развлекательных компонентов. Найти их можно в магазине Плей Маркет. Завершающий этап – сохранение внесенных изменений в меню.

При повторном и последующих включениях все настройки и значения останутся, сохранится и список доступных каналов. Позднее можно будет создать избранный список (плейлист).
Приставка Rombica Smart Box A1 — обзор и характеристики медиаплеера:
Прошивка
Установленную версию прошивку можно обновить, если она окажется младше актуальной на момент подключения. Если имеются файлы для установки, доступные для пользователя, их можно скачать и в автоматическом режиме провести обновление. Если же их нет, можно перейти на официальный сайт и посмотреть там подходящую версию обновления.
Охлаждение
Вентиляция пассивного типа уже присутствует. Она встроена в приставку. Если по какой-то причине потребуется дополнительно охладить приставку, то достаточно поставить рядом небольшой вентилятор или просто открыть на проветривание форточку.

Проблемы и их решение
Приставка Rombica Smart Box A1 имеет ряд проблемных моментов при эксплуатации:
- Зависание и торможение – пользователь запускает сразу несколько приложений или использует максимальное количество дополнительных функций. Решение: во — первых, требуется снизить нагрузку на прибор. Реже причиной становится перегрев системы – возникает он в жару. Во — вторых, для избавления от проблемы нужно отключить устройство, установить рядом дополнительный источник охлаждения.
- Пропадает изображение – нужно проверить плотность вхождения в разъемы кабелей, отвечающих за передачу видео.
- Нет звука – решение аналогично предыдущему.
- Смарт приставка не отключается или не включается вместе с телевизором. Возможное решение – проверка подключения прибора к розетке или блоку питания из комплекта. Также нужно посмотреть все шнуры на предмет различных повреждений.
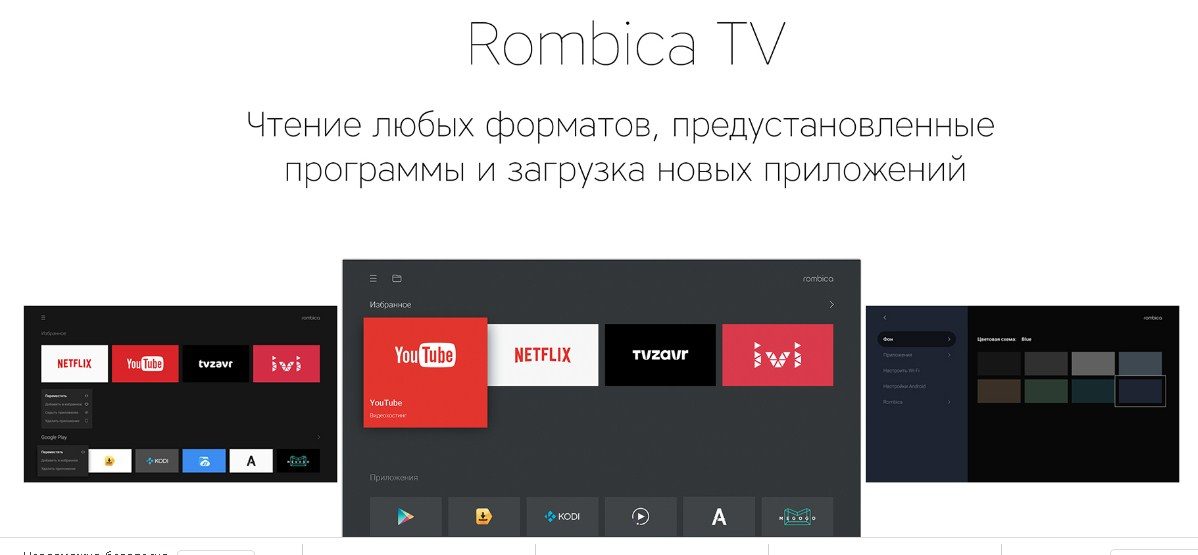
Плюсы и минусы
- Функциональность.
- Набор дополнительных возможностей, связанных с работой с интернет сервисами.
- Компактность размеров.
- Качественная сборка.
Минусы: минимальное свободное место, недостаток производительности, когда речь идет о тяжелых и требовательных к ресурсам программах.
Если увлекаетесь инвестициями, то рекомендую отличную статью про подсчёт комиссий и расходов на брокерских счетах.
Источник: zxcv.tv
Все о джойстике для VR Box: как подключить и настроить + 5 лучших игр для геймпада




Каждый способ имеет положительные и отрицательные стороны. Остановимся подробнее на каждом.
Как подключить геймпад от PS 4
Чтобы подсоединить геймпад от ps 4 к смартфону по блютуз, требуется:
- Загрузить и установить Sixaxis Controller.
- Скачать доп. ПО Sixaxis Compatibility Checker.
- Загружаем на ПК приложение Sixaxis Pair Tool.
- Устройство присоединяем к ПК через USB-кабель и запускаем программу.
- Она покажет Мак-адрес, представляющий собой 12 цифр.
- Берем Андроид-девайс и запускаем «Контроллер».
- Соглашаемся с предоставлением рут-прав.
- Отобразится 12-ти значная цифра, которую следует ввести в Pair Tool. Вбить информацию следует в специально отведенную форму — change master.
- Кликните клавишу «Update».
- Уберите провод от ПК и кликните клавишу
- Посмотрите на огонь индикатора. Если присоединение удалось, то огонь замигает красным. Если же высветилось уведомление «Ошибка подключения», значит подсоединение невозможно.
- Кликните «Изменить метод ввода», выберите консоль.
К PS 3
Чтобы подсоединить gamepad от PS 3, следует воспользоваться рекомендациями:
- Подсоединение осуществляется двумя способами: посредством USB-кабеля или беспроводной связи. Для 2-го способа воспользуйтесь инструкцией выше.
- Перед непосредственной установкой рекомендуется загрузить иную программу из Гугл Плей. Оно должно проверить, совместима ли ОС с устройством.
- Далее устанавливаем софт. Прописываем адрес смартфона (его можно увидеть в настройках девайса). Кликаем «Обновить». Так, пульт будет привязан к моб. гаджету.

Как подключить джойстик от Xbox 360
Чтобы подсоединить gamepad от xbox 360, требуется иметь в наличии USB-кабель, а также переходник микро usb. Если игра поддерживает управление контроллером, то доп. настройки не требуются.
В ином случае требуется открыть Плей Маркет и выставить настройки для пульта. Воспользуйтесь Tincore Keymapper.
Xbox One
Для подключения Xbox one по блютуз следует:
- Загрузить и установить Sixaxis Controller.
- Скачать доп. ПО Compatibility Checker.
- Загружаем на компьютер Pair Tool.
- Джойстик присоединяем к ПК через USB-кабель и запускаем софт.
- Он покажет Мак-адрес, представляющий собой 12 цифр.
- Берем андроид-девайс и запускаем «Контроллер».
- Соглашаемся с предоставлением рут-прав.
- Отобразится 12-ти значное число, которое требуется ввести в Pair Tool. Вписать данные следует в специально отведенную форму — change master.
- Кликните клавишу «Update».
- Вытащите провод и кликните клавишу
- Посмотрите на огонь индикатора. Если присоединение удалось, то огонь замигает красным. Если же высветилось уведомление «Ошибка», значит подсоединение невозможно.
- Кликните «Изменить метод ввода», выберите консоль.
Vr Box
Подсоединение Vr box ничем не отличается от вышеперечисленного способа. Оно осуществляется по беспроводной сети с помощью доп. программного обеспечения и ПК.

Можно ли подключить джойстик к Андроиду
Подключение геймпада к системе Андроид представляется крайне удачным решением в ряде случаев. Множество игр, рассчитанных на смартфоны и планшеты на этой платформе, помогут весело провести время. А подключенный джойстик значительно повысит комфорт игрового процесса и позволит получить еще больше впечатлений.
С подключенным геймпадом пользователи мобильных устройств смогут играть в такие игры как GTA, Фифа, NFS и многие другие. Представлены как новинки, так и портированная с компьютера классика, позволяющая ощутить ностальгию и вновь окунуться в тот мир, который радовал много лет назад.

Подключить джойстик к системе Андроид возможно и это не займет много времени. Причем подключаться могут как беспроводные модели, так и привычные проводные устройства. Можно использовать обычные многофункциональные геймпады или же обратить внимание на контроллер от какой-либо другой игровой приставки.











Подключаем Bluetooth наушники, колонку или другое устройств к Android TV приставке
Не важно какое устройство вы хотите подключить – алгоритм действий будет одинаковый.
- Можно сразу открыть настройки Bluetooth. «Настройки» – «Пульты и аксессуары».

- Устройство, которое мы хотим подключить к Android TV приставке нужно перевести в режим подключения. Чтобы оно было доступно для поиска. На наушниках, беспроводных колонках, клавиатурах, мышках и других устройствах обычно есть отдельная кнопка со значком Bluetooth, на которую нужно нажать, либо нажать и немного подержать. Но все зависит от конкретного устройства. Возможно, например, на ваших наушниках режим подключения активируется по-другому (кнопкой питания, например). Смотрите инструкцию.

В большинстве случаев, когда беспроводные наушники, колонка или другое устройство находится в режиме подключения – на нем активно мигает индикатор. - В настройках Блютуз на Xiaomi Mi Box S или Mi TV Stick выбираем «Добавить устройство».

Устройство Xiaomi RC, которое будет отображаться в списке подключенных устройств, это пульт дистанционного управления. Его не трогаем. - Начнется поиск устройств. И если ваше устройство находится в режиме подключения, то оно должно появиться в списке.

Выбираем его. - Подтверждаем подключение.


Как отключить (удалить) Bluetooth устройство?
Просто выберите устройство в настройках на приставке.

И нажмите «Отключить».

После этого наушники (в моем случае) не будут подключаться автоматически. Чтобы подключить их, нужно заново добавить устройство, как я показывал выше в этой статье.
Можно ли одновременно подключать две пары Bluetooth наушников?
Здесь я могу говорить только конкретно о Xiaomi Mi Box S. На Xiaomi Mi TV Stick, думаю, та же ситуация. Две пары наушников можно подключить. Но работать будут только одни наушники. ТВ приставка не хочет выводить звук одновременно на две пары наушников. Я подключал еще AirPods 2.

Звук воспроизводится на тех наушниках, которые были подключены вторыми. И даже если их отключить, звук не воспроизводится на первых наушниках. Нужно их отключить/подключить, или перезагрузить приставку.
Приложение для настройки джойстика на Андроид
Синхронизация геймпада и мобильного устройства на Андроид потребует от владельца установки специализированных приложений. Некоторые из них используются только на подготовительном этапе, тогда как другие представляют собой важную часть самого игрового процесса.
Популярной программой считается USB/BT Joystick Center. Это приложение легко устанавливается на смартфон или планшет через официальный магазин. С помощью этого приложения можно переназначать клавиши контроллера или непосредственно транслировать все действия с геймпада на мобильное устройство.




Почему не подключается Bluetooth устройство? Ошибка «Не удалось подключиться»
Бывает, что при подключении возле устройства пишет «Не удалось подключиться».

У меня эта ошибка появилась, когда я в течении нескольких секунд не подтверждал подключение наушников (нужно нажать «Ok»). Но при следующем подключении и быстром подтверждении все подключилось без ошибок.
- Если вы столкнулись с этой проблемой – попробуйте подключить устройство еще раз.
- В том случае, когда появляется запрос PIN-кода, а вы его не знаете (в инструкции к устройству он не указан), попробуйте указать стандартные: 1111, 1234, 0000.
- Так же на устройстве можно сделать сброс настроек. Как правило для этого нужно нажать и секунд 15-20 подержать кнопку активации режима подключения или кнопку выключения.
- Возможно, Android TV приставка не поддерживает то устройство, которое вы пытаетесь подключить.
Если Xiaomi Mi Box S не видит Bluetooth устройство, то скорее всего оно не находится в режиме подключения. Подключено к другому устройству. Такое очень часто бывает при подключении беспроводных наушников. Это относится ко всем Смарт приставкам.
Оптимизируем интерфейс для экрана ТВ
С интерфейсом Steam Big Picture использовать телевизор для игр становится легче. Он специально разработан для управления компьютером с помощью игрового контроллера. Здесь даже есть встроенный браузер, который можно использовать без мыши и клавиатуры. Но, при желании, можно по-прежнему управлять системой с помощью мыши и клавиатуры.
Steam Big Picture облегчает управление компьютером но его использование не является обязательным. Мы можем остаться вместе с «родным» рабочим столом Windows.
Для запуска режима «Big Picture» надо загрузить Steam и нажать на соответствующую кнопку в правом верхнем углу экрана. Вместо нее можно воспользоваться светящейся клавишей с логотипом Xbox, расположенной в центре контролера (Steam должен быть загружен).
Самые популярные эмуляторы
В Интернете есть большое количество подобных программ, которые можно загрузить на компьютер в минимально короткие сроки. Далее будут рассмотрены самые распространённые из них.
Youwave
Данная программа имеет несколько отличительных особенностей:
- отсутствие сбоев и зависаний в процессе работы;
- возможность установить приложения посредством перетаскивания их в окно эмулятора;
- простой и понятный интерфейс;
- поддержка устаревших версий операционной системы Android.

Интерфейс программы Youwave
Bluestacks
Одна из лучших программ, позволяющая осуществлять взаимодействие с различными играми и прочим софтом. У данного эмулятора выделяют несколько преимуществ:
- бесплатное использование при условии, что приложения будут скачиваться с Google Play Market;
- возможность использования клавиатуры и мышки для управления эмулятором;
- не требовательна к техническим характеристикам компьютера;
- стабильность работы;
- простая настройка геймпада на андроид.
Важно! После установки программы необходимо перезагрузить компьютер для применения изменений.
Использование технологии OTG
Эта аббревиатура расшифровывается как «on the go». Эта технология предназначена для подключения к мобильным устройствам различного оборудования. Например, дуалшок 4. Для того чтобы он хорошо работал необходимо обзавестись OTG-кабелем.
Он представляет из себя переходник с разъема телефона на разъем джойстика. В большинстве случаев связь происходит мгновенно после соединения двух вышеуказанных точек.
Готовое соединение выглядит, так как показано на рисунке ниже.

О том поддерживает ваше устройство этот тип соединения можно узнать из технических характеристик. Чтобы добраться до них, необходимо применить специальное программное обеспечение. Для этого к microUSB временно подключается кабель и соединяется с любым устройством.
После чего необходимо воспользоваться программой. На данный момент есть только одна утилита.
Она называется USB OTG Checker. Скачать ее можно совершенно бесплатно воспользовавшись Google Play.

После окончания загрузки нажимаем кнопку открыть, чтобы воспользоваться функционалом программы.
Для проведения теста телефона нужно соединить его с любым из usb устройств и запустить проверку. После проведения всех обработок на экране появится информация об удачном или отрицательном результате.

В какие игры можно играть
Современные модели приставок Android TV предоставляют возможность пользователям играть в больше 150 различных приложений. На данный момент они бесплатные.

Разработчики заверяют, что многие программы для Андройд телефонов будут адаптированы также и для телеэкрана. Чтобы полноценно погрузиться в атмосферу на экране, можно приобрести специальный аппарат с USB или Блютуз подключением.
Источник: tukoff.ru