Голосовой поиск — это удобная функция, которая позволяет найти нужные вам телеканалы, фильмы, сериалы, а также открывать приложения просто голосом. Если у вас есть смарт тв бокс, то вы можете настроить голосовой поиск с помощью голосового пульта.
Для того чтобы настроить голосовой поиск, вам нужно убедиться, что ваш смарт тв бокс и голосовой пульт подключены к интернету. Затем вам нужно зайти в настройки смарт тв бокса и найти раздел «Голос». В этом разделе вы сможете найти все настройки голосового поиска и его активации.
Некоторые смарт тв боксы имеют несколько вариантов голосового управления, например, «включение голосом», «голосовое управление», «голосовой ввод» и т.д. Вам нужно выбрать наиболее удобную опцию и включить ее.
После активации голосового управления, вы сможете использовать голосовой пульт для поиска и управления различными функциями смарт тв бокса. Например, вы можете говорить «Открой YouTube» или «Покажи фильмы с участием Джонни Деппа».
Как настроить голосовой поиск на смарт ТВ боксе с голосовым пультом
Смарт ТВ боксы с голосовым пультом позволяют пользователю управлять устройством голосовыми командами, что делает процесс поиска контента и навигации по меню более удобным и быстрым. Настройка голосового поиска на таком устройстве обычно не вызывает проблем для пользователя.
Как настроить ГОЛОСОВОЙ ПОИСК с голосовым пультом на ЛЮБОМ СМАРТ ТВ БОКС!!!!
Во-первых, убедитесь, что ваш смарт ТВ бокс поддерживает голосовой поиск. Для этого вам понадобится голосовой пульт. Убедитесь, что пульт подключен к устройству и работает корректно.
Затем, перейдите в меню настройки вашего смарт ТВ бокса. Обычно оно доступно через иконку «Настройки» на основном экране устройства или через пульт.
В меню настроек найдите раздел, отвечающий за голосовой поиск. Обычно он называется «Голосовой ввод» или «Голосовые команды». Перейдите в этот раздел.
В разделе голосового ввода вам могут предложить пройти настройку распознавания голосовых команд. В этом случае, следуйте инструкциям на экране, чтобы настроить систему распознавания вашего голоса.
Если вам не предложили пройти настройку распознавания голоса, проверьте, включена ли функция голосового поиска. Обычно есть переключатель для включения/выключения этой функции. Убедитесь, что переключатель в положении «Включено».
После того, как вы включили голосовой поиск и настроили распознавание голосовых команд, сохраните изменения и выйдите из меню настроек.
Теперь вы можете использовать голосовой пульт для поиска контента на вашем смарт ТВ боксе. Просто нажмите кнопку голосового ввода на пульте и произнесите свой запрос. Система должна распознать ваш голос и вывести результаты поиска на экран.
Если у вас возникли проблемы с голосовым поиском, попробуйте перезагрузить устройство или обратиться к инструкции к вашему смарт ТВ боксу для получения более подробной информации о настройке голосового поиска.
Подключение голосового пульта к смарт ТВ боксу
Если у вас есть голосовой пульт и вы хотите настроить его для использования с вашим смарт ТВ боксом, следуйте этим простым инструкциям:
- Убедитесь, что ваш голосовой пульт поддерживает работу с вашим смарт ТВ боксом. Проверьте совместимость модели вашего пульта с производителем и моделью вашего бокса.
- Подключите голосовой пульт к смарт ТВ боксу. В большинстве случаев голосовой пульт будет подключаться по беспроводному соединению Bluetooth или через инфракрасный порт, который есть на смарт ТВ боксе.
- Включите голосовой пульт и следуйте инструкциям по его настройке. Обычно для настройки голосового пульта нужно ввести определенные параметры, которые могут быть указаны в инструкции к нему.
- После успешной настройки голосового пульта, он будет готов к использованию. Вы сможете управлять своим смарт ТВ боксом голосовыми командами, такими как переключение каналов, пауза, громкость и т. д.
Если у вас возникли проблемы при настройке голосового пульта с вашим смарт ТВ боксом, обратитесь к инструкции к вашему пульту или обратитесь в техническую поддержку производителя.
Активация голосового поиска на смарт ТВ боксе
Активация голосового поиска на смарт ТВ боксе зависит от его модели и операционной системы. Обычно процесс активации голосового поиска выглядит следующим образом:
- Настройте и подключите голосовой пульт к смарт ТВ боксу. Обычно это делается через беспроводное подключение или Bluetooth.
- Перейдите в настройки устройства и найдите раздел «Голосовой поиск» или «Голосовые команды».
- Включите функцию голосового поиска и следуйте инструкциям на экране для настройки голосового управления.
- При необходимости произведите калибровку голосового пульта, чтобы устройство лучше распознавало ваши голосовые команды.
Важно помнить, что для активации голосового поиска на смарт ТВ боксе может потребоваться подключение к интернету. Убедитесь, что у вас есть стабильное подключение Wi-Fi или Ethernet.
Активация голосового поиска на смарт ТВ боксе может принести вам множество удобств в использовании устройства. Попробуйте эту функцию и наслаждайтесь удобством голосового управления.
Настройка голосового поиска на смарт ТВ боксе
1. Убедитесь, что ваш смарт ТВ бокс поддерживает функцию голосового поиска. Обычно это указывается в описании устройства или на его сайте производителя.
2. Подключите микрофон или используйте голосовой пульт, который поставляется с смарт ТВ боксом.
3. Настройте микрофон или голосовой пульт, следуя инструкциям, которые поставляются с устройством.
4. Если необходимо, скачайте и установите приложение или программу для голосового поиска на ваш смарт ТВ бокс из соответствующего магазина приложений.
5. Запустите приложение или программу для голосового поиска и выполните первоначальную настройку, следуя инструкциям на экране.
6. После настройки вы можете использовать голосовой поиск, произнося команды в микрофон или голосовой пульт. Например, вы можете скомандовать устройству найти определенный фильм или сериал, открыть определенное приложение или включить конкретный телевизионный канал.
Настройка голосового поиска на смарт ТВ боксе позволит вам удобно и быстро находить нужный контент без использования клавиатуры или пульта управления. Эта функция станет настоящим помощником в использовании смарт ТВ бокса и облегчит вашу повседневную жизнь.
Источник: zvenst.ru
Как настроить голосовой пульт на приставке mecool
Характеристики
Спецификация
Производитель: Videostrong http://www.videostrong.com/
Страна: Китай (продается по всему миру)
Бренд: MECOOL
Модель: KM3
Тип: Android TV Box
Система: Android TV 9.0 (Pie)
Процессор: Amlogic S905X2
Ядро: Cortex A53, 4 ядра
Графический процессор Mali-G31 MP2
Оперативная память: 4 Гб
Тип оперативной памяти: LPDDR4
Встроенная память: 64Гб, 128 Гб
Расширение памяти: TF карта
Поддержка медиа
Amlogic видео движок (AVE) с выделенными аппаратными декодерами и энкодерами
Поддержка многорежимного декодера — 4 К x 2 К 60fps + 1×1080 P 60fps
Поддерживает несколько сеансов кодирования/декодирования видео, одновременное декодирование и кодирование
Видео / изображение декодеры:
-VP9 профиль-2 до 4 К x 2 К 60fps
-H.265 HEVC MP-10 L5.1 до 4 К x 2 К 60fps
-AVS2-P2 профиль до 4 К x 2 К 60fps
-H.264 AVC hp L5.1 до 4 К x 2 К 30fps
-H.264 MVC до 1080 P 60fps
-MPEG-4 ASP L5 до 1080 P 60fps (ISO-14496)
-WMV/VC-1 SP/MP/AP до 1080 P 60fps
-AVS-P16 (AVS +)/AVS-P2 JiZhun профиль до 1080 P 60fps
-MPEG-2 МП/HL до 1080 P 60fps (ISO-13818)
-MPEG-1 МП/HL до 1080 P 60fps (ISO-11172)
-RealVideo 8/9/10 до 1080 P 60fpsФормат видео: RM,AVI,DAT,ISO,MKV,MOV,WMV
Формат аудио: AAC,FLAC,MP3,OGG,WMA
Формат изображений: GIF,HD JPEG,PNG,TIFF
Поддержка 5.1 Выхода Объемного Звука: Да
Интерфейсы
1 * HDMI — версия 2.1
1 * AV — 480i/576i стандартное определение
2 * USB — 1x USB 3.0, 1x USB 2.0
1 * RJ45 — Интерфейс Ethernet, поддержка 10/100 м
1 * TF карты — Поддержка 4 ГБ/8 ГБ/16 ГБ/32 ГБ (с 64 ГБ тоже проблем не возникло)
Тип питания
Внешний адаптер питания: 5В, 2A
Пульт ДУ
Технология связи: ИК, Bluetooth
Источник питания пульта: 2 x батареи AAA (не включены)
Размеры и вес
Вес продукта: 130 г
Размер продукта (Д х Ш х В): 108 х 109 х 16.6 мм
Комплектация
Комплектация: 1 x ТВ-бокс, 1 x пульт дистанционного управления, 1x кабель HDMI, 1 x адаптер питания, 1 x руководство на английском языке
Инструкция по настройке обучаемого ИК-пульта

AndroidMag 14 апреля 2016

Пульт, который идет в комплекте с некоторыми приставками, например с Android Box MXQ, X96 MAX Plus или с восьмиядерными андроид приставками. Такой ИК пульт имеет удобную функцию обучения ИК командам от любых других пультов. То есть этот пульт позволяет управлять не только приставкой, но и другой техникой с дистанционным ИК-управлением, например телевизором или спутниковым тюнером. Для этой функции выделены несколько обучаемых клавиш, обведенных белой линией «TV CONTROL», все остальные – для управления Android приставкой. Рассмотрим на примере пульта от ТВ приставки MXQ.
Для того что бы пульт управлял, например телевизором, нужно записать команды. Записываются команды, как правило, через кнопку SET, но в TV Box MXQ кнопка записи команды – верхняя белая кнопка «включения»
Инструкция:
- Зажмите программируемую кнопку, она начнет быстро мигать, держите ее нажатой до тех пор, пока она не перестанет мигать и начнет непрерывно гореть, после чего можно ее отпустить.
- Выберите одну из обучаемых кнопок на пульте MXQ на которую нужно записать команду, однократно нажмите на нее и отпустите, индикатор на кнопке начнет мигать, сейчас пульт готов принимать ИК сигнал для записи.
- Направив друг на друга ИК-диоды двух пультов (от телевизора и от приставки) на расстоянии примерно 1-2 см, нажмите однократно на пульте от телевизора нужную кнопку, функцию которой вы хотите перенести. Если команда была принята, то индикатор начнет гореть непрерывно, это значит команда записалась. После обучения кнопки нужно нажать кнопку для подтверждения.
Дальше можно продолжить записывать команды на другие кнопки, с пункта №2 данной инструкции. Обучить можно любую кнопку расположенную внутри белой рамки «TV CONTROL», включая и ту кнопку, с помощью которой включается режим обучения.
Если вы записали все команды и хотите выйти из режима программирования, нажмите на любую кнопку, расположенную за белой рамкой «TV CONTROL» или просто подождите 15 секунд, пульт сам выйдет из этого режима.
При извлечении из пульта батареек настройки, к сожалению, не сохраняются, но так как обучаемых кнопок всего 5шт, то повторно записать команды не составит большого труда. Можно многократно перезаписывать команды.
ENWShop ZUMKUNM MECOOL Google G10 Эталонный голосовой пульт для Google TV 10 Инструкции
report this ad
report this ad
Диаграмма продукта

Как создать пару автоматически

- Нажмите и удерживайте + кнопки в течение 5 секунд для сопряжения пульта дистанционного управления.
- Держите пульт дистанционного управления рядом с ТВ-боксом или ТВ-стиком.
Примечание: Поскольку этот интеллектуальный пульт дистанционного управления является заменой элемента управления, в основном только для ТВ-бокса MECOOL, и если ваш ТВ-бокс другой марки, определение кнопок ярлыков приложений может отличаться, однако вы можете переименовать их с помощью приложения Button Manager из Goolge Playstore. Это не наши проблемы с дистанционным управлением.
Как выполнить сопряжение вручную
Если ваша телевизионная приставка не имеет лицензии Google и не может выполнить автоматическое сопряжение с помощью вышеуказанного метода, вы можете выполнить сопряжение вручную. Нажмите кнопку «Домой» и «Назад» одновременно, пока светодиод не начнет быстро мигать.
Всё о Mecool KM6/KM6D

— Копируете туда скачанный архив. НЕ распаковываете его.
— В боксе зажимаете кнопку «Домой». Ищете приложение «ОБНОВИТЬ».
— Выбираете «Локальное обновление».
— Ждёте пока пройдёт обновление.
— Все настройки и приложения сохраняются.
- Fix HDR от 24.03: Исправлена работа HDR. Теперь вместо постоянно включенного HDR, он работает в режиме Auto (OTA Version меняется с 907102003001 на 907102009001).
- Fix Remote от 07.04: Исправлены отвалы пульта после полного выключения (OTA Version не меняется — 907102009001).
- Fix Remote LAN от 09.07: Фикс отвала пульта и LAN (в этот раз реально помогает). Удалён нерабочий пункт DNR (OTA Version не меняется — 907102009001).
Ссылка на обновление: Google Диск
Образ и инструкция для полной прошивки
Программа: Amlogic USB Burning Tool v3.1.0 (именно эта версия)
Инструкция по установке полного образа прошивки:
1. Скачайте и распакуйте архив
2. Запустите файл Amlogic USB Burning Tool v3.1.0.exe
3. Нажмите File -> Import image и выберите конкретную прошивку .img для вашего устройства Amlogic.
4. Убедитесь, что ваше устройство Amlogic выключено, а порт USB OTG подключен к вашему ПК, желательно в разъём USB 3.0 (Кабелем «USB A — USB A»).
5. Нажимаем зубочисткой кнопку Reset, которая находится в отверстии порта AV и в это же время подключаем адаптер питания, продолжая держать нажатой кнопку Update.
6. Теперь нажмите кнопку «Start», чтобы продолжить обновление прошивки, которое должно длиться несколько минут.
Ссылка на полный образ прошивки: MEGA
Ссылка на полный образ прошивки и Amlogic USB Burning Tool: Google Диск
Recovery. Обновление и сброс
Для входа в меню Recovery:
— отключить питание бокса (выдернуть штекер питания)
— длинным, тонким, токонепроводящим стержнем легко нажать кнопку Reset — находится в конце разъёма Аудио
— удерживая кнопку Reset подать питание на бокс (вставить штекер питания)
— при появлении на экране ТВ логотипа бокса отпустить кнопку
Для обновления с флешки выбрать “Apply update from Udisk”
Сброс
Настоятельно рекомендуется — для полного сброса после обновления (удаляются все приложения, придётся настраивать всё заново) выбрать Wipe param partition, Wipe cache partition, Wipe data/factory reset.
Известные проблемы и возможные решения
✅ Отваливается Пульт/WiFi/Ethernet:
Поставить 3 фикс от 09.07 (если не поможет выполнить полный сброс в Recovery).
Либо просто установить Wakelock (скачать с Google Диск). И активировать 4 пункт «Процессор», включить автозапуск.
HDMI CEC работает корректно
✅ Подключение есть, но без доступа к сети
Если вы из Крыма:

Способ №2 для Крыма:
1. Включить отладку на приставке
2. Через adb подключиться к приставке:
adb connect айпи_бокса:5555
3. Поменять сервер для обновления времени командой:
adb shell settings put global ntp_server ntp1.stratum2.ru
4. Для уверенности проверить, установился ли новый сервер:
adb shell settings get global ntp_server
В ответ должно показать «ntp1.stratum2.ru».
5. Перегрузить приставку
Так же рекомендуется посмотреть видео с канала TECHNOZON: YouTube
✅ Не работает голосовой поиск с usb-донгл пультом:
Установить программу Lesser AudioSwitch v2.5.0 (скачать с Google Диск) и активировать USB бокса
✅ Не работает голосовой поиск на родном пульте:
Переподключите пульт (Настройки — Пульты и аксессуары — RemoterATV3 — Отключить), удалите вот эти обновления и запретите автообновление в Google Play: “Основные сервисы Android TV” (системное) и “Android TV Remote Service”
✅ Интерфейс на китайском:
Выключить последний (4-й) пункт в настройках HDMI CEC (Настройки — последний пункт — второй пункт).
✳️ Keenetic. Не подключается к WiFi, если на роутере включен бесшовный роуминг. Отключите в настройках роутера.
Если вам всё-таки нужен бесшовный роуминг: Создание отдельной точки доступа (форум Keenetic)
✅ Пульт работает только при наведении
Отключился Bluetooth и пульт работает по ИК. Переподключите (Настройки — Пульты и аксессуары).
❎ Тормоза при воспроизведении с включенным AFR
100% решения нет. Попробуйте установить интерфейс 1080p. Помогает только перезагрузка или отключение AFR и использование уплавнялки вашего телевизора.
Переключение частот и разрешения вручную одной кнопкой в разделе «Кастомизация» (вместо AFR)
Кастомизация
Приложение для переназначения кнопок PrimeVideo и Netflix

Эти приложения изменят отображение кнопки Prime Video / Netflix на пульте дистанционного управления Android TV
Netflix Button Mapper v0.2-alpha (build 2)
Prime Video Button Mapper v1.0 (build 100)
Сначала необходимо удалить исходное приложение Prime Video / Netflix.
Если они установлены как системные приложения (вы можете только отключить их), вам придётся рутировать свой бокс! Но при этом вы потеряете статус Widevine L1 (Netflix / Youtube в 4K)!
Вы не можете установить это приложение и исходное приложение на свое устройство одновременно, потому что они используют те же имена пакетов, что и исходные приложения.
Ручной, удобный способ для переключения частоты кадров
1) Устанавливаем два приложения на ваше устройство:
— QuickShortcutMaker+
— buttonsremapper 1_19_pro
2) Для полной настройки нам понадобится мышь на боксе. Можно использовать сторонний Bluetooth пульт с аэромышью, или установить на телефон и бокс приложение Zank Remote for Android tv box из Play market.
3) Открываем buttonsremapper, нажимаем ПЛЮС назначаем вами выбранную кнопку
4) После назначения кнопки нажимает редактировать Действие
5) Выбираем Ярлык — QuickShortcutMaker
6) Ищем Droid Setting и выбираем com.dro. QutputmodeActivity, именно его тапаем мышью и подтверждаем действие!
Ссылка на QuickShortcutMaker+2.4.0 и buttonsremapper_1_19_pro: Google Диск
Так же есть ручной и автоматический способ переключения частоты с помощью приложения tvQuickActions.v.2.5.0 в Google Play (версия платная).
Вызов быстрого меню недавних приложений
1) Установите tvQuickActions
2) Дайте все разрешения при первом включении
3) Настройте действия по кнопкам на своё усмотрение
4) Включите автозапуск и назначьте клавишу для активации оверлея
Ссылка на tvQuickActions.v.1.2.1: Google Диск (пиратская версия — не поддерживает разработчика)
Ссылка на tvQuickActions.v.2.5.0 в Google Play (версия платная). Данная версия имеет автоматический AFR в поддерживаемых приложениях.

Расширенное окно всех приложений
Что на нём:
— выключение экрана — должно помочь тем у кого проблемы с режимом сна (рекомендуется с главного экрана)
— другая работа с приложениями через долгий тап на кнопку «ок»
Инструкция:
1. Установить приложение под названием «Приложения»
2. Не заходя в него, найти в настройках приставки пункт «Специальные возможности», найти в самом низу слово «Приложения», включить ползунок, дать разрешение!
3. Вытащить через «+» баннер «Приложения» и попробовать его на работоспособность, затем выйти. Баннер тоже можно удалить с главного экрана.
4. Установить «Button Mapper» и не заходя в него дать тоже разрешение в пункте «Специальные возможности»
5. Баннер маппера так же на время, для удобства можно вытащить на главный экран.
6. Далее заходим в «Батонмаппер» и делаем всё по скринам, смотрим в отмеченные пункты, больше ничего не трогаем.
Теперь выключаем стоковое окно:
Если не настроить по вышесказанной инструкции Button Mapper, то расширенное окно приложений будет выскакивать всегда вместе с системным.
Ссылка на Prilogenia-v8.2W и Button_Mapper_v2.54_Pro: Google Диск
Отключение Bluetooth запроса на подключение от ваших соседей
Устанавливаете приложение Bluetooth Discovery Disabler из Google Play — Активируете единственный переключатель.
Повышаем максимальную громкость
Чтобы повысить громкость в десятки раз нужно установить приложение Volume Booster ATV GOODEV
Огромная благодарность форуму 4pda, пользователям: true-bass, full-files, RogachVadim и другим.
Похожие публикации:
- Какие игрушки на пульте управления
- Когда приложение баду перестанет работать в россии
- Почему не работает подписка на музыку в вк
- Почему падает гонконгский доллар
Источник: russgps.ru
Пульт Air Mouse G30S-гироскоп, микрофон и 33 обучаемых клавиши

Для общего понимания: пульт — это устройство, в котором определённая клавиша включает назначенную функцию, команду или их серию. А вот что собой представляет аэромышь и зачем гироскоп в Air Mouse G30S разберемся ниже.
G30S- аэромышь или пульт с гироскопом
Для работы компьютерной мыши необходима плоскость, которую сканирующее устройство берёт за основание. Это накладывает определённые неудобства при пользовании таким инструментом. Для реализации на практике функции мыши без применения опорной плоскости применяют гироскоп, для этих целей можно купить Air Mouse G30S.
Гироскоп — это специальный прибор, в котором тела совершают вращательные или колебательные движения в перпендикулярных направлениях друг к другу. На осях вращающихся или опорах колебательных контуров установлены датчики, которые реагируют на любое изменение пространственного положения системы.

На практике управление таким устройством создаёт впечатление лазерной указки, естественно, без луча. На самом деле прямого канала между пультом и курсором не существует. Аэромышь g30s может работать, даже если между экраном и пультом есть металлический предмет.
Канал беспроводной связи — радиочастотный, между антенной пульта и usb-адаптером.

При этом сохраняются все функции компьютерной геймерской мыши.
Пульт для управления аппаратурой Air Mouse Remote Control G30S
Прежде чем пытаться управлять какой-либо аппаратурой в режиме пульта, необходимо его настроить — программировать. Потому что пульту изначально не знакомы кодовые комбинации, необходимые для управления той или иной функцией имеющихся устройств.
Работа пульта осуществляется по ИК каналу, этот интерфейс образован световым излучением. Поэтому между светодиодом пульта и фотоприёмником прибора управления не должно быть теневых препятствий. Возможно лишь зеркальное отображение.
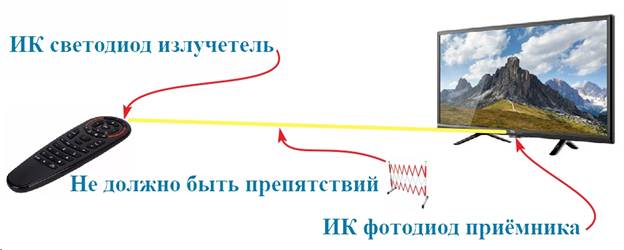
Возможности Air Mouse G30S
Встроенный микрофон передаёт аудио сигнал на сложную интегральную систему голосового ввода данных. Оборудование может производить управление голосом в устройствах Android IP TV. Также возможна активизация голосового помощника в компьютерных устройствах с операционными системами:
Поддерживается эта функция на платформах Яндекса, Алисы, Google ассистент, также MAC OS Siri от Apple и др.
Air Mouse G30S также может работать как:
- компьютерная мышь;
- пульт дистанционного управления;
- игровой манипулятор.
В режиме компьютерной мыши имеется регулировка скорости перемещения курсора по экрану управляемой техники.
Компактное приёмное устройство-адаптер выполнено вместе с usb-разъёмом. Изделие хорошо совместимо со многими девайсами и бытовой техникой, имеющими такой порт. Например, с:

- персональным компьютером, ноутбуком;
- планшетом или смартфоном с функцией OTG;
- телевизором с системой Smart TV;
- Android ТВ-боксом;
- проектором;
- домашним кинотеатром и др.
Технические характеристики G30S
Беспроводной интерфейс передачи данных от пульта к usb-приёмнику осуществляется радиочастотой 2,4 ГГц. Дальность действия — не менее 10 м. В качестве датчика установлен интегральный 6-осевой гироскоп.
Пульт G30S имеет 34 кнопки, при этом поддерживается включение/отключение курсора мыши. Все кнопки имеют возможность программирования, за исключением TV — включение режима записи команд с пульта, с которого предлагается считать коды управления. Под программированием имеется в виду запись кодовых команд, излучаемых пультом от техники, которой предполагается управлять.

Электропитание схемы пульта осуществляется напряжением 3В от 2-х элементов питания ААА. Адаптер устройства питается от 5В, имеющиеся в разъёме USB интерфейса. Корпус изделия изготовлен из ударопрочного пластика, кнопки выполнены из силикона.
Настройка и эксплуатация манипулятора Air Mouse G30S: инструкция на русском
Понятный, интуитивный интерфейс управления и легкость программирования устройства позволит владельцу легко разобраться с настройками в Air remote mouse A30s — поможем и мы визуальной информацией по теме.
Голосовой помощник
Для активации режима ввода данных с микрофона необходимо нажимать и удерживать кнопку «Voiceswitch». Она расположена на середине пульта ниже кнопочного кольца, на её иконке красным цветом изображён микрофон. При этом необходимо произнести слова команды для открытых в это время приложений на устройстве управления. Отпускание кнопки соответствует выходу из этого режима.
Компьютерная мышь
Для активации режима мыши в пульте g30s необходимо вставить usb-адаптер в соответствующий порт аппарата, предназначенного для управления. Загрузка программы драйвера устройства продолжится от 20 до 60 секунд в зависимости от скоростных характеристик прибора.
После успешного согласования системы на экране управляемого устройства появляется курсор мыши. При поворачивании аэромыши g30 стрелка указателя должна перемещаться по экрану.

Настройка параметров
По умолчанию в аэромыши g30s установлено среднее положение скорости передвижения курсора. Но пользователь может изменить её по своему желанию.
Увеличить скорость можно нажатием и удержанием кнопок «Ок» и «Volume +». При этом скорость будет постепенно расти, а на экране отображаться действующее её значение. Отпускание кнопок фиксирует этот параметр на всё оставшееся время пользования пультом до следующего изменения скорости или сброса до заводских настроек.
Уменьшение скорости передвижения курсора по экрану аналогично предыдущим манипуляциям, но кнопками «Ок» и «Volume —».
Блокировка аэромыши
Посередине пульта g30s, ниже рисунка с микрофоном, имеется кнопка с иконкой красного цвета с изображением стрелки и перечёркнутого кружка в правом нижнем углу. Это триггер включения/выключения функции компьютерной мыши. Первое нажатие выключает, второе включает режим и т.д.

Сброс до заводских настроек осуществляется нажатием, более 5 секунд, кнопок «TV» и «Delete». При этом красный светодиод замигает, предлагая сбросить пользовательские настройки пульта, следующая кнопка — «Ок».
Универсальный Пульт G30 Все 33 кнопки Программируются + Air Mouse:
Функция пульта в Air mouse g30s
Для работы пульта управления аппаратурой с помощью ИК канала не нужен адаптер. Устройство работает, подавая команды соответствующей кодировки непосредственно на фотодатчик управляемого прибора. Вернее будет работать, если его этому обучить, то есть запрограммировать.
Программирование (обучение) Air Mouse G30S
Для осуществления настройки пульта — аэромыши g30s необходимо приготовить пульты от техники, которой необходимо будет пользоваться. Предварительно проверяют их на работоспособность включением на аппаратуре режимов, действие которых предполагается «перенести» на пульт air mouse.
Все команды должны надёжно исполняться техникой, некорректно работающие кнопки «переносить» не стоит. Между датчиками пультов не должно быть теневых препятствий, расстояние 2-3 см.

Включение/выключение режима записи (обучения) производится удержанием более 3 секунд кнопки TV (вот почему она сама не программируется). Алгоритм записи команд по примеру запоминания команд от телевизора и ТВ-приставки:
- Удерживание более 3 сек кнопки TV на g30s — медленное мигание красного светодиода сообщает о готовности принять ИК код.
- В пульте от телевизора включают команду «Off/On» — после распознания команды красный светодиод начинает мигать быстрее.
- На пульте g30s нажимают кнопку, которой будет присвоен статус включения телевизора — спад скорости мигания индикатора сообщает об удачном исходе записи функции.
- Теперь опять медленно мигает красный светодиод, сообщая о готовности принять ИК код — нажатием на пульте от телевизора кнопки AV/TV записывают новый код, в случае принятия которого индикатор будет быстрее мигать.
- Нажимают кнопку, которой будет придана функция переключения режимов входа видеосигнала на пульте g30s — после удачной записи индикатор медленно мигает, готов к дальнейшей записи команд.
- Теперь берут предварительно проверенный пульт от TV-приставки вместо пульта от телевизора и нажимают на нём поочерёдно кнопки, необходимые для перезаписи на пульт g30s.
- Процедуру обучения проделывают со всеми командами приставки либо иного устройства по этому алгоритму.
- После окончания режима программирования нажимают с удержанием кнопку TV более 3 сек — красный светодиод погаснет.

При этом, после активизации режима обучения кнопкой «TV», последовательность нажатия будет такая:
- a) «Off/On» с пульта телевизора;
- b) первая кнопка на g30s;
- c) «AV/TV» телевизионного пульта;
- d) вторая кнопка на g30s;
- e) кнопка с приставки;
- f) третья кнопка на g30s и т.д.
В итоге на пульт g30s можно записать 33 команды с нескольких пультов.
Осторожно: Следует учесть, что во время программирования, если после команды с пульта, которую необходимо записать, нажать ранее запрограммированную кнопку на g30s, то функция, которая была присвоена ей до этого, автоматически будет стёрта.
Обзор пульта air mouse g30s — обзор, настройка и программирование аэромыши:
Полезные советы
Если для кого-то программирование пульта или другие режимы настроек покажутся сложными для понимания, то можно попросить проделать такую процедуру у опытного владельца техники. Время, затраченное на подобные настройки, может составлять не более нескольких десятков секунд. Научившись, пользователь может сам осуществлять такие манипуляции неограниченное количество раз.
При истощении ресурса элементов питания ниже 2 В — медленно мигает красный светодиод. Если включен режим работы компьютерной мыши, а usb-адаптер не подключён к прибору или порт обесточен, то медленно будет мигать зелёный светодиод.

Универсальный пульт с гироскопом air mouse g30s может стать крайне удобным и полезным любому владельцу домашней или офисной техники. При этом, в некоторых случаях, испорченный пульт от аппаратуры можно не приобретать, если купить аэромышь.
Команды для включения возможно записать у знакомых, в сервисном центре или в магазине по продаже электронных товаров. Голосовой поиск пульта air mouse g30s восполнит недостаток отсутствия микрофона в телевизоре или ПК.
Если увлекаетесь инвестициями, то рекомендую отличную статью про подсчёт комиссий и расходов на брокерских счетах.
Источник: zxcv.tv