
Современные телевизоры предлагают нам огромные возможности не только для просмотра телевизионных каналов, но и для доступа к интернету. Один из способов подключения к сети – использование точки доступа. В данной статье мы расскажем вам, как включить точку доступа на телевизоре и настроить его соединение с интернетом.
Первым шагом для подключения телевизора к интернету через точку доступа является убеждение, что ваш телевизор поддерживает функцию Wi-Fi и имеет встроенный модуль беспроводной связи. Если ваш телевизор не имеет этой функции, вам потребуется Wi-Fi адаптер для его подключения.
Для начала нужно перейти в меню настройки телевизора и найти раздел, отвечающий за соединение с интернетом. Обычно он называется «Сеть» или «Wi-Fi». В этом разделе у вас будет возможность включить функцию Wi-Fi и найти доступные точки доступа.
Настройка и применение точки доступа на Андроид ТВ приставке
Выберите свою домашнюю сеть Wi-Fi из списка и введите пароль, если требуется. Ваш телевизор должен успешно подключиться к Интернету через точку доступа и вы сможете наслаждаться просмотром видео, играми и другими онлайн-возможностями на экране своего телевизора.
Как включить точку доступа на телевизоре: простые инструкции для подключения к интернету
Подключение телевизора к интернету может открыть перед вами множество новых возможностей: просмотр онлайн-контента, использование приложений, обновление программного обеспечения и многое другое. Однако, для этого у вас должно быть доступное подключение к сети Интернет. Если у вас нет проводного подключения к Wi-Fi, вы можете создать точку доступа с помощью своего смартфона или роутера. В этой статье мы расскажем вам, как включить точку доступа на телевизоре.

Использование смартфона в качестве точки доступа
- На вашем смартфоне перейдите в настройки и найдите раздел «Безопасность» или «Сеть и Интернет».
- Выберите опцию «Точка доступа и мобильный хотспот».
- Включите функцию «Точка доступа Wi-Fi».
- Установите пароль для доступа к точке доступа (это необходимо для обеспечения безопасности).
- На вашем телевизоре перейдите в настройки сети и выберите новую точку доступа с именем вашего смартфона.
- Введите пароль, который вы установили на своем смартфоне.
Использование роутера в качестве точки доступа
- Подключите роутер к интернету и включите его.
- Настройте роутер, следуя инструкциям, поставляемым с устройством. Вам может потребоваться ввести имя пользователя и пароль для доступа к настройкам роутера.
- Настройте Wi-Fi на роутере, чтобы создать новую сеть.
- Установите пароль для доступа к Wi-Fi сети (это необходимо для обеспечения безопасности).
- На вашем телевизоре перейдите в настройки сети и выберите новую точку доступа с именем вашего роутера.
- Введите пароль, который вы установили на своем роутере.
Поздравляем! Вы успешно настроили точку доступа на телевизоре и теперь можете наслаждаться подключением к интернету. Убедитесь, что ваше устройство имеет достаточно сильный сигнал Wi-Fi, чтобы избежать проблем с соединением.
Как Раздать Интернет Через Смартфон Android на Телевизор Smart TV по WiFi?

Примечание: Некоторые телевизоры могут иметь отдельные настройки для точки доступа, поэтому у вас может быть другая последовательность действий. Обратитесь к руководству пользователя вашего телевизора, чтобы получить точные инструкции.
Подготовка телевизора для подключения к интернету
Прежде чем начать настраивать точку доступа на вашем телевизоре, вам потребуется выполнить несколько подготовительных шагов:
- Проверьте наличие Wi-Fi модуля: Убедитесь, что ваш телевизор оснащен встроенным Wi-Fi модулем или имеет возможность подключения внешнего адаптера Wi-Fi. Проверить наличие этой опции можно в спецификациях вашего телевизора или в руководстве пользователя.
- Проверьте сигнал Wi-Fi: Убедитесь, что в месте, где находится ваш телевизор, есть стабильный сигнал Wi-Fi. Для этого можно использовать любое устройство с Wi-Fi, например, смартфон или ноутбук. Проверьте скорость интернета и качество сигнала в данной области, чтобы убедиться, что сигнал будет стабильным достаточным для подключения телевизора.
- Подготовьте учетные записи: Если вы хотите использовать определенные сервисы, такие как YouTube или Netflix, удостоверьтесь, что у вас есть аккаунты для этих сервисов. Вам также может потребоваться ввести данные вашей учетной записи в процессе настройки телевизора.
- Проверьте наличие доступа к роутеру: Убедитесь, что у вас есть доступ к роутеру или модему, к которому будет подключен ваш телевизор. Некоторые телевизоры могут требовать ввод пароля Wi-Fi или других настроек роутера для успешного подключения.
После выполнения этих шагов ваш телевизор будет готов к подключению к интернету.

Подключение телевизора к сети Wi-Fi
Современные телевизоры предлагают широкие возможности для подключения к интернету, чтобы смотреть контент из онлайн-платформ и использовать различные приложения. Одним из методов подключения является использование Wi-Fi.
Для подключения телевизора к Wi-Fi сети выполните следующие шаги:
- Включите телевизор и перейдите в меню настроек.
- Найдите раздел сетевых настроек и выберите вариант подключения через Wi-Fi.
- Телевизор сканирует доступные Wi-Fi сети. Подождите, пока он найдет вашу домашнюю сеть.
- Выберите вашу Wi-Fi сеть из списка и введите пароль, если требуется.
- Дождитесь, пока телевизор подключится к Wi-Fi сети. Обычно это занимает несколько секунд.
- После успешного подключения вы будете перенаправлены обратно в меню настроек.
Теперь ваш телевизор подключен к Wi-Fi и готов к использованию. Вы сможете просматривать онлайн-контент, загружать и устанавливать приложения, обновлять ПО и многое другое.
Если у вас возникли проблемы с подключением к Wi-Fi сети, проверьте следующие вещи:
- Убедитесь, что ваш роутер работает и передает сигнал Wi-Fi.
- Проверьте правильность ввода пароля. Пароль чувствителен к регистру и может содержать буквы, цифры и специальные символы.
- Удалите все сохраненные сети Wi-Fi на телевизоре и попробуйте подключиться заново.
Если проблемы с подключением к Wi-Fi продолжаются, возможно, у вас проблемы с роутером или сигналом Wi-Fi. Попробуйте обратиться к специалистам, чтобы они помогли вам решить проблему.
Теперь, когда вы знаете, как подключить телевизор к Wi-Fi сети, вы сможете полноценно пользоваться всеми возможностями вашего телевизора.
Настройка интернет-соединения на телевизоре
В современном мире телевизоры стали гораздо больше, чем просто просмотром телевизионных каналов. Многие модели телевизоров поддерживают функцию подключения к Интернету, что позволяет смотреть онлайн-видео, играть в игры, использовать приложения и многое другое. Однако, чтобы пользоваться всеми этими возможностями, необходимо правильно настроить интернет-соединение на вашем телевизоре. В этой статье мы расскажем о том, как это сделать.
- Подключение к сети Wi-Fi:
- Включите телевизор и перейдите в меню настроек.
- Найдите раздел сети или интернета и выберите его.
- Выберите опцию Wi-Fi и нажмите на нее.
- Телевизор начнет поиск доступных Wi-Fi сетей, выберите нужную сеть из списка.
- Если сеть защищена паролем, введите пароль и нажмите «ОК».
- Подождите, пока телевизор подключится к сети.
- Подключение по кабелю:
- Включите телевизор и перейдите в меню настроек.
- Найдите раздел сети или интернета и выберите его.
- Выберите опцию Подключение по кабелю или Ethernet.
- Подключите один конец Ethernet-кабеля к порту LAN на задней панели телевизора, а другой — к маршрутизатору или модему.
- Телевизор автоматически определит подключение и подключится к сети.
Примечание: В зависимости от модели и производителя телевизора, шаги настройки интернет-соединения могут немного отличаться. Чтобы узнать точные инструкции, обратитесь к руководству пользователя для вашей модели телевизора.
После успешного подключения к Интернету, вам станут доступны различные онлайн-сервисы и приложения, которые можно устанавливать на телевизор. Вы сможете смотреть видео на YouTube, стримить фильмы и сериалы, играть в онлайн-игры и многое другое. Настройка интернет-соединения на телевизоре — это простой процесс, который открывает перед вами множество новых возможностей!
Проверка подключения к интернету на телевизоре
Если вы хотите использовать интернет на своем телевизоре, вам необходимо установить соединение с сетью Интернет. Чтобы проверить подключение к интернету на телевизоре, выполните следующие шаги:
- Перейдите в меню «Настройки» на вашем телевизоре.
- Выберите «Сеть» или «Подключение к интернету».
- Выберите настройки сети Wi-Fi или Ethernet, в зависимости от того, какой способ подключения вы используете.
- Если вы используете Wi-Fi, выберите доступную сеть Wi-Fi и введите пароль, если это необходимо.
- Если вы используете Ethernet, подключите кабель Ethernet к телевизору и маршрутизатору.
- После завершения настройки подключения, выберите кнопку «Проверить подключение» или «Проверить соединение».
После того, как телевизор проверит подключение к интернету, вы увидите результат проверки. Если подключение успешно, вы сможете начать использование интернета на своем телевизоре. Если подключение не удастся, проверьте, правильно ли введены данные Wi-Fi или Ethernet, и убедитесь, что ваш роутер или модем правильно настроены. Если проблема не устраняется, обратитесь к руководству пользователя вашего телевизора или свяжитесь с технической поддержкой.
Все о мобильных телефонах, смартфонах, компьютерах и операторах сотовой связи
Как включить точку доступа на телевизоре?
Чтобы включить точку доступа на телевизоре, нужно найти раздел настроек подключения к интернету в меню телевизора. Обычно он называется «Настройки сети». Затем выберите опцию «Подключение к точке доступа» или что-то подобное. В этом разделе вы должны увидеть список доступных Wi-Fi сетей. Выберите свою сеть из списка и введите пароль, если это необходимо.
После подключения к точке доступа ваш телевизор будет готов использовать интернет.
Как найти раздел настроек подключения к интернету на телевизоре?
Для того чтобы найти раздел настроек подключения к интернету на телевизоре, вам нужно включить телевизор и перейти в главное меню. Затем найдите раздел «Настройки» или «Настройки сети». В этом разделе вы должны увидеть опцию «Подключение к интернету» или что-то подобное. Нажмите на эту опцию, и вы будете перенаправлены в раздел с настройками подключения к интернету, где можно будет включить точку доступа и подключиться к вашей Wi-Fi сети.
Можно ли использовать мобильный телефон в качестве точки доступа для телевизора?
Да, можно использовать мобильный телефон в качестве точки доступа для телевизора. Для этого вам понадобится настроить точку доступа на вашем телефоне. В настройках телефона найдите опцию «Точка доступа» или «Мобильный хотспот». Включите эту опцию и установите пароль для точки доступа.
Затем найдите раздел настроек Wi-Fi на телевизоре, выберите свою мобильную сеть из списка доступных сетей и введите пароль. После этого ваш телевизор будет подключен к интернету через мобильный телефон.
Рекомендуем почитать:
На ноуте создал wifi точку доступа и успешно подключил к ней смартфон, а вот телевизор не находит сеть. В чем может быть причина?
Партнеры сайта: Ищите высокооплачиваемую работу для девушек? Работа и вакансии в вебкам-студии Exotica.
Как Включить Точку Доступа на Телевизоре
Для поиска доступных соединений следует войти в меню «Настройка сети». Дальше просто следуйте подсказкам на экране. Выбираете соответствующие пункты и в конце вы увидите список доступных WiFi соединений, к которым можно подключиться. Выбираете свой маршрутизатор. При необходимости введите ключ и нажмите «Далее» или «Подключиться».
Как подключиться к WiFi роутеру: Видео
Для поиска проблемы и ее решения нам потребуется войти в параметры точки доступа. Для этого подключитесь к устройству при помощи ноутбука (по WiFi или кабелем). Откройте браузер и в адресной строке пропишите IP роутера. Далее, система запросит ввести логин и пароль. Здесь пишем admin, admin, соответственно.
На Android TV
Если у вас телевизор с Android TV, алгоритм подключения к беспроводной сети будет немного другой. На таких устройствах установлена система Android. Меню очень похоже на интерфейс смартфона или планшета, так что сложностей с настройкой не должно возникнуть.
Чтобы подключить интернет в телевизоре с OC Android, войдите в настройки. Обычно это значок шестерёнки в верхнем правом углу.
Телевизор определит сетевое подключение и напишет, что кабель подключен. Для настройки интернета нажмите кнопку «Пуск».
Как подключиться к роутеру: Видео
Для поиска доступных соединений следует войти в меню «Настройка сети». Дальше просто следуйте подсказкам на экране. Выбираете соответствующие пункты и в конце вы увидите список доступных WiFi соединений, к которым можно подключиться. Выбираете свой маршрутизатор. При необходимости введите ключ и нажмите «Далее» или «Подключиться».
Как подключить телевизор к интернету через беспроводное соединение Wi-Fi
Но, прежде чем переходить к подключению, следует отметить, что благодаря Smart TV пользователи могут не только смотреть фильмы онлайн, но и пользоваться встроенными браузерами, посещая обычные веб-сайты как на компьютере. Кроме этого, можно выходить в интернет и для решения других задач.
В первую очередь стоит отметить, что не все современные телевизоры с поддержкой функции Smart TV имеют встроенный WiFi адаптер. Однако если даже модуль не установлен, его можно купить и подключить через интерфейс USB.
При этом не каждый USB модуль подойдет. Здесь лучше всего использовать устройство, которое рекомендует производитель телевизора.
Серия J
Чтобы зайти в настройки на пульте нажмите кнопку MENU или Menu/123. На экране выберите пункт «Меню» в верхнем левом углу.
Нажмите «Сеть» (иконка с изображением глобуса) и перейдите в раздел «Настройки сети».
Запустится настройка подключения. Не нажимайте кнопки, дождитесь завершения процесса. На экране появится сообщение «Телевизор подключен к интернету». Нажмите на экране кнопку «Закрыть».
Серии LS, N, M, Q, R
Подсоедините кабель к сетевому порту. Интернет автоматически работать не начнёт. Чтобы подключить телевизор Самсунг к сети, нажмите на пульте кнопку Home (изображение домика) и выберите на экране «Настройки».
Нажимаем на этот пункт и ждём, пока телевизор настроит подключение. Это может занять некоторое время. Когда соединение с интернетом будет установлено, на экране вы увидите такое сообщение:
Как подключить Wi-Fi сеть к телевизору
Прежде чем переходить к вопросу, как подключить телевизору к интернету, стоит отметить, что для сначала нужно организовать домашнюю WiFi группу, к которой впоследствии можно будет подключить и телевизор. Сделать это можно разными способами:
В любом случае для выхода в интернет, ноутбук или маршрутизатор должен быть подключен к глобальной сети. Дальше все элементарно просто. Несмотря на достаточно широкий ассортимент разных моделей TV, имеющихся на отечественном рынке, все они работают по одному принципу подключения.
Итак, как настроить вай-фай на телевизоре?
Подключение Smart TV к интернету
Давайте рассмотрим общий принцип подключения подробнее. Для начала следует войти в меню настроек. Дальше, перейдите в раздел «Сеть». После этого следует выбрать «Настройка сети». Помните, что в меню настроек имеются подсказки, которые предоставляют информацию о том или ином разделе настроек.
Внимательно читайте их и у вас все получится.
На некоторых моделях ТВ имеются дополнительные функции, которые позволяют легко и быстро использовать интернет-ресурсы. В таком случае эти функции нужно включить в настройках. На этом настройка интернет-соединения на телевизоре завершена.
И дожидаемся появления сообщения «Настройка проводного сетевого соединения и подключения к интернету выполнены». Нажимаем ОК и наслаждаемся всеми возможностями умного телевидения.
Способы подключения
- Подключение по кабелю доступно на всех моделях Samsung Smart TV. Можно подсоединить телевизор патч-кордом к роутеру или подключиться напрямую к провайдеру с помощью кабеля, заведенного в квартиру. Второй вариант возможен не всегда. Это зависит от вашего типа подключения к интернету.
- При наличии встроенного модуля Wi-Fi можно подключить Смарт ТВ к беспроводной сети вашего роутера.
- Для телевизоров без Wi-Fi модуля для беспроводного подключения используется внешний адаптер. Для этого нужно приобрести и установить USB-устройство фирмы Samsung или совместимое другого производителя. Подключение телевизора Samsung через Wi-Fi адаптер подробно описано в отдельной статье.
Подключение через кабель возможно двумя способами: прямое и через роутер. В первом случае кабель провайдера подключается в LAN-порт телевизора.
Но такой способ не будет работать, если у вас подключение PPPoE, L2TP или любое другое, которое требует указать логин, пароль или адрес сервера. Телевизоры не умеют работать с такими подключениями.
Настройте интернет на вашем маршрутизаторе до того, как подсоедините телевизор. Также проверьте, включена ли на нём служба DHCP для автоматической раздачи IP-адресов клиентским устройствам.
Теперь мы пошагово разберём, как подключить к интернету по кабелю телевизоры разных серий. Интерфейс меню, названия и расположение пунктов могут отличаться, но принцип настройки похожий.
Как Включить Точку Доступа на Телевизоре
Выйти в интернет могут телевизоры с функцией Смарт ТВ (Smat Hub). Самый простой способ узнать, есть ли у вашего приёмника такая функция – посмотреть инструкцию или упаковку. Надпись Smart TV обычно нанесена на коробке на самом видном месте.
One foot connection
Для подключения интернета на некоторых телевизорах можно воспользоваться встроенной функцией One foot connection. Но только в том случае, если роутер у вас её поддерживает.
Работает это ещё проще, чем WPS. Войдите в меню и нажмите на соответствующий пункт.
Больше ничего делать не надо. Просто подождите, пока закончится соединения.
Как раздать интернет через вай фай с телефона?
Для того, чтобы включить данную функцию, зайдите на экран настроек Android телефона, в разделе «Беспроводные средства и сети» нажмите пункт «Еще», затем откройте «Режим модема». Затем нажмите «Настроить хот-спот Wi-Fi».
- Подключите телевизор Samsung к сети Wi-Fi.
- На пульте для ТВ нажмите кнопку «Source».
- Выберите в списке «Зеркалирование», «Screen mirroring» или аналогичный пункт.
- Откройте шторку переключателей (Пункт управления) на iPhone.
- Выберите параметр «Повтор экрана».
Система холостого хода (СХХ) — одна из систем карбюратора, которая обеспечивает работу двигателя внутреннего
Как включить задний дворник на Лексусе? 1.110). Стеклоочиститель заднего стекла работает в периодическом режиме.
Источник: telemobile-help.ru
Тв как точка доступа
Подключение
БЕСПРОВОДНОГО ТВ

Подключить в ЛК самостоятельно
Хочу беспроводное ТВ
- ПРЕИМУЩЕСТВА
- ТВ-пакеты
- Удобный интерфейс
- Каналы
30 дней
в подарок
Смотрите телевидение на любых устройствах
и где угодно: дома, на работе или в дороге!


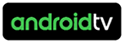


Преимущества

Управляйте эфиром:
перематывайте, ставьте на паузу и продолжайте просмотр в любое время в любом месте на любом устройстве

Смотрите везде, где есть Интернет:
LAN / WiFi или 3G / 4G

Планируйте свой досуг:
электронная программа телепередач

Смотрите любимые телеканалы когда угодно:
программа передач в записи до 7 дней

Пользуйтесь где угодно:
дома, на работе или в дороге

Используйте 2-й экран:
переключайтесь между экранами на разных устройствах
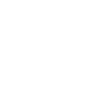
Не платите лишнего Разные телеканалы
на 5-ти экранах одновременно,
за одну абонентскую плату Подключить
Источник: t4d.ru