От мысли о клавишах «W», «A», «S», и «D» у геймеров начинает чаще биться пульс. Стоит только подумать о них, и в голове сразу вспоминаются захватывающие баталии с игровыми персонажами, где эти кнопки помогали ловко маневрировать, атаковать и отступать. Да, сегодня в каждой игре, независимо от жанра, эти кнопки являются главными в управлении.
Пульс начинает стучать ещё чаще, когда эти кнопки внезапно перестают работать, и управление персонажем вдруг переключается на клавиши стрелок. Такое управление было в играх 90-х и сейчас оно всем не привычно. Тем более, что на современных компьютерах кнопки стрелок становятся всё меньше и меньше.
От такого внезапно переключения функций клавиш могут пострадать и офисные работники. Кнопки вдруг перестают печататься и выполнять свои прямые функции. И эту проблему нужно решить быстро, будь вы геймер в игре или сотрудник офиса со срочным заданием. В данной статье рассматриваем, что же делать, если вдруг клавиши «WASD» на вашей клавиатуре поменялись местами со стрелками.
Sony BRAVIA – Переключение раскладки клавиатуры в телевизорах Sony с Android TV 9.0

Что делать, если обнаружено несоответствие порта клавиатуры
Этот способ решения проблемы изменения WASD местами со стрелками подойдёт владельцам стационарных компьютеров, и тем, кто подключал клавиатуру недавно. Так, проблема не соответствия клавиш может возникать в случае, если клавиатура подключена в тот порт, который не поддерживает. Например, если используется старая клавиатура с USB 2.0, а подключена она в новый порт компьютера USB 3.0. Также может быть и наоборот, если новая клавиатура с USB 3.0 подключается к старому порту компьютера USB 2.0.

Узнать версию порта на компьютере можно по цвету: USB 2.0 отмечается чёрным цветом, а USB 3.0 — синим. А версию на клавиатуре можно выяснить по документации к ней. Все современные клавиатуры оснащаются USB 3.0. Для гарантированной корректной работы клавиатуры желательно, чтобы она подключалась к порту соответствующей версии.
Отключение функции переназначения клавиш WASD
Современные внешние клавиатуры оснащаются клавишей « Function » (кнопка «Fn»). Такая клавиша знакома всем владельцам ноутбуков. С её помощью можно переназначать функции некоторых кнопок. У всех производителей свои возможности и сочетания c этой кнопкой. Если на вашей клавиатуре есть кнопка « Fn «, то вероятно вы случайно с её помощью поменяли местами значения клавиш «WASD».

Чтобы исправить это, нужно использовать комбинацию клавиш, которая у каждого производителя своя:
- Чаще всего это кнопки Fn + W . Особенно у клавиатур марки Dell.
- У некоторых марок за эту функцию отвечает сочетание Fn + Esc .
- Если не помогло, можно попробовать нажать Fn + левая стрелка .
- И последний распространённый вариант — Fn + E следует удерживать 5 секунд.
Если эти комбинации не помогли вам решить проблему с переназначением клавиш «WASD», то поищите информацию о нужной комбинации в документации к клавиатуре на сайте производителя. Если клавиатура оказалась совсем бюджетной и документации к ней не прилагается, то остаётся лишь наугад нажимать разные клавиши вместе с кнопкой Fn. И проверять после каждого раза работоспособность кнопок «WASD».
Русская клавиатура для Android ТВ, геймпада и телевизора!
Перенастройка клавиш в игре, если они поменялись местами со стрелками
Если вы играли в игру, и тем или иным способом случайно переключили функции клавиш «WASD» и они поменялись местами со стрелками, то вы можете попробовать перенастроить управление прямо в настройках игры.
У каждой игры это выглядит по-разному. Но можно дать общие рекомендации:
- Нажмите кнопку « Esc «.
- Зайдите в « Настройки «.
- Затем зайдите в раздел « Управление «.
- А потом « Назначения клавиш «.

Названия разделов могут отличаться, но суть остаётся прежней. В разделе « Назначение клавиш » вы можете задать функции всем кнопкам, которые участвуют в игре.
Обновление драйвера на клавиатуру
Для каждого устройства в компьютере есть драйвер — программное обеспечение, которое позволяет устройству работать правильно и управляет им. В драйвере может случиться сбой. Это бывает от вирусов, обновления системы, случайного повреждения драйвера пользователем. Тогда устройство начинает работать неправильно. Чтобы решить эту проблему, нужно переустановить драйвер.
Это можно сделать и с клавиатурой, если клавиши «WASD» внезапно поменялись местами со стандартными стрелками.
Чтобы переустановить драйвер на клавиатуру, сделайте следующее:

-
Откройте « Этот компьютер «. Кликните на свободное место правой кнопкой мышки, а затем нажмите « Свойства «.

Нажмите на ссылку « Диспетчер устройств «.


Видео-инструкция
В данном видео будет подробно рассказано, что же делать, если клавиши WASD поменялись местами на клавиатуре со стрелками.
Источник: lifehacki.ru
Назначение клавиш на клавиатуре по основным группам

В этой публикации речь пойдет о том, какое назначение клавиш на клавиатуре и как они делятся по группам, в которые они собраны по основным признакам. Именно с изучения клавиш, на мой взгляд, нужно делать первые шаги в освоении клавиатуры, потому что с помощь комбинаций на клавишах в устройстве ввода информации можно существенно сэкономить время, а иногда даже деньги. Обозначение клавиш на клавиатуре делятся на несколько основных групп, что способствует удобному изучению инструмента управления компьютером и комфортабельной работе за ней.
Ко всему вышесказанному стоит добавить, что знание и навыки работы с клавиатурой существенно упрощают реализацию поставленных задач в написании статьи для блога, составлении отчета, написании реферата или курсовой работы… и экономит Ваше драгоценное время. Лучше научиться один раз работать за клавиатурой продуктивно, а потом пользоваться этим всю свою жизнь.
Компьютерная клавиатура, как и мышь является основным устройством ввода информации и в стандартной варианте исполнения имеет 101 или 102 клавиши. На английском языке клавиатура называется keyboard, что переводится как «кнопочная доска».
Кстати, кроме назначения и деления клавиш по основным группам, очень полезно знать и уметь работать с комбинациями клавиш на клавиатуре. А чтобы процесс изучения был легким и удобным — рекомендую скачать справочник по комбинации клавиш на клавиатуре для своей версии операционной системы Windows XP/7/8.
Советую вам также научиться быстро печатать на клавиатуре слепым методом набора. Освоение слепого метода набора в совокупности с комбинациями клавиш дадут вам высокий и продуктивный результат в работе. Вот список, который делит клавиши клавиатуры на группы:
- Алфавитно-цифровые
- Служебные клавиши
- Служебные клавиши для редактирования
- Специальные (служебные)
- Функциональные
- Клавиши управления курсором
- Цифровая клавиатура
- Вспомогательные
Разбираем группы клавиш на клавиатуре.
Алфавитно-цифровые клавиши. Функции клавиш клавиатуры разделены на несколько групп. Основную часть на устройстве ввода информации занимает группа алфавитно-цифровых и знаковых клавиш. В этой группе на клавишах изображены буквы и цифры или какой-нибудь знак.
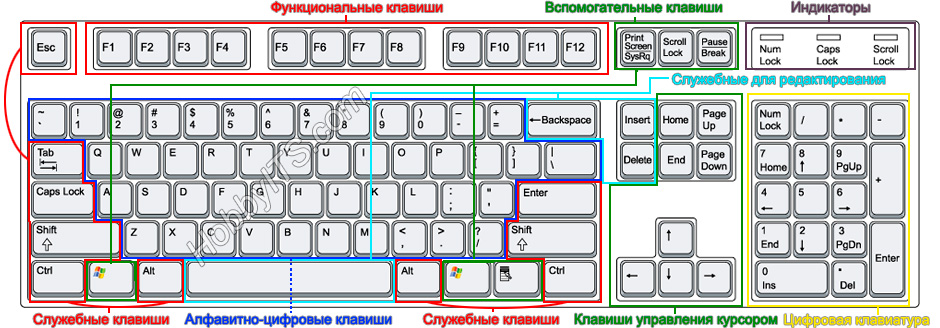
Группа предназначена для ввода букв, цифр, знаков препинания и специальных символов. По умолчанию устройство ввода информации печатает маленькими (строчными) буквами. Если Вам необходимо ввести прописную букву — то нужно нажать клавишу Shift и одновременно (не отпуская) с ней нужную клавишу. В итоге вы получите большую букву.
Такое переключение букв с прописных на строчные и наоборот называют изменением регистра. Верхний регистр выдает нам прописные буквы, а нижний-строчные.
Если Вам нужно писать все время только прописные буквы, то нажмите клавишу Caps Lock . При этом в правом верхнем углу загорится лампочка (индикатор) и в результате будут набираться только прописные буквы, пока вы снова не нажмете клавишу Caps Lock . А вот если при включенной клавише Caps Lock нажать клавишу Shift , то получите противоположный результат и будут печататься строчные буквы.
Чтобы переключить раскладку клавиатуры, используйте сочетание служебных клавиш Alt+Shift . Чтобы переключилась раскладка клавиатуры с английского на русский и наоборот — эти клавиши нужно нажать и отпустить одновременно.
Для того чтобы ввести символ с цифро-знаковой клавиши, нужно зажать клавишу Shift и набрать нужные спец. символы в цифровой части группы. Добавлю, что на цифровые клавиши включение Caps Lock не действует, потому что не бывает прописных и строчных цифр.
Служебные клавиши на клавиатуре. Далее предлагаю познакомится и рассмотреть краткое описание клавиш клавиатуры, которые относятся к служебной группе. К этой группе относятся клавиши «Shift», «Ctrl», «Caps Lock» и «Num Lock».
Их еще называют клавишами-модификаторами, потому что они изменяют действие других клавиш. Для удобство их использования они продублированы по обе стороны алфавитно-цифровых клавиш и имеют несколько иной, увеличенный вид.
Caps Lock (capitals lock) — клавиша «кнопочной дочки», которая предназначена для автоматической (постоянной) смены регистра букв со строчных на прописные. Дословно переводится как кнопка фиксации заглавных букв.
Shift — клавиша-модификатор на компьютерной клавиатуре, которая изначально предназначалась для ввода заглавных букв. Если одновременно нажать клавишу Shift и набрать букву, то введется прописная (заглавная) буква. А если одновременно нажать на клавишу Shift и набрать цифру со стрелочкой на дополнительной (цифровой) части клавиатуры, то клавиша сработает как управления курсором.
Ctrl (Control) — системная кнопка, которая используется как клавиша модификатор на компьютерной клавиатуре.
Alt (alternate) — основное назначение клавиши, изменять значение других клавиш. Клавиша Alt тоже относится к модификаторам. Как правило, она помогает расширить количество событий о которых пользователи сообщают при сочетании клавиш в той или иной программе. Дословно Alt (alternate) переводиться как сменять, чередовать.
Num Lock — предназначен для переключения и фиксации числового регистра и расположена в левом верхнем углу цифрового блока клавиатуры. Клавиша имеет свой индикатор и во включенном состоянии переводит дополнительный цифровой блок в режим ввода цифр, а при выключенном состоянии блок работает в режиме управления курсором. Дословно «Num Lock» переводиться как фиксация цифр.
Служебные клавиши для редактирования. Space (пробел) — это самая длинная клавиша, которая расположена в нижней части клавиатуры. Название клавиши говорит само за себя, она вставляет пробелы между символами, словами и предложениями;
Backspace — клавиша удаления символа слева от курсора. Вне области набора текста может служить для возврата на предыдущий экран в программе или страницу в браузере;
Delete — удаляет символ справа от курсора. Вне области набора текста служит для удаления объекта (файлы, картинки…);
Insert — включает режимы замены. Предназначена для работы в режиме вставки (ввод текста в редакторе начиная с точки вставки) и замены (вводимый текст с клавиатуры будет заменяться на уже напечатанный);
Специальные клавиши клавиатуры. Esc — клавиша помогает отменить последнее действие. Иногда отменить последнее действие не возможно и в таких случаях клавиша не работает. Основное предназначение для возврата к предыдущему состоянию меню, экрана или выходу из запущенного приложения если это предусмотрено в программе. Дословно переводиться как бежать, совершать побег;
Enter (ввод) — клавиша служит для ввода, подтверждения команды, какого-либо действия или перехода на новую строку;
Tab (табуляция) — как правило служит для переключения между задачами или создания горизонтального отступа в некоторых текстовых редакторах;
Функциональные клавиши на клавиатуре. Function keys — в эту группу входят клавиши из верхнего ряда кнопочной доски — от F1 до F12. Каждая клавиша запрограммирована на выполнение конкретной задачи. В зависимости от того какую программу или игру вы в данный момент используете задача может изменятся. Как правило клавиша F1 остается не изменой и в большинстве случаев запускает справочную информацию.
Клавиши управления курсором. Всего таких клавиш на клавиатуре восемь. К этой группе относятся стрелки, а также клавиши:
Home — перемещение курсора в начало строки;
End — отправляет курсор в конец строки;
Page UP — поднимет курсор на страницу вверх;
Page Down — опускает курсор на страницу вниз;
Цифровой блок клавиатуры. Numeric keypad (цифровая клавиатура) -эта группа образует прямоугольник в правой части клавиатуры. Группа содержит в себе цифровые клавиши от 0 до 9, символы сложения, вычитания, умножения и деления. Еще раз обращаю Ваше внимание, что когда включен Num Lock (горит индикатор) то с помощью цифровой клавиатуры можно вводить цифры, а когда Num Lock не нажата — то группа дублирует некоторые клавиши основной части клавиатуры.
Стоит сказать, что существуют клавиатуры для левшей. На ней цифровой блок расположен слева, а не справа. Кроме этого, клавиши «Enter», «Del», «Page Up», «Page Down», и стрелки как правило находятся в досягаемости для левой руки, и они же дублируются справа. Кстати есть и игровые мыши «заточенные» только под левую руку.
Вспомогательные клавиши на клавиатуре. И замыкает эту статью группа вспомогательных клавиш, которые также как и функциональные выполняют определенные задачи.
Print Screen — с ее помощью можно скопировать содержимое экрана в буфер обмена, а полученное таким способом изображение называется скриншотом. Находящийся в буфере обмена скриншот можно вставить в любую программу, которая умеет работать с изображениями. Есть возможность распечатать скриншот или же сохранить и провести его обработку. Кроме этого, если вы скопировали содержимое экрана в полном размере, то в буфер обмена помещается текст, который вы можете вставить в текстовом редакторе;
Windows — вызывает главное меню Windows, а в сочетании с другими клавишами упрощает работу за компьютером, экономя время и силы. На клавише изображен логотип корпорации Microsoft;
Context — вызывает контекстное меню. Как правило клавиша располагается в правой нижней части около клавиши Windows ;
- Как настроить Интернет на компьютере через кабель LAN без роутера
- Kак узнать MBR или GPT разметка на устройстве хранения данных
- Как удалить вирус блокирующий Windows (баннер вымогатель)
Источник: hobbyits.com
Что такое тильда на клавиатуре компьютера и где найти?

Приветствую на fast-wolker-ru! Сегодня речь пойдет о некоторых знаках, которые располагаются на компьютерной клавиатуре. Причем речь идет о знаках, которыми мы пользуемся не часто. Один из таких знаков – это знак тильды. При наборе текстов ( а часто и в компьютерных играх) рано или поздно столкнетесь с ним.
Выглядит он в виде такой вот закорючки. Что же это за знак и для чего он нужен?
Как выглядит знак тильда на клавиатуре и где расположен?
На клавиатуре найти его не так уж и сложно. Находится этот знак в левом верхнем углу прямо под кнопкой «ESC».

На большинстве клавиатур здесь располагается еще буква Ё. Вызвать знак тильды можно нажав комбинацию клавиш Shift+Alt. Этой комбинацией мы вызываем смену раскладки клавиатуры с русской на английскую.
Называется этот знак еще «волнистая линия» или «завитушка». Где используется знак «тильда»? Применений ему не так уж и много, причем все они специфические.
Например, в испанском и португальском языках тильда представляет собой диакритический знак, который располагается над буквами “а” и “n” и помогает подчеркнуть письменность. Например, ã и õ обозначает носовое произношение гласных, а ñ — употребляется для обозначения мягкого звука, близкого к «нь»
Из других языков стоит отметить язык программирования «си», где знак тильды означает побитовое отрицание. В некоторых программах и таких играх, как Quake или Counter-Strike тильда предоставляет доступ к консоли, а также к эмулятору терминала GTK+.
В операционной системе Windows этот знак сокращает длинные имена файлов, например каталог «Program Files» изменяет на «Progra~1». Применяется он и в математике, указывая примерное (приблизительно) количество.
Тильда – знак в математике, что означает?
Стоящая перед числом тильда означает «примерно», «приблизительно», «около». В теории множеств знак означает отношение эквивалентности, а в Евклидовой геометрии – это подобие.

Используется знак и как отношение эквивалентности между двумя объектами. А в таких значениях, как 1,902 ~ = 2, тильда обозначает как приблизительно равный.
В геометрии тильда означает подобие. Например, выражение
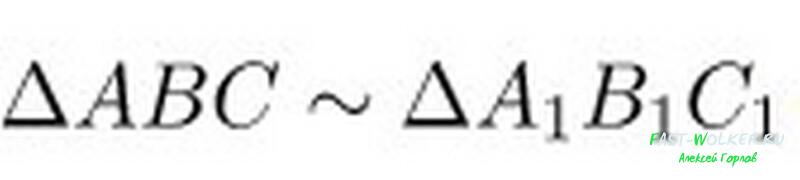
Обозначает, что треугольник АВС подобен треугольнику А1В1С1.
Что значит тильда в конце предложения или в переписке?
Если в конце слова поставить знак тильды, это значит, что вы удлиняете или само слово, или его слог. Так же используется и как удлинение гласной буквы.

Такие вставки используются чаще всего в телефонной переписке или в смс, или в чатах. Так же, ставя этот знак в конце предложения, хотят показать, что оно имеет какой-то тайный скрытый смысл.
Такие предложения не должны восприниматься буквально. Если же поставить такой знак после цифры, то он будет выражать уже математическое «приблизительно. Например, «Я думаю где-то 5~», означает, что около 5.
Однозначного применения тильды в конце предложения нет. Встречаются и другие варианты, но наибольшее применение имеют те, что были перечислены выше. Если у вас есть какие-то свои варианты, поделитесь ими в комментариях. Удачи!
Источник: fast-wolker.ru