
Если при подключении любой флешки или внешнего жесткого диска по USB и попытке открыть его содержимое (в статье рассматривается именно такая ситуация, если это происходит с одним конкретным накопителем, дело может быть в другом) вы видите сообщение об ошибке «Расположение недоступно, нет доступа к диску, отказано в доступе», причиной в большинстве случаев причиной том служат политики безопасности Windows 10, 8.1 или Windows 7, ограничивающие доступ к флешкам и другим съемным USB накопителям: иногда это результат действий системного администратора (если речь идет об организации), иногда — собственных экспериментов с системой или даже работы вредоносного ПО.
Включение доступа к флешке и другим USB накопителям в редакторе локальной групповой политики

Права доступа, как правильно работать с ними
Если на вашем компьютере установлена Windows 10, 8.1 или Windows 7 версий Профессиональная, Корпоративная или Максимальная, вы можете использовать способ исправления проблемы с помощью редактора локальной групповой политики. Для домашней редакции перейдите к следующему способу.
Шаги для того, чтобы исправить «Расположение недоступно» для USB накопителей будут следующими:
- Нажмите клавиши Win+R на клавиатуре, введите gpedit.msc и нажмите Enter. Откроется редактор локальной групповой политики.
- Перейдите к разделу Конфигурация компьютера — Административные шаблоны — Система — Доступ к съемным запоминающим устройствам.

- В правой части окна редактора посмотрите: есть ли какие-либо политики, в столбце «Состояние» которых указано «Включена».
- Если таковые присутствуют, дважды нажмите по ним и установите «Не задано» или «Отключено». Примените настройки.

- Повторите шаги 2-4 в аналогичном подразделе в «Конфигурация пользователя».
Как правило, перезагрузка после этих действий не требуется: изменения вступают в силу сразу, однако накопитель потребуется извлечь и снова подключить к компьютеру или ноутбуку после выполнения настроек.
Разблокировка доступа к съемным дискам с помощью редактора реестра
Если на вашем компьютере установлена домашняя редакция Windows, получить доступ к флешке можно, разблокировав её в редакторе реестра:
- Нажмите клавиши Win+R на клавиатуре, введите regedit и нажмите Enter.
- В открывшемся редакторе реестра перейдите к разделу
HKEY_LOCAL_MACHINESOFTWAREPoliciesMicrosoftWindows

Пример двух прав доступа
HKEY_CURRENT_USERSOFTWAREPoliciesMicrosoftWindows
Перезагрузка после этих действий обычно не требуется, но флешку (или внешний жесткий диск) потребуется отключить, а затем снова подключить, чтобы получить к нему доступ.
В инструкции выше рассмотрен случай, когда причиной отсутствия доступа являются именно политики Windows. Если у вас иной случай, опишите в комментариях подробно: при каких условиях и действиях появляется сообщение и что именно, дословно, в нём указано, а я постараюсь подсказать, что делать.
Источник: remontka.pro
Права доступа (permission) в Android

Одним из интереснейших методов безопасности операционной системы Андроид является система разрешений (permissions), используемых приложениями. Когда OS ANDROID только появилась, её разработчики придумали – выделить все возможные функции, доступ к которым необходим приложению, и позволить пользователю их контролировать. Было это реализовано довольно интересно.
Список возможных разрешений создан разработчиками Google и зафиксирован в документации. Он очень гибкий, в нем есть всё, что нужно для обеспечения какого угодно сложного функционала. Вместе с тем он грамотно разграничен.
Например, если программа работает с СМС, то ему можно дать права только на чтение сообщений, или только на их отправку, или только на уведомление о событии, которое связано с СМС. Это разграничение очень хорошо позволяет избегать злоупотребления привилегиями со стороны приложений.
Ещё во время создания программы разработчик выделяет все функции, которые потребуются его программе. Этот список прописывается в файле AndroidManifest.xml, который на этапе сборки программы помещается в его APK-файл. Когда пользователь Андроид устройства будет устанавливать очередное приложение, то вышеупомянутый список, заданный его создателем, будет отображаться на экране. И только после того, как пользователь согласится дать все эти права устанавливаемому приложению, оно будет установлено. Считается, что именно на этом этапе большинство пользователей избежит вирусов, заподозрив программу в плохом поведении и отклонив установку.
С технической точки зрения, обойти существующий механизм прав доступа приложений к функциональности системы Андроид очень непросто. Так как менеджмент разрешений осуществляется на самом низком уровне ядром Linux, программе обязательно нужны права рут , чтобы повлиять на это. Хорошо формализованная система permissions облегчает реализацию инструментов безопасности сторонними разработчиками. Перспективным направлением является создание программ, которые позволяют пользователям тонко настраивать права доступа каждого отдельного приложения, предотвращая любые утечки информации с устройства.
Права доступа (permission) на папки и файлы в Андроид
Права доступа разделяются на две группы зто:
1.Права доступа к файлам
2.Права доступа к папке (директории)
Права доступа к файлам могут иметь такие атрибуты:
r — право на чтение данных. (read)
w — право на изменение содержимого или запись, но не удаление. (write)
x — право на исполнение файла. (xxxxxx)
Права доступа к папке (директории):
r — право на чтение папки (директории).
w — право на изменение содержимого директории можно создавать и удалять объекты в этой директории.
x — право, которое позволяет вам войти в директорию.
Сами права доступа подразделяются на три категории:
«user» — u владелец файла.
«group» — g член той же группы, к которой принадлежит владелец.
«world» — o все остальные.
Порядок записи прав доступа:
сначала права для владельца — «u»
затем для группы — «g»
и в конце права для всех остальных — «o»
Например: предположим что у вас на работе есть компьютер, вы его владелец, он состоит в локальной сети (группа) а есть пользователи, которые хотят что либо на вашем компьютере сделать. По всем этим категориям задаются права на файлы и папки в виде RWX которые дают какие либо права на выполнение чего либо, если в заданных правах RWX присутствует знак «-» то это означает что право отсутствует.
Например: rwx r— r— означает что владелец файла имеет все права: право на чтение, запись в него и исполнение, а все остальные пользователи только право на чтение.
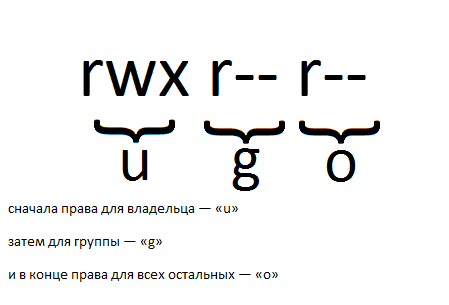
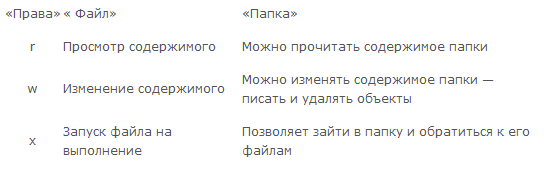
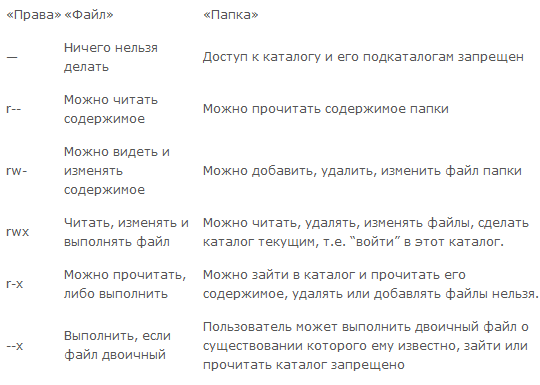
Помимо буквенных выражений есть числовые выражения:
r — (читать) это 4
w (запись) это 2
x (исполнение) это 1
«-» ничего не делать тоесть знак дефиса, 0
И их сумма означает конечные права
7 (rwx) = 4 + 2 +1 (полные права)
5 (r-x)= 4 + 0 + 1 (чтение и выполнение)
6 (rw-) = 4 + 2 + 0 (чтение и запись)
4 (r—) =4 + 0 + 0 (только чтение)
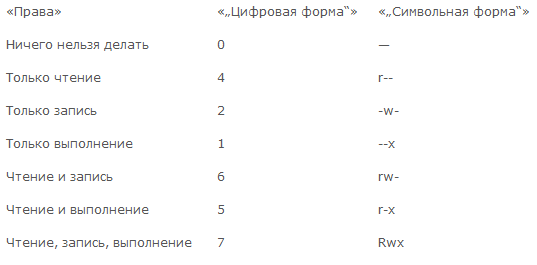
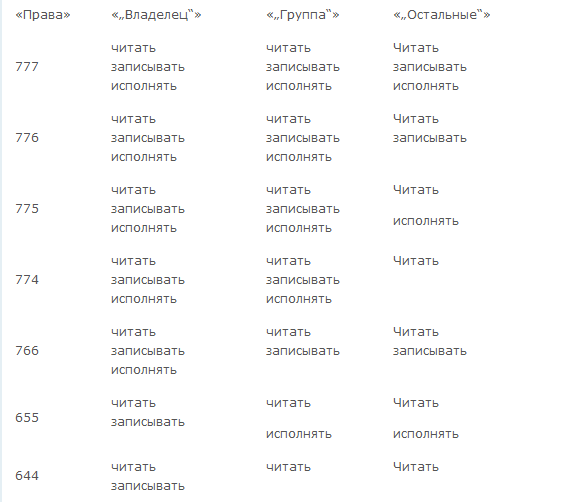
Часто используемые параметры:
400 (-r———) — владелец будет иметь право чтения, никто кроме него не имеет права выполнять никакие действия.
644 (-rw-r—r—) — все пользователи имеют право чтения, а владелец может редактировать.
660 (-rw-rw—-) — владелец и группа могут читать и редактировать, все остальные не имеют никаких прав.
664 (-rw-rw-r—) — все пользователи имеют право чтения, а владелец и группа могут редактировать.
666 (-rw-rw-rw-) — все пользователи могут читать и редактировать.
700 (-rwx——) — владелец может читать, записывать и запускать на выполнение, у других нет права выполнять никакие действия.
744 (-rwxr—r—) — все пользователи могут читать, а владелец имеет право редактировать и запускать на выполнение.
755 (-rwxr-xr-x) — каждый пользователь может читать и запускать на выполнение, владелец может редактировать.
777 (-rwxrwxrwx) — каждый пользователь может читать, редактировать и запускать на выполнение.
sudo passwd root — пароль суперпользователя root.
Здесь представлен онлайн калькулятор , и программа которая может задавать права на файл Root Explorer
Бывает что права состоят из 4х цифр это означает что помимо владельца, группы, остальных есть еще и SUPERUser (Супер Админ)
тогда список будет выглядеть вот так:
«SuperUser» — SuperUser
«user» — u владелец файла
«group» — g член той же группы, к которой принадлежит владелец
«world» — o все остальные
Источник: upgrade-android.ru
Нет доступа к … Возможно, у вас нет прав на использование этого ресурса
Если пытаться подключиться к другому компьютеру в местной локальной сети, или при попытке получить доступ к общей «расшаренной» сетевой папке, пользователь может столкнуться с сообщением «Нет доступа к … Возможно, у вас нет прав на использование этого ресурса» (дальнейший текст пропущен). Обычно возникновение ошибки связано с ситуацией, при которой учётная запись не имеет соответствующих прав для доступа к другому ПК (или общей сетевой папке).

Нет доступа – перечень причин
Рассмотрим перечень причин, вызывающих проблемы с доступом к другому ПК в локальной сети. Они могут быть следующими:
- Для учётной записи, из-под которой вы подключаетесь к другому компьютеру (или «расшареной» папке), не выставлены соответствующие права доступа;
- Сетевой доступ к другому ПК заблокирован вирусной программой;
- На вашем компьютере (а также на целевом) не установлены компоненты «Клиент для сетей Microsoft», а также необходимая «Служба доступа к файлам и принтерам сетей Microsoft»;
- На вашем компьютере с архаичной версией ОС по каким-то причинам отключена служба «Обозреватель сети» (Browser Service);
- У пользователя нет разрешения на доступ к нужной директории на уровне прав НТФС.
Как исправить проблему отсутствия доступа
Для решения проблем с отсутствием доступа «Возможно, у вас нет прав на использование этого ресурса» рекомендуем воспользоваться изложенными ниже способами. При этом не помешает проверить ваш компьютер на вируса (к примеру, с помощью «Dr.Web CureIt!») – в некоторых случаях они являются причинами возникновения данной проблемы.
Способ №1. Проверяем наличие нужных сетевых компонентов
- Прежде всего, необходимо проверить наличие на ПК следующих компонентов это «Клиент для сетей Майкрософт».
- А также не забываем про «Службу доступа к файлам и принтерам сетей Майкрософт».
- Для этого нажмите на кнопку «Пуск», в строке поиска введите ncpa.cpl и нажмите ввод.
- В открывшемся списке сетевых подключений наведите курсор на ваше сетевое подключение, нажмите на правую клавишу мыши, и выберите «Свойства».
Откроется список компонентов для данного подключения. Здесь поищите указанные два компонента, и если таковых нет, тогда нажмите на кнопку «Установить», и добавьте их в систему.

Способ №2. Используем системное средство устранения неполадок
Для удаления сетевых неполадок можно использовать специальный системный инструмент, предназначенный для решения этой и подобных ей задач. Запустите «Панель управления», далее – «Сеть и Интернет», затем выберите «Домашняя группа». Здесь кликните на «Запустить средство устранения неполадок домашней группы». После чего будет проведена соответствующая диагностика, и, возможно, имеющиеся проблемы в подключении будут решены.

Способ №3. Выполняем сброс локальных параметров безопасности
В некоторых случаях проблемы с доступом к другому сетевому ПК вызваны рядом ограничений в параметрах безопасности. Для сброса данных настроек запустите командную строку от имени администратора, и в ней наберите (или скопируйте отсюда):
secedit /configure /cfg %windir%infdefltbase.inf /db defltbase.sdb /verbose
а затем нажмите на ввод. После осуществления сброса параметров перезагрузите ваш ПК.

Способ №4. Создаём учётную запись гостя
Ряду пользователей помог следующий способ, позволяющий избавиться от ошибки «Нет доступа к … Возможно, у вас нет прав на использование этого ресурса»:

- Перейдите в «Панель управления», затем в «Учётные записи пользователей» — «Диспетчер учётных записей»;
- Кликните на «Учётные данные Виндовс»;
- Затем нажмите на «Добавить учётные данные Виндовс»;
- Для каждого ПК, к которому вы хотите получить доступ, введите уже имеющееся имя этого ПК в локальной сети, не забыв перед названием каждого ПК поставить два слеша – \ (в строчке «адрес в сети»);
- В строках «Имя пользователя» и «Пароль» введите guest (в обеих строчках);
- Нажмите на «Ок» и пользуйтесь доступом.
Способ №5. Проверяем наличие доступа к нужной папке
Для проверки доступа к нужной сетевой папке выполните следующее (операции необходимо осуществлять на том ПК, на котором размещена данная папка):

- Наведите курсор на иконку «Мой компьютер» («Этот компьютер»), нажмите на правую клавишу мыши, выберите «Управление» (или нажмите на Win+R, введите там compmgmt.msc и нажмите ввод);
- Здесь кликните на «Общий ресурсы» и просмотрите путь к папке, которая открыта для внешних сетевых подключений;
- Идём в Проводник, находим на диске данную папку, наводим на неё курсор, жмём на правую клавишу мыши, выбираем «Свойства»;
- Переходим на вкладку «Доступ», и выбираем «Расширенная настройка»;

Теперь нам нужно установить доступ к данной папке по NTFS. Вновь наводим курсор на данную папку, жмём на правую клавишу мыши, выбираем «Свойства». Переходим во вкладку «Безопасность», и жмём на кнопку «Изменить» вверху.
Кликаем на «Добавить», добавляем упомянутую уже группу «Все» (просто вводим слово «Все» в соответствующем поле), и нажимаем на «Ок». Затем устанавливаем разрешения для группы «Все» (ставим все галочки снизу от «Разрешить»), и нажимаем на «Ок». Проблема «нет доступа к..» может быть решена.

Заключение
Если у вас возникли проблемы с доступом к сетевому компьютеру (или сетевой папке), которые сопровождаются появлением указанного текста ошибки, рекомендую выполнить весь комплекс перечисленных советов, начиная от самых простых и заканчивая более сложными. Особое внимание рекомендую уделить первым трём способам, благодаря им была исправлена львиная доля проблем с сетевым доступом на пользовательских ПК.
Источник: rusadmin.biz