Что из себя представляют современные смарт-ТВ приставки? Конечно же, это многофункциональные устройства, которые позволяют преобразить ваш телевизор. Сегодня мы бы хотели представить вашему вниманию смарт-ТВ приставку iRU R10, которая отличается от своего предшественника не только внешним видом, но и встроенной памятью, камерой с микрофоном и количество USB-разъемов. Давайте познакомимся с новинкой чуть ближе.
iRU R10
iRU R10 дает возможность превратить ваш телевизор или монитор в настоящий компьютер, правда на базе операционной системы Android, что позволяет: получить доступ к Интернету, общаться через социальные сети, Skype, смотреть видео с Интернета и т.д. Другими словами, вы получаете под свое управление полноценное Android устройство.
Видео обзор
Характеристики
- ОС – Android 4.2
- Форматы файлов — MKV, AVI, WMV, MOV
- Кодеки — H.264, VC1
- Аудиофайлы- MP3, WMA, FLAC, APE
- Графические файлы — JPEG, GIF, BMP, PNG
- Выходы — аудио оптический, HDMI
- Интерфейсы — Wi-Fi 802.11n, Bluetooth, USB 2.0 Type A, Ethernet
- Поддержка карт памяти — micro SD, micro SDHC
- Поддержка файловых систем — FAT32
- Процессор — Rockchip RK3188
- Оперативная и встроенная память – 2/16 Гб
- Камера – 2 Мп

TV Box VS Mini PC — что круче?
На момент проведения тестирования средняя стоимость iRU R10, по данным сервиса ЯндексМаркет, составляла приблизительно 5300 рублей. При этом следует учесть тот факт, что за эту стоимость покупатели получают весьма богатую комплектацию. Устройство поставляется на прилавки магазинов в небольшой коробке черного цвета, на которой можно найти всю необходимую информацию, а внутри находятся:
- Смарт-ТВ приставка iRU R10
- HDMi – кабель
- USB-кабель для подключения к ПК
- Адаптер
- Руководство пользователя и гарантийный талон


Внешний вид
Устройство получило форму цилиндра золотистого цвета. Его формы достаточно удобны и компактны для того, чтобы установить его практически на любое удобное место.

На верхней грани расположился логотип компании iRU и здесь же отверстия для вентиляции.

На нижней грани приставки также находятся отверстия для вентиляции и 4 резиновые ножки для того, чтобы устройство не скользило по поверхности.

На лицевой части устройства можно увидеть: камеру в 2 Мп, инфракрасный приемник для пульта ДУ, микрофон, LED индикатор вкл/выкл приставки и кнопку включения.

Собрал Windows ТВ — отличная замена Android TV Box или Apple TV
На тыльной части устройства расположились: 4 разъема USB для подключения внешних устройств, кнопка перезагрузки, LAN, HDMi, DC порт и слот для карты памяти. Сразу же хочется отметить, что USB порты разделены и, к примеру, для того, чтобы подключиться к компьютеру необходимо установить USB кабель в порт OTG USB, в противном случаи устройство просто не будет найдено вашим ПК.

Пульт ДУ

- Power — переход в ждущий режим
- Enter и крестовина – ввод и навигация для выбора элементов рабочего стола
- L — левая кнопка мыши
- R — правая кнопка мыши и что самое непонятное, данная клавиша также отвечает за функцию «назад»
- Кнопка «Домой» — простое нажатие отключает движение курсора, но не кнопок. Длительное нажатие возвращает на основную страницу
- Качелька громкости – увеличивает убавляет громкость
- Кнопка на левой грани – отвечает за питание мыши (длинное нажатие вкл/выкл; короткое – пробуждает от спячки)


Подключение
Подключается устройство к телевизору при помощи HDMI кабеля через соответствующий разъем. Также не забудьте о питании приставки.

Для управления софтом можно использовать пульт ДУ. Следует сказать, что данный манипулятор больше для любителя и полноценно его использовать можно будет лишь для того, чтобы бороздить просторы Интернет, а вот писать сообщения или играть вряд ли принесет особого удовольствия.
Наличие USB разъемов позволяет подключать к приставке компьютерную мышь, которая в разы упрощает все задачи и позволяет полноценно использовать устройство. Устройство получило возможность работать с беспроводной связью Wi-Fi и Bluetooth. То есть вы свободно можете подключать беспроводную гарнитуру или установить соединение с Интернетом. Кроме того, в устройстве есть LAN порт, возможности которого вряд ли стоит для кого-то напоминать.

Все это говорит о том, что не смотря на свою бюджетность, смарт-ТВ приставка iRU R10 получила достаточно большой список возможностей, что не может не порадовать. Конечно, есть небольшие нюансы. К примеру, мы попытались подключить данную приставку к компьютеру через AVerMedia RECentral. На первый взгляд все пошло удачно, однако подружиться эти два «друга» не смогли, приставка начала подлагивать и временами пропадала картинка. Как нам показалось, вся проблема в прошивке, которую необходимо поменять.
Софт
На борту установлена ОС Android 4.2, что сразу же может не понравится многим пользователям, ибо это прошлый век. Возможно разработчикам необходимо было подумать хотя бы о более свежей версии операционной системы.
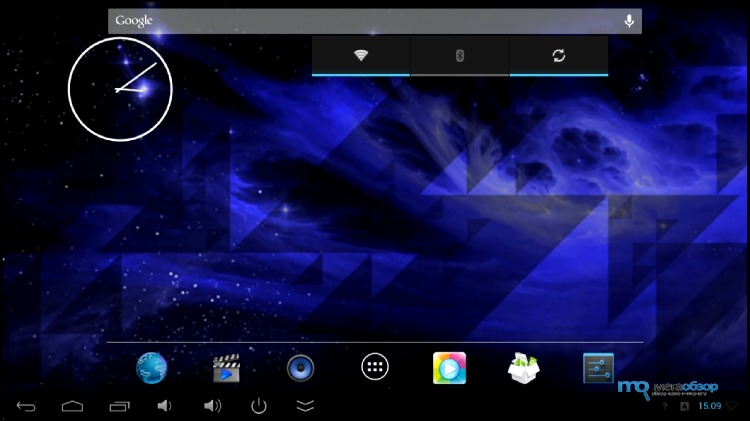
Традиционное, ничем не отличающееся меню. В глаза сразу же бросилось то, что в устройстве нет огромного количества предустановленных приложений, которые сильно загружают память. Минимум вмешательства со стороны производителя, что не может не порадовать.
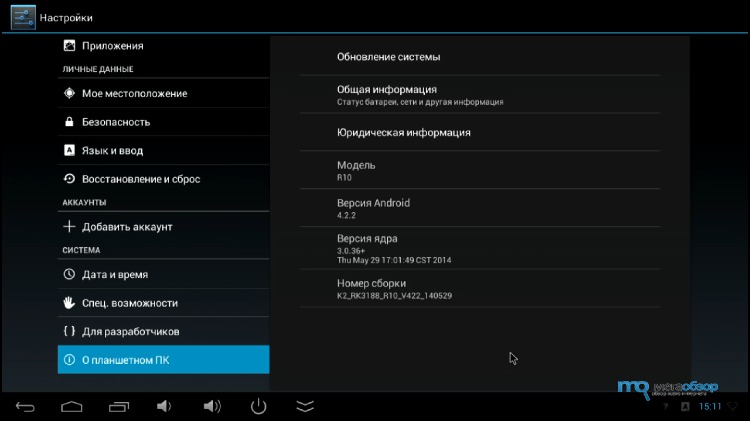
Но после того, как мы попытались обновить эти же предустановленные приложения, произошло весьма печальное событие – закончилась память. По началу мы не сразу поняли в чем проблема, ведь встроенной памяти здесь аж 16 Гб. Дело обстоит в следующем, для приложений было выделено всего лишь 1 Гб памяти, что не есть хорошо. Проблема решается либо установкой новых приложений на SD карту, либо перепрошивкой устройства. Из полезных программ можно отметить наличие Skype, браузера, 2ГИС и различных видео кодеков.
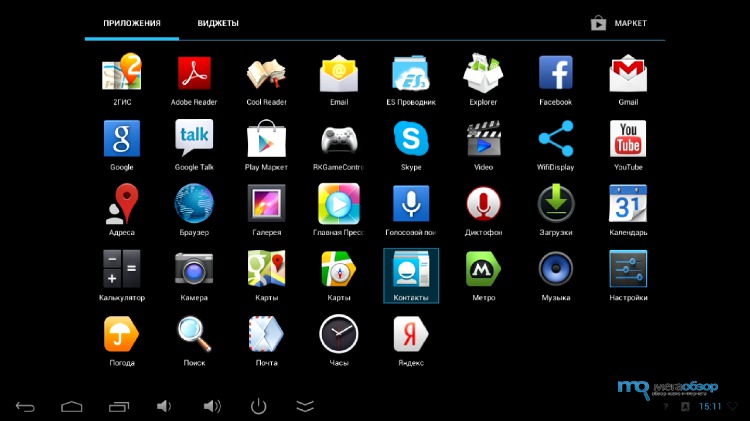
Возможности
Что касается возможностей iRU R10, то они аналогичны для Android. Здесь можно делать все то же самое, что и на обычных смартфонах и планшетах. Другими словами, смотреть фильмы, фотографии, серфить Интернет пространство, слушать музыку, общаться со своими друзьями через Skype, социальные сети и т.д.
Кроме того, устройство можно использовать в качестве некого роутера, если подключиться к Интернету через LAN порт а не Wi-Fi. Как нам кажется, смарт-ТВ приставка iRU R10 отлично подойдет не только для домашнего пользования, но и для того, чтобы оставить устройство у себя на даче для развлечений. Конечно, его начинка не позволяет запускать требовательные игры, однако для того, чтобы смотреть фильмы и лазить в Интернете, достаточно неплохое решение.
Теперь хотелось бы затронуть недостатки. Данная приставка, при стандартной прошивке, не выводит 1080р, то есть ложный эффект FullHD достигается за счет растягивания разрешения 720р до 1080. Подобрать разрешение для своего экрана можно в настройках, при помощи вкладки Screen. Еще одним минусом является 2 Мп камера iRU R10. Конечно, что еще можно было ожидать за такую стоимость.
Поэтому данную функцию больше нужно рассматривать как дополнительный бонус, да и вряд ли кто-то вообще будет пользоваться приложением Skype через приставку iRU R10, ибо для этого, как минимум есть смартфон.
Итоги
Если говорить в целом по возможностям устройства, следует отдать должное разработчикам. Отличный дизайн, огромное количество разъемов, сразу 3 свободных слота USB, ибо 1 из них будет занят передатчиком для пульта ДУ. Другими словами, за относительно небольшие деньги покупатели получают под свое управление практически полноценный Android систему в своем телевизоре. Конечно, похвастаться своей начинкой iRU R10 не может, но все же, устройство показывает весьма приличные показатели для бюджетного сегмента.
Источник: megaobzor.com
Как играть в любые игры для Windows на слабом ноутбуке, смартфоне, планшете, TV-приставке

Если в вашем распоряжении есть игровой компьютер с видеокартой Nvidia, можно транслировать (стримить) с него игры почти на любое устройство, находящееся с ним в одной локальной сети. Все будет выглядеть так, как будто вы играете на этом устройстве. Но на самом деле всю «тяжелую работу» по формированию на экране картинки будет выполнять игровой компьютер. Упомянутым способом на смартфоне, планшете, TV-приставке или неигровом компьютере, в т. ч. Raspberry Pi, можно играть в Witcher 3, Red Dead Redemption 2 или любую другую игру, которую «осилит» ваш игровой ПК.
Конечно, имея хороший компьютер, все эти игры удобнее играть на нем. Но, если в комнате с компьютером кто-то отдыхает, можно взять ноутбук или планшет и продолжить игру в другом помещении. Если хочется поиграть на большом телевизоре, можно стримить игру на ТВ-приставку и т.д.
Схема работает так же, как известные сервисы облачного гейминга Google Stadia и Nvidia GeForce Now. Но в роли игрового сервера здесь используется ваш ПК. При этом, не нужно платить абонплату, долго ждать подключения в час-пик, покупать специальный фирменный геймпад (подойдет любой). Учитывая, что стриминг осуществляется через локальную сеть, «отзывчивость» игр будет сносной.
Дальше по тексту игровой компьютер, с которого будут стримиться игры, буду называть компьютером, а устройство, на которое эти игры будут транслироваться – клиентским устройством.
Что потребуется:
• компьютер с видеокартой Nvidia Geforce 600-й серии или новее;
• компьютер и клиентское устройство должны находиться в одной локальной сети. Например, они могут быть подключены к одному домашнему роутеру (сетевым кабелем или через Wi-Fi);
• если планируете стримить игру на смартфон, планшет или TV-приставку, крайне желательно приобрести bluetooth-геймпад или bluetooth-мышь и клавиатуру (у вас вряд ли получится играть в ПК-игры, используя только сенсорный экран);
• на компьютер и клиентское устройство нужно установить некоторые бесплатные программы (см. дальше по тексту).
Порядок действий:
Шаг 1.
На компьютер устанавливаем программное обеспечение GeForce Experience. Его бесплатно можно скачать с официального сайта NVIDIA. Вполне вероятно, что на вашем компьютере оно уже есть.
После установки открываем GeForce Experience, переходим в «Настройки», выбираем раздел «SHIELD» и активируем GAMESTREAM.

Если заметили, на главной странице GeForce Experience отображается список игр, автоматически обнаруженных на компьютере. Они-то и будут стримиться по умолчанию. Но многие игры туда не попадают. Если какой-то из них в списке нет, можно добавить ее вручную. Нужно в разделе «SHIELD» нажать на «Добавить» и указать путь расположения стартового файла.
Но чтобы не «заморачиваться» отдельно с каждой игрой, можно добавить в этот список весь рабочий стол компьютера. В таком случае стол будет отображаться на клиентском устройстве и можно будет запускать любые игры с расположенных на нем ярлыков или через меню «Пуск».
Добавить рабочий стол в список GeForce Experience можно следующим образом. В разделе «SHIELD» жмем «Добавить», в поле «Имя файла» вводим C:windowssystem32mstsc.exe и нажимаем «Открыть». Добавится новый пункт. Можно изменить его название на «Рабочий стол», нажав на «Правка».

Шаг 2.
На клиентском устройстве устанавливаем бесплатное приложение Moonlight. Его можно скачать с официального сайта (https://moonlight-stream.org) или установить на телефон через GooglePlay / AppStore. Оно весьма универсально и доступно для Windows, Mac OS, Linux, Android, Amazon Fire, iPhone, iPad, Raspberry Pi, Samsung VR.
После установки открываем Moonlight. Приложение должно автоматически обнаружить в локальной сети стриминговый компьютер.
Если Moonlight автоматически не обнаруживает компьютер, нужно подключить его вручную. Для этого в окне Moonlight жмем соответствующую кнопку и в открывшемся окне указываем ip-адрес компьютера в локальной сети.

Обращаю внимание неопытных пользователей на то, что здесь нужно указывать именно ip-адрес компьютера в локальной сети, а не его внешний ip-адрес. Узнать этот адрес можно в настройках домашнего роутера, непосредственно в настройках самого компьютера или же воспользовавшись дополнительным программным обеспечением (например, программой GetMyIP). О том, как это сделать, в Интернете полно подробных инструкций, останавливаться на этом не будем.
При первом подключении Moonlight отобразит PIN-код, который необходимо ввести на компьютере в автоматически появившемся диалоговом окне.

Если диалоговое окно автоматически не появилось, на компьютере нужно открыть Панель управления NVIDIA, щелкнуть в меню по пункту «Рабочий стол» и выбрать «Показать значок в системной области». Затем снова повторить попытку подключения клиентского устройства.

После подключения на клиентском устройстве в окне Moonlight отобразится список доступных игр, а также ярлык для перехода на рабочий стол компьютера, который мы добавили в GeForce Experience на первом этапе. Выбираем нужную игру из списка или переходим на рабочий стол и запускаем ее с расположенного там ярлыка.


Учитывая особенности конкретного клиентского устройства и локальной сети, в настройках Moonlight может потребоваться сделать еще кое-какие оптимизации. В частности, там можно уменьшить битрейт видео, изменить разрешение изображения и т.д., по ситуации.
Источник: www.chaynikam.info
Windows мини ПК — неттопы
Что такое Windows Mini PC или неттоп? В первую очередь, это Смарт для телевизора на ОС Windows 10 или 8.1 (в зависимости от модели). Имеются даже Dual OS версии с комбинацией ОС в виде Windows и Android. Несмотря на маленькие размеры бокса, она по праву может называться мини компьютером или неттопом, так как отличий в ОС попросту нет.
Размер же, к слову, является одним из главных качеств неттопа. Благодаря малым габаритам, интернет приставки к телевизору можно взять с собой в деловую поездку или на отдых. При этом, все данные, фильмы, музыка, игры, приложения, останутся на месте, что невероятно удобно и практично.
Если smart tv приставка исполняет роль системного блока, то остальные составляющие могут быть абсолютно любыми. Через популярный HDMI интерфейс Windows мини ПК можно подключить к монитору или телевизору, а к USB разъёмам – любые манипуляторы (клавиатуры, мышки, геймпады, гироскопические пульты управления), flash накопители данных (флэшки), веб-камеры, микрофоны, и другие аксессуары. Для подключения Windows ТВ приставки к интернету можно использовать как RJ45 разъём (для кабеля), так и встроенный Wi-Fi модуль.
Если железо приставки Smart Windows отличается от персонального компьютера, то программная составляющая неизменна. В виндовс бокс можно делать всё то, что и на обычном компьютере: работать с текстовыми документами, смотреть кино, слушать музыку, использовать интернет для любых целей, а также играть в игры (производительность зависит от железа). Кроме того, в Windows ТВ приставке присутствует фирменный магазин-каталог App Store, в котором доступны как платные, так и бесплатные игры и приложения.
Купить iptv приставку, можно в интернет-магазине androidmag.ru. Доставка осуществляется по Москве, Санкт-Петербургу и по всей территории России, а оплата – предоплатой или при получении товара.
Источник: androidmag.ru