Если у вас дома есть вторая приставка Ростелеком и вы хотите подключить ее к своему роутеру, то мы предлагаем вам небольшое руководство, которое поможет вам выполнить это действие самостоятельно. Подключение второй приставки Ростелеком к роутеру позволит вам передавать сигнал на несколько телевизоров в разных комнатах, что будет удобно для семьи или большой компании.
Первым шагом будет необходимость подключить вторую приставку Ростелеком к роутеру. Для этого вам понадобятся кабель HDMI, который позволит вам передавать аудио и видео сигналы, а также силовой кабель для подачи питания. После подключения приставки к роутеру, вам нужно будет включить ее и подождать несколько минут, пока она сама настроится.
Затем следует перейти к настройке приставки. Для этого вы можете использовать пульт дистанционного управления. В меню настройки вам нужно будет выбрать пункт «Подключение к сети» и выбрать свое Wi-Fi имя с логином и паролем. Если ваш роутер имеет функцию WPS, вы можете использовать ее для подключения, нажав на кнопку WPS на роутере и на пульте дистанционного управления приставкой. После успешного подключения, приставка будет готова к использованию и вы сможете наслаждаться разнообразными телевизионными программами и сериалами на втором телевизоре.
Подключаем к смарт-тв интернет и тв-приставку по одному кабелю и двум сплиттерам RJ45
Как подключить вторую приставку Ростелеком к роутеру?
Если у вас уже подключена одна приставка Ростелеком к роутеру, вам может понадобиться подключить вторую приставку для использования услуги на нескольких устройствах. Вот пошаговая инструкция:

- Убедитесь, что у вас есть дополнительная приставка от Ростелеком, кабель Ethernet и доступ к роутеру или модему.
- Подключите один конец кабеля Ethernet к порту LAN на задней панели второй приставки Ростелеком.
- Подключите другой конец кабеля Ethernet к свободному порту LAN на задней панели вашего роутера или модема.
- Включите вторую приставку Ростелеком и дождитесь загрузки.
- Настройте соединение второй приставки Ростелеком:
-
- Нажмите на кнопку «Меню» на пульте управления второй приставки Ростелеком.
- Выберите пункт «Настройки» в меню.
- Выберите «Сеть» в разделе настроек.
- Выберите «Проводное подключение» и нажмите «Включить».
- Выберите «Настройки IP» и выберите «Автоматическое получение IP-адреса».
- Выберите «Тест сети» для проверки подключения.
После того, как вы завершите эти шаги, вторая приставка Ростелеком должна быть успешно подключена к вашему роутеру. Вы теперь можете наслаждаться услугами Ростелеком на нескольких устройствах одновременно.
Шаг 1: Проверка возможности подключения
Перед тем, как начать процесс подключения второй приставки Ростелеком к роутеру, необходимо убедиться, что такая возможность имеется. Для этого выполните следующие шаги:

- Убедитесь, что у вас есть свободный порт на вашем роутере. Для этого рекомендуется обратиться к инструкции к роутеру или свяжитесь с вашим провайдером интернет-услуг.
- Проверьте, что в вашем тарифном плане предусмотрено подключение второй приставки. Для этого обратитесь в службу поддержки Ростелеком или проверьте условия вашего тарифа на сайте провайдера.
- Убедитесь, что в вашем доме или квартире имеется возможность прокладки дополнительного кабеля до второй приставки. Проверьте места, где может быть размещена вторая приставка, и удостоверьтесь, что кабель сможет быть протянут до нее.
Если после выполнения всех этих шагов вы уверены, что подключение второй приставки возможно, можно переходить к следующему шагу — подключению и настройке роутера.
Шаг 2: Покупка второй приставки
Вторая приставка Ростелеком позволит вам расширить возможности вашего интернет-телевидения и добавить еще один телевизор, на котором можно смотреть различные телеканалы и пользоваться другими сервисами.
Для того, чтобы приобрести вторую приставку Ростелеком, вам понадобится обратиться в ближайший офис Ростелеком или воспользоваться интернет-магазином компании. При покупке обратите внимание на следующие моменты:

- Уточните, что приставка является совместимой с вашим роутером и имеет все необходимые функции для вашего конкретного случая.
- Выберите модель приставки, учитывая ваши потребности: есть ли необходимость в возможности просмотра HD-каналов, записи программ, подключения к интернету и другим функциям.
- Проверьте доступность приставки в вашем регионе, узнайте о способах оплаты и доставки.
Обратитесь к специалистам в офисе Ростелеком или в онлайн-консультанту магазина, чтобы получить дополнительную информацию о второй приставке и получить рекомендации по ее выбору.
Шаг 3: Подключение второй приставки к роутеру
После того как вы подключили первую приставку Ростелеком к роутеру, например, посредством кабеля Ethernet, вы можете приступить к подключению второй приставки. Для этого выполните следующие шаги:
- Убедитесь, что роутер и вторая приставка находятся в одной сети. Настройте роутер так, чтобы он распространял сеть Wi-Fi.
- Возьмите вторую приставку и подключите ее к роутеру с помощью кабеля Ethernet. В один конец кабеля вставьте разъем Ethernet на приставке, а другой конец подключите к свободному порту на роутере.
- Включите вторую приставку, используя пульт дистанционного управления или кнопку питания на самой приставке.
- Дождитесь загрузки второй приставки. Обычно это занимает несколько минут, поэтому будьте терпеливыми.
- После того как вторая приставка загрузится, вы увидите на экране приглашение к подключению. Следуйте инструкциям на экране, чтобы завершить процесс подключения.
- Пожалуйста, обратите внимание, что для каждой приставки может потребоваться вводить специальные коды или пароли, указанные в документации, которая поставляется вместе с приставкой.
После завершения этих шагов вы сможете использовать вторую приставку для просмотра телевизионных каналов и других услуг, предоставляемых Ростелеком.
Шаг 4: Настройка второй приставки
После того, как вы подключили вторую приставку Ростелеком к роутеру, необходимо выполнить настройку для обеспечения ее работы. Для этого следуйте инструкциям ниже:
- Включите вторую приставку и подождите, пока она запустится.
- На вашем телевизоре выберите источник сигнала, который соответствует второй приставке (HDMI2, например).
- Убедитесь, что у вас есть пульт дистанционного управления для второй приставки.
После этого вы можете приступить к настройке второй приставки через меню на телевизоре:
| Шаг | Действие |
| 1 | Откройте меню на телевизоре при помощи пульта дистанционного управления для второй приставки. |
| 2 | Выберите в настройках «Сеть» или «Интернет» (в зависимости от модели телевизора). |
| 3 | Выберите «Подключение к сети» или «Настройка сети». |
| 4 | Выберите «Беспроводное подключение» или «Wi-Fi». |
| 5 | Выберите доступную Wi-Fi сеть и введите пароль, если это необходимо. |
| 6 | Нажмите «Готово» или «Применить» для сохранения настроек. |
После завершения этих шагов вторая приставка Ростелеком будет настроена и готова к использованию. Пользуйтесь вашим телевизором и наслаждайтесь просмотром всех доступных каналов и сервисов.
Интернет-помощник собрал в данном разделе публикации, которые позволят вам найти ответ на любой вопрос, имеющий непосредственное отношение к сотовой связи и мобильным устройствам
Какая приставка Ростелеком лучше?
Выбор приставки зависит от ваших потребностей. Ростелеком предлагает несколько моделей приставок, которые имеют различные возможности и функции. Если вы интересуетесь просмотром телевизионных каналов и видео онлайн, рекомендуется выбрать приставку с поддержкой интернета и Smart TV функциями. Она позволит вам смотреть видео и сериалы с популярных онлайн-платформ, а также использовать различные приложения и сервисы.
Как подключить вторую приставку Ростелеком к роутеру?
Чтобы подключить вторую приставку Ростелеком к роутеру, вам понадобится Ethernet-кабель. Подключите один конец к порту Ethernet на задней панели приставки, а другой конец – к свободному порту Ethernet на вашем роутере. Далее, включите приставку и дождитесь, пока она завершит процесс инициализации. После этого вы сможете настроить приставку и начать пользоваться услугами Ростелеком.
Могу ли я подключить две приставки одновременно к одному роутеру?
Да, вы можете подключить две приставки Ростелеком одновременно к одному роутеру. Для этого вам понадобится два свободных порта Ethernet на роутере. Подключите каждую приставку к отдельному порту Ethernet на роутере с помощью Ethernet-кабелей. Обе приставки будут работать независимо друг от друга и вы сможете пользоваться услугами Ростелеком на обоих устройствах.
Подключение ресивера
Если вы решили воспользоваться услугой интерактивного телевидения от РТК, достаточно посетить офис компании, купить один из двух вариантов устройств и внести абонентскую плату. Спустя небольшое время услуга будет активирована, а вам останется лишь подключить устройство. Сделать это не сложно, но некоторые трудности могут возникнуть.
Помните: для того чтобы воспользоваться ТВ-тюнером, вы должны иметь качественный доступ в Интернет, соединяющие кабели и пульт дистанционного управления телеприемника и приставки. Кабеля, всевозможные переходники и пульт дистанционного управления идут в комплекте, поэтому проверить комплектацию при покупке крайне желательно.
Подключить интерактивное телевидение при помощи одной приставки Ростелеком можно тремя способами: используя интернет кабеля, через Wi-Fi и посредством PLC-адаптеров. Проще и дешевле будет выполнить подключение через кабель, поэтому мы предлагаем рассмотреть этот вариант подробней:
Важно: большинство современных «плазм» и ЖК-телевизоров имеют вход для кабеля HDMI, поэтому если он не входил в комплект, придется купить его дополнительно. Так вы существенно улучшите качество. Особенно это касается случая, если вы решили подключить ТВ-тюнер от Ростелеком к двум ТВ-приемникам одновременно, а это возможно.
Если у вас есть какие-либо вопросы при объединении нескольких маршрутизаторов в одну сеть, вы можете задать их, разместив комментарий.
Способы подключения второго телевизора
Самым простым, но в то же время затратным, является способ подключения интерактивного ТВ ко второму телевизору при помощи дополнительной приставки. Обращаться к нему нет смысла, так как в таком случае придется просто установить устройство и настроить его в соответствии с требованиями инструкции.
Нас будет интересовать способ подключения без использования второй приставки. И тут приходится сразу сделать оговорку. Если человек решит сэкономить, то он столкнется с рядом ограничений. О том, что это за ограничения, станет понятно, когда мы рассмотрим все варианты подключения, а их существует немало.
Для подключения второго ТВ к имеющейся приставке, необходимо внимательно её осмотреть. Будет видно, что порт HDMI занят, к нему уже подключён первый телевизор. Рядом находиться ещё один, который предназначен для подключения RCA кабеля. Этот порт и будем использовать.
Как подключить вторую приставку Ростелеком ко второму телевизору
Конечно же, покупка дополнительной приставки – дело накладное. Но если подключиться к интерактивному ТВ другим способом не получилось, придется действовать с использованием еще одного комплекта оборудования по следующей инструкции:
- Подключить приставку к источнику питания.
- Соединить ее с телевизором по HDMI.
- Если оборудование не поддерживает Wi-Fi, подвести к нему патчкорд от роутера.
- Включить ТВ-приемник и в качестве источника сигнала выбрать HDMI.
- Запустить приставку и дождаться окончания установки обновлений.
- Ввести свои логин и пароль для доступа к услуге.
После выполнения указанных действий интерактивное ТВ заработает на обоих телевизорах, и не придется делить с домочадцами время на просмотр любимых передач.
Как Подключить Вторую Приставку Ростелеком к Роутеру
Подключить приставку к телевизору недостаточно, важно соединить её с Интернетом. На панели существует разъём под RJ-45 интерфейс, в него вставляют кабель Ethernet, который идёт от роутера.
Как Подключить Вторую Приставку Ростелеком к Роутеру
Цифровое телевидение, обладая высоким качеством трансляции быстро набирает популярность среди населения РФ. Кроме высококачественного изображения пользователи, подключившие «АПТВ» (IP телевидение), получают и значительное число телеканалов развлекательного и информационного характера.
Подключение двух маршрутизаторов в одной сети: усиление Wi-Fi, общие ресурсы
Прочтите эту статью, чтобы узнать, как подключить два или более маршрутизатора к одной сети, , как усилить сигнал сети Wi-Fi или создать еще одну точку доступа в рамках существующей сети
. Мы рассмотрим два способа сделать это — с помощью кабеля или Wi-Fi.
Настройка точки доступа для подключения ТВ приставки Ростелеком
При включенной функции, STB-приставка будет определять IP-адрес не от точки доступа, а из сети провайдера.
Чтобы отключить DHCP, подключите точку доступа к вашему компьютеру сетевым кабелем и откройте привычный интернет-браузер. В командной строке браузера введите адрес девайса: по умолчанию – это стандартное значение 192.168.0.1.
Если всплывает диалоговое окно с требованием «введите логин и пароль» – введите данные из инструкции к роутеру (по умолчанию у большинства роутеров это: admin/admin). В открывшемся веб-интерфейсе найдите разделы LAN или Network, далее подменю DHCP и внесите требуемые изменения.
Перед выходом из веб-интерфейса сохраните все изменения и перезагрузите вашу точку доступа.
Настройка телевидения ростелеком через роутер
Чтобы настроить интерактивное телевидение ростелеком через роутер нужно проверить:
Обычно данную настройку производит технический специалист провайдера, предоставляющего услуги доступа к IPTV.
В рамках данной статьи рассмотрим настройку телевидения ростелеком через роутер Sagemcom fast 2804.
Про то, как поймать сигнал от одного роутера другим

Всем бобра!
Назрела тут насущная необходимость в покупке смарт-тв приставке на Андроид. Купил в итоге А95X F3 4/32 за 2900 — за эти деньги сойдет. Для обеспечения бесперебойной работы поставил возле нее (цифра 1 на картинке) старый роутер, отданный братом (TP-Link TL-WR740N v4.23), в приставку воткнул кабель, а ПК, по которому раньше смотрел интернет на ТВ, переехал в спальню (цифра 2) и остался без подключения к сети.
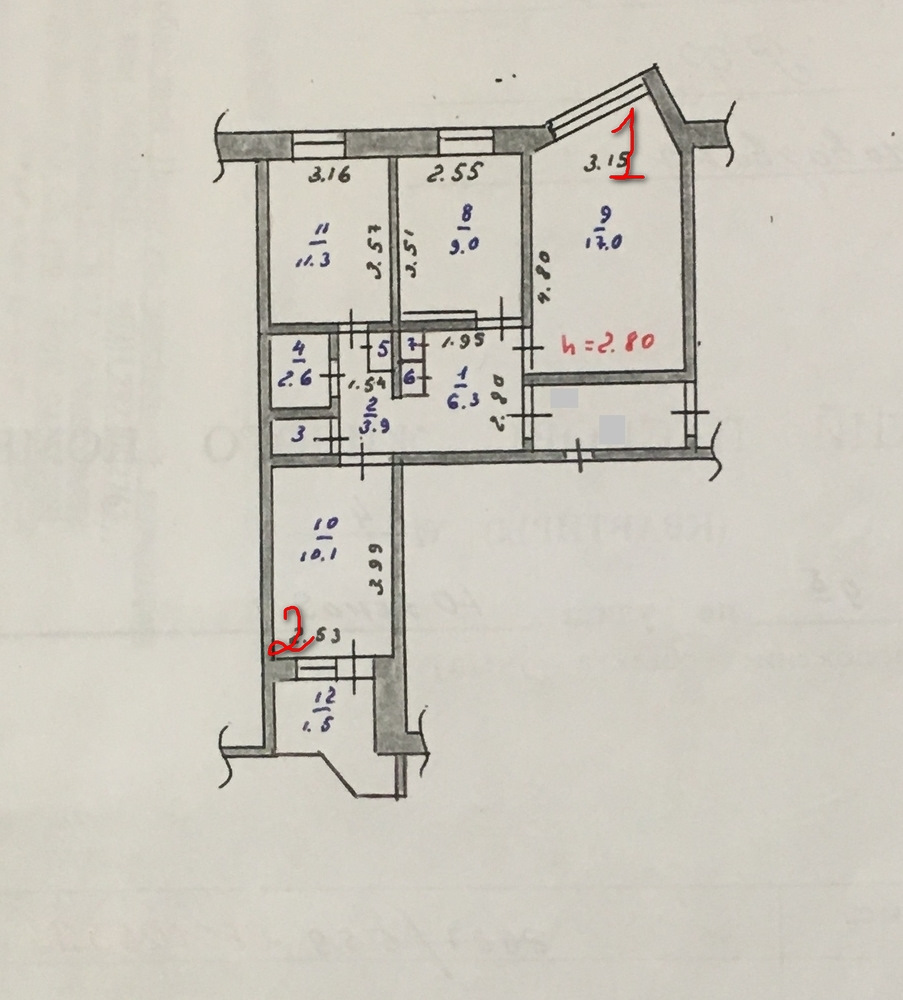
Среди множества вариантов была выбрана передача данных к ПК по вайфай, т.к. сейчас используется в основном для работы на удаленке. Для этого был приобретен простенький роутер Asus RT-N11P (ревизия B1) с рук за 600 р. и установлен в точке 2.
Подключение роутера к вайфай сети и раздача интернета по кабелю и по собственной вайфай сети возможна 2-мя мне известными способами — режим WDS (подключается к вайфай сети и принимает/отдает полную доступную скорость) и режим повторителя (как бы создает клон существующей вайфай сети. Скорость передачи данных клонируемой сети делится пополам между устройствами).
Но тут меня ждал облом, т.к. сигнал в точке 2 был плохой от обоих роутеров даже при перемене их местами.
Для диапазона вещания 2.4 ГГц рекомендую использовать программу WIFI Analyzer для смартфона для определения и выбора в настройках роутера канала вещания (обычно от 1 до 14) посвободнее. Так же рекомендую использовать частоту 20 Нz.
Много времени я потратил на матчасть и настройку роутеров, но все было без толку. И тогда я решил прошить роутеры на самодельные прошивки — А вдруг сработает?! Хотя до последнего не верил в их эффективность.
Шьется все элементарно за 5 минут на роутер. Ниже видео по прошивке:
Asus RT-N11P :
TP-Link TL-WR740N:
Что могу сказать — зря не прошил сразу. Такое ощущение, что обе заводские прошивки писал школьник на уроке информатики наотъ*бись, а самодельные писал опытный программист, вкладывая туда душу.
Сигнал от TP-Link TL-WR740N стал стабильным (на заводской прошивке скакал без остановки, соответственно терялась связь), сильнее — раньше телефон вообще не ловил вайфай в точке 2, теперь же от 6 до 11 МБит/с показывает.
В Asus RT-N11P появился НАМНОГО более продуманный интерфейс для работы роутера в т.ч. в режиме WDS — я включил роутер только на прием вайфай без раздачи (может излучение чуть меньше будет), т.к. теперь первый роутер стабильно покрывает всю квартиру. Итого скорость на ПК от 14 до 25 МБит/с.
Теги для поиска: слабый сигнал Asus RT-N11P, слабый сигнал TP-Link TL-WR740N
Источник: www.drive2.ru
Как подключить второй дополнительный роутер к роутеру Ростелеком
Подключив услугу Ростелеком домашний интернет, не всегда вам достаточно той мощности, которую выдает маршрутизатор. Расширение домашней сети, а также усиление сигнала вы можете осуществить самостоятельно. Для этого используется метод каскадного подключения. Остается лишь разобраться, как к роутеру Ростелеком подключить второй роутер. Какие способы для подключения можно использовать, и нужно ли проводить дополнительные настройки.

Как к роутеру Ростелеком по кабелям подключить второй
Один из самых простых вариантов применения двух устройств для получения и передачи интернет-сигнала – это кабельный способ. Обычно используется LAN-кабель. Для такого метода предусмотрено две схемы, по которым устройства соединяются между собой. От этого в итоге будут зависеть и их настройки.
Первая схема наиболее простая, и применяется для двух роутеров LAN. С ее помощью вы соединяете через LAN порты роутер, раздающий интернет, и второй, который его принимает, и выступит в качестве точки доступа. На практике она будет выглядеть следующим образом:
- Отключите DHCP-сервер, чтобы не было конфликта между устройствами.
- Измените IP адрес второго роутера. Например, если у первого 192.168.1.0, то для второго пропишите 192.168.1.254. Тогда устройства не вступят в конфликт и отобразятся в сети.
- Выполните настройку Wi-Fi. Если сети не будут пересекаться, то можно дать им одинаковые имена, если предполагается их пересечение, то назовите их по-разному.

Второй вариант с применением кабелей – каскадный способ. В этом случае первый роутер будет с портом LAN, второй включается через WAN. При таком варианте подключения у каждого роутера будет собственная сеть. Поэтому на основном приборе, который является у нас роутером Ростелеком, ничего не нужно настраивать. Поработать придется со вторым:
- Зайдите в его настройки через браузер.
- В параметрах подключения выставить тип «Динамический IP(DHCP)».
- При совпадении IP адресов, на втором придется поменять адрес. Иначе могут присутствовать сбои в работе маршрутизатора.

Обратите внимание! Кабельное подключение может быть прямым и позволяет расширить сеть, либо каскадным, которое увеличивает мощность сигнала.
Как по WI-FI подключить второй роутер к Ростелекому
Сеть, которая будет состоять из двух приборов, настраивается и подключается не только по кабелям. Не желаете лишних проводов в своем доме, используйте метод соединения двух роутеров через беспроводную сеть WiFi. При этом учитывайте, что на подключаемой точке доступа должна быть опция WDS, режим повторителя.

Схема предполагает, что второй прибор устанавливается на границе зоны покрытия сети, и расширяет ее, используя собственный ресурс. Для такой настройки все выполняется максимально просто:
- Роутер Ростелеком не трогаем, но на нем у нас предусмотрена уже выставленная настройка беспроводной сети.
- На втором роутере включите режим WDS. Для этого в блоке «Беспроводной режим» установите флажок напротив пункта «Включить WDS».
- Укажите сеть, к которой будете подключаться. То есть значения пропишите, как на основном роутере.
- Приборы объединяться в одну сеть, и она получит локальное расширение.
Источник: lk-rostel.ru