Компания AVerMedia, несмотря на статичность рынка ТВ-тюнеров, сложившуюся в результате некоторого застоя технологий вещания телевидения, продолжает выпускать новые качественные устройства. И делает это иногда за счет другого подхода, создавая почти полноценные девайсы для захвата видео по цене, близкой к обычным ТВ-тюнерам. Теперь очередь дошла и до HD-видео – поприветствуем AVerTV Capture HD, ТВ-тюнер с функцией захвата медиаданных по . HDMI!
Компания AVerMedia, весьма известный производитель ТВ-тюнеров, не так давно начала выпуск любопытной модели AVerTV Capture HD – тюнера со входами HDMI и функциями захвата HD-видео. Сегодня мы попытаемся разобраться, насколько удачной вышла эта модель в плане работы с ТВ и радио, а также, чего стоит ожидать потребителю от входа HDMI на устройстве стоимостью около $100.
Комплектация AVerTV Capture HD #
Поступил к нам ТВ-тюнер AVerTV Capture HD в фирменной красочной упаковке, оформленной в серой цветовой гамме.

Внутри оказалась ещё одна коробка уже из простого белого картона.

А вот у нее внутри и находился наш испытуемый в полной комплектации.

- ТВ-тюнер AVerTV Capture HD.

- Руководство пользователя + компакт-диск с ПО и драйверами.

- Пульт ДУ + две батарейки к нему.

- Шнур-разветвитель для захвата видеоизображения с различных источников.

- ИК-приемник данных с пульта ДУ.

- Антенна FM-радио.

- Планка для НТРС-корпусов.

«Вживую» комплект поставки Вы можете посмотреть в нашем видеообзоре:
Технические характеристики AVerTV Capture HD #
Общие особенности AVerTV Capture HD:
- Прием аналогового ТВ (PAL/SECAM/NTSC), цифрового ТВ (DVB-T) и FM-радио.
- Поддержка стереозвука (A2/NICAM).
- Поддержка HDMI/HDCP интерфейса 1080i.
- Поддержка широкоформатного режима 16:9.
- Встроенный программный MPEG кодировщик обеспечивает полную совместимость с оболочкой MCE.
- Плагин для использования игровой приставки и видеокамеры под MCE.
Что касается самой платы, то на ней основными компонентами являются:
- Под маркировкой TVMaster TM6200 кроется чип, работающий на шине PCI-E x1 и декодирующий как видео, так и аудиоданные. Имеет встроенный 10-битный АЦП, поддержку специфичного стандарта А2/NICAM в стерео и предназначен для передачи выходного аудио/видео потока.

- AD9985A – АЦП от Analog Devices, имеющий полосу пропускания 300 МГц и предназначенный для захвата сигнала с компонентного, композитного и S-Video входов.

- Micronas DRX 3923KA3 – чип-демодулятор как для аналогового, так и цифрового сигнала. Есть и поддержка декодирования сигналов RDS.

- Под алюминиевой крышкой по спецификации находится ВЧ-блок, поддерживающий и NTSC, и PAL, и прочие стандарты регионального ТВ – NXP TDA18271HDC1. Выход этого чипа и поставляет сигнал для демодулятора и декодера.

- Sil9013CLU — это чип от Silicon Images, выполняющий только одну функцию – обеспечивает полноценное функционирование HDMI-порта. Причем не просто порта, а именно входа, поддерживающего все популярные разрешения, вплоть до 1080p, а также звук – как многоканальный DVD-Audio, так и чисто цифровые Dolby Digital и DTS. В соотвествии с модой на лицензионный контент поддерживает технологию защиты медиаконтента HDCP. Сигнал с данной микросхемы передается на чип захвата – вышеупомянутый AD9985A.

AVerMediaCenter – ПО для AVerTV Capture HD #
В комплекте к данному тюнеру идет собственная разработка AVerMedia – программный мультимедиацентр AVerMedia Center, который позволяет просматривать ТВ и прослушивать радио, захватывать кадры, записывать видео и аудиоданные. Слишком подробно распространятся о программе мы не будем, но на основных функциях остановимся.
Первым делом нас встречает мастер настройки – он поможет просканировать ТВ и FM-диапазоны, а также задать стандарт сигнала с аналоговых источников.
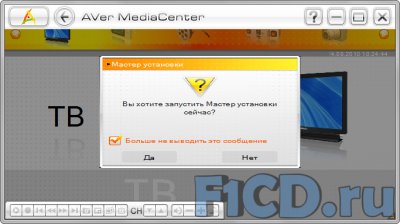
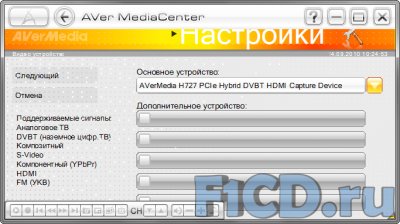

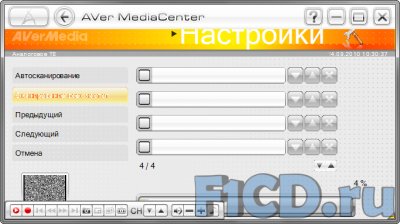
Затем запускается собственно сам центр, в нем мы имеем доступ к следующим разделам:
- ТВ – не обманывайтесь названием, здесь можно просматривать не только ТВ, но и видео с любого источника. Здесь же осуществляется видеозахват.

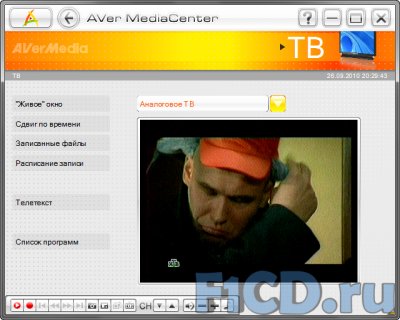
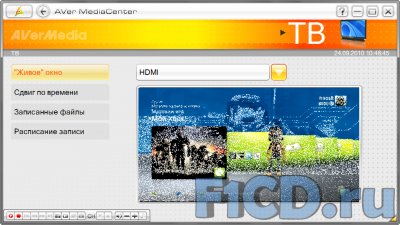
- Радио – здесь работа с FM-тюнером, можно прослушивать любые найденные радиостанции, захватывать трансляции и делать еще несколько полезных действий.


- Видео – каталог видеофайлов, сделанные Вами записи также помещаются сюда.

- Музыка – здесь можно найти не только обычные аудиофайлы, но и сделанные записи радиопередач.

- Изображения – раздел с фото и снимками.

- Настройки – раздел, посвященный настройкам всей программы, в том числе и захвату медиаданных, также есть вывод информации о самой программе.





Тестирование AVerTV Capture HD #
Чем отличается ТВ тюнер от карты видеозахвата?
ТВ тюнер и карта видеозахвата — это два устройства, которые используются для просмотра телевизионных программ на компьютере. Несмотря на то, что они выполняют похожие функции, у них есть ряд различий.
ТВ тюнер
ТВ тюнер — это специальное устройство, которое позволяет принимать телевизионный сигнал на компьютере. Он имеет свою собственную антенну и может подключаться к кабельному или спутниковому телевидению. ТВ тюнер может работать с различными форматами, такими как NTSC, PAL и SECAM, что позволяет просматривать телевизионные программы из разных стран.
ТВ тюнер обычно имеет программное обеспечение, которое позволяет записывать телевизионные программы на жесткий диск компьютера. Это устройство может также использоваться для просмотра телевизионных программ в реальном времени, а также для прослушивания радио.
Карта видеозахвата
Карта видеозахвата также является устройством, которое позволяет просматривать телевизионные программы на компьютере. Однако, в отличие от ТВ тюнера, карта видеозахвата не имеет своей собственной антенны и не может работать с кабельным или спутниковым телевидением. Вместо этого, она подключается к аналоговому источнику видеосигнала, такому как видеокассеты или DVD-плеер.
Карты видеозахвата обычно могут принимать сигналы в различных форматах, таких как NTSC и PAL. Кроме того, карта видеозахвата также может иметь возможность записывать телевизионные программы на жесткий диск компьютера.
Различия
Главные различия между ТВ тюнером и картой видеозахвата заключаются в типе используемого источника сигнала. ТВ тюнер работает с антенной или кабельным/спутниковым телевидением, в то время как карта видеозахвата работает с аналоговым источником видеосигнала. Благодаря этому ТВ тюнер может принимать больше каналов и работать с разными форматами, чем карта видеозахвата.
Кроме того, ТВ тюнер обычно имеет собственное программное обеспечение, которое позволяет просматривать телевизионные программы в реальном времени и записывать их на жесткий диск компьютера. Карта видеозахвата, с другой стороны, может зависеть от стороннего программного обеспечения для выполнения тех же функций.
Заключение
Выбор между ТВ тюнером или картой видеозахвата зависит от ваших потребностей. Если вам нужно принимать телевизионные программы с антенны или кабельного/спутникового телевидения, то лучше выбрать ТВ тюнер. Если же вы хотите просматривать видеокассеты или записывать телевизионные программы с DVD-плеера, то карта видеозахвата станет более подходящим выбором.
- Где вы живёте? Я в Томске
- Помогите найти картинки с войной, солдатами, с семьями солдатов, во время войны. Очень надо!
- Вы можете назвать свою жизнь — счастливо прожитые годы?
- А Вы во что . верите?
- Сегодня День психического здоровья. Поздравляю вас! Как отмечать бум?
- Ваша любимая песенка из советских мультфильмов
- Незабываемый летний отдых в «Monkeyplace»!
- Umbertoeco.ru?option=com_userhttps://sovet-kak.ru/a/chem-otlichaetsya-tv-tyuner-ot-karty-videozahvata» target=»_blank»]sovet-kak.ru[/mask_link]
как вывести изображение с приставки на ноутбук через hdmi
Видеозахват c HDMI: получение изображения с другого ПК, видеокамеры, приставки и его запись (трансляция)

Доброго времени!
В некоторых случаях требуется получить изображение по HDMI с видеокамеры, другого ПК, приставки и пр. устройств (это может быть полезно, если вы, например, надумали создать свою трансляцию в сети или что-то заснять и прокомментировать).
Эта заметка, в общем-то, преследует цель показать по шагам общий план действия на примере простейшего адаптера для видеозахвата (так сказать, чтобы было с чего начать знакомство с этой темой. ).
Как подключить ноутбук к телевизору [по HDMI] — инструкция по шага

Видеозахват и получение изображения с др. устройства: что и как
ШАГ 1: принципиальная схема
И так. Для того, чтобы получить изображение, передаваемое по HDMI с компьютера, телефона, камеры (и др.) — нам необходимо спец. устройство захвата (их называют адаптерами или каратами для захвата, на англ. что-то вроде: «Video Capture» ).
По умолчанию, в обычных ПК и ноутбуках (если не брать в расчет игровые решения) подобные карты не устанавливаются и их нужно докупать отдельно.
Подобные карты и устройства захвата можно заказать в китайских онлайн-магазинах (запрос вида: «Video Capture«).
В своем нижеприведенном примере я остановлюсь на китайском адаптере для HDMI видеозахвата начального уровня (от Rullz) : по виду как обычная флешка (достаточно подключить его к USB-порту ПК — и адаптер работает! ).

простейшее устройство для захвата (от Rullz). По размеру не больше обычной флешки
Думаю, что по картинке ниже — принципиальная схема работы будет ясна большинству пользователей:

Принципиальная схема захвата
ШАГ 2: подключение, установка драйвера
Как уже сказал выше, если у вас самый обычный адаптер захвата начального уровня — то все подключение сводится к «соединению» двух устройств HDMI кабелем.
Однако, сразу напомню, что подключать лучше, когда оба устройства выключены (т.е. ноутбук, ПК, камера и т.д.).
Горячее подключение по HDMI: не сгорит ли порт? (почему не работает монитор/ТВ по HDMI)


ШАГ 3: проецирование
Это относится к тем устройствам, с которых будет передаваться изображение на адаптер захвата.
Важный момент : не все устройства, при соединении их HDMI кабелем с др. оборудованием, автоматически начинают на него транслировать изображение (иногда это нужно указать!).

Если касаться приставок и камер: то, как правило, их достаточно только включить, и изображение автоматически ⇒ HDMI.
ШАГ 4: получаем и записываем изображение с адаптера видеозахвата (по HDMI)

Одна из лучших программ для записи видео с раб. стола и устройств захвата. Также позволяет создавать стримы и вещать видео в соц. сети.
Установка у OBS стандартная (поэтому я ее пропущу). Сразу после запуска нужно кликнуть ПКМ (правой кнопкой мыши) по вкладке «Источники» и добавить новое «Устройство захвата видео «.

В строке «Устройство» выбрать название карты видеозахвата, установить разрешение, FPS (кол-во кадров в сек.), формат видео.

Настройка устройства захвата
Далее вы должны заметить, что OBS начнет показывать то, что захватывает адаптер/карта (в моем примере это трансляция изображения с ноутбука на ПК ).

Захват видео с ноутбука (по HDMI изображение передается на ПК и записывается в OBS)

Трансляция экрана пошла
Как отличить порт USB 3.0 от порта USB 2.0
Тонкая настройка качества «картинки»
Во-первых, во вкладке «Видео» установите базовое разрешение и выходное (в моем случае это 1920 на 1080 (Full HD)). Также неплохо бы изменить фильтр масштабирования и FPS.

Базовое разрешение, входное разрешение
Во-вторых, в разделе «Вывод» укажите папку для записи, формат записи, и кодировщик.
Примечание : формат рекомендую выбрать FLV или MKV, т.к. если произойдет ошибка и программа вылетит — то часть видео у вас сохранится (в отличие от MP4).
Можно ли к ноутбуку подключить ТВ приставку: полный разбор от специалиста
Всем привет и с вами на связи, Бородач! На почту пришло ещё одно очень интересное письмо с вопросом: как подключить ТВ приставку к ноутбуку. Да как?! – берём и подключаем. Можно по HDMI или другим подобным кабелем. Другой – вопрос, что просматривать таким образом телеканалы будет невозможно. В итоге: можно ли подключить? – Да!
Будет результат? – Нет!
На ноутбуке и на компьютере все HDMI порты, которые обычно используются, являются «ВЫХОДНЫМИ» (OUT), а не «ВХОДНЫМИ» (IN). То есть оттуда сигнал как раз идёт на другое устройство – например на телевизор, монитор, проектор. А вот как раз на мониторе есть именно HDMI вход. Вот сюда как раз и можно будет подключить вашу приставку.
Подключение монитора
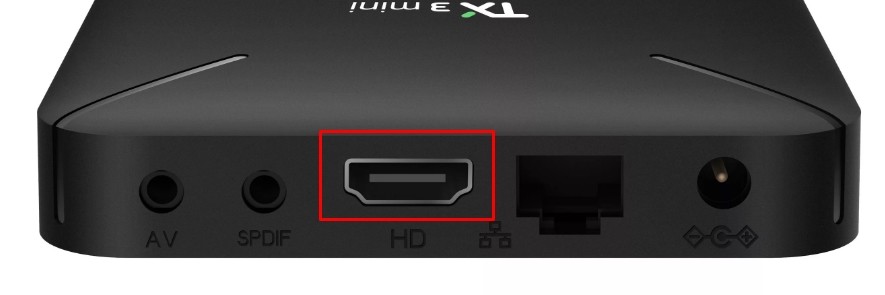

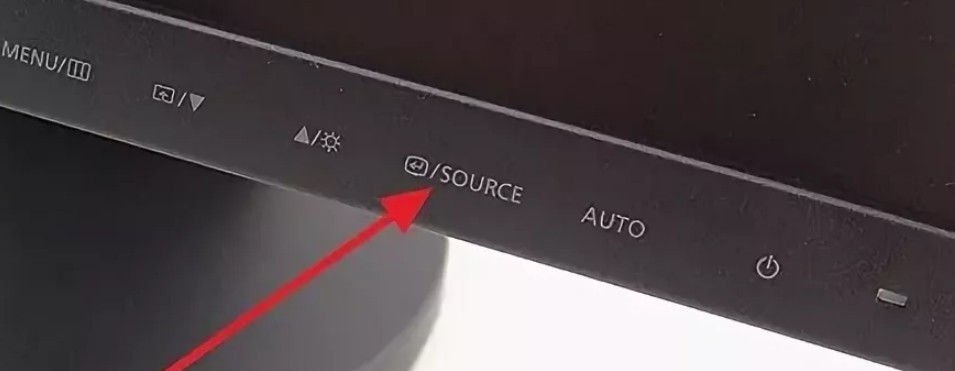
Другие способы подключения телевидения
Другой способ — это использовать специальный ТВ-тюнер ресивер, по захвату видео. Который также будет подключен к ТВ-приставке, а далее к USB порту на ноутбуке или компьютере. Проблема будет именно в том, что вам придется покупать дополнительную аппаратуру. А оно вам надо? Если можно сделать всё куда проще.
Один из способов — это настройка IPTV. Услуга предоставляется почти у всех современных провайдеров и идёт вместе с интернетом.
Для этого дополнительно надо будет приобрести приставку у оператора за сущие копейки, но при этом телевидение можно будет просматривать на всех устройствах, который подключены к роутеру. Так что ТВ будет на телевизоре и на компьютере. По настройке IPTV у нас есть отдельная подробная инструкция тут.
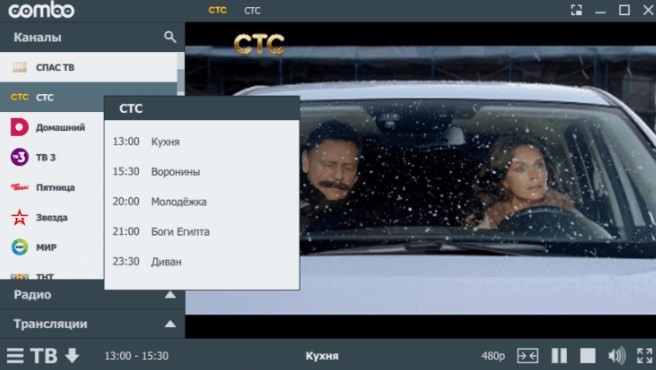
Ещё более простой способ — это просмотр телевидения и любых каналов через обычный браузер или специальные программы. При этом во всем этом будет использоваться обычное подключение по интернету. Если вас интересует именно этот вариант – то милости просим сюда. Там кратко рассказано про просмотр телевизионных программ на компе или ноуте, без дополнительных затрат и бесплатно.
Но нужно понимать, что просматривать бесплатно можно будет не все телевизионные программы. Правда, как и в любом месте есть возможность также через интернет приобретать отдельные программы, в котором есть почти весь список известных каналов. Как видите подключение ТВ приставки вообще не особо нужно. Да и само это устройство временное и через несколько лет канет в небытие, так как по сути является «костылем», нерадивых производителей телевизоров.
Как ещё один вариант — это просмотр фильмов и прослушивание музыки с компьютера через DLNA на телевизоре. Его как вариант можно установить рядом и смотреть. Если вас интересует этот вариант, то идём сюда.
Как подключить ТВ приставку к ноутбуку через HDMI даже «чайникам»

На форумах, в социальных сетях и сайтах по интересам часто встречается вопрос, как подключить приставку к ноутбуку через HDMI или другими способами. Такое желание легко объяснить. Оборудование компактно и его легко переносить с места на место. В дальнейшем пользователям доступен просмотреть видео на экране, прослушивание радио, контроль времени просмотра, запись контента и т. д. Ниже рассмотрим, можно ли подключить приставку к ноутбуку и разберем все популярные способы.
Через HDMI
Почти все современные ноутбуки комплектуются разъемом HDMI, ведь с его помощью легко передавать звук и видео на другие устройства, к примеру, телевизор, проектор, отдельно стоящий монитор и т. д. Часто такая опция применяется при организации презентаций. В нашем случае вопрос звучит немного по-иному, а именно — как подключить ТВ приставку к ноутбуку через HDMI для вывода изображения на экран.
В таком случае потребуется особый вход HDMI IN, который предусмотрен не во всех ноутах. В качестве примера можно привести несколько моделей — Lenovo IdeaPad V110, Dell Inspiron 5737, Acer Aspire ES1-131-C57G и Asus X756UQ-T4255D. При желании в Интернете легко найти и другие варианты.
Подключение ТВ приставки к ноутбуку происходит именно через HDMI IN. При этом в роли источника телевидения может выступать медиапроигрыватель или ресивер.
Главное условие — наличие в оборудовании специального разъема HDMI. Как вариант, возможно применение следующих приставок —World Vision T55D, T2BOX-250iD Internet, U2C T2 HD Internet.
Кажется, что подключение через HDMI просто идеально для любого пользователя. Но так ли это?
Карта захвата видео
Еще один способ, как подключить цифровую ТВ приставку к ноутбуку — с помощью карты захвата видео. Методика подойдет в случае, когда рассмотренного выше входа HDMI IN не предусмотрено. Для решения задачи потребуется специальная карта с последующим подключением через USB или Express Card.
Применение USB T2 тюнера
На вопрос, можно ли подключить приставку к ноутбуку, многие эксперты рекомендуют упрощенный вариант — применение DVB-T2 тюнера, способного работать через USB. Такие девайсы специально созданы для приема и передачи цифрового телевидения. Их легко настроить и смотреть любимые программы.
Чтобы подключить ноутбук к такой цифровой ТВ приставке, необходимо сделать несколько шагов. Алгоритм такой:
К наиболее востребованным моделям USB-тюнеров для ноутбука стоит отнести — Geniatech MyGica T230C, EvroMedia Full Hybrid
Внутренний TV-тюнер AverMedia «AVerTV Studio 505» FM-тюнер
ТВ-Тюнер AverMedia 305 на Windows 10
Функциональность на уровне;
Возможен конфликт с другими модулями в PCI-E из-за помех;
Как подключить внешний ТВ тюнер к компьютеру
Алгоритм подключения цифровых приставок к ПК одинаков, с небольшими различиями под определенный тип устройства.
По USB
Подключение внешнего ТВ тюнера к компьютеру с портом USB делается так:
Возможно ли подключить приставку через HDMI

В целом да, если приставка и компьютер имеют порт-HDMI. Если же порт имеется только у ПК, а у ТВ-приставки такого порта нет, то «химичить» с переходниками типа VGA-GDMI не имеет смысла. Как подключить цифровую ТВ приставку к ноутбуку через HDMI? Отталкивайтесь от общего алгоритма, с подсоединением ТВ-тюнера.
Убедитесь, что для сопряжения с компьютером данная модель подходит. Установите драйвера и программное ПО, после сопряжения этого же ТВ-тюнера с ноутбуком по USB-кабелю (для первичных настроек), откройте программу и следуйте подсказкам.
Подборка ТОП 3 лучших цифровых приставок для компьютера
Цифровая приставка для телевидения на компьютере имеет различные форм факторы, но популярными все же являются TV тюнеры в виде флешек с подключением по USB. Например:
Заключение
Компьютер достаточно легко подключить к цифровому телевидению, главное только подобрать нужный ресивер. Моделей много, но чаще всего используют ресивер в популярном форм-факторе, что имеют форму флешки и сопрягаются с ПК через порт USB.
Как играть с консолью на экране ноутбука
Как вы знаете, необходим монитор или телевизор, чтобы подключить консоль чтобы использовать его и играть с ним, поэтому многие из вас, вероятно, задавались вопросом, не портативный компьютер или даже All in One имеет встроенный экран Можете ли вы подключить консоль и использовать этот экран для игры? В этой статье мы рассмотрим это и расскажем вам об имеющихся альтернативах.
Если вы используете традиционный ПК, состоящий из оборудования с монитором и периферийными устройствами, и монитор имеет соединение HDMI, подключить PS4 очень легко, Xbox На одной или другой консоли и используйте монитор ПК для воспроизведения (на самом деле, если у монитора есть несколько видеовходов, вам даже не придется подключать и отключать один и другой для переключения между ПК и консолью). Однако с ноутбуками и AIO все меняется, несмотря на то, что у них также есть порт HDMI.
Нет, вы не можете подключить консоль к ноутбуку
Буквально вы действительно можете подключить это. Проблема в том, что HDMI порты ноутбуков являются только портами вывода видео, то есть служат только для вывода изображения с ноутбука на внешний монитор, а не наоборот. Таким образом, даже если вы можете подключить консоль к ноутбуку, это не принесет никакой пользы, потому что HDMI не поддерживает входящие соединения.
С практической точки зрения, консоль похожа на компьютер, и ее порт HDMI является выходом, а не входом. Таким образом, оба порта HDMI на консолях и ноутбуках всегда являются выходными и служат только для прямого подключения к ним монитора или телевизора, поэтому, за исключением случая, о котором мы упоминали ранее, в разделе «Все для компьютеров» есть некоторые исключения. Во-первых, вы никогда не сможете использовать экран ноутбука для подключения консоли.
Не напрямую, но вы можете играть на своем ноутбуке
К счастью, еще не все потеряно, по крайней мере, с консолями следующего поколения. В случае с SONY PlayStation 4 есть PS4 Remote Play, а в случае Microsoft На консолях у нас есть Xbox Play Anywhere, две разные системы, но с одной и той же целью: иметь возможность играть на своих консолях непосредственно на ПК. Нам просто нужно установить программное обеспечение, подключить контроллер консоли к ПК или ноутбуку и иметь подключение к локальной сети между ПК и консолью.
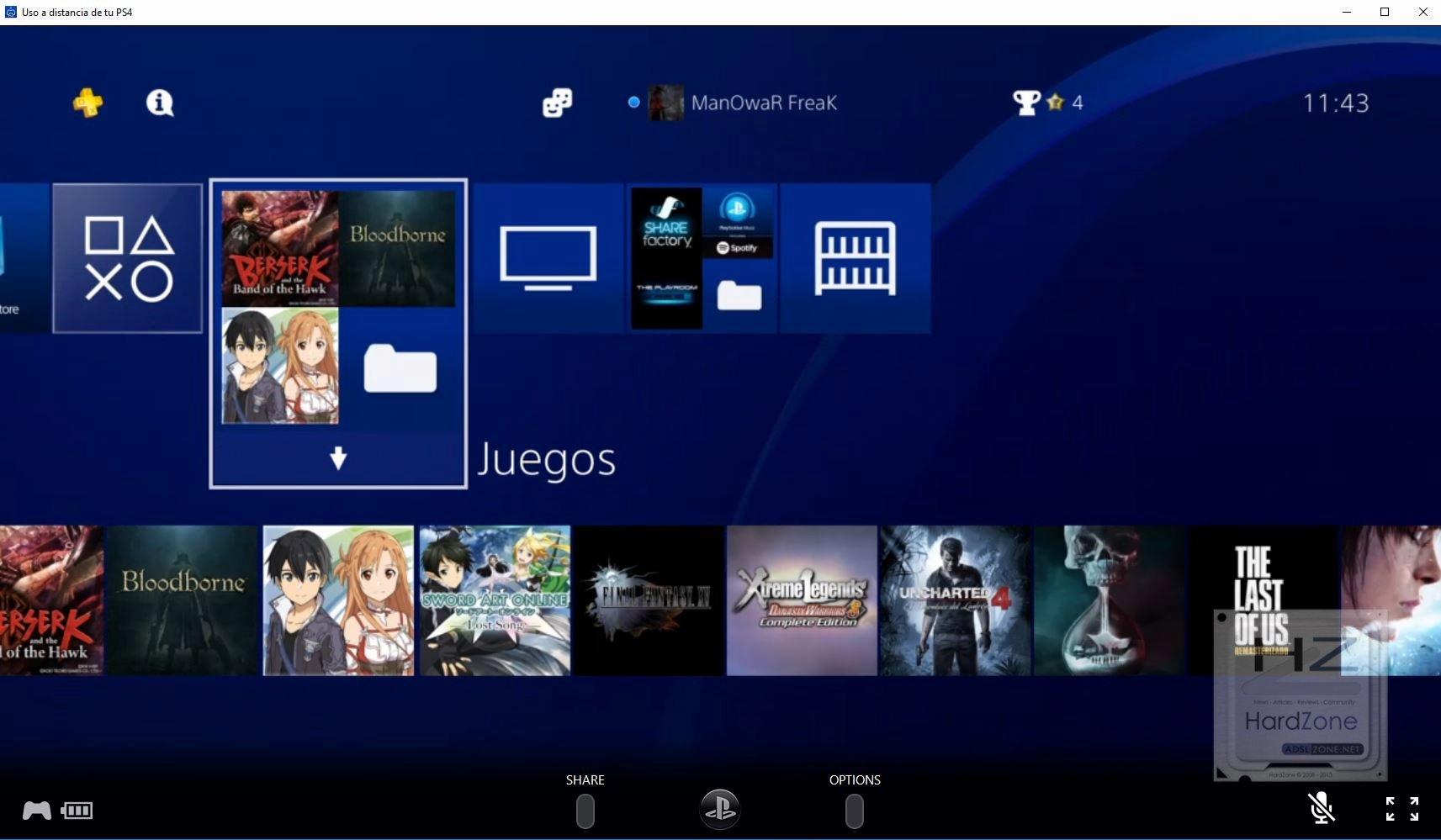
К сожалению, в настоящее время это единственные альтернативы, которые у нас есть для игры на консоли на ноутбуке, за исключением редких исключений оборудования, которое имеет входной порт HDMI.
Источник: doma35.ru