Утилита командной строки w32tm.exe предназначена для удаления или установки службы времени Windows W32Time и управления ею на локальном или удаленном компьютере. Служба времени Windows ( W32Time ) предназначена для синхронизации даты и времени на компьютерах в локальной или глобальной сети. Если служба времени не установлена или отключена, синхронизация времени невозможна.
Служба W32Time обеспечивает функционирование как клиентской, так и серверной части программного обеспечения системы и один и тот же компьютер может быть одновременно и клиентом и сервером NTP (NTP — Network Time Protocol). Протокол NTP использует порт 123/UDP, что нужно учитывать при настройке брандмауэра системы.
Алгоритм функционирования службы времени немного отличается в зависимости от того, является ли компьютер членом домена, или нет. Компьютеры, не входящие в домен используют синхронизацию часов с внешним источником, а входящие – с внутренним NTP-сервером, которым является контроллер домена с ролью PDC-эмулятора (эмулятора первичного контроллера домена).
svchost.exe : вирус убираем 100%
При этом, сам сервер NTP синхронизируется с внешним источником времени. Схема с контроллером домена реализуется при развертывании домена Active Directory и не требует какого-либо ручного вмешательства, более того, такое вмешательство чревато непредвиденными проблемами с функционированием всей инфраструктуры. Для компьютеров же, не входящих в домен, некоторые изменения настроек очень даже не помешают. В частности, во всех актуальных версиях Windows (Windows 7 и старше), предусмотрено выполнение планировщиком заданий стандартной задачи синхронизации времени с внешним источником SynchronizeTime , которая настроена далеко не самым оптимальным образом. Кроме того, некоторые параметры самой службы времени, установленные по умолчанию, не обеспечивают надежную автоматическую синхронизацию часов системы с внешним сервером в Интернет.
Параметры командной строки для установки (удаления) службы времени:
w32tm [/? | /register | /unregister ]
? — вывод справочной информации по использованию команды.
register — установка службы времени Windows и добавление ее стандартной конфигурации в реестр.
unregister — удаление службы времени Windows и всех параметров конфигурации из реестра.
Параметры службы времени хранятся в ключе реестра
HKLMSystem CurrentControlSet Services w32time
Соответственно, параметры службы времени можно менять не только с помощью команды w32tm , но и правкой реестра. В этом случае, применение измененных параметров обеспечивается командой обновления конфигурации
w32tm /config /update
или перезапуском службы W32Time.
Параметры командной строки для мониторинга службы времени:
w32tm /monitor [/domain: ] [/computers: [, [, . ]]] [/threads: ] [/ipprotocol: ] [/nowarn]
domain — указывает наблюдаемый домен. Если имя домена не задано, или не заданы ни домен, ни компьютеры, используется текущее имя домена по умолчанию. Этот параметр может использоваться несколько раз.
deleting system32 (don’t try this at home) #shorts
computers — наблюдение за перечисленными в списке компьютерами. Имена компьютеров разделяются запятыми, без пробелов. Если имя имеет префикс ‘*’, оно считается именем эмулятора первичного контроллера домена в Active Directory (AD PDC). Этот параметр может использоваться несколько раз.
threads — количество одновременно наблюдаемых компьютеров. Стандартное значение по умолчанию — 3. Допустимый диапазон — от 1 до 50.
ipprotocol — версия IP-протокола (4 или 6), которая будет использоваться для наблюдения. По умолчанию будет использоваться протокол IP любой доступной версии.
nowarn — не отображать сообщения с предупреждениями.
Параметры командной строки для временных преобразований:
w32tm /ntte время_NT
— Преобразует системное время NT в интервалах (10^-7) с начиная с 00 часов 1 января 1601 г. в понятный формат.
w32tm /ntpte время NTP — Преобразует время NTP в интервалах (2^-32) с начиная с 00 часов 1 января 1900 г. в понятный формат.
Параметры для выполнения принудительной синхронизации даты и времени с внешним источником:
w32tm /resync [/computer: ] [/nowait] [/rediscover] [/soft]
Дает компьютеру команду как можно быстрее выполнить повторную синхронизацию своих часов с удалением всей накопившейся статистики ошибок.
computer :компьютер — компьютер, который должен выполнить повторную синхронизацию. Если параметр не указан, выполняется повторная синхронизация локального компьютера.
nowait — не ожидать завершения повторной синхронизации, выполнять возврат немедленно. В противном случае ожидать завершения повторной синхронизации перед возвратом.
rediscover — повторно определить конфигурацию сети и повторно обнаружить сетевые источники, а затем повторно синхронизировать.
soft — повторно синхронизировать, используя существующую статистику ошибок. Данный параметр в современных ОС не используется и предоставлен для обеспечения совместимости.
В справочной информации отсутствует описание параметра /force , который предназначен для выполнения синхронизации времени даже если отклонение показаний аппаратных часов и источника превышает установленное отклонение ( по умолчанию – 15 часов).
w32tm /stripchart /computer :компьютер [/period: обновление] [/dataonly] [/samples:число] [/packetinfo] [/ipprotocol: ]
Выводит диаграмму различий между этим и другим компьютером. computer: компьютер — компьютер, с которым выполняется сравнение.
period: обновление — интервал между измерениями (в секундах). Значение по умолчанию — 2 с.
dataonly — отображать только данные, без диаграмм.
samples: число — собрать число показаний, затем остановиться. Если не указано, сбор данных продолжается, пока не будут нажаты клавиши CTRL+C или CTRL+Break.
packetinfo — напечатать ответное сообщение NTP-пакета. ipprotocol — задать версию протокола IP, который нужно использовать. По умолчанию применяется любой доступный протокол.
w32tm /config [/computer: компьютер] [/update] [/manualpeerlist:узлы] /syncfromflags:источник] [/LocalClockDispersion:секунды] [/reliable:(YES|NO)] [/largephaseoffset:миллисекунды]
computer: компьютер — настраивает конфигурацию указанного компьютера. Если параметр не задан, по умолчанию используется локальный компьютер.
update — уведомляет службу времени, что конфигурация изменилась, чтобы изменения вступили в силу.
manualpeerlist: узлы — задает вручную список DNS-имен и (или) IP-адресов, разделенных пробелами. При указании нескольких узлов этот параметр должен быть заключен в кавычки.
syncfromflags: источник — определяет, с какими источниками должен синхронизироваться NTP-клиент. источник должен быть списком из следующих ключевых слов, разделенных запятыми (без учета регистра):
nbsp DOMHIER — синхронизация с контроллером домена Active Directory в доменной иерархии.
nbsp ALL — синхронизация как с узлами, заданными вручную, так и с узлами домена.
LocalClockDispersion: секунды — настраивает точность внутренних часов, с которой служба w32time будет работать, если не сможет получить время из своих настроенных источников.
reliable: (YES|NO) — определяет, является ли этот компьютер надежным источником времени. Этот параметр имеет значение только для контроллеров домена.
nbsp NO — этот компьютер не является надежной службой времени.
largephaseoffset: миллисекунды — устанавливает разницу между локальным и сетевым временем, которую служба w32time будет считать максимальной.
w32tm /tz — Отображает текущие параметры часового пояса.
w32tm /dumpreg [/subkey:раздел] [/computer: компьютер] — Отображает значения, связанные с данным разделом реестра.
Раздел по умолчанию: HKLMSystem CurrentControlSet Services W32Time (корневой раздел службы времени).
subkey:раздел — отображает значения, связанные с подразделом раздел раздела по умолчанию.
computer:компьютер — запрашивает параметры реестра для компьютера компьютер.
w32tm /query [/computer: компьютер] [/verbose] — Отображает сведения о службе времени Windows на компьютере компьютер .
Если параметр не указан, по умолчанию используется локальный компьютер.
source — отобразить источник времени.
configuration — отобразить конфигурацию во время выполнения и происхождение параметра. В режиме подробного протоколирования отобразить также незаданные или неиспользованные параметры.
peers — отобразить список узлов и их состояние.
status — отобразить состояние службы времени Windows.
verbose — установить режим подробного протоколирования для вывода дополнительных сведений.
w32tm /debug > — Включает или отключает частный журнал службы времени Windows на локальном компьютере.
disable — отключить частный журнал.
enable — включить частный журнал.
file:имя — указать абсолютное имя файла.
size:байт — указать максимальный размер для циклического файла журнала.
entries: значение — список флагов, заданных номером и разделенных запятыми, указывающих тип сведений, которые должны заноситься в журнал. Допустимые номера: 0–300. Кроме одиночных номеров, допустимы диапазоны номеров, например 0–100,103,106. Значение 0–300 используется для занесения в журнал всех сведений.
truncate — усечь файл, если он существует.
Примеры использования команды w32tm
Как правило, служба времени Windows устанавливается с типом запуска Вручную и запускается по необходимости. Если служба времени остановлена, то управление ею с помощью команды w32tm невозможно. Для запуска, останова или проверки состояния службы можно использовать команду sc
sc query w32time — отобразить состояние службы времени Windows
sc \192.168.0.8 query w32time — отобразить состояние службы времени на компьютере с адресом 192.168.0.8
sc start w32time — запустить службу времени Windows.
sc \192.168.0.8 start w32time — запустить службу времени Windows на компьютере с адресом 192.168.0.8 .
sc stop w32time — остановить службу времени Windows.
Кроме утилиты sc.exe можно использовать оснастку Службы (services.msc) панели управления или классические команды net stop и net start
net stop w32time
net start w32time
Для управления службой времени Windows требуются права администратора по отношению к локальной или удаленной системе.
w32tm /? — отобразить подсказку по использованию.
w32tm /query /configuration — отобразить конфигурацию службы времени Windows на локальном компьютере.
w32tm /query /configuration /computer: \WIN10 — отобразить конфигурацию службы времени на компьютере с именем WIN10
Пример отображаемой информации:
EventLogFlags: 2 (Локально)
AnnounceFlags: 10 (Локально)
TimeJumpAuditOffset: 28800 (Локально)
MinPollInterval: 10 (Локально)
MaxPollInterval: 15 (Локально)
MaxNegPhaseCorrection: 54000 (Локально)
MaxPosPhaseCorrection: 54000 (Локально)
MaxAllowedPhaseOffset: 1 (Локально)
FrequencyCorrectRate: 4 (Локально)
PollAdjustFactor: 5 (Локально)
LargePhaseOffset: 50000000 (Локально)
SpikeWatchPeriod: 900 (Локально)
LocalClockDispersion: 10 (Локально)
HoldPeriod: 5 (Локально)
PhaseCorrectRate: 1 (Локально
) UpdateInterval: 360000 (Локально)
FileLogName: C:User1 w32tmlog.log (Локально)
FileLogEntries: 0-300 (Локально)
FileLogSize: 100000 (Локально)
NtpClient (Локально)
DllName: C:WINDOWS SYSTEM32w32time.DLL (Локально)
Enabled: 1 (Локально)
InputProvider: 1 (Локально)
AllowNonstandardModeCombinations: 1 (Локально)
ResolvePeerBackoffMinutes: 15 (Локально)
ResolvePeerBackoffMaxTimes: 7 (Локально)
CompatibilityFlags: 2147483648 (Локально)
EventLogFlags: 1 (Локально)
LargeSampleSkew: 3 (Локально)
SpecialPollInterval: 604800 (Локально
) Type: NTP (Локально)
NtpServer: time.windows.com,0x9 (Локально)
VMICTimeProvider (Локально)
DllName: C:WINDOWSSystem32 vmictimeprovider.dll (Локально)
Enabled: 1 (Локально)
InputProvider: 1 (Локально)
NtpServer (Локально)
DllName: C:WINDOWSSYSTEM32 w32time.DLL (Локально)
Enabled: 0 (Локально)
InputProvider: 0 (Локально)
В секции Настройка приведены текущие параметры службы времени Windows, в секции TimeProviders — настройки программного обеспечения как клиентской, так и серверной части.
Наиболее важные параметры службы времени:
Для компьютера, не входящего в домен, используется тип синхронизации NTP и NTPServer с именем time.windows.com . При необходимости можно добавить еще несколько NTP-серверов, введя их DNS имена или IP адреса через пробел. В конце каждого имени можно добавлять 16-ричное число, или флаг (например — 0x1) который определяет режим синхронизации с сервером времени.
Возможные значения режима:
0x1 – SpecialInterval, использование задаваемого интервала опроса;
0x2 – режим UseAsFallbackOnly – синхронизация только при необходимости;
0x4 – SymmetricActive, симметричный активный режим;
0x8 – Client, отправка запроса в клиентском режиме.
Возможно использование комбинаций режимов:
NtpServer: time.windows.com,0x9 — клиентский запрос (0x8) с использованием заданного интервала (0x1) для синхронизации часов с сервером time.windows.com
SpecialPollInterval — значение в секундах интервала обновления времени. По умолчанию – 604800 секунд, что соответствует 7 суткам. Имеет смысл изменить этот интервал, например, на 1 час (3600) или хотя бы на 1 сутки (86400).
Очень важное значение имеют параметры MaxNegPhaseCorrection и MaxPosPhaseCorrection задающие максимальное отрицательное и положительное отклонение показаний часов, при котором может выполняться синхронизация. Значение по умолчанию — 54000 (в секундах), т.е. 15часов, что приводит к тому, что синхронизация времени не выполняется при расхождении показаний часов на величину, превышающую 15 часов. При попытке ресинхронизации времени командой w32tm /resynс показания часов не изменятся и будет выведено вообщение:
Синхронизация не выполнена, поскольку запрошенное изменение слишком велико.
Поэтому, для надежной синхронизации часов компьютера с сервером времени в Интернет, независимо от их текущих показаний, желательно увеличить абсолютное значение параметров MaxNegPhaseCorrection и MaxPosPhaseCorrection , или вообще задать им максимальное значение для типа DWORD – 0xffffffff или 4294967295.
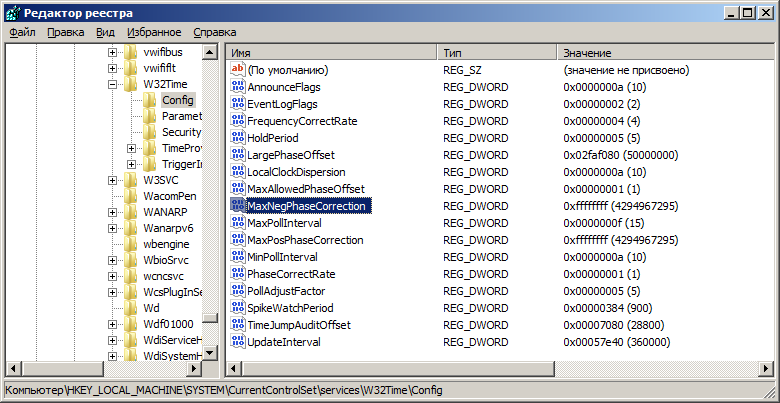
После изменения параметров MaxNegPhaseCorrection и MaxPosPhaseCorrection в реестре системы, синхронизация времени будет выполняться независимо от текущих показаний часов компьютера.
w32tm /monitor /computers: ru.pool.ntp.org — отобразить разницу во времени данного компьютера и сервера времени ru.pool.ntp.org .
w32tm /monitor /computers: ru.pool.ntp.org, time.windows.com, time.nist.gov — отобразить разницу во времени данного компьютера и нескольких серверов времени.
w32tm /resync – синхронизировать часы локального компьютера с используемым им сервером времени.
w32tm /resync /force – синхронизировать часы локального компьютера с используемым им сервером времени, игнорируя максимальное и минимальное отклонение показаний аппаратных часов и источника.
w32tm /stripchart /computer: pool.ntp.org /samples:3 /dataonly — сравнить показания часов локального компьютера с показаниями сервера времени pool.ntp.org . Будет выполнено 3 запроса и результаты будут представлены в текстовом виде.
Пример отображаемой информации:
Отслеживание pool.ntp.org [77.232.189.6:123].
Сбор образцов 3.
Текущее время — 14.02.2017 17:04:02.
17:04:02 d:+00.0154105s o:+00.0201873s
17:04:04 d:+00.0154035s o:+00.0257523s
17:04:06 d:+00.0154118s o:+00.0147256s
d: — задержка ответа, интервал времени между отправкой запроса и получением ответа от сервера NTP.
o: — смещение локальных часов относительно показаний сервера NTP (если положительное значение – часы отстают, отрицательное – спешат).
w32tm /stripchart /computer:pool.ntp.org — то же, что и в предыдущем примере, но проверка выполняется непрерывно, до тех пор пока не будет нажата комбинация клавиш CTRL+C или CTRL+Break
w32tm /config /syncfromflags:manual /manualpeerlist:ru.pool.ntp.org /update — изменить конфигурацию службы времени, для использования сервера NTP ru.pool.ntp.org и применить сделанные изменения.
w32tm /query /configuration — отобразить текущую конфигурацию службы времени Windows на локальном компьютере.
w32tm /query /configuration /computer:win10 — отобразить текущую конфигурацию службы времени Windows на компьютере WIN10 .
w32tm /query /source — отобразить сведения об источнике времени на локальном компьютере.
w32tm /query /source /computer:win10 — отобразить сведения об источнике времени на компьютере win10 .
w32tm /unregister — удалить службу времени Windows из системы. Все параметры службы в реестре удаляются. Перед выполнением команды, служба времени должна быть остановлена, в противном случае команда завершится сообщением об ошибке доступа.
w32tm /register – установить службу времени Windows на данном компьютере. При этом все параметры службы в реестре создаются заново. Для изменения параметров заданных по умолчанию, можно использовать импорт из заранее подготовленного reg-файла, например:
Windows Registry Editor Version 5.00
[HKEY_LOCAL_MACHINE SYSTEM CurrentControlSet servicesw32time Config]
«MaxNegPhaseCorrection «=dword:ffffffff
«MaxPosPhaseCorrection «=dword:ffffffff
Источник: ab57.ru
Процесс WININIT.EXE

Далее рассмотрим цели и задачи данного процесса в системе, а также некоторые особенности его функционирования.
Описание
Визуально он отображается во вкладке «Процессы» Диспетчера задач. Принадлежит к системным процессам. Поэтому, чтобы его найти, надо поставить галочку в «Отображать процессы всех пользователей».

Можно посмотреть сведения об объекте, нажав на «Свойства» в меню.

Окно с описанием процесса.

Основные функции
Перечислим задачи, которые последовательно выполняет процесс WININIT.EXE при старте операционной системы:
- В первую очередь, он присваивает самому себе статус критического процесса, чтобы избежать аварийного завершения системы при ее выходе на отладку;
- Приводит в действие процесс SERVICES.EXE, который отвечает за управление службами;
- Запускает поток LSASS.EXE, который расшифровывается как «Сервер проверки подлинности локальной системы безопасности». Он ответственен за авторизацию локальных пользователей системы;
- Включает службу диспетчера локальных сеансов, который отображается в Диспетчере задач под названием LSM.EXE.
Под деятельность данного процесса также попадает создание папки TEMP в системной папке. Важным свидетельством критичности этого WININIT.EXE является уведомление, которое выводится при попытке завершить процесс при помощи Диспетчера задач. Как можно увидеть, без WININIT система не может корректно функционировать.

Тем не менее, этот прием можно отнести к еще одному способу завершить работу системы в случае ее зависания или возникновения других аварийных ситуаций.
Расположение файла
WININIT.EXE располагается в папке System32, которая, в свою очередь, находится в системной директории Windows. В этом можно убедиться, нажав «Открыть место хранения файла» в контекстном меню процесса.

Местоположение файла процесса.

Полный путь к файлу выглядит следующим образом:
C:WindowsSystem32
Идентификация файла
Известно, что под данным процессом может маскироваться вирус W32/Rbot-AOM. При заражении он подключается к серверу IRC, откуда ждет команд.
Как правило, вирусный файл проявляет высокую активность. В то время как, настоящий процесс находится чаще всего в режиме ожидания. Это является признаком установления его подлинности.

Другим признаком для идентификации процесса может послужить расположение файла. Если при проверке окажется, что объект ссылается на иное расположение, чем вышеуказанное, то это скорее всего вирусный агент.
Можно также вычислить процесс по принадлежности к категории «Пользователи». Настоящий процесс всегда запускается от имени «Системы».

Устранение угрозы
При возникновении подозрения на заражение необходимо скачать Dr.Web CureIt. Затем нужно запустить сканирование всей системы.
Далее запускаем проверку, щелкнув «Начать проверку».

Так выглядит окно сканирования.

При детальном рассмотрении WININIT.EXE мы выяснили, что он является критически важным процессом, который отвечает стабильную работу при старте системы. Иногда может случится так, что процесс подменяется вирусным файлом, и в таком случае нужно оперативно устранять потенциальную угрозу.
Источник: lumpics.ru
Не является приложением Win32: что делать на Windows?

Всем привет! Сегодня мы рассмотрим еще одну очень часто встречаемую проблему, когда при запуске игры или приложения вы видите сообщение с текстом:
Не является приложением Win32
Подобный текст можно увидеть на старых версиях Windows XP и Windows 7. В новых версиях Windows 10 и Windows 11 текст будет другим:
Невозможно запустить это приложение на вашем ПК
В любом случае решения для обеих ошибок будет примерно одинаковым. В статье я постарался описать все возможные причины и методы их решения.
Причина 1: Разрядность
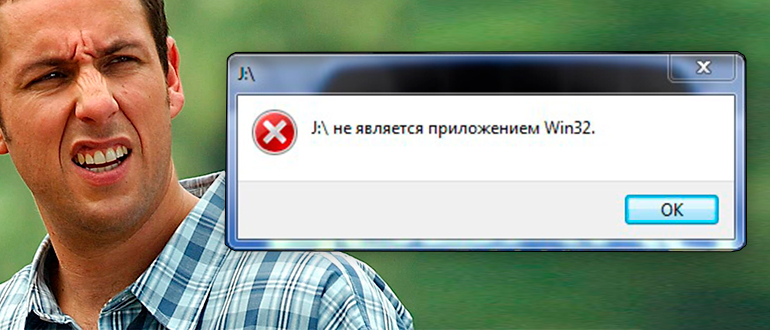
Самая популярная причина – это неправильная разрядность приложения. Если вы когда-либо скачивали программу, то заметили, что на сайте обычно есть две версии:
Это также касается и драйверов, которые вы хотите установить или обновить. Прежде чем приступать к скачиванию, нужно узнать – а какой разрядности установлена система у вас. Для этого кликните правой кнопкой по «Компьютеру» и зайдите в «Свойства».
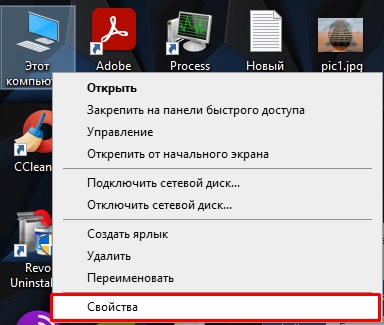
Теперь смотрим в строку «Тип системы». Напомню, что есть 64-х и 32-х разрядные ОС.
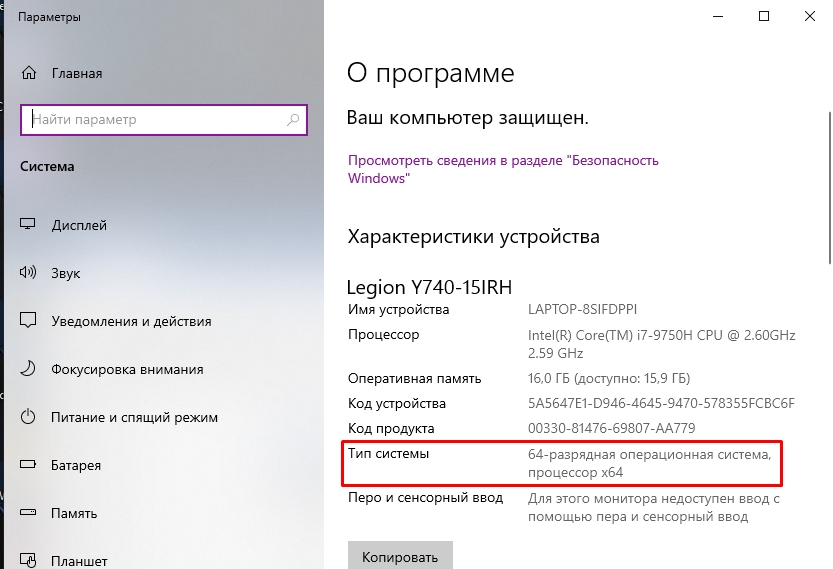
После этого переходим на сайте и скачиваем программу для вашей ОС. Иногда в списке программ можно встретить наименования, которые явно не дают никакой информации. В таком случае отталкивайтесь от приложения для 64-битной системы. Например:
Причина 2: Поломка некоторых файлов
Есть вероятность, что при установке были поломаны какие-то файлы. Или вы изначально скачали поломанную программу. У обоих случаев есть два решения. Если вы скачали exe-установщик и он не запускается – попробуйте удалить его и скачать повторно. Можно попробовать найти другой источник.
Я вам настоятельно рекомендую скачивать программное обеспечение с официальных сайтов.
Если же вы скачали программу или игру, установили, но после запуска она выдает ошибку – попробуйте полностью её удалить с помощью Revo Uninstaller. После этого повторно её установите. Желательно перед этим скачать программу с проверенного источника.
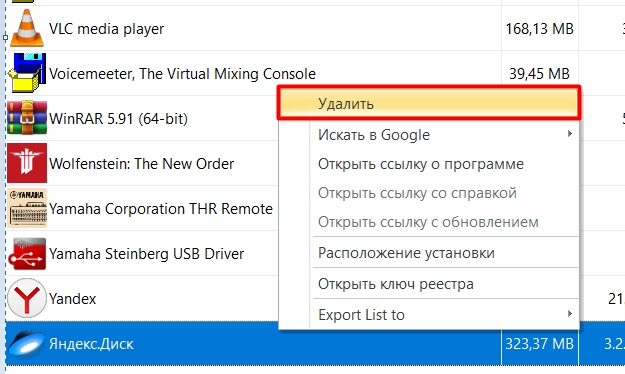
Причина 3: Microsoft Visual и NET Framework
Почти все программы для нормального функционирования в операционной системе используют два пакета – NET Framework и Microsoft Visual C++. Поэтому вам нужно скачать обновления и установить к себе на комп.
- NET Framework
- Microsoft Visual C++ – скачиваем и устанавливаем все версии, начиная с 2005.
Причина 4: Режим совместимости
Подобный метод мне как-то помог запустить очень старую игру на Windows 7. Режим совместимости позволяет применять определенные условия для запуска даже очень старых приложений. Например, вы установили игру, программу или скачали уже готовые файлы, но не можете запустить. В таком случае заходим в папку уже установленной программы, кликаем правой кнопкой мыши по exe-файлу, который запускает приложение, и заходим в «Свойства».
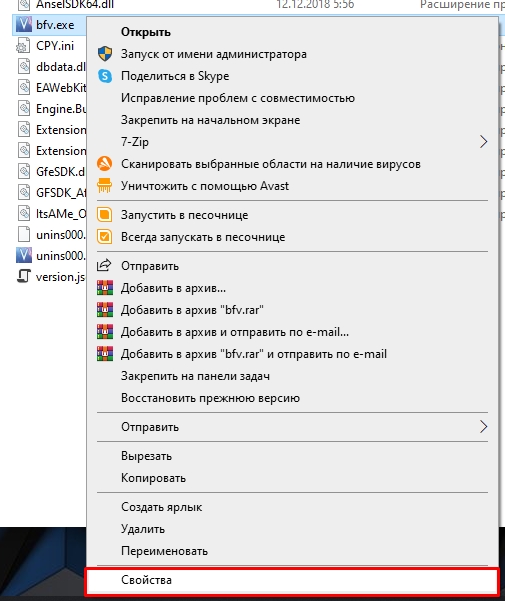
Перейдите на вкладку «Совместимости». Установите галочку «Запустить программу в режиме совместимости с». Далее ниже попробуйте выставить более старую версию Windows (7,8, XP, 98, Me, 95 и т.д.). Попробуйте каждый из вариантов – сначала устанавливаем версию винды, потом нажимаем «Применить» и пробуем запустить приложение. Если оно не запускается, пробуем другой вариант.
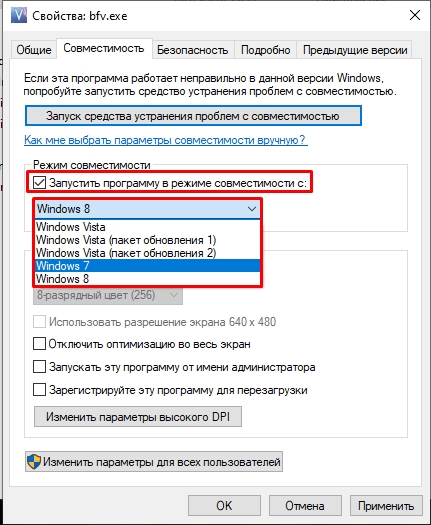
Дополнительно можно использовать параметры ниже:
- Режим пониженной цветности.
- Экран 640х480.
- Отключение режима во весь экран.
- Запуск с правами администратора.
После каждого изменения и перед запуском не забываем нажать кнопку «Применить». Я понимаю, что параметров и их вариаций достаточно много, но именно этот способ дал мне возможным запустить очень старое приложение в свое время.
Причина 5: Совместимость
Проблема совместимости старых операционных систем с каждым годом стоит все жестче. Например, вы пытаетесь запустить свежий установщик программы на старой операционной системе Windows XP или 7. Напомню, что эти операционные системы уже не поддерживаются компанией Microsoft и под них уже не выпускаются программы и драйвера. Подобное у меня было с драйверов для моего цифрового комбика THR10II, когда я пытался его установить на Windows 7. Поэтому у вас есть два варианта:
- Найти в интернете более старую версию программы или драйвера, которая запустится в вашей системе.
- Установить более свежую ОС.
Если вы все же намерены сидеть на старой операционной системе, то будьте готовы, что с каждым годом ситуация будет ухудшаться, так как новые версии программ в какой-то момент просто перестанут у вас запускаться и работать. Печально конечно, но с этим ничего не поделаешь.
Причина 6: Общий сбой и поломка системы
Возможно, проблема связана не с программой, а с операционной системой. Возможно, поломка возникла из-за работы сторонних программ или вирусов. Вот ряд советов, которые должны вам помочь:
- Полностью проверьте систему на наличие вирусов.
- Выполните комплексную чистку системы.
- Проверьте целостность системных файлов.
- Удалите лишние и ненужные программы. Особенно это касается тех программ, которые находятся в автозагрузке.
- Если вы видите файл вида setup.ex_ – не пытайтесь его переименовать, чтобы превратить в setup.exe. Обычно подобные файлы не запускаемые и являются архивами. Можно попробовать их распаковать или открыть с помощью WinRAR или WinZip.
На этом все, дорогие друзья. Если у вас еще остались какие-то вопросы – пишем в комментариях. Всем пока и до новых встреч на нашем любимом и ламповом портале WiFiGiD.RU.
Источник: wifigid.ru