Несмотря на стародавнюю поддержку процессорами 64-битных вычислений, переход пользователей на 64-битные операционные системы начался сравнительно недавно, с 2009 года, когда была выпущена операционная система Windows 7. Ранее выпущенная Windows XP хотя и имела 64-битную версию, но назвать её работоспособной можно лишь с большим трудом из-за отсутствия обратной совместимости с 32-битными драйверами и приложениями, а так же благодаря другим граблям, старательно разложенным фирмой Microsoft. Промежуточная же Windows Vista, хотя и имела 64 битную версию, по моему личному мнению считаться серьезной операционной системой может с большой натяжкой.
Итак, отбросим ненужные технические детали и попробуем простым языком объяснить, на что влияет 32- или 64-битная операционная система у вас установлена и зачем обычному пользователю нужна эта информация.
1. Оперативная память. Операционная система с поддержкой 32-разрядов не может работать с объемами оперативной памяти более 3 гигабайт (ну ладно, ладно, максимум 3,5 гигабайта, но больше ни-ни).
DO THE DOOR BLYAT (SFM Animation)
Вся оперативная память сверх этого объема попросту не используется, чего часто не знают идиоты менеджеры, так как я не раз видел компьютеры, продающиеся в собранном виде, с установленными 4-8 гигабайтами оперативной памяти и 32-битной Windows. В этом случае вся оперативная память сверх 3,5 Гб просто простаивает.
ВАЖНО! Что же делать, если у вас установлена ОС неверной битности?
К сожалению, никакие патчи, обновления и шаманские танцы с бубном вам не помогут. Единственный выход — готовить пиво для знакомого эникейщика в растянутом свитере и просить его полностью переустановить операционную систему с последующей установкой всех необходимых программы, которые в процессе переустановки Windows тоже будут удалены.
2. Процессор и программы. Собственно тут и говорить не о чем. Процессор с поддержкой 64-бит и работающий под управлением подходящей ОС может использоваться 64-битные вычисления, которые увеличивают производительность.
По данным журнала CHIP, тестировавшего 32 и 64-битные версии одних и тех же приложений, ускорение в работе последних может достигать 15%.
ВАЖНО! А что будет, если у меня 64-битная операционная система и я установлю 32-битную программу?
Ничего страшного не произойдет. Ваш процессор автоматически перейдет в режим совместимости с 32-разрядными приложениями, а программа запустится и будет работать как обычно.
Однако помните, что запустить 64 битные приложение на 32-битной операционной системе невозможно и программа при попытке запуска выдаст соответствующее предупреждение о несовпадении разрядности.
Как определить разрядность операционной системы
Проверка через Панель управления
Первый и самый простой способ для определения разрядности (битности) установленной операционной системы, это открыть меню Пуск → Панель управления → Система , в графе Тип системы будет указана разрядность установленной операционной системы.
Windows XP PRANK #shorts

Проверка через Проводник
Второй способ определить разрядность, это открыть в Проводнике диск, на который установлена операционная система (обычно это диск С) и поискать на нем папку Program Files (х86) которая создается в 64-разрядной операционной системе для хранения 32-битных программ работающих в режиме совместимости.
Коротко: если ни диске С есть папка Program Files (х86) — у вас 64 бита, если нет — 32 бита.
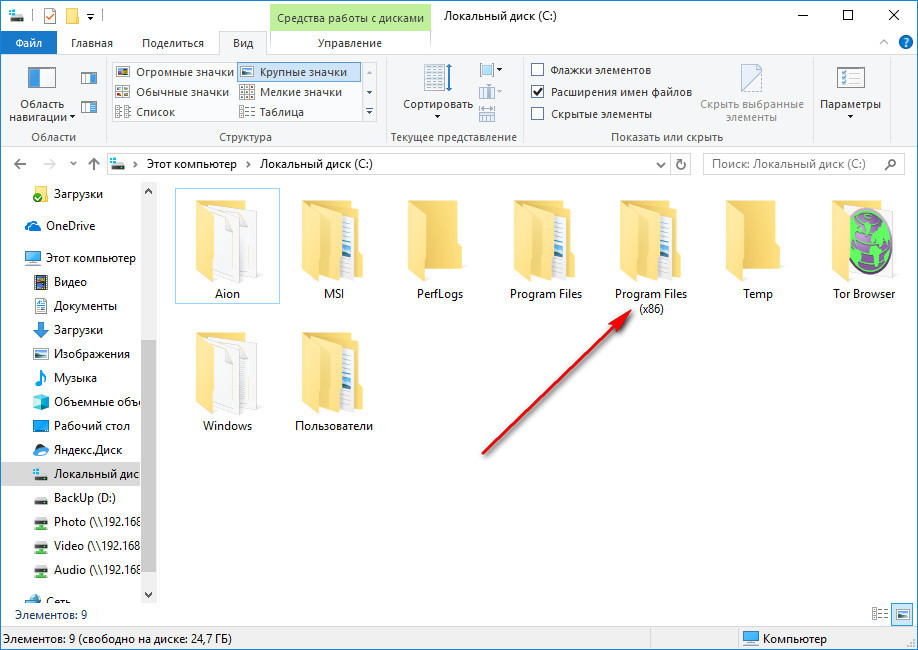
Проверка с помощью программы «Тест 32 или 64 бита»
Последний способ определения разрядности потребует скачивания небольшой программы Тест 32 или 64 бита, которая помимо разрядности умеет определять имя, версию и тип операционной системы, а так же установленные сервисные пакеты и наличие поддержки 64-битных вычислений процессором.
Программа не требует установки, а для получения информации достаточно скачать её с нашего портала и запустить.
Источник: mydiv.net
Как исправить ошибку «Точка входа не найдена» в Windows?
Сообщение «Точка входа не найдена», как правило, указывает на конкретный файл в системе, который может отсутствовать или быть повреждённым. В результате чего запрашиваемый процесс не может быть выполнен. В частности, это происходит, когда затрагивается один из файлов dll.
Ошибка может возникать при попытке запустить или установить различные программы, например iTunes, Photoshop, Trillian, а также такие игры, как Grand Theft Auto V. Если отсутствующий или повреждённый компонент является частью операционной системы, он может быть заменён автоматически. Во всех остальных случаях придётся выполнить нижеописанные шаги.
Решение 1. Установите последний распространяемый пакет Visual C ++
Распространяемый пакет Visual C++ может включать отсутствующие/повреждённые элементы, вызывающие ошибку. Таким образом, скачивая и устанавливая последнюю версию проблема решится автоматически.
- Посетите официальный сайт Microsoft, и в частности, страницу с компонентами Visual C ++
- Необходимо скачать как 32-битную, так и 64-битную версии — x86: файлы vc_redist.x86.exe и x64: vc_redist.x64.exe
- Запустите каждый из установщиков и следуйте инструкциям на экране.
- Перезагрузите компьютер и посмотрите, исчезла ли ошибка.

Решение 2. Запустите проверку системных файлов
Проверка системных файлов — отличный инструмент, способный решить многие проблемы с повреждёнными элементами в системе.
- Нажмите Win + X и выберите пункт Командная строка (Администратор).
- В системное окно скопируйте и вставьте следующую команду: sfc/scannow
- Нажмите Enter и дождитесь окончания операции.
- По завершении процесса система сообщит об исправленных ошибках или укажет файлы, которые восстановить не удалось.
- В случае положительного результата, перезагрузите компьютер.
- Если проблему решить не удалось, переходите к следующему способу.

Решение 3. Восстановите или переустановите соответствующую программу
Одним из вариантов является переустановка приложения или его восстановление с помощью средств Windows. Однако это работает только с программами, являющимися частью ОС.
- Нажмите комбинацию Win + X и выберите Программы и компоненты.
- Найдите в списке проблемную программу.
- Щёлкните по ней ПКМ и выберите Восстановить.

Однако большинство приложений, которые выдают ошибку, скорее всего, являются сторонними. В таком случае следует переустановить именно эту программу. Найдите её в списке и удалите, а затем установите снова.
Решение 4. Повторно зарегистрируйте файл DLL
Как это сделать:
- Откройте командную строку от имени администратора, как описывалось ранее.
- Введите следующие команды, нажимая Enter после каждой (значения XXX.dll необходимо заменять названием dll, о котором пишется в сообщении с ошибкой): regsvr32/u a XXX.dll
regsvr32 a XXX.dll - После этого перезагрузите компьютер, чтобы файлы зарегистрировались в системе.

Решение 5. Выполните восстановление системы
Восстановление системы откатывает компьютер на некоторое время назад, не затрагивая личные файлы. Если проблема стала появляться относительно недавно, например, после установки последнего обновления Windows или в результате каких-либо других действий с системой, данная процедура может исправить неполадку.
- Нажмите Win + R, введите следующую команду и щёлкните Ок: rstrui.exe
- В окне запуска восстановления нажмите Далее.
- В следующем окне нужно выбрать дату, к которой необходимо откатить систему.
- Установите галочку на пункт: «Показать другие точки восстановления», чтобы выбрать оптимальный вариант.
- Отметьте конкретную дату и нажмите Далее.
- Ожидайте окончания процесса, в результате которого компьютер будет перезагружен, а система откатиться к выбранной точке восстановления.
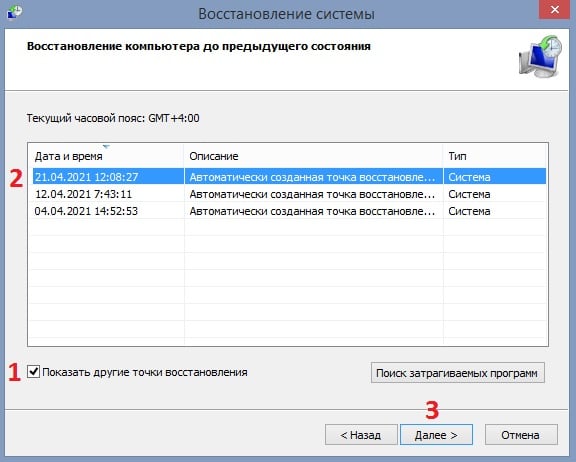
Решение 6. Воспользуйтесь инструментом восстановления Media Creation Tool
Если при установке Windows возникает ошибка типа: «Setup.exe — не найдена точка входа в процедуру DecodePointer из-за отсутствия компонента KERNEL32.dll», следует использовать инструмент Media Creation для извлечения недостающих файлов.
- Посетите официальный сайт Microsoft, чтобы загрузить установочный носитель.
- Запустите установщик, согласитесь с условиями и нажмите Далее.
- Выберите: Создать установочный носитель (USB-накопитель, DVD или файл ISO) для другого ПК и нажмите Далее.
- Подключите USB-накопитель или диск в проблемный компьютер.
- Выберите установку с USB-накопителя или диска.
- Как только появится возможность определить стиль раздела, укажите UEFI.
- Следуйте дальнейшим инструкциям, чтобы завершить процесс установки.
- При запросе: «Что делать с личными файлами?», выберите Сохранить.
Источник: gamesqa.ru
Что такое TASKHOSTW?
TASKHOSTW — это криптомайнер, при заражении которым ваш компьютер начинает работать на злоумышленника, генерируя криптовалюту в его пользу в ущерб вам.
- TASKHOSTW довольно опасен, и могут причинить значительный ущерб компьютеру жертвы.
- TASKHOSTW хорошо защищен от простого удаления неопытным пользователем, контроллируя наличие ядра актуальной версии.
- TASKHOSTW значительно снижает производительность компьютера, используя его ресурсы.
- TASKHOSTW снижает общую безопасность системы, зачастую упрощая доступ другим зловредам.
Как происходит заражение вирусом TASKHOSTW?
Моя подружка сидит в декрете, и постоянно ищет способы пассивного заработка. Ее активность в интернете просто не поддается описанию — читает, скачивает, устанавливает, пробует все подряд.
В общем, как вы понимаете, безопасности уделяет минимум внимания, все программы инсталлирует по-умолчанию, и не всегда задумывается о том, осталось ли после таких экспериментов на компьютере что-то, наличие чего было бы совсем нежелательным. Короче, я не был удивлен, когда вчера она пожаловалась мне, что ее комп ужасно тормозит и живет своей жизнью.
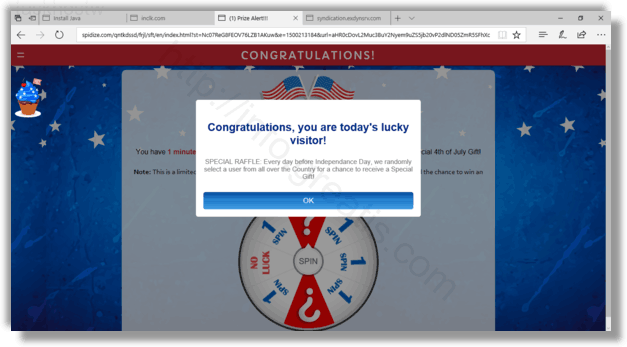
Так что это за зловред такой — TASKHOSTW? Это криптомайнер, который использует вашу машину в качестве генератора криптовалюты в пользу злоумышленника.
Как избежать заражения вирусом TASKHOSTW?
Прежде всего никогда не устанавливайте новое программное обеспечение по-умолчанию. Всегда обращайте внимание на опции установки. Внимательно смотрите, не предлагается ли установить дополнительно и ненужное вам программное обеспечение. От его установки лучше отказаться.
Регулярно проводите ревизию работающих в системе процессов — чаще всего подозрительная активность видна даже невооруженным взглядом. Помните: потратьте сейчас на минуту больше своего времени, и вы избежите геморроя по расчистке своего компьютера в будущем!
«Ну а что делать, если я уже заразился вирусом?», — спросите вы.
Без паники, пару методов я набросал. Как всегда: ручками, и машиной. Угадайте, какой предпочитаю я?
Инструкция по ручному удалению майнера TASKHOSTW
Для того, чтобы самостоятельно избавиться от майнера TASKHOSTW, вам необходимо последовательно выполнить все шаги, которые я привожу ниже:
-
Открыть Диспетчер задач и выяснить, какой из процессов загружает все ресурсы вашего процессора. Это ваш браузер? Скорее всего, вы подверглись атаке майнера.
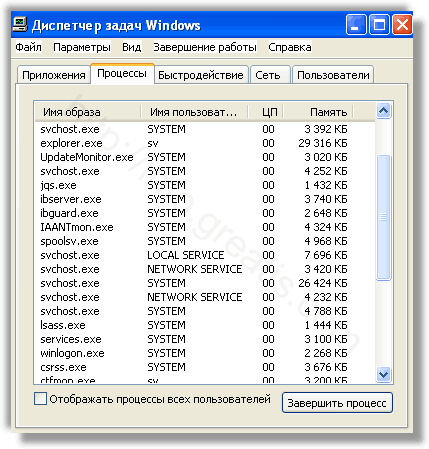
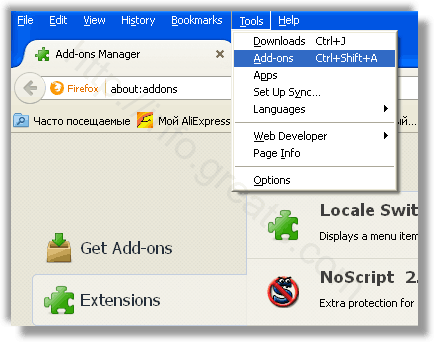
А можно поступить проще, установив UnHackMe.
Cуществует множество специализированного ПО, которое обеспечит вам защиту от зловредов, подобных майнеру TASKHOSTW. Я рекомендую воспользоваться UnHackMe от Greatis Software, выполнив все по пошаговой инструкции.
Шаг 1. Установите UnHackMe. (1 минута)
Шаг 2. Запустите поиск вредоносных программ в UnHackMe. (1 минута)
Шаг 3. Удалите вредоносные программы. (3 минуты)
UnHackMe выполнит все указанные шаги, проверяя по своей базе, всего за одну минуту.
При этом UnHackMe скорее всего найдет и другие вредоносные программы, а не только майнер TASKHOSTW.
При ручном удалении могут возникнуть проблемы с удалением открытых файлов. Закрываемые процессы могут немедленно запускаться вновь, либо могут сделать это после перезагрузки. Часто возникают ситуации, когда недостаточно прав для удалении ключа реестра или файла.
UnHackMe легко со всем справится и выполнит всю трудную работу во время перезагрузки.
И это еще не все. Если после удаления майнера TASKHOSTW какие то проблемы остались, то в UnHackMe есть ручной режим, в котором можно самостоятельно определять вредоносные программы в списке всех программ.
Итак, приступим:
Шаг 1. Установите UnHackMe (1 минута).
- Скачали софт, желательно последней версии. И не надо искать на всяких развалах, вполне возможно там вы нарветесь на пиратскую версию с вшитым очередным мусором. Оно вам надо? Идите на сайт производителя, тем более там есть бесплатный триал. Запустите установку программы.
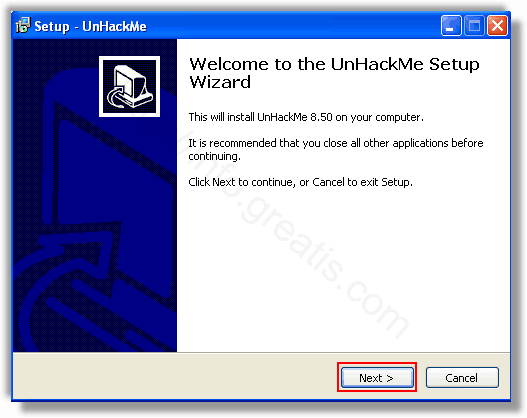
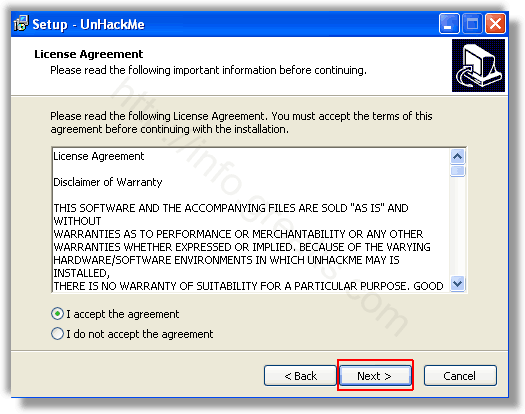
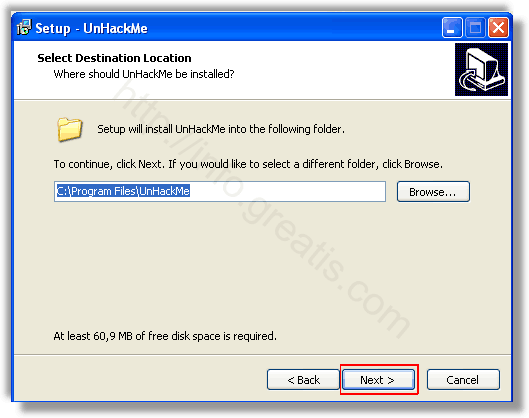
Шаг 2. Запустите поиск вредоносных программ в UnHackMe (1 минута).
- Итак, запускаем UnHackMe. Для начала рекомендую убедиться, что опция защиты от майнеров включена.
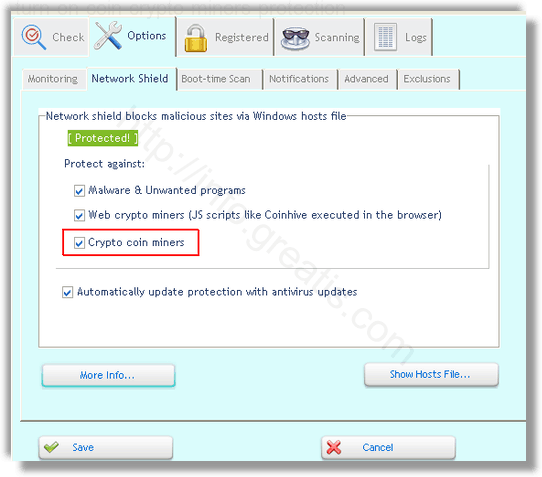
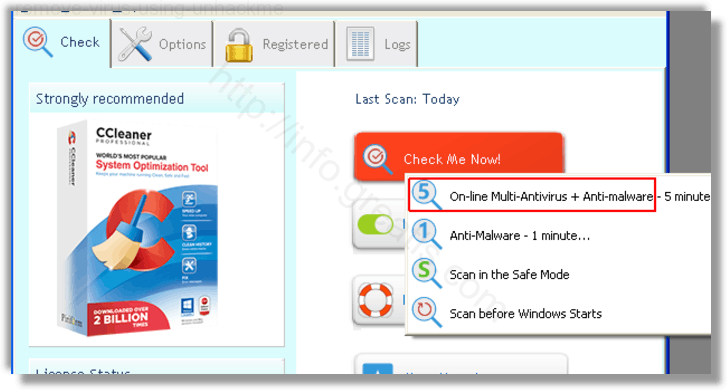
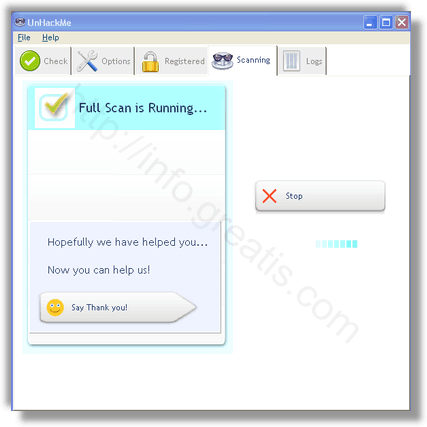
Шаг 3. Удалите вредоносные программы (3 минуты).
- Обнаруживаем что-то на очередном этапе. UnHackMe отличается тем, что показывает вообще все, и очень плохое, и подозрительное, и даже хорошее. Не будьте обезьяной с гранатой! Не уверены в объектах из разряда ‘подозрительный’ или ‘нейтральный’ — не трогайте их. А вот в опасное лучше поверить. Итак, нашли опасный элемент, он будет подсвечен красным. Что делаем, как думаете? Правильно — убить! Ну или в английской версии — Remove Checked. В общем, жмем красную кнопку.
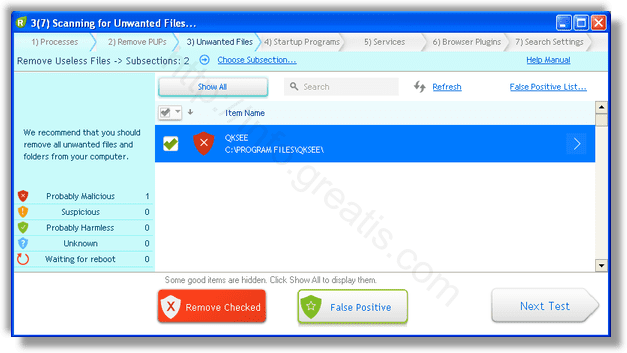
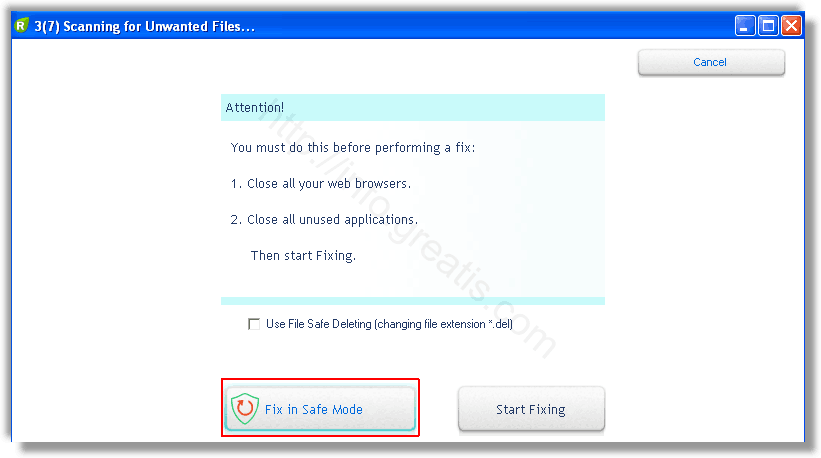
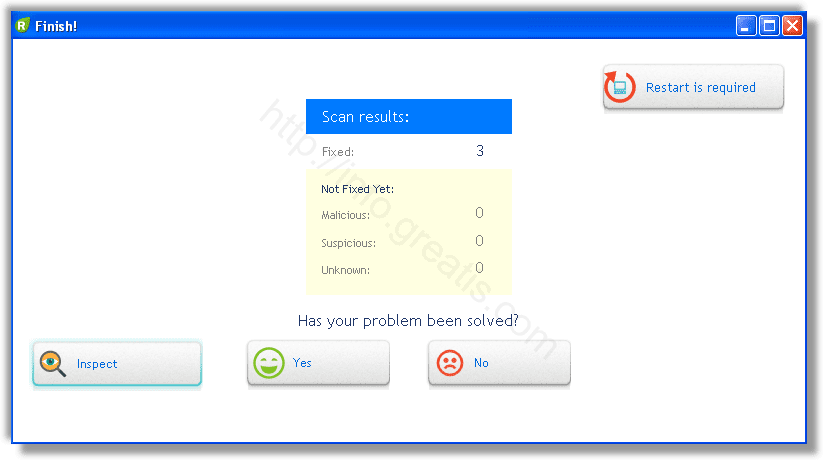
Итак, как вы наверное заметили, автоматизированное лечение значительно быстрее и проще! Лично у меня избавление от вируса TASKHOSTW заняло 5 минут! Поэтому я настоятельно рекомендую использовать UnHackMe для лечения вашего компьютера от любых нежелательных программ!