
С 2011 года на Твич проводятся различные трансляции, зачастую относящиеся к игровой тематике.
Со временем стриминг набрал популярность, ведущим стали посылать большие донаты, а обычный зритель задумался о том, почему бы самому не завести подобный канал, чтобы зарабатывать деньги за любимым делом.
Но когда доходит до дела, всё оказывается значительно сложнее, чем просто запустить игру и пытаться шутить на её фоне.
Давайте рассмотрим, что необходимо для трансляций на Twich и как стримить в принципе.
- Регистрация на Twitch
- Аппаратная часть
- Остальная аппаратура
- Программная часть
- Интернет
- Программы для стриминга
- Расширения и дополнительные сервисы
- Продвижение канала
- Вывод
Регистрация на Twitch
Прежде чем приступать к чему-либо, необходимо загрузиться в самом сервисе.
Как сделать стрим на twitch.tv?
Если у вас уже есть аккаунт, то можете пропустить этот пункт, в противном случае:
Зайдите на сайт и перейдите в окно регистрации.
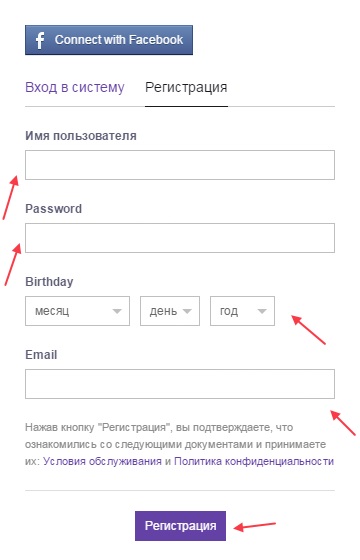
Там вы можете авторизоваться с помощью аккаунта фейсбука или создать новую учетную запись.
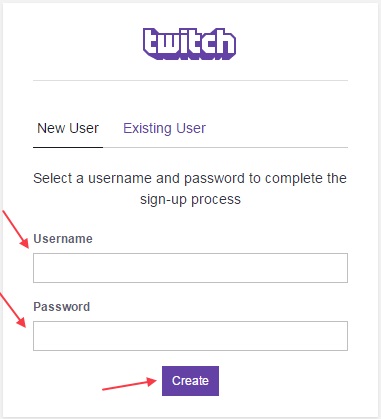
3 Авторизуйтесь и пройдите в настройки аккаунта.
4 Поменяйте аватарку и укажите основную информацию о себе, например, предположительное время стримов.
5 Зайдите в параметры трансляции, там будут находиться данные, которые затем нужно перенести в программу для стриминга.
Аппаратная часть
В первую очередь вам потребуется компьютер, с которого вы и будете проводить стрим.
Именно на этом моменте многие новички совершают ошибку, думая, что для дела сгодится и старый ноутбук или рабочий ПК.
Даже не самые современные игры, вместе с запущенной утилитой для трансляций, потребуют средних мощностей.
Не говоря уже о том, что для стриминга современных и мультиплеерных проектов (которые пользуются наибольшим ажиотажем), например, overwatch, не стоит скупиться на комплектующие.
Чем больше денег вы потратите на ПК, тем лучше будут ваши трансляции по качеству.
Но сборка ПК – непростой процесс, поэтому, даже при достаточном бюджете, многие могут потеряться в этом аспекте.
На деле, для стриминга популярных игр, вам достаточно будет прикупить:
- AMD FX-4350 – это 4-х ядерный процессор с частотой 4.2 кГц. Можно долго рассуждать о том, что лучше, Интел или АМД, но в нашем случае, когда речь идёт о средней и низшей ценовой категории, стоит выбирать именно вторых. Если к процессору добавить хороший кулер и поиграться с разгоном, вы получите машину, которая спокойно запустит и Ведьмака на средневысоких.
- В качестве видеокарты подойдёт ASUS Radeon R7 360 , лучший выбор в своей ценовой категории. Она подойдёт как для средних, так и для достаточно простых игр. Благодаря GDDR5 памяти, при стриминге не будет провисаний и просадок картинки, что крайне важно. Но 2 гигабайта видеопамяти – это не густо, поэтому, в будущем, стоит сменить GPU на более мощный или подключить ещё один в SLI (две видеокарты, подключенные к одной материнской плате).
- ASUS A68HM-Socket FM2+ — хорошо подходит под эту сборку, но есть весомый недостаток –всего один слот под видеокарту, что не даёт простора для апгрейда в этом плане. Если вам надоест ваш GPU, единственным выходом станет покупка нового и утилизация старого.
- CRUCIAL CT51264BA160BJ – качественная оперативная память, пусть и с DDR3, но мы ведь пытаемся максимально снизить затраты пользователя, начинающего стримить в первый раз. Двух планок по два гигабайта хватит на современные игры и повседневные задачи. Но всё же, для стриминга, чем больше оперативки – тем лучше, учитывайте это при будущих апгрейдах.
- AEROCOOL VX-450 – надежный блок питания, подходящий под вышеописанную сборку. У него есть небольшой недостаток – мощность впритык подходит к расходу системы при максимальных нагрузках, что не даёт нормально разогнать процессор и видеокарту в случае необходимости. С другой стороны, блок достаточно тихий, чтобы не захламлять вам эфир фоновыми шумами, что важно для уважающего себя стримера.
Но не ПК единым стример будет пробиваться к славе. Помимо самого компьютера, необходимо купить и другие устройства, такие как, веб-камера и микрофон с наушниками.
Как запустить стрим на Twich 2022
Остальная аппаратура
Если у вас где-то завалялся старый и хороший микрофон или гарнитура, с неплохим качеством – можете пропускать этот пункт.
Также, стоит упомянуть, что веб-камера подойдёт далеко не всем.
Если у вас живая мимика и вы готовы веселить зрителей ежесекундно своими реакциями, то камера определённо нужна.
Но застенчивым и тем более молодым людям, снимающим на фоне бабушкиного ковра, такой прибор ни к чему.
Ведь для стрима, как и для хорошего блога, стоит выстроить атмосферу кадра и побеспокоиться о том, чтобы тот не резал глаз.
Это будет завлекать всё больше новых зрителей.
Наиболее бюджетным и в то же время, качественным решением, будет:
- TRUST Elvii 20111 – этого микрофона вполне хватит для ваших начальных нужд, тем более, его стоимость находится в категории до 2-ух тысяч рублей. Конечно, звук не идеален и есть некоторые нарекания на излишние шумы, но это не сравнимо с дешёвой гарнитурой, купленной на ближайшем рынке. На этот аппарат умудряются записывать музыкальные треки и делать профессиональную озвучку, что уже о чём-то говорит.

- MARVO ASH-221 – это идеальная и многофункциональная гарнитура, если вы не хотите при каждом стриме мучать своих соседей (или близких) очередными взрывами и криками в играх. Но гарнитура нужна не только для этих целей, дело в том, что на трансляции важно следить за качеством звука и фоновой музыки, если такая есть. К тому же, колонки могут создавать эффект ЭХО в сочетании с хорошим микрофоном, что очень раздражает зрителей. А вот покупать дорогущие и «профессиональные» наушники от Razor смысла нет никакого. Не стоит и упоминать, что это просто распиаренный бренд на практике уступающий многим конкурентам по качеству звука, в своей ценовой категории.

- Microsoft LifeCam VX-5000 – золотая середина в качестве веб-камеры. Если вы симпатичная девушка или достаточно харизматичный парень, то доказано, что трансляции с веб-камерой задерживают на 80 процентов больше зрителей. Конкретно это устройство выбрано потому, что в ценовой категории ниже него – находятся совсем плохие камеры, снимающие чуть ли не 15 кадров в секунду при качестве 480 p. А в высшей ценовой категории, за цену дешёвой мыльницы, вы купите камеру, которая особо не будет отличаться от предложенной нами.

Когда всё оборудование выбрано, остаётся лишь зарегистрировать канал и перейти уже к программной части стриминга.
Давайте рассмотрим, на какую утилиту лучше стримить и каким образом набрать свою первую аудиторию, если вы, буквально, начинаете с нуля.
Программная часть
В хорошем стриме важна и программная часть, которая состоит из трех компонентов:
- Вашей скорости интернета. Чем выше она будет, тем меньше пинг в играх, более высокий битрейт можно выставить и проще стримить в принципе.
- Утилиты для стриминга. Их существует несколько, платных и бесплатных, здесь мы рассмотрим самую популярную – OBS, которой пользуется большинство стримеров, от мала до велика.
- Плагины и различные дополнения к программе, в том числе, боты. Если вы начинаете стримить не на общественных началах и не в целях благотворительности, то для того, чтобы вам можно было присылать донаты, придётся подключить специальный сервис. Точно так же необходим и плагин, который будет их читать. Всё, что вы видите у популярных стримеров, помимо игры и их лица, например, шкала с накопление определённой суммы или популярнейшие комментарии, это всё специальные плагины. Конечно, сделать подобное можно и напрямую через OBS, но так значительно сложнее.
Интернет
Стоит подобрать самый мощный тариф, предоставляемый вашим оператором.
Нормой для крупных городов СНГ является скорость интернета в 100 МБс и она не будет стоить вам больших денег.
А вот если вы живёте за рубежом, где такой роскоши нет, то желательно иметь хотя бы 50 МБс, что уже позволит чувствовать себя комфортном.
Чем выше скорость вашего интернета, тем больший битрейт вы можете поставить.
Битрейт – это количество передаваемых данных за единицу времени, если говорить простым языком, и чем он выше, тем меньше подвисаний и отставаний будет у стрима.
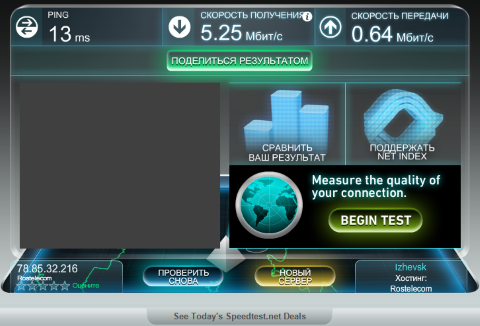
Программы для стриминга
Программ для стриминга далеко не 2, как привыкли считать новички.
Но наиболее популярными и мастодонтами в данной области считаются:
- OBS – чаще всего выбирают именно её из-за простоты настройки и бесплатности. То есть, нет необходимости покупать или взламывать что-то, а также читать сотни гайдов. Если вы не совсем новичок в этом деле и имели опыт с подобными утилитами, то настройка не отнимет более 15 минут.
- XSplit – более функциональное и одновременно с тем тяжелое решение.
Главный недостаток – утилита является платной, а если вы хотите обойти это ограничение, то поиграться с кейгенами придётся не один вечер.
Впрочем, если вы только начинаете карьеру стримера, то выбор очевиден – OBS.
Расширения и дополнительные сервисы
В первое время не стоит рассчитывать на постоянные донаты, если вы конечно не вложились в рекламу у других стримеров.
Но чтобы у вас в принципе была возможность их принимать, необходимо подружиться с сервисом DonationAlerts, который и предоставляет основной функционал в этом направлении.
Всё достаточно просто:
1 Регистрируетесь на официальном сайте и заходите через аккаунт twitch, предоставляя все необходимые права.
Проходите настройку донатов, по инструкции предоставляемой сайтом.
Скачиваете специальный плагин, который необходимо будет установить в OBS дополнительным окном.
Ставите нужные вам изображения и звуковые эффекты по желанию. Естественно, все медиафайлы необходимо предварительно загрузить на ПК.
Далее делает по вашему желанию какие-то особые сигналы при достижении определённой суммы доната и в целом кастомизируете предупреждение о пожертвованиях по своему желанию.
Продвижение канала
Вот вы купили аппаратуру, установили весь нужный софт и настроили трансляцию, остаётся лишь начать её.
Проходит минута, две, полчаса и вы замечаете, что лишь 2-3 человека смотрят ваш стрим.
Чтобы набрать большую аудиторию, есть два пути:
- Потратить деньги . Твич сильно напоминает телевидение, и здесь так же придётся потратить немалый бюджет на рекламу. Каналы в топе – чаще посещаются сторонними зрителями, которые забрели на сервис не в поисках конкретного стримера, а просто посмотреть прохождение любимой игры или пообщаться с кем-то интересным. Лучшее время для размещения рекламы – 19:00 до 22:00. Именно в эти часы, все и смотрят трансляции, чаще всего.
- Потратить время . Набор аудитории, тем более без вложений, процесс не простой и на него уйдёт далеко не один день. Старайтесь выбирать только что вышедшие игры или популярные кибердисциплины, в которых вы способны чему-то научить зрителей. Стримьте по 6 часов и регулярно, хотя бы 2 раза в неделю, чтобы зритель всегда знал, когда к вам заходить. И старайтесь прокачивать свою харизму.
Вывод
Не стоит относиться к твичу как к хобби, если вы хотите на нём зарабатывать приличные деньги.
Популярные стримеры не раз говорили, что это полноценная работа и в ней важно соблюдать строгий режим, предоставляя качественный контент.
КАК СТРИМИТЬ?! НАСТРОЙКА OBS, ЧАТА, ДОНАТА И Т.Д | Туториал
Видео где я расскажу про настройку OBS, ЧАТА и ДОНАТА! Вообщем видео о том, как правильно начать стрим и стримит
Источник: www.computer-setup.ru
Как настроить трансляцию стримов в OBS для YouTube, Twitch, GG, VK и др.

ВНИМАНИЕ. Данный гайд создан для тех кто только задумался об этом, просто с Streamlabs OBS начать проще!
Всем привет! Меня зовут Александр, и в этом гайде я постараюсь подробно рассказать, как настроить OBS (версия от Streamlabs), как запустить его и как все сделать правильно. В руководстве будут присутствовать изображения, так что по ним Вам, я думаю, будет легче ориентироваться.
Для чего нужен Streamlabs Open Broadcaster Software (далее OBS или SLOBS)?
OBS – это бесплатная программа с открытым исходным кодом, которая позволяет транслировать в интернет различную мультимедийную информацию и записать её в видео формате.
Зачастую для трансляции используют такие сервисы, как Twitch, YouTube.
- Кодирование с помощью H264 (x264) и AAC;
- Intel Quick Sync Video (QSV) и NVENC;
- Неограниченное количество сцен и источников (об этом узнаете позже);
- Запуск RTMP потока (прямая трансляция) на Twitch, YouTube и другие проекты;
- MP4 или FLV формат при записи видео;
- Захват игр с использованием GPU, для обеспечения высокой производительности игры;
- Устройство захвата DirectShow.
Установка OBS:
Скачиваем программу SLOBS с официального сайта:
После загрузки и запуска появляется окно с Соглашением. Если Вы нажали Принимаю, то Вы приняли Соглашение и продолжите установку. Время установки менее 10 секунд (на быстром компьютере). Если же несогласны, нажмите Отмена, в этом случае установка прекратится.

Итак, установка завершена, открывается вот такое окошко:

В нём установлена галочка напротив Запустить Streamlabs OBS. Это значит, что после нажатия кнопки Готово программа автоматически запустится.
Первый запуск OBS:

Далее требуется зайти на одну из стриминговых платформ, в моем примере будет Twitch.

После Streamlabs запросит доступ к Вашему аккаунту.

Нажав на Разрешить, Вы перейдете на следующую стадию настройки (или может перейти на сайт Streamlabs, тогда нужно закрыть окно и повторить авторизацию в программе).

Добавим, к примеру, AlertBox, и включим оптимизацию.


И вот, наконец-то, мы добрались до интерфейса SLOBS, и тут мы замечаем очень много интересных кнопок и окошек.

Нажав на Проверить виджет в правом нижнем углу, мы откроем возможность проверить ранее добавленный AlertBox.

Почему Streamlabs OBS??
В первую очередь это ТЕМЫ, их очень очень много.

После долгих часов поиска нужной темы выбираем понравившуюся и нажимаем Установить.

И вот она, прекрасная тема, а мы радуемся как этот на скриншоте.

Следующий пункт это Информационная Панель. Здесь будет отображаться вся статистика Вашего канала!

Также при запуске стрима у Вас откроется вкладка Трансляция, в которой будут отображаться последние события со стрима, а также чат.

Пришло время перейти к Настройкам (наконец-то, вообще-то об этом должен был быть туториал)
Настройки OBS:
Общие настройки можно не трогать, там и так все нормально настроено.
Переходим к Прямым Трансляциям:
Еще один плюс SLOBS в том, что он автоматически вставляет ключ потока.

След.пункт Вывод:
Есть два режима Simple и Расширенный


- x264 – кодировка с помощью процессора.
- Quick Sync – кодировка с помощью графического процессора, используя технологию Intel Quick Sync, встроенного в сам процессор.
- NVIDIA NVENC – кодировка с помощью видеокарты. Поддерживается видеокартами NVIDIA начиная с GeForce GT 430.

Далее выбираем разрешение вывода и значение FPS

И последняя фишка Streamlabs OBS
В SLOBS есть Дистанционное Управление с помощью мобильного приложения.

Всем спасибо за внимание! Это была инструкция по установке и настройке OBS. Задавайте ваши вопросы в комментариях, буду стараться отвечать, а также делитесь своими замечаниями и идеями.
Источник: coop-land.ru
Как настроить трансляцию на Твиче (Twitch.tv)


Привет, друзья! Добро пожаловать на блог Андрея с Дашей – Thebizfromscratch! В сегодняшней статье мы хотим рассказать о том, как настроить трансляцию на Twitch или говоря профессиональным языком, как стримить на твиче через obs. Если вы ещё не знаете, зачем это нужно, предлагаем ознакомиться с публикацией: Кто такие стримеры и как они зарабатывают. Ну а если вы уже в курсе и вам не терпится начать стримить, то не будем больше вас задерживать, и переходим к самой настройке.
Настраиваем трансляцию на Twitch через OBS

Прежде чем, переходить к настройке, сначала необходимо скачать на свой компьютер специальное приложение для ведения трансляций. На сайте twitch.tv представлено сразу 3 приложения: Open Broadcast Software (OBS), GameShow и XSplit Gamecaster. Найти их может любой авторизованный пользователь в разделе «Информационная панель».

Давайте настроим показ с помощью первого приложения – OBS. Скачиваем его с официального сайта (весит около 95 Мб) и устанавливаем.
После установки на рабочем столе появится значок, щёлкаем по нему. Открывается программка, в панели инструментов которой находим вкладку «Файл» — «Настройки».
А теперь о каждом разделе настроек по порядку:
Единственное, что здесь нужно выбрать – это язык. Всё остальное можно оставить без изменений.

- Вещание
сервер – можно оставить по умолчанию;

ключ потока – ваш персональный шифр в Твиче. Находится в личном кабинете во вкладке «Информационная панель» — «Ключ трансляции». Никому нельзя показывать, всё строго конфиденциально! Копируете его и вставляете в нужное окошко.

- Вывод
видео битрейт – выставляйте 2300. Хватит на получение качественной картинки (1280 x 720) без торможений (лагов);
кодировщик – программный (х 264);
аудио битрейт – 128.
Настройки записи можно оставить по умолчанию.

- Аудио
частота дискретизации – 48khz;
desktop аудиоустройство – динамики;
mic/aluxiliary аудиоустройство – микрофон.

- Видео
Базовое и выходное разрешение можно оставить как есть, но если у вас маломощный компьютер, то выходное разрешение лучше уменьшить.
Фильтр масштабирования – метод Ланцоша, чтобы получилось более чёткое изображение.
Значения FPS (кадров в секунду) – лучше 60, но если при трансляции появятся лаги, уменьшите до 30.
В них ничего важного нет, можете ради любопытства там полазить, но это не обязательно.