Большинство приложений, которые мы используем на нашем телефоне, хранят историю всего, что мы делаем, это может быть преимуществом, и в то же время нет, все зависит от точки посещения, на которую ориентирована ситуация,
Но если вы думаете, что вы должны очистить это история, здесь вы можете найти подробное руководство со всеми шагами, которые вы должны выполнить, чтобы достичь этого. С помощью нескольких шагов вы можете удалить историю тех приложений, которые вы используете с большим количеством частот.
Одна из причин, почему люди устраняют запись, что они сохранены на телефоне, порождая их меньше места для хранениятак, чтобы иметь больше свободного места, мы должны очистить это. Хотя история это то, что генерируется с большим постоянством.
Какие приложения на моем устройстве Android оставляют след в истории данных?
Наши устройства ведут учет всего Что мы делаем, видим и сохраняем. Но такая история действий сохраняется на телефоне, поэтому у нас может быть несколько причин для ее удаления. Но прежде чем что-то очистить, мы должны знать, что это за приложения, которые его генерируют, и Мы дадим вам краткое объяснение ниже:
Как Очистить Историю в Ютубе 2023 на Телефоне Как Удалить Историю в Ютубе. Очистить Историю Youtube
браузеры
браузеры Вы можете сказать, что они первыми перечисляют всю запись, что мы посещаем и как долго мы продолжаем, Сегодня существует несколько типов браузеров, которые позволяют нам перемещаться без какой-либо регистрации, но Большинство из нас используют:
- Google Chrome
- Mozilla Firefox
- опера
- сафари
- Другие …
Так как это наши доверенные браузеры и что мы знаем больше всего, и хотя он предлагает нам навигацию без регистрации (режим инкогнито)Большинство из нас ориентируются в обычном режиме.
Система локации
Это другие приложения, которые отслеживают каждое действие, и вы можете сказать это до каждого шага, так как он сохраняет запись о том, где мы остановились и куда мы хотим пойти, Карты Google – это самая распространенная система определения местоположения для пользователей Android, хотя есть и другие.
Системы локации, контролировать каждое место, где мы находимся благодаря GPS и интернет-соединению, которое осуществляет передачу данных, определяя местоположения в соответствии с картой, которую обрабатывает.
Журнал звонков
Один или несколько звонков мы можем видеть зарегистрированными в нашем телефоне, и еще больше, если это мы не получили, и он был потерян. Как мы можем увидеть пропущенные звонкиМы также можем сделать это для тех, кто получил и выдал, сохраняя число, время и дата Когда был сделан звонок.
Для чего мы должны удалить этот маленький список, если наш телефон Это управляется многими людьми, и мы не хотим, чтобы кто-то знал о нашей коммуникативной записи.
Приложения для обмена сообщениями
Приложения для обмена сообщениями в мире становятся все более популярными, поэтому каждое из них стремится улучшить качество работы своих пользователей. Это порождает небольшой запись каждого из наших разговоров, чтобы избежать насыщать наш телефон Имея много данных, мы должны сделать резервную копию и удалить сообщения.
Такие приложения, как WhatsApp, имеют тип обмена сообщениями, который позволяет создавать аудио, что довольно тяжело для телефона, когда они обрабатываются в больших количествах, поэтому, удаляя, мы освобождаем нашу память Android.
Шаги по удалению истории посещенных страниц во всех браузерах для телефонов и планшетов Android
Теперь, когда вы знаете, какие приложения оставляют след на вашем смартфоне, мы приступаем к тому, чтобы научить вас, как удалить это в браузерах. На самом деле, это то, что мы обычно используем каждый день:
В Google Chrome
Если мы не хотим вести учет тех веб-страниц, которые мы посетили Google ChromeМы можем удалить историю. Эта запись или история занимают нас значительно памяти нашего устройства.
Когда мы удаляем историю, все, что мы сделали, будет удалено и где мы посетили с нашим браузером, и если у нас есть синхронизация устройства из Chrome, Данные на других устройствах также будут удалены:
- Сначала мы должны пойти в меню и искать Значок Google Chrome, хотя, если у нас есть значок на столе телефона, мы можем нажать прямо на него.
- Затем мы переходим к настройкам приложения, нажав на «Больше» который во многих устройствах отражается с значок три вертикальные точки, Затем мы нажимаем на «История». Если адресная строка находится внизу, просто проведите по ней пальцем вверх и нажмите «История».
- Играем там, где написано «Очистить данные просмотра.» Мы находимся в «Временной интервал», мы выбираем объем истории, который мы хотим удалить, если мы хотим удалить их все, мы выбираем опцию «Так как всегда.»
- Наконец, мы отмечаем «История навигации» и снимите флажок с информации, которую мы не хотим удалять (если мы хотим удалить все, мы не снимаем галочку с любой). И наконец мы нажимаем «Удалить данные»,
- Если мы собираемся удалить все навигационные данные, мы увидим таблицу, которая не показывает что удалить, выбрать и снять флажок нашего предпочтения, и мы нажимаем на «Удалить». Если мы хотим удалить все, мы выбираем все варианты, которые появляются.
«ОБНОВЛЕНО ✅ Вам нужно навсегда удалить все истории просмотра с вашего Android-устройства?

В сафари
Safari – это браузер По сравнению с теми, кто использует iPhone, мы также можем найти большое количество пользователей Android, которые используют Safari как предпочитаемый браузер, Ну, как и другие браузеры, он генерирует данные в истории, поэтому Здесь мы узнаем, как их устранить:
- С нашим Android в руках, мы идем на рабочий стол и ищем «Мобильные настройки» и, находясь там, мы ищем приложение Safari. В это время мы увидим список опций, которые мы опускаем, пока не найдем «Очистить историю и данные сайта»,
- Находясь в опции, мы выбираем ее и удаляем до тех пор, пока файлы cookie не сохранят какой-либо след навигации.
* Примечание: Если мы хотим удалить только те cookie-файлы, которые мы выбрали в «Дополнительно» (в «настройках») и нажмите на «Данные сайта» и выберите «Стереть все данные».
В Mozilla Firefox
Mozilla Firefox не может остаться в стороне, так как это один из наиболее часто используемых браузеров. Как и другие, он сохраняет большую историю просмотров, где отражаются все действия, выполняемые в нем. Чтобы стереть их Мы должны выполнить следующие шаги:
- Для начала мы ищем наше устройство для Значок Firefox и откройте приложение, затем нажмите кнопку «Меню» и мы выбираем «История».
Как удалить историю местоположений из Google Maps на Android?
Google Maps Это одно из приложений, которое помогает нам каждый день, благодаря его инновационным обновлениям, мы можем найти, где бы мы ни находились, и найти адрес или местоположение тех мест, которые мы хотим достичь. Но непрерывное использование, генерирует много данных, в телефоне вещь, которая занимает много памяти, но Мы можем удалить их с помощью шагов ниже:
- Мы должны были предварительно войти в наше устройство и получить доступ к приложению Google Maps. Тогда мы идем к «Меню» и выберите «История»,
- На правой стороне мы видим три точки вертикальной формы, что означает «Больше» и мы размещаем опцию Msgstr «Удалить активность по».
- Чтобы удалить по дате, мы выбираем в «Удалить по дате» и определить период. Хотя, если мы хотим удалить всю историю, мы выбираем «Удалить по дате» и мы выбираем «Так как всегда.»
- Наконец мы нажимаем на «Все продукты» и мы выбираем «Карты» и выберите в «Удалить».
* Примечание: Если мы удалим, удалите историю, все сайты, которые мы посетили, и все те отзывы, которые мы написали, будут забыты.
Как легко и быстро удалить журнал звонков с вашего мобильного Android?
Как очистить историю браузера на компьютере и телефоне

Журнал истории браузера – полезнейший инструмент. Но чтобы о ваших сетевых похождениях знала вся семья или коллектив, согласитесь, хочется не всегда. К тому же, история серфинга дает гораздо больше информации, чем просто факт посещения интернет-ресурса. Из журнала можно узнать, кто и когда пользовался компьютером, сколько времени провел в сети, какие файлы скачал.
Не хотите, чтобы ваши секреты стали достоянием общества? Призовите на выручку функцию очистки журнала посещений. Опасаетесь, что чистая история вызовет вопросы? Читайте, как правильно удалить записи журнала, чтобы не привлекать к ним внимания.
Без следа
Самый верный способ скрыть факт использования браузера – не оставлять следов. Для этой цели даже создали специальный режим серфинга – «Инкогнито» или приватный. В нем браузер не сохраняет никаких сведений о посещенных страницах, а после окончания сессии удаляет файлы cookie и данные автозаполнения форм. Это неплохо защищает конфиденциальность пользователя, особенно при работе на чужом устройстве.
Окно браузера в режиме «Инкогнито» проще всего открывать нажатием клавиш Ctrl+Shift+N, это сочетание поддерживает большинство популярных веб-обозревателей, кроме Firefox. В последнем используется другая комбинация клавиш — Ctrl+Shift+P. Также приватное окно можно открыть через меню браузера.

Однако помните, что даже в «Инкогнито» браузер сохраняет журнал загрузок и скачанные файлы. Прежде чем покинуть устройство, не забудьте удалить оттуда всё, что хотите скрыть от чужих глаз.
Если же вы заходили «не на те» ресурсы в обычном режиме браузера, то скрыть следы их посещения поможет очистка журнала.
Google Chrome
Очистка журнала в браузере Google Chrome на смартфоне выполняется почти как на ПК, но с некоторыми различиями. Рассмотрим то и другое.
На компьютере
- Вызовите главное меню браузера и перейдите в раздел «История».
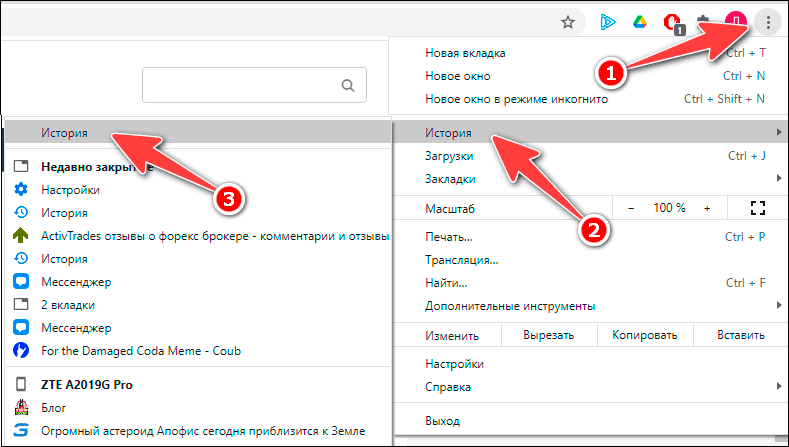
- Нажмите на пункт меню «Очистить историю».
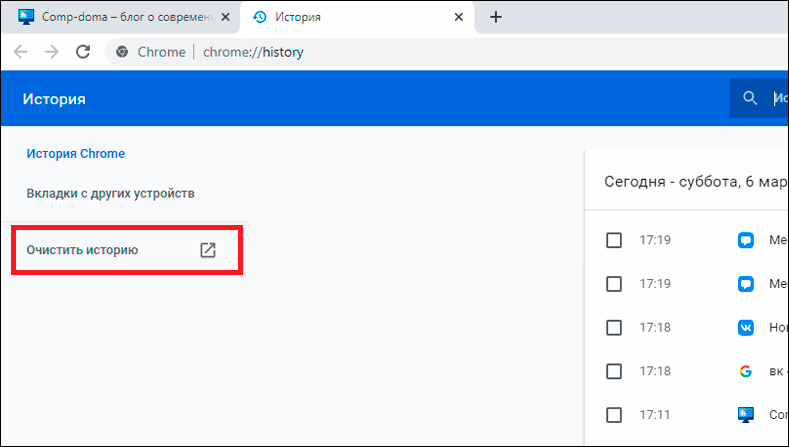
- Выберите временной диапазон, за который хотите удалить записи, и тип данных (история, cookie, кэш изображений). Нажмите кнопку «Удалить данные».

Будьте внимательны! Очистка журнала Chrome удаляет записи на всех устройствах, где выполнена авторизация аккаунта Google.
На телефоне
- Выберите в меню браузера пункт «История», предварительно нажав на кнопку в виде трех вертикальных точек в правом верхнем углу программы.

- В новом окне нажмите «Очистить историю…».

- Далее отметьте, какие типы файлов нужно стереть, выберите период времени, за который хотите почистить историю, затем нажмите кнопку «Удалить данные».

Opera
Очистка журнала серфинга в Opera на компьютере и ноутбуке почти аналогична этой операции в других браузерах. Единственное, на что стоит обратить внимание, – кнопка главного меню в Опере расположена слева, а не справа.
На компьютере
- Вызовите меню кликом по стилизованной иконке Opera в верхнем левом углу.

- Перейдите к пункту «История» и выберите раздел «Очистить историю посещений».
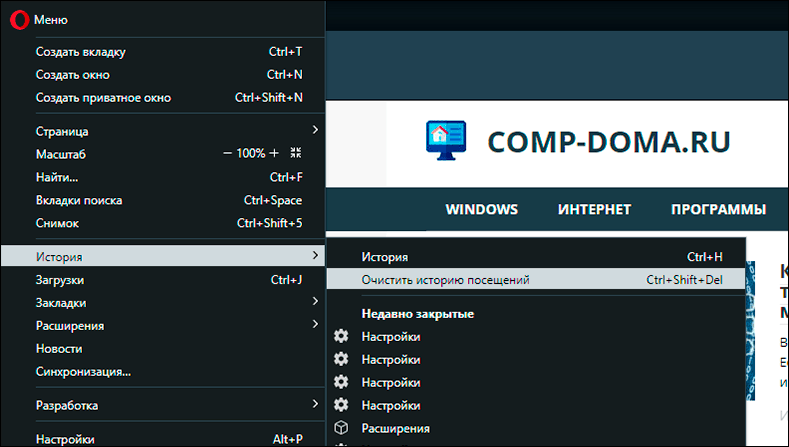
- В появившемся окне выберите типы файлов, которые нужно удалить. Отметьте, за какой период времени вы хотите очистить историю. Затем нажмите «Удалить данные».

Если убрать отметку напротив пункта «историю загрузок», то сотрутся только записи в журнале. Скачанные файлы останутся нетронутым.
На телефоне
Мобильный браузер Опера выглядит немного иначе, чем на компьютере, но порядок очистки истории здесь в точности такой же:
- Вызовите меню нажатием кнопки в нижнем правом углу окна приложения.

- В появившемся списке перейдите в раздел «История».

- В новом окне нажмите на иконку корзины и подтвердите удаление.

Выполнив инструкцию выше, вы уничтожите всю историю браузера. Чтобы удалить из нее записи выборочно, сделайте следующее:
- В меню истории нажмите на вертикальное троеточие рядом с удаляемой записью.

- В появившемся списке выберите пункт «Удалить». Запись удалится без подтверждения.

Яндекс.Браузер
Основа браузера Яндекс практически не отличается от Google Chrome. Поэтому и очистка журнала в нем выполняется аналогично.
На компьютере
- Вызовите меню браузера нажатием кнопки «сэндвич» (три горизонтальных полоски) и перейдите в историю.
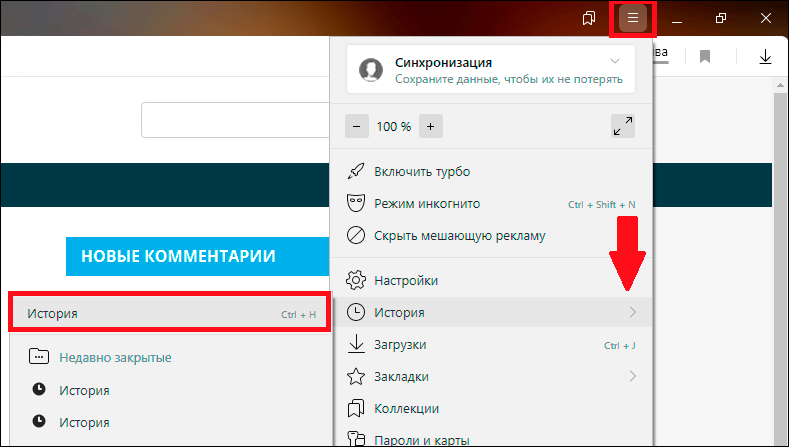
- Кликните по надписи «Очистить историю» в левом нижнем углу.

- Выберите период, за который собираетесь удалить данные о просмотрах, и ненужные файлы. Затем жмем кнопку «Очистить».

На телефоне
Яндекс.Браузер для мобильных устройств отличается от своей компьютерной версии: функции удаления единичной записи в истории и полной очистки журнала расположены в двух разных меню. На мой взгляд, это не очень удобно.
Начнем с выборочного удаления записей:
- Нажмите три горизонтальные полоски на главной странице приложения (не точки, они нам понадобятся дальше).

- В новом окне тапните иконку с часами.

- Если за одну сессию было посещено несколько страниц одного сайта, то все они будут сгруппированы в единую запись, которую можно развернуть нажатием на галочку справа.



Теперь рассмотрим очистку журнала полностью:
- На главном экране приложения нажмите вертикальное троеточие.

- Найдите пункт меню «Настройки».

- Листайте вниз, пока не дойдете до раздела «Конфиденциальность».

- Отметьте ползунком, какие сведения хотите удалить, и нажмите «Очистить данные».

- Далее вы попадете в новое меню, где нужно выбрать тип удаляемых данных и нажать кнопку «Очистить данные».

Поздравляю, квест по очистке журнала в мобильном браузере Яндекс выполнен!
Mozilla Firefox
На основе браузера Firefox созданы сотни разнообразных сборок, зачастую сильно не похожих друг на друга дизайном. Рассмотрим порядок очистки журнала в наиболее распространенной версии, которую продвигает компания Mozilla.
На компьютере
- В главном меню браузера, скрытом за кнопкой «сэндвич», кликните пункт «Библиотека».

- В открывшемся списке выберите пункт «Журнал».

- Кликните «Удалить историю».

- В появившемся окне выберите данные, которые нужно удалить, и промежуток времени, за который хотите очистить журнал. Подтвердите удаление нажатием «Ок».

На телефоне
- Вызовите меню приложения нажатием на вертикальное троеточие.

- В появившемся списке выберите пункт «История».

- Нажмите большую кнопку «Удалить историю».

- В открывшемся следом окошке подтвердите удаление.

Microsoft Edge
На компьютере
- Вызовите меню браузера нажатием на троеточие в верхнем углу справа и перейдите в раздел «Журнал».

- В новом разделе вызовите меню журнала.
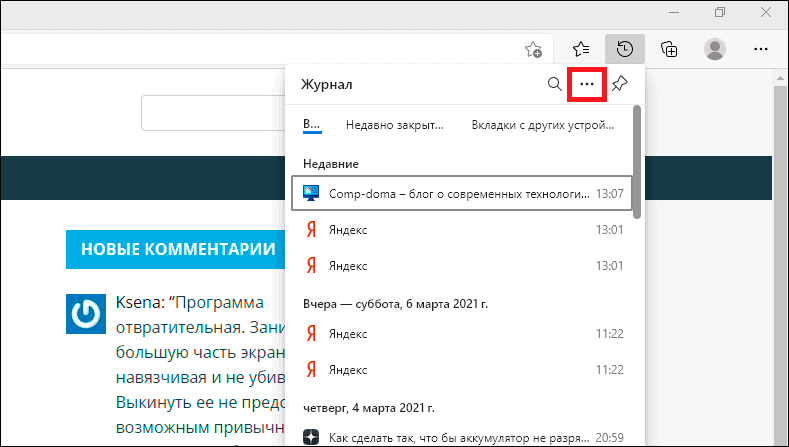
- В открывшемся списке выберите пункт «Удалить данные о просмотре веб-страниц».
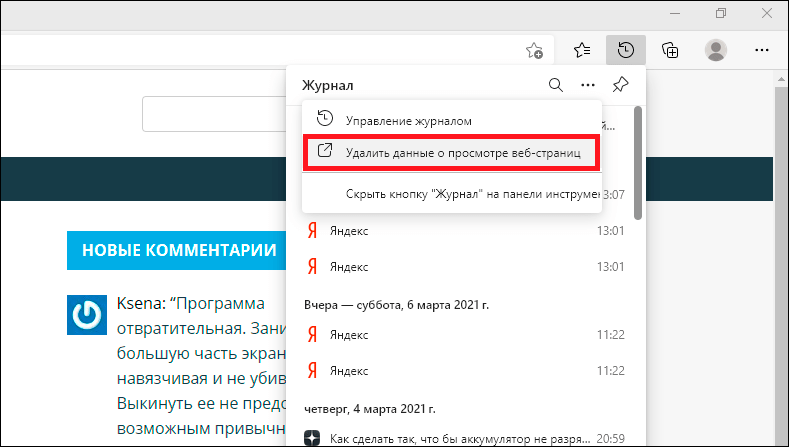
- В новом окне укажите период времени, за который нужно стереть записи из журнала, а также типы файлов, которые необходимо удалить. Далее нажмите кнопку «Удалить сейчас».

На телефоне
- Вызовите меню приложения нажатием на троеточие по центру снизу.

- Выберите пункт «История».

- В новом разделе нажмите на иконку корзины.

- Нажмите кнопку «Очистить».

Как очистить журнал браузера незаметно
В начале этой статьи я упоминал, что чистая история иногда привлекает внимание заинтересованных лиц, которые могут начать задавать неудобные вопросы и проверять, как использовался браузер по другим источникам. Чтобы этого избежать, придерживайтесь следующих правил:
- Чистите историю выборочно, удаляя только определенные страницы или отдельные записи за предыдущее время.
- Старайтесь не использовать диапазон времени очистки больше, чем «за сегодня».
- Удаляйте файлы cookie и другие данные, сохраненные в кэше.
- Не забывайте очищать журнал загрузок и удалять скачанные файлы из папки, куда браузер их сохраняет.
- Удаляйте историю действий в аккаунте Google (на Аndroid-устройствах вы находитесь в аккаунте всегда. На ПК – только если авторизовались в нем через браузер).
- Очищайте формы авторизации, если собираетесь удалять информацию о просмотренных страницах, где вы их заполняли.
- Для кратковременного серфинга или при работе на чужом устройстве используйте режим «Инкогнито».
Источник: comp-doma.ru
Как удалить историю поиска на планшете

Удаление истории просмотров на планшете Android и IOS

Чаще всего термин «история планшетов» относится к журналу посещений и просмотров различных сайтов с помощью мобильного браузера. Поэтому важно знать, как удалить историю на планшете, ведь помимо интимной информации, она может просто содержать ненужные данные, которые занимают место на мобильном устройстве.
Правда, такие журналы занимают лишь небольшой процент даже при небольшом объеме внутренней памяти, в отличие от того же кэша. В истории хранится список посещенных пользователем страниц в хронологическом порядке (по дате создания/посещения), а сам браузер способен «запоминать» не только этот список, но и данные авторизации. Браузеры также сохраняют часть содержимого часто посещаемых ресурсов, чтобы быстрее загрузить его при следующем посещении. Журналы просмотра страниц являются достаточно личной информацией, и большинство пользователей предпочли бы не делиться этими данными с другими.
Важно: В кэше сохраняются различные файлы, которые загружаются на ваш гаджет, чтобы в дальнейшем экономить трафик и быстро загружать популярные страницы на устройстве. Часто кэш может занимать значительный объем внутренней памяти, который оценивается в несколько сотен мегабайт. Очень важно регулярно чистить его!
Есть также печенье. Они хранят данные авторизации, чтобы вам не приходилось повторно вводить логины и пароли при открытии ресурсов, а браузер автоматически их заполняет.
Яндекс браузер

Найти историю в Яндексе очень просто, поскольку движок этого браузера заимствован из популярного Google Chrome. Инструкции по очистке журнала регистрации:
- Откройте главное меню, отмеченное тремя вертикальными точками. Он расположен в правом верхнем или правом нижнем углу.
- Выберите раздел «Настройки».
- В блоке «Конфиденциальность» найдите «Очистить данные». Нажмите на него.
- Откроется окно с выбором типа удаляемых данных. Установите флажок в поле «История», затем снова нажмите кнопку «Очистить данные» внизу.
Если пользователю интересно, где находится история Яндекса на Android, просто нажмите на крестик рядом с адресной строкой, а затем выберите символ часов.
Google Chrome
В стандартном браузере Android очистка выполняется через раздел «История».
- Запустите браузер.
- Нажмите на кнопку с тремя точками в правом верхнем углу.

- Перейдите в раздел «История».

- Нажмите на ссылку «Очистить историю».

- Выберите данные, которые вы хотите удалить: история, файлы cookie, кэш.
- Откройте вкладку «Дополнительно» и выберите элементы, которые также должны быть очищены, такие как автозаполнение данных.
- Нажмите «Удалить данные», чтобы завершить процесс.

Читайте по теме: Планшет самсунг таб 7: характеристики
Google Chrome также позволяет удалять отдельные элементы из истории просмотров. В разделе «История» рядом с каждым элементом стоит крестик. При нажатии на нее запись удаляется из истории без возможности ее восстановления.
Помимо истории, в Chrome есть еще один раздел, который хранит данные о посещаемых вами сайтах даже после удаления истории и кэша. Все дело в статистике экономии трафика. Чтобы перейти к этому разделу, откройте главное меню приложения и нажмите на строку «Сохраненные».

Внизу находится список страниц, показывающий, сколько трафика они использовали и сколько сэкономили.

Вы можете отключить сбор статистики или провести пальцем вниз по экрану и нажать на кнопку «Сброс». Это приведет к удалению всей ранее собранной информации.
Если пункт «Сохранено» отсутствует, это означает, что «Упрощенный режим» отключен и данные не сохраняются.
Opera
Существует несколько браузеров Opera для мобильных устройств Android. Например, Opera Classic, Opera Mini, Opera Mobile и другие вариации.
Независимо от типа используемого программного обеспечения, доступ к журналам браузера и их очистка осуществляются по одному и тому же сценарию.
Инструкции для всех вариаций Opera:

- Нажмите на логотип браузера в виде красной буквы «О», который расположен в правом нижнем углу.
- Появится список с различными элементами. Здесь выберите опцию «История».
- Отображается вся история просмотров, хранящаяся на мобильном устройстве. Чтобы удалить его, нажмите на три вертикальные точки в правом верхнем углу.
- Теперь выберите опцию «Очистить историю».
- В появившемся окне подтвердите действие, выбрав «OK».
UC Browser
В UC Browser очистка истории посещенных страниц и других данных также разделена на несколько вкладок в настройках. Чтобы удалить записи из истории просмотров
- Запустите браузер.
- Нажмите на кнопку с тремя горизонтальными линиями в нижнем меню.

- Перейдите в раздел «История и закладки».

- Откройте вкладку История.
- Нажмите «Очистить», чтобы стереть все записи.
- Подтвердите удаление.

Если вы хотите стереть одну страницу, нажмите и удерживайте палец на ней до появления контекстного меню. Выберите опцию «Удалить».

Чтобы удалить файлы cookie, данные формы автозаполнения и кэш, используйте другие параметры в настройках браузера:
- Откройте главное меню, повторив шаги 1-2 из предыдущей инструкции.
- Нажмите стилизованную кнопку с шестеренкой, чтобы перейти к настройкам UC Browser.

- Выберите опцию «Очистить записи».

- Выберите данные для удаления.
- Нажмите «Очистить», чтобы удалить информацию.

Читайте по теме: Как можно включить планшет
Кроме того, при закрытии UC Browser появится окно с предложением очистить историю просмотров. Если вы отметите эту опцию, все записи журнала будут удалены, но куки, данные форм и кэш останутся на месте.
Чтобы окно не появлялось каждый раз при закрытии браузера, установите флажок «Не спрашивать снова» и нажмите «Выход».

В других браузерах очистка выполняется аналогичным образом. Меняются только названия элементов. Например, чтобы очистить браузер по умолчанию на телефонах Samsung, нужно открыть его настройки конфиденциальности и выбрать «Удалить данные просмотра». Это очищает Chrome на Samsung так же, как и на Honor или смартфонах других брендов.
Как удалить историю Mozilla Firefox на планшете Android
Шаг 1. Зайдите в раздел «История Firefox
Включите устройство Android и запустите приложение Firefox. Выберите значок «Меню» с тремя вертикальными точками в правом верхнем углу экрана. Затем нажмите «История» в этом списке.
Шаг 2. Очистить историю Firefox на Android
Нажмите кнопку «Очистить историю просмотров». И нажмите «OK» для подтверждения, когда появится запрос «Вы действительно хотите очистить историю».

Универсальный способ очистки веб-браузеров на Андроид
Вы можете управлять объемом данных любого мобильного браузера и удалять из него ненужную информацию непосредственно через настройки Android.
- Откройте системные настройки.

- Перейдите в раздел «Приложения».

- Выберите браузер, который вы хотите очистить.
- Идите в его хранилище.

- Нажмите на кнопку «Управление пространством».

- Выберите данные, которые вы хотите удалить, и нажмите «Очистить».

Названия пунктов меню могут отличаться в зависимости от вашей операционной системы и версии оболочки.
Какие данные удаляются при очистке
Веб-браузеры хранят много данных, когда вы работаете в Интернете. Стандартный набор выглядит следующим образом:
- Кэш: некоторые элементы веб-страниц — детали дизайна, изображения, звуки, скрипты и т.д.
- История просмотров: адреса посещенных сайтов, ярлыки сайтов на экране быстрого доступа и всплывающие подсказки в адресной строке.
- Cookies — это файлы, содержащие данные о страницах, которые вы открывали в своем браузере. Они используются для хранения действий и настроек пользователя.
Браузеры также сохраняют ваши пароли, данные автозаполнения форм, данные банковских карт и т.д. Все они (или только некоторые из них) могут быть безопасно удалены.
Как почистить историю на Айпаде
Если вы используете один из вышеперечисленных браузеров на iPad, инструкции по очистке будут идентичны для вашего iOs-устройства.
Читайте по теме: Топ планшетов со стилусом 2021
Но поскольку браузером по умолчанию для гаджетов Apple является Safari, шаги по очистке истории посещений применимы и к нему.
Кстати, тот же Safari также можно загрузить на любое устройство Android через официальный магазин приложений Play Market.
Шаг за шагом, как очистить журнал посещений в Safari:

- Зайдите в настройки планшетного компьютера.
- Нажми на «Сафари».
- Самая нижняя надпись в колонке «Конфиденциальность и безопасность» — «Очистить историю и данные». Нажмите на него.
- Подтвердите действие, выбрав «OK».
Очистка с помощью программы
Если у вас нет времени или вам не хочется делать это самостоятельно, вы можете воспользоваться специальной программой, например, «Easy History Cleaner». Вы можете найти его в Play Market, программа бесплатная, быстрая и надежная.
Программа способна очищать:
- история на планшете Android;
- кэшировать все приложения (это сохраненные файлы сторонних приложений, таких как Skype, например);
- буфер обмена (сохраненные фрагменты, которые вы собирались скопировать в определенный момент);
- входящие вызовы (относится к вызовам на самом устройстве, а не к установленным мессенджерам);
- Исходящие звонки;
- пропущенные звонки;
- Поисковая строка браузера (когда вы вводите запрос, любой браузер предлагает последовательности, основанные на наиболее распространенных запросах);
- История поиска на YouTube;
- оптимизация памяти.

Приложение охватывает некоторые важные моменты для повышения производительности планшета
Для очистки не нужно делать ничего особенного — просто запустите программу, выберите сектора, которые вы хотите очистить, и подтвердите свой выбор. Программа неплохо справляется с оптимизацией вашего устройства, ускоряя его работу.
Как удалить подсказки в строке поиска?
Удаление конкретных советов по поиску
- Откройте Chrome на своем компьютере.
- Начните писать подсказку, которую хотите удалить.
- Используйте стрелку вниз на клавиатуре, чтобы выделить URL-адрес.
- Чтобы удалить всплывающую подсказку: Окна: Нажмите Shift + Delete. Mac OS X: нажмите Shift + fn + Delete.
Как включить или отключить историю приложений и веб-поиска
Стоит отметить, что при использовании рабочего смартфона и планшета системный администратор имеет доступ к истории использования и в соответствии с алгоритмом отключает/активирует его.
- Перейдите в раздел Приложения/Дополнительные службы/Google/История приложений и выполните поиск в Интернете.
- Выбирает опцию «Статус сервиса».
- Включает/выключает для всех.
- Сохраняет данные.
Если вы хотите установить этот параметр для пользователей, выполните следующие действия:
- Чтобы определить организационную единицу, выберите Вкл. или Выкл;
- выберите «Переопределить».
Чтобы быстро просмотреть отображаемый список, прокрутите страницу и установите «Фильтр».
- https://protabletpc.ru/advice/kak-ochistit-istoriyu-na-planshete.html
- https://plansheta.ru/sovety/kak-udalit-istoriyu-na-planshete
- https://CompConfig.ru/mobile/kak-ochistit-brauzer-na-android.html
- https://www.apeaksoft.com/ru/eraser/delete-history-on-android.html
- https://zavetnaya.com/kak-ochistit-istoriyu-prosmotra-na-planshete/
- https://LesbiTeatr.ru/voprosy-i-oshibki/kak-udalit-istoriyu-s-plansheta.html
Источник: pro-gadzhet.ru