UEFI boot – это программа нового поколения, которая ускорит загрузку компьютера и она по структуре напоминает BIOS.
BIOS – это предпрограмма (код, вшитый в материнскую плату компьютера). Он запускается до загрузки операционной системы, проверяя работоспособность компьютера и отладку оборудования (драйверов). UEFI, в отличие от привычного BIOS-a, представляет собой графический интерфейс, гибко запрограммированный и действительно позволяющий быстрее запустить ОС.
Расположена предпрограмма поверх всей аппаратной начинки компьютера, а ее код, значительно превышающий BIOS по размерам, физически может находиться в любом месте – в микросхеме памяти на материнской плате, на жестком диске или в сетевом хранилище. Благодаря этому она напоминает операционную систему, только в упрощенном варианте. При запуске компьютера сперва загружается служба UEFI, проверяя все компоненты последнего , а затем непосредственно операционная система.
Преимущества UEFI

UEFi или legasy BIOS что выбрать РЕШЕНО!
- ускорение загрузки ОС;
- поддержка русского языка;
- нет проблем с применением жестких дисков большого объема (2 Тб и выше);
- поддерживание мультизапуска операционных систем, их правильная организация;
- наглядный контроль состояния частей ПК ;
- удобный и понятный для человека визуальный интерфейс;
- микрокод программы содержит большую защиту от вирусов, чем BIOS;
- подобно полноценным операционным системам имеет собственный софт и сетевое хранилище.
Что касается UEFI Secure Boot, то это заранее предусмотренный разработчиками способ защиты от запуска нелицензионного кода. Он не позволяет вирусным программам заменить загрузчик, а при использовании Microsoft – спасает от пиратской версии ОС. Однако чаще всего данный режим отключен по умолчанию, или же по некоторым причинам пользователям приходится самостоятельно его отключать.
В настоящее время UEFI представляется как отдельная часть стандартного BIOS-а, но уже выпускаются компьютеры с материнскими платами, где все наоборот – BIOS считается дополнительным модулем к UEFI.

Разница между UEFI и БИОС
Возможность поддерживать разметку GPT;
Разметка GPT была создана специально , чтобы было менее проблематично работать с дисками объемом 2 Тб и больше . Кроме этого , можно при первом настраивании операционной системы разбить диск на любое количество разделов, что ранее было невозможным. Предыдущий способ разметки – MBR не совместим с uefi и работа с ней возможна только при наличии дополнительного расширения CSM (Compatibility Support Module).
Модульная архитектура;
Модуль shell ( есть не на всех ноутбуках) «разрешает» управлять приложениями юзера прямо в режиме UEFI. Как уже упоминалось, UEFI похожа на самостоятельную операционную систему, даже с поддержкой сетевых драйверов. Спецификация программки «разрешает» использовать драйвера для UEFI при помощи ОС, например , если в основной операционной системе отсутствует или не работает сетевой драйвер.
Встроенный загрузочный менеджер;
Если планируется мультизагрузка, не придется устанавливать специализированный загрузочный менеджер. Можно самостоятельно добавить новые разделы в меню, там , где находится список всех дисков и флеш-накопителей. Таким образом, есть возможность запустить ядро Линукса, не используя загрузчик или поставить на одно устройство и Виндовс, и Линукс.
Secure Boot не отменяет такой возможности для пользователей Windows 8. На всех устройствах есть возможность отключить данный режим, кроме планшетов на ARM, где Win 8 была установлена в качестве стандартной ОС. Защищенный режим не позволяет использовать неподписанный код даже при выполнении операционной системы, поэтому вредоносные трояны не проникнут ни в Windows, ни в Linux. Однако , если злоумышленник имеет физический доступ к ПК , он практически всегда может заменить лицензионные ключи на свои.

Использование UEFI для загрузки операционной системы с USB-носителя
Порядок выполнения:
- Зайти в BIOS и в пункте Secure Boot (защищенная загрузка) выбрать Disable (отключено).

- В пункте OS Mode Selection (выбор операционной системы) выбрать Uefi и Legacy boot (разрешить загрузку).

- После этого можно перезапустить BIOS – загрузка с USB активируется.
Установка Windows UEFI
Установка windows через BIOS кардинально отличается от установки через UEFI. Первым делом необходимо создать загрузочную флешку. Одна из самых подходящих для таких целей программ – утилита Rufus 1.4.6. Она бесплатная, не требует установки и поэтому не занимает много места на жестком диске или съемном носителе.
Что важно , она подходит для GPT-разметки жесткого диска и может работать со спецификацией UEFI. Подходящее обновление утилиты можно скачать на официальном веб-сайте разработчиков.
Запускаем утилиту и указываем название флешки, предназначенной для установки(предварительно нужно удалить важные файлы, очистив память). В пункте «File system» (файловая система) выбираем FAT 32, далее в качестве схемы раздела – GPT (GUID Partition Table), системный интерфейс – UEFI. Поставьте галочку у пункта «Create a bootable disk using:» (создать загрузочное устройство с использованием…), выберите рядом ISO Image и укажите полный путь к ISO-образу операционной системы Windows.

После введения всех описанных параметров можно нажимать на « Start » и программа самостоятельно подготовит флеш-накопитель к загрузке ОС. Время, затраченное на этот процесс, зависит от быстродействия вашего компьютера и от поколения USB.
Если работа утилиты Rufus вас не устраивает или появляются проблемы с загрузкой UEFI, можно использовать абсолютно аналогичную программу, которая называется WinSetupFromUSB.
Скачивание также доступно на сайте производителя, а ее название (в переводе «Загрузка Windows с USB») говорит само за себя. Загрузочная флешка создается полностью аналогично, так как программы имеют практически одинаковый интерфейс.
Загрузка UEFI и подготовка к установке
Настройка UEFI проводится подобно настройке БИОСа. Перезапустите ПК , и как только он начнет загружаться, нажмите клавишу F2 ( или Delete, это зависит от того , какая установлена материнская плата, проверить можно только опытным путем ). Откроется меню управления.
Нажмите кнопку F7 и выберите подраздел «Дополнительно». Во вкладке «boot» или «startup» (загрузка) нужно выбрать функцию «поддержка USB» и установить там пункт « Full initialization» ( полная инициализация).
Во вкладке «безопасная загрузка» (Secure Boot) следует отметить пункт «Windows uefi mode» (Режим Виндовс UEFI).
Во вкладке «Загрузка» выбирается «Compatibility Support Module» (модуль поддержки совместимости) и отмечается как «enabled» (доступный). Не будет лишним кликнуть на добавочные ссылки и найти строчку «настройки загрузочных устройств», где выбрать « only uefi» ( только uefi).
Эта предосторожность защищает от случайного использования носителей, которые не поддерживают вашу спецификацию. В записи «загрузка с носителей ( или устройств хранения)» нужно отметить « both , uefi first » ( оба , но uefi первым ).
Теперь вернитесь назад в основное меню и проверьте приоритет загрузочных устройств. Сначала выбирается флеш-накопитель, затем жесткий диск. Сохраните указанные параметры нажатием кнопки F10, потом – Enter и подождите, пока компьютер загрузится.

После выполнения всего вышеперечисленного можно установить операционную систему привычным для вас способом.
Устранение ошибки, возникающей в Windows 8.1
Если после установки windows или после обновления версии до 8.1 в правом углу монитора появляется уведомление о неправильной регулировке secure boot (защищенной загрузки).
На большинстве компьютеров неполадка решается заходом в меню uefi и включением режима «Secure boot» в БИОСе.
В том случае , когда в вашей версии BIOS нету пункта включения/отключения безопасной загрузки, необходимо скачать с официальной веб-страницы Microsoft обновление для версии 8.1. Оно находится там под номером КВ 2902864 и действует как для 32-х битных систем, так и для 64-битных.
После загрузки и установки обновления компьютер перезагрузится и уведомления об ошибке больше не будут появляться.

Как отключить UEFI
Если у вас не Windows 7-8-10, а XP или Ubuntu, режим UEFI может вызвать проблемы при запуске ОС с диска или флеш-карты. Лучшим решением будет отключить данный режим.
Алгоритм отключения UEFI:
- Зайдите в БИОС компьютера. Если планируется отключение UEFI в Виндовс 8 или 8.1, можно в меню «Пуск» нажать на «Перезагрузить» и выбрать в дополнительных опциях «Настройки ПО UEFI». Это наиболее удобный вариант — ноутбук запустится в требуемых настройках.
Если версия операционной системы не подходит, зайдите в БИОС при помощи F2 или Delete, как было предложено выше. Могут быть и другие варианты клавиш, чаще всего нужная кнопка указывается внизу начального экрана при включении ПК .
- Откройте вкладку Boot (Загрузка), далее – Secure Boot (безопасная загрузка) и найдите подпункт « OS Type» (Вид операционной системы). Там необходимо указать « Other OS » ( другая ОС) и сохранить параметры нажатием клавиши F10. Иногда может понадобиться дополнительное отключение параметра безопасного запуска (положение «disabled»).

Описанная инструкция предназначена для ноутбуков марки ASUS, но для остальных марок алгоритм одинаков, разница в том, какую клавишу нужно нажимать во время старта компьютера.
Как узнать, включен ли режим безопасного запуска
Этот вариант подходит для восьмой и десятой версий Windows. Нажмите кнопки Windows+R и в полученном окне введите команду «msinfo32» ( без кавычек). Нажмите кнопку Enter.
В появившемся окне слева следует выбрать раздел «Сведения о системе», а справа найти строку «Состояние безопасной загрузки». Столбец «Значение» показывает , включена или отключена рассматриваемая функция.
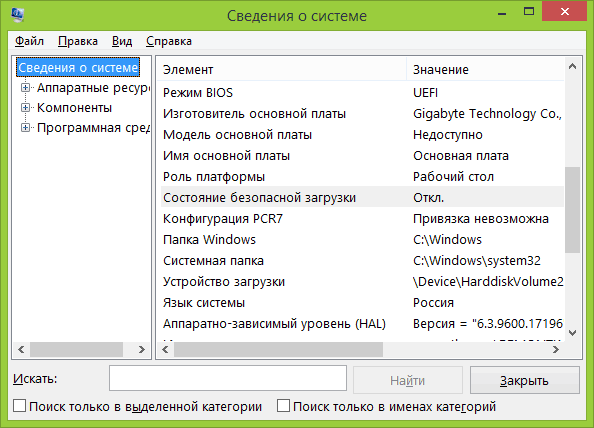
Дополнительная информация
- Обновленная до второй версии утилита поддерживает 32-разрядные платформы, хотя и создавалась для 64-разрядных.
- Функционал выглядит как таблицы значений о состоянии компьютерных компонентов, загрузочные сервисы и так называемый runtime – набор инструментов для работы с ОС.
- Расширения EFI устанавливаются и с энергонезависимых источников – с флешки или съемного HDD .
- Для «машин» с предустановленной Windows 8 могут возникнуть сложности с переходом на Линукс – их дистрибутивы должны иметь подписанные (заверенные сертификатом) криптоключи от изготовителя.
Источник: pclegko.ru
Что такое uefi boot — подробное руководство
Большинство пользователей обновили свои компьютеры: приобрели новые системным блоки, материнские платы или ноутбуки в последние года четыре.
Примечательностью новых машин является то, что устаревшая система ввода-вывода BIOS больше не используется, её место заняла усовершенствованная прошивка под названием UEFI.
Она обладает огромными количеством преимуществ над BIOS, которые сегодня и рассмотрим.
Более подробно же остановимся на утилите UEFI Boot: узнаем, что это и почему его так не любят пользователи.
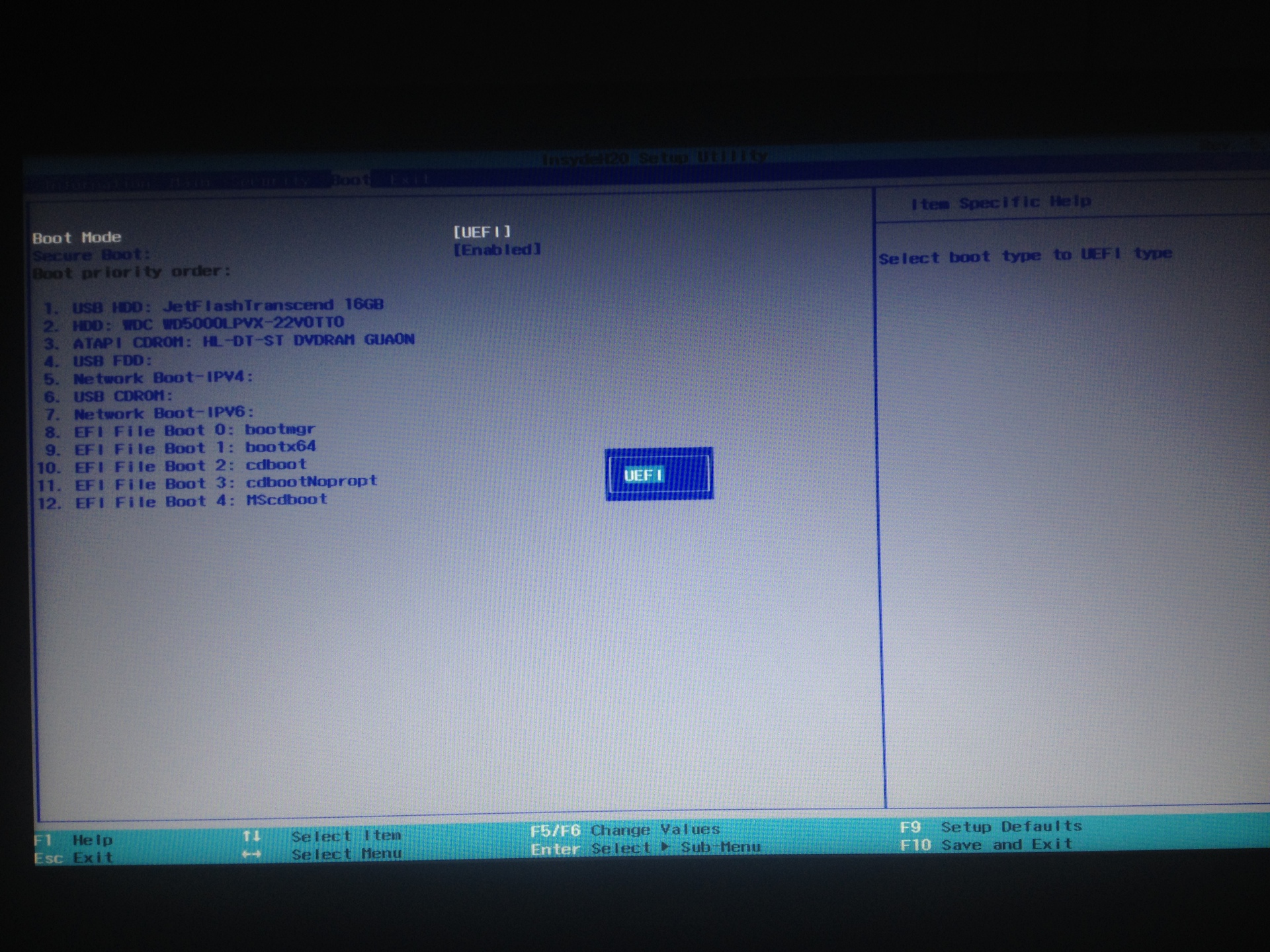
Содержание:
- Эволюция системного программного обеспечения
- Secure Boot
- Режимы
- Преимущества и недостатки
- Как проверить текущее состояние
- Включение и отключение
- Проблемы
Эволюция системного программного обеспечения
Более двух десятилетий в качестве ПО низкого уровня, используемого при старте компьютера для тестирования его оборудования, передачи управления железом главной загрузочной записи MBR, которая выбирает и запускает загрузчик нужной операционной системы, использовался BIOS.
C его помощью пользователи могут управлять огромным количеством параметров аппаратных компонентов.
CMOS – электронный элемент с независимым питанием в виде батарейки, где и хранится вся текущая конфигурация компьютера.
BIOS появился еще в конце 80-х годов. Да, он регулярно усовершенствовался и обновлялся, модифицировался под потребности пользователей и разработчиков, давая им возможность управлять режимами работы оборудования и электропитанием, но всему когда-то приходит конец. Тем более, что система ввода/вывода – тот компонент, который меньше всего претерпел изменения за почти три десятка лет в области информационных технологий.
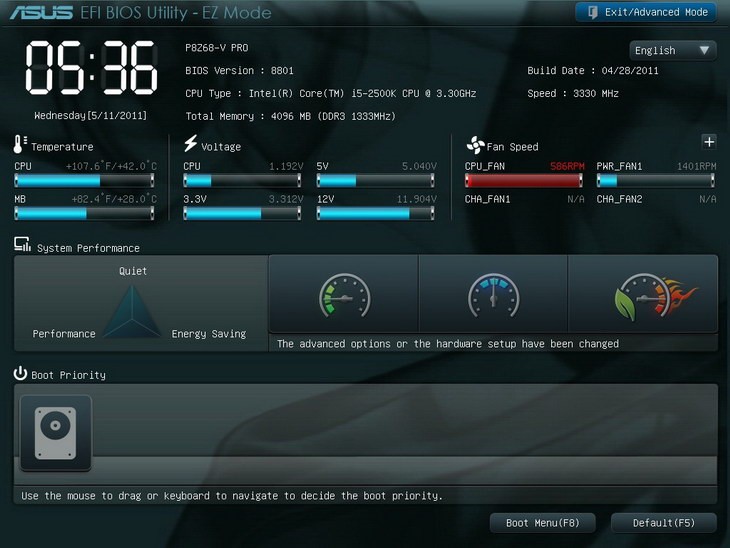
Рис. 1 – Внешний вид UEFI
BIOS обладает массой недостатков:
- он не поддерживает загрузку из жестких дисков объёмом больше 2 ТБ – купили вы новый винчестер на 3 или 4 ТБ, а установить операционную систему на него не сможете, это технологическое ограничение главной загрузочной записи (никто в 80-х и не подумывал, что HDD могут быть столь неимоверного объема);
- BIOS функционирует в 16-ти битном режиме (при том, что фактически все современные процессоры являются 64 и 32-х битными) при использовании всего 1024 КБ памяти;
- процесс одновременной инициализации нескольких устройств поддерживается, но он весьма неотлажен и проблематичен, что снижает скорость запуска компьютера (каждый аппаратный компонент и интерфейс инициализируется отдельно);
- БИОС – рай для пиратов – он не имеет никаких защитных механизмов, что позволяет загружать любые операционные системы и драйверы, в том числе с изменённым кодом и неподписанные (нелицензионные).
Первая версия UEFI разработана корпорацией Intel для Itanium, но позже была портирована на IBM PC.
Это самостоятельная операционная система с графическим интерфейсом, состоящая из множества модулей и имеющая неограниченный доступ к ресурсам аппаратных компонентов.
Особенности новой EFI с графическим интерфейсом:
- её код написан полностью на C++, что позволяет увеличить производительность во время загрузки ПК посредством задействования возможностей 64-разрядных центральных процессоров;
- адресного пространства операционной системы хватает для поддержки 8*10 18 байт дискового пространства (такого запаса хватит на несколько десятилетий) при том, что весь объем цифровой информации на данный момент почти на три порядка ниже;
- адресация оперативной памяти – теоретические расчёты показывают, что UEFI позволит устанавливать до 16 эксабайт оперативной памяти (на 9 порядков больше, чем в мощных современных ПК);
- ускоренная загрузка ОС осуществляется благодаря параллельной инициализации аппаратных компонентов и загрузке драйверов;
- драйверы подгружаются в оперативную память ещё до запуска операционной системы, причём они не являются платформозависимыми;
- вместо старой схемы разметки разделов используется прогрессивная GPT, однако для её задействования придётся отформатировать жесткий диск;
- удобная и симпатичная графическая оболочка поддерживает управление посредством мыши;
- есть встроенные утилиты для диагностики, изменения конфигурации и обновления прошивок аппаратных компонентов;
- поддержка макросов в формате .nsh;
- модульная архитектура – позволяет загружать собственные драйверы или скачанные из интернета;
- одно из самых значимых и важнейших изменений (в частности для Microsoft), которые привнесла UEFI – наличие Secure Boot Option. Она вызвана оберегать Bootloader от выполнения вредоносного кода, защитить операционную систему от вирусов ещё до её запуска посредством эксплуатации цифровых подписей.
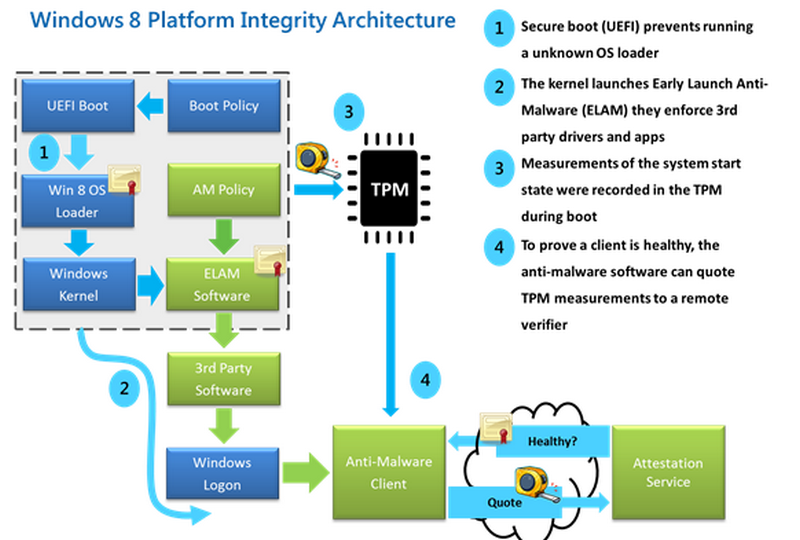
Рис. 2 – Схема взаимодействия оборудования и ОС посредством UEFI
О последней функции поговорим подробнее.
Secure Boot
Название технологии переводится как «безопасная загрузка» и представляет собой протокол, который является составляющей спецификации графической EFI.
Появился вместе в Windows 8, но не является обязательным для реализации производителями материнских плат и портативных компьютеров.
Если вкратце, Secure Boot позволяет проверять наличие и подлинность цифровых подписей, находящихся в хранилище, посредством эксплуатации технологий ассиметричной криптографии.
В 2011 году, когда интерфейс ещё не был представлен для широкой публики, Microsoft выдвинули требования для сертификации персональных компьютеров с операционной системой Windows 8 (и как следствие Windows 10).
Этим софтвенная корпорация попыталась уменьшить количество пользователей, устанавливающих на свои компьютеры взломанные версии ОС и увеличить без того колоссальные прибыли.
Однако пользовательское сообщество встретило такие изменения весьма недружелюбно. Во-первых, далеко не каждый готов платить сотни долларов за какую-то ни было Windows, во-вторых, для ARM отключить Secure Boot нельзя, что повлекло за сотой третье последствие – затруднение, а порой и невозможность установки операционных систем, отличных от Windows.
На планшетах под управлением предустановленной «десятки» деактивировать Secure Boot невозможно.
Режимы
Работает «безопасная загрузка» в четырёх режимах, а не двух, как себе представляет большинство пользователей:
- Setup Mode (режим настройки) – активация возможна только из пользовательского режима, в нем требуется аутентификация для записей db, dbx, KEK и PK;
- Audit Mode – режим аудита – возможна активация из пользовательского или режима настройки – не требует аутентификации, в нем могут запускаться прошедшие проверку образы, а сведения обо всех процедурах аутентификации заносятся в специальную базу данных, которую можно просматривать из среды операционной системы. Это предоставляет возможность тестировать комбинации ключей/цифровых подписей;
- User Mode – пользовательский – возможен переход из развёрнутого и режима настройки. В нём осуществляется валидация образов;
- Deployed Mode – развёрнутый – переход возможен из второго или третьего режима, самый безопасный ввиду того, что все переменные доступны только для чтения.
Особенностью технологии является то, что защита от выполнения неподписанного кода осуществляется не только на этапе запуска операционной системы, но и в её среде, как в Windows, так и в Linux на уровне ядра. Но при наличии определённых навыков и знаний ключи можно легко заменить.
Преимущества и недостатки
- Высокий уровень безопасности – гарантирует защиту от функционирования руткитов в системных файлах операционной системы, работа которых приведёт к недействительности цифровых подписей модифицированных файлов.
- Путём внесения в базу запрещенных для запуска операционных систем можно ограничить список загружаемых ОС.
- Все драйверы, которые запускаются на этапе загрузки ОС, должны быть подписанными, иначе они не загрузятся и соответствующие устройства не будут использоваться. Это требует согласования разработчиками системного программного обеспечения и производителями платформ момента добавления их ключей продуктов в доверенное хранилище.
- Разработчики ОС не обязаны реализовывать функцию деактивации Secure Boot. Добавление ключей программами в доверенное хранилище должно быть запрещено, что усложняет эту процедуру и для пользователей.
- Многие версии прошивок имеют уязвимости, позволяющие обходить Secure B
Пара первых недостатков значительно усложняет эксплуатацию неподписанных платформ и ОС, а также драйверов, имеющих неизвестные для запускаемых операционок подписи.
Как проверить текущее состояние
Узнать, активирована ли данная функция на вашем компьютере или ноутбуке, можно несколькими путями:
- в процессе инсталляции новой операционной системы, когда появится ошибка, что это сделать невозможно;
- посредством диагностической утилиты msinfo32;
- через командную строку.
Msinfo32
Запустить приложение можно множеством способов. Мы используем самый простой.
- Открываем окно «Выполнить» посредством комбинации клавиш Win + R или через ярлык в «Пуске» .
- Вводим команду «msinfo32» и выполняем её кнопкой «ОК» или клавишей «Enter» .
Вследствие появится окно «Сведения о системе» , где в строке «Состояние безопасности системы» содержатся необходимые сведения о текущем режиме защиты.
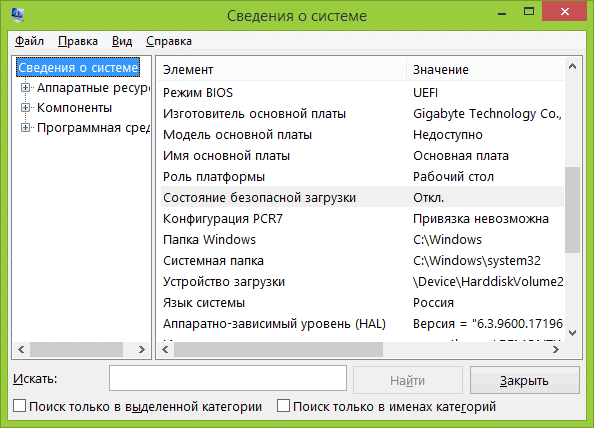
Рис.3 — Сведения о системе
Командная строка
- Запускаем её любым способом.
- Выполняем команду «Confirm-SecureBootUEFI».
Если ответом будет «True», функция активирована, «False» — отключена, «Не является внутренней командой» или «not supported» — не поддерживается текущей операционной системой.
Может быть в случаях эксплуатации Windows 7 или старых системных плат с BIOS.
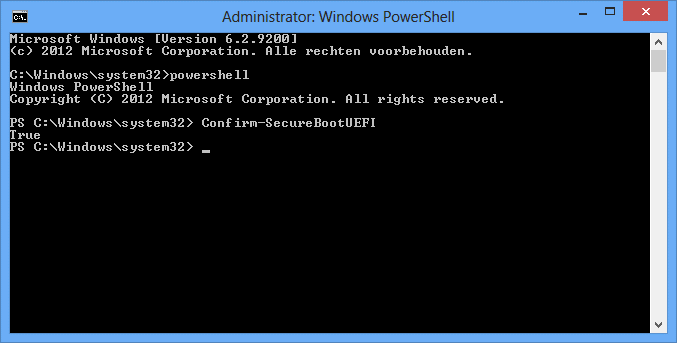
Рис.4 – Проверка режима работы Secure Boot через командную строку в Windows 10
Включение и отключение
В той или иной ситуации может потребоваться отключить Secure Boot.
Для этого необходимо войти в меню настройки UEFI, найти соответствующий параметр и изменить его значение на требуемое.
Зайти в меню настройки можно посредством специальной клавиши ( F11 , Del , F2 ), которая зависит от производителя устройства или через «Параметры» Windows 8-10.
- Жмём Win + I .
- Выбираем «Обновление, безопасность» .
- Кликаем по пиктограмме «Восстановление» и перезагружаем компьютер.
После этого ПК перезапустится и появится интерфейс UEFI.
В настройках модифицированного БИОС находим пункт, отвечающий за деактивацию функции Secure Boot, и переключаем её в нужный режим.
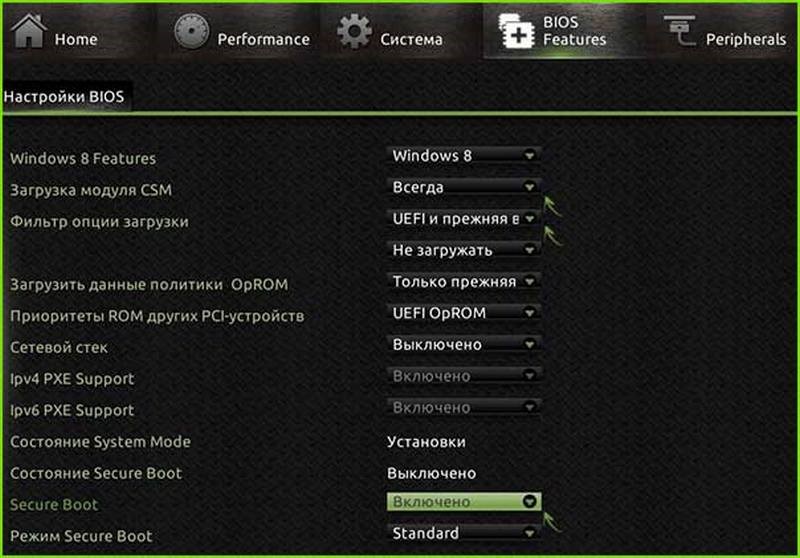
На многих устройствах опция размещена на главной странице или в разделе безопасности «Security».
Вместо положения «Отключено» («Disable») могут быть варианты с иной операционной системой, например, «Other OS».
После выбора нужного варианта сохраняем настройки и выходим из меню.
Проблемы
Иногда после завершения запуска Windows 8-10 в углу рабочего стола отображается надпись, предупреждающая, что Secure Boot неправильно сконфигурирована.
Чаще всего, для решения проблемы необходимо перейти в меню настроек BIOS и включить функцию защиты SB точно таким образом, как мы её отключали немного выше.
Если это не поможет, сбрасываем настройки UEFI на заводские.
Ещё может помочь обновление ОС, в частности апдейт под названием KB288320.
Как в БИОСе поменять UEFI на Legacy для Windows?

Всем привет! Скорее всего вы читаете эти строки, потому что в BIOS или UEFI наткнулись на конфигурацию «Boot Mode» с двумя параметрами «UEFI» и «Legacy». В статье ниже я коротко расскажу как про сами параметры, так и про микросистемы, которые напрямую работают с жёсткими дисками и другим внутренним железом. Ну и мы вместе постараемся ответить на вопрос – а что же выбрать?! Поехали!
UEFI и BIOS
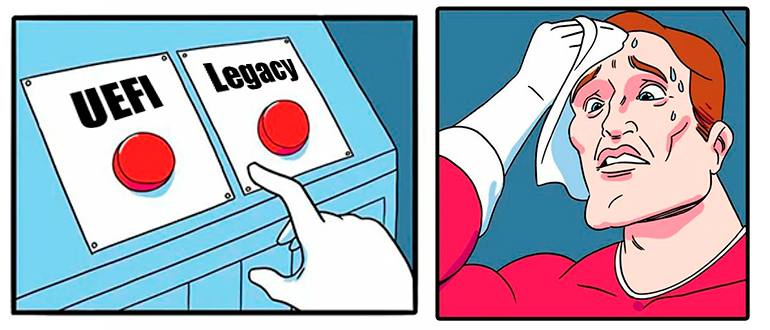
Все современные компьютеры и ноутбуки работают со специальными микропрограммами (или микросистемами), которые напрямую работают с железом ПК. Также они позволяют запускать операционные системы. При включении компьютера, загружается и запускается сначала BIOS или UEFI, а уже потом идет загрузка операционной системы.
Изначально на компьютерах использовался BIOS. Но с приходом 21 века, БИОС потихоньку начал вытеснять более продвинутая система UEFI. Они даже визуально сильно отличаются. БИОС имеет синий или серый экран и управляется исключительно клавиатурой. UEFI же имеет более продвинутый графический интерфейс и поддержку мыши и курсора.
По современным стандартам BIOS считается устаревшим, хотя еще встречаются некоторые ноутбуки или компьютеры, которые работают с этой микросистемой.
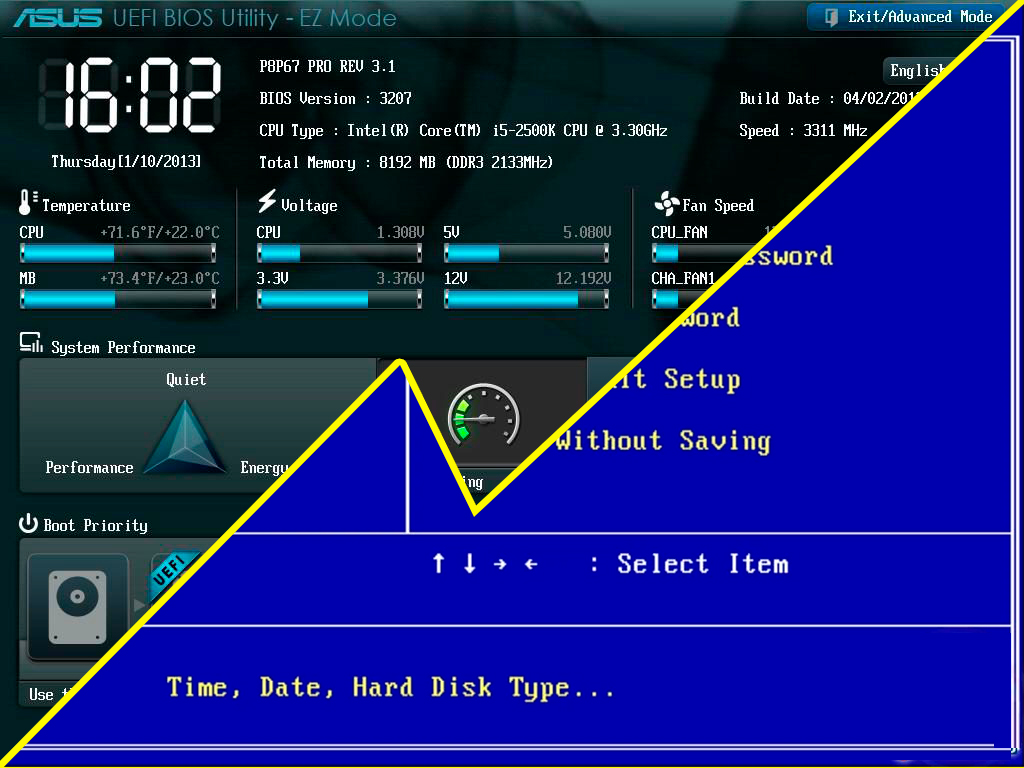
Давайте коротко про преимущества UEFI и недостатки BIOS:
- BIOS может работать с жестким диском, объем которого не может превышать 2,1 ТБ. Тут идет ограничение не совсем системы, а разметки разделов MBR. UEFI же использует GPT разметку.
- UEFI может работать в 32-х битном и 64-х битном режиме, что ускоряет работу и загрузку.
- Из-за работы в режимах 32 и 64 бита есть возможность улучшить графический интерфейс и добавить поддержку мыши. Но тут нужно сказать одну важную вещь – многие производители продолжают использовать UEFI с интерфейсом старого BIOS. То есть если вы зашли и увидели синий или серый экран без поддержки мыши – это не значит, что у вас BIOS. Скорее всего у вас UEFI с интерфейсом старого доброго БИОС.
- В BIOS нет поддержки «Secure Boot», которая позволяет отсканировать загрузку ОС на наличие там вредоносного ПО.
- UEFI позволяет настраивать и даже устанавливать операционную систему по сети.
На самом деле отличий у них еще больше, я всего лишь описал самые популярные. Теперь вы понимаете, что систем может быть две.
Что такое Legacy Boot?
Legacy Boot – это устаревший режим загрузки с жесткого диска или внешнего носителя (флешки или внешнего жестака), который присущ BIOS. В данном режиме идет последовательный анализ всех дисков на наличие MBR раздела, который и запускает операционную систему. Если MBR на данном разделе не найден, то BIOS сканирует следующий диск. Таким образом процесс загрузки может занять более продолжительное время. Если MBR раздел не будет найден – вернется ошибка.
Что такое UEFI в Boot Mode?
Тут у некоторых пользователей может возникнуть путаница. UEFI в отличие от BIOS и режима Legacy не использует MBR раздел для загрузки. Для этого он использует отдельный раздел EFI с файлом .efi – именно он и участвует в загрузке ОС. UEFI позволяет запускать загрузочную флешку, в которой нет дополнительного MBR раздела.
То есть вы можете банально просто перенести на флешку данные с образа и все будет работать. В BIOS с Legacy нужно создавать загрузочную флешку в специальной программе, которая создает невидимый загрузочный раздел для того, чтобы просто её запустить в BIOS.
Что выбрать UEFI или Legacy?
Итак, какой же режим нам выбрать Legacy или UEFU для той же Windows 10 или Windows 11. Для современных операционных систем чаще всего выбирается режим UEFI. Как вы уже поняли, Legacy работают со старыми ОС Windows XP и 7. Но тут надо опираться и на ряд других свойств. Итак, мы выбираем UEFI в случае, если:
- Раздел, с которого идет загрузка операционной системы имеет тип разметки GPT. Если у вас тип MBR, то стоит выбрать Legacy.
- Диск имеет размер больше 2,1 ТБ.
- Если вам не хочется париться и выяснить, все перечисленное – просто попробуйте оба варианта. На одном из них система сто процентов загрузится и будет работать нормально.
Как поменять сам параметр в BIOS?
Давайте посмотрим, как в БИОСе поменять UEFI на Legacy (и наоборот). Сначала вам нужно зайти в настройки микросистемы. Как только вы туда попадете, переходим в раздел «Boot».
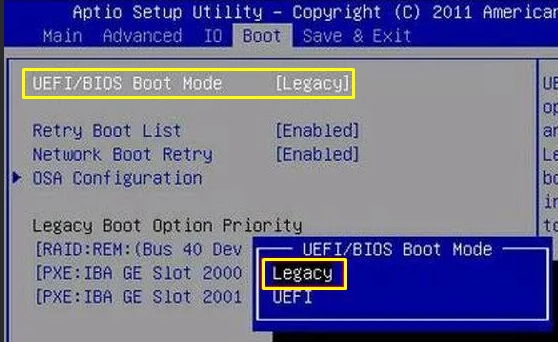
В более редких случаях раздел может называться как «Startup».
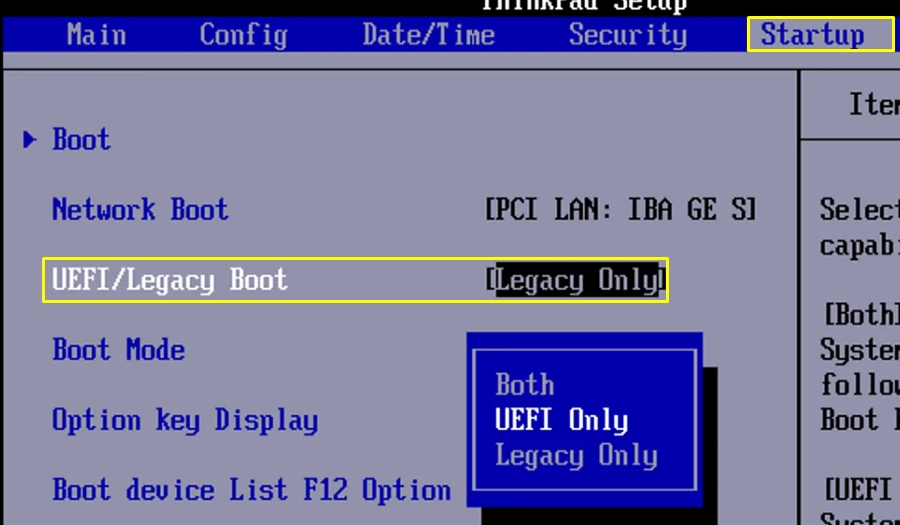
На материнских платах Gigabyte с графическим интерфейсом нужно перейти во вкладку «BIOS Features» и найти параметр «Boot Mode Selection».
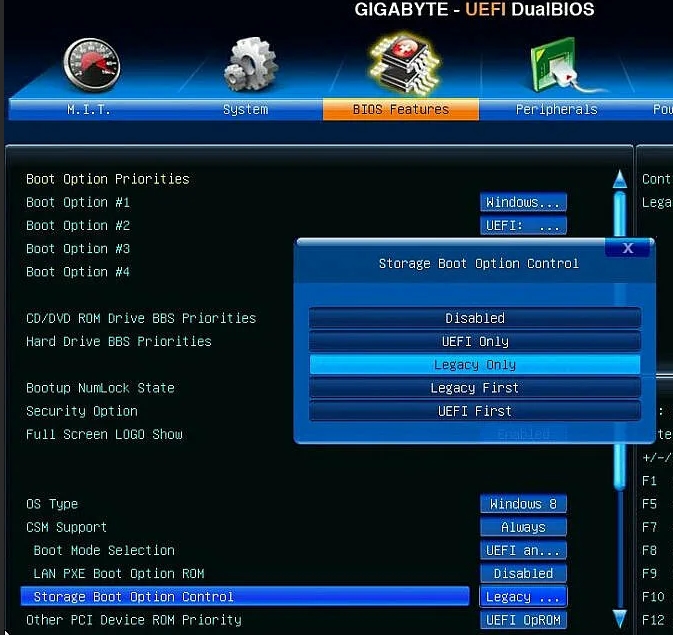
Как вы уже могли понять, видов и прошивок BIOS и UEFI очень много, поэтому вам нужно будет самостоятельно попробовать найти эту конфигурацию. Самое главное не забудьте сохранить изменения перед тем, как вы выйдите.
Видео
Источник: wifigid.ru