Калибровка проектора — это важный процесс, позволяющий добиться наилучшего качества изображения при использовании проектора. В этой статье мы рассмотрим основы калибровки проектора и практические аспекты этого процесса.
Что такое калибровка проектора?

Калибровка проектора — это процесс настройки наилучших параметров изображения проектора в соответствии с условиями эксплуатации и особенностями проектируемого контента. Основная цель калибровки — достижение наилучшего качества изображения, что особенно важно при просмотре фильмов, презентациях или других мероприятий, использующих проектор.
Причины, по которым необходима настройка
Проекторы используются в различных условиях и могут работать с различными экранами и материалами. Поэтому важно настроить проектор на оптимальные параметры, чтобы получить наилучшее качество изображения в соответствии с текущими условиями эксплуатации. Также калибровка проектора может улучшить качество изображения, сделать его более ярким и реалистичным, что повышает комфорт и эффективность использования проектора.
Как улучшить качество фото | 2 способа. Photoshop
Как правильно калибровать проектор?

Процесс калибровки проектора может включать в себя различные этапы и настройки. Однако есть несколько основных шагов, которые нужно выполнить, чтобы добиться наилучшего качества изображения:
Настройка яркости и контраста
Одним из первых шагов при калибровке проектора является настройка яркости и контраста изображения. Это важно, так как яркость и контраст влияют на общую визуальную качества изображения. Настройки яркости и контраста могут быть настроены в соответствии с типом проектируемого контента и условиями освещения.
Настройка цвета
Цвет является одним из важнейших параметров изображения. Калибровка цвета проектора должна включать в себя настройку цветовой гаммы, баланса белого и настройку насыщенности цвета. Цветовая гамма определяет диапазон цветов, которые могут быть воспроизведены проектором. Баланс белого — это отношение между различными цветами, которое обеспечивает более точную передачу цветов. Настройка насыщенности цвета позволяет настроить яркость и насыщенность цветов в соответствии с типом проектируемого контента.
Настройка резкости и четкости
Настройка резкости и четкости изображения является очень важным шагом при калибровке проектора. Резкость определяет, насколько четко отображается контур объектов на изображении. Четкость определяет, насколько детализированы элементы изображения. Настройка резкости и четкости может быть выполнена в соответствии с типом проектируемого контента и текущими условиями эксплуатации.
Проверка и корректировка геометрии
После выполнения всех настроек, связанных с изображением, необходимо проверить геометрию проекции. Геометрия может быть искажена в результате неправильной установки проектора или экрана. В этом случае необходимо скорректировать геометрию, чтобы изображение было ровным и правильно пропорциональным.
Нейросеть! Улучшение качества изображения.
Проверка и настройка звука
При использовании проектора важно не только качество изображения, но и звуковое сопровождение. Поэтому после настройки изображения необходимо проверить и настроить звук. Это может включать в себя настройку громкости, баланса звука и других параметров звукового сигнала.
Какие инструменты необходимы для настройки изображения?

Для калибровки проектора могут понадобиться следующие инструменты:
Калибратор проектора
Калибратор проектора — это специальное устройство, которое используется для настройки параметров проектора. Калибратор проектора может быть дорогим, но это инвестиция, которая может значительно улучшить качество изображения.
Компьютер или ноутбук
Для выполнения калибровки проектора может потребоваться компьютер или ноутбук, на котором установлены соответствующие программы для калибровки.
Измерительный инструмент
Для выполнения точной калибровки проектора может потребоваться специальный измерительный инструмент, который позволяет измерять яркость, контрастность и другие параметры изображения на экране. Такой инструмент позволяет получить точные измерения и установить оптимальные настройки проектора для достижения наилучшего качества изображения. Измерительный инструмент может использоваться как для профессиональной калибровки проекторов в кинотеатрах, так и для калибровки проекторов в домашних условиях. Кроме того, важно помнить, что для достижения максимальной точности измерений и настроек, необходимо проводить калибровку в помещении с минимальным уровнем освещенности и нейтральным фоном экрана.
Экран
Для выполнения калибровки проектора необходим экран, который может быть матовым или глянцевым. Экран должен быть качественным и иметь однородную поверхность, чтобы изображение отображалось ровно и без искажений.
Как выполнить калибровку проектора?

Подготовка
Перед началом калибровки проектора необходимо убедиться, что проектор и экран установлены и подключены правильно. Экран должен быть расположен на достаточном расстоянии от проектора, чтобы изображение было ярким и четким.
Настройка освещения
Перед выполнением калибровки проектора необходимо выключить все источники света в комнате, чтобы исключить внешние воздействия на изображение. Некоторые проекторы имеют функцию, которая автоматически корректирует яркость и контрастность изображения в зависимости от уровня освещения в комнате.
Запуск программы для калибровки
После подготовки необходимо запустить программу для калибровки проектора на компьютере или ноутбуке. Программа позволяет настроить основные параметры изображения, такие как яркость, контрастность, цветовую гамму, баланс белого и насыщенность цвета.
Выполнение настройки
После запуска программы для калибровки проектора необходимо выполнить настройку основных параметров изображения. Это может включать в себя настройку яркости, контрастности, цветовой гаммы, баланса белого и насыщенности цвета. Также необходимо выполнить настройку резкости и четкости изображения.
Проверка и корректировка геометрии
После выполнения настройки изображения необходимо проверить геометрию проекции и скорректировать ее, если это необходимо.
Проверка и настройка звука
После настройки изображения необходимо проверить и настроить звуковое сопровождение. Это может включать в себя настройку громкости, баланса звука и других параметров звукового сигнала.
Проверка качества изображения
После выполнения калибровки проектора необходимо проверить качество изображения на экране. Проверку можно выполнить с помощью специальных тестовых изображений, которые позволяют проверить различные аспекты качества изображения, такие как контрастность, яркость, цветопередачу и т.д.
Сохранение настроек
После выполнения всех настроек необходимо сохранить их в проекторе. Некоторые проекторы имеют функцию сохранения настроек в памяти проектора, которая позволяет быстро загружать настройки при повторном использовании.
Повторное тестирование
После сохранения настроек необходимо провести повторное тестирование изображения на экране, чтобы убедиться, что настройки сохранены правильно и качество изображения соответствует заданным параметрам.
Корректировка настроек при необходимости
Если в процессе использования проектора вы обнаружите, что качество изображения не соответствует заданным параметрам, необходимо выполнить корректировку настроек. Для этого необходимо повторно произвести калибровку устройства и выполнить настройку параметров изображения.
Улучшение качества изображения при помощи Power Point

С помощью встроенных инструментов программы Power Point можно улучшить качество изображения. Если в презентации присутствуют фотографии и другие объекты, то их калибровку можно выполнить всего за несколько простых шагов. Сначала нужно перейти в режим просмотра слайдов, где находится опция «трансляция через проектор».
Затем можно изменить качество изображения в разделе «Разрешение». Таким образом, можно получить отображение, соответствующее вашим личным предпочтениям. Для достижения максимально приятного зрелища рекомендуется проводить калибровку совместно с членами семьи и учитывать интересы каждого.
Регулярная калибровка проектора каждые полгода позволяет вовремя обнаруживать программные сбои и поддерживать высокое качество выводимого видео. Калибровка проектора является необходимой для достижения максимально точного изображения и более правдоподобного представления оригинального материала, будь то фильм или фотография. Высокая степень детализации и насыщенность цветов позволяют пользователю наслаждаться более реалистичным изображением.
В случае, если нужно настроить только домашнее устройство, использование специального оборудования для калибровки проектора может быть излишним. Вы можете выполнить калибровку проектора своими руками, используя обычный компьютер и бесплатные программы.
Важно помнить, что качество калибровки и окончательного изображения зависит от многих факторов, включая тип и модель проектора, настройки яркости, контрастности и цвета, а также условия освещения помещения. Чтобы достичь наилучшего результата, необходимо уделить достаточно внимания каждому из этих аспектов при проведении калибровки проектора.
Вывод
Калибровка проектора – это важный процесс, который позволяет получить качественное изображение на экране. Для выполнения калибровки необходимо правильно настроить параметры проектора и выполнить проверку качества изображения. После выполнения настроек необходимо сохранить их в проекторе и провести повторное тестирование, чтобы убедиться, что настройки сохранены правильно и качество изображения соответствует заданным параметрам.
Источник: nazarov-gallery.ru
Калибровка проектора или телевизора в домашних условиях (часть 2)
В конце первой части статьи о калибровке дисплея/проектора я упомянул две опорные координаты баланса белого 6500К: X = 0,313 и Y = 0,329. Теперь мы опять будем запускать наши серенькие квадратики и мучительно компенсировать отклонения.
Для дисплея подготовка понадобится минимальная. Колориметр просто перекидывается вплотную к экрану, а подвижный грузик на кабеле обеспечит необходимую степень прилегания, чтобы в окуляр не попадала внешняя засветка.

С проектором возни будет побольше, поскольку к экрану колориметр не прижмешь. Поэтому нам понадобится штатив, который мы разместим примерно в сантиметрах тридцати от экрана. На нем закрепим колориметр и направим его окуляр немного вверх, чтобы он «смотрел» выше собственной и тени штатива. Но не слишком высоко, иначе уровень светового потока будет падать под большим углом. Разумеется, в случае работы с проектором, при первичном запуске программы следует указать длиннофокусный режим работы колориметра.
Далее открываете меню диска Digital Video Essentials: HD Basic и вызываете на экран шаблон белого (т.е. состояние максимальной яркости на экране).
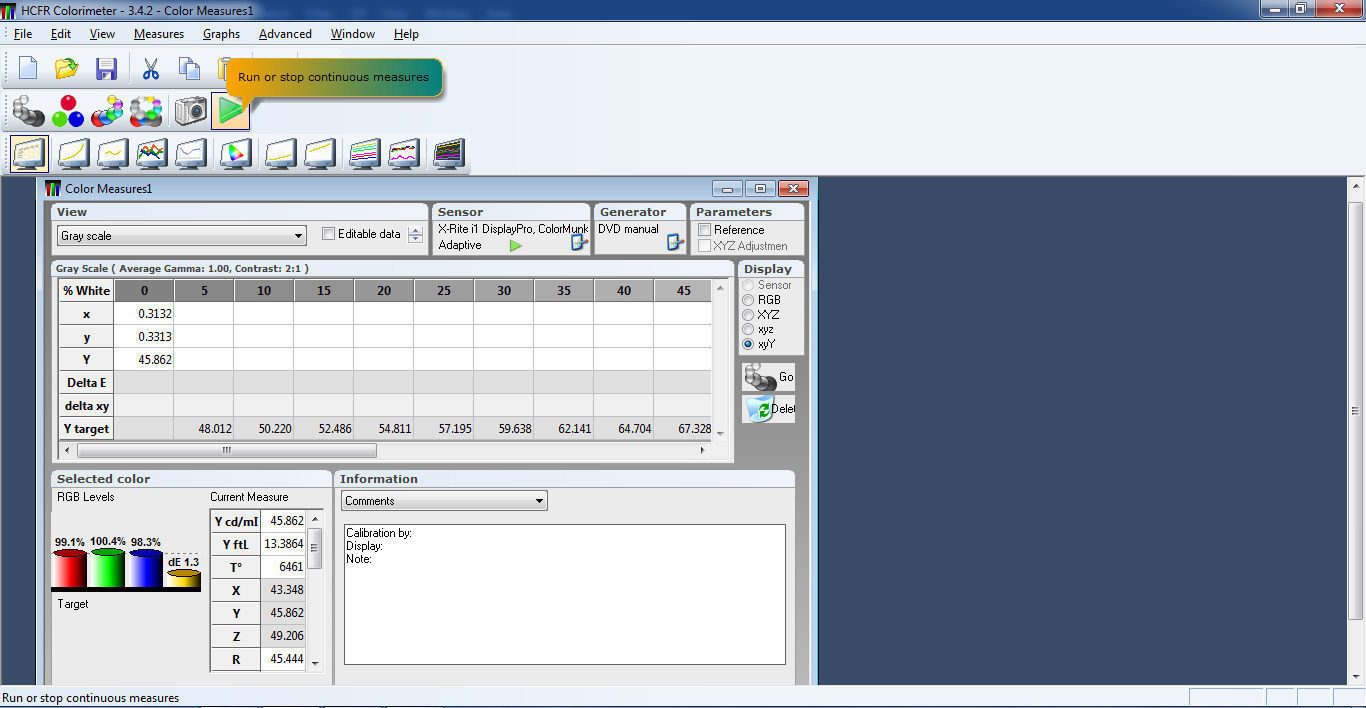
В меню программы ColorHCFR жмем на зеленый треугольник, похожий на значок Play — программа активирует замеры в реальном времени, с обновлением данных каждые 3 секунды. Нам следует немного подвигать штатив с колориметром, чтобы выбрать точку максимального захвата светового потока. Значение яркости можно найти во второй строке колонки (в размерности ftL).
Найдите положение и угол, при котором значение ftL окажется максимальным. После того, как контрольная точка будет зафиксирована, постарайтесь не смещать колориметр, да и вообще не касаться его во время дальнейшей работы. Иначе вся цепочка замеров пойдет насмарку.
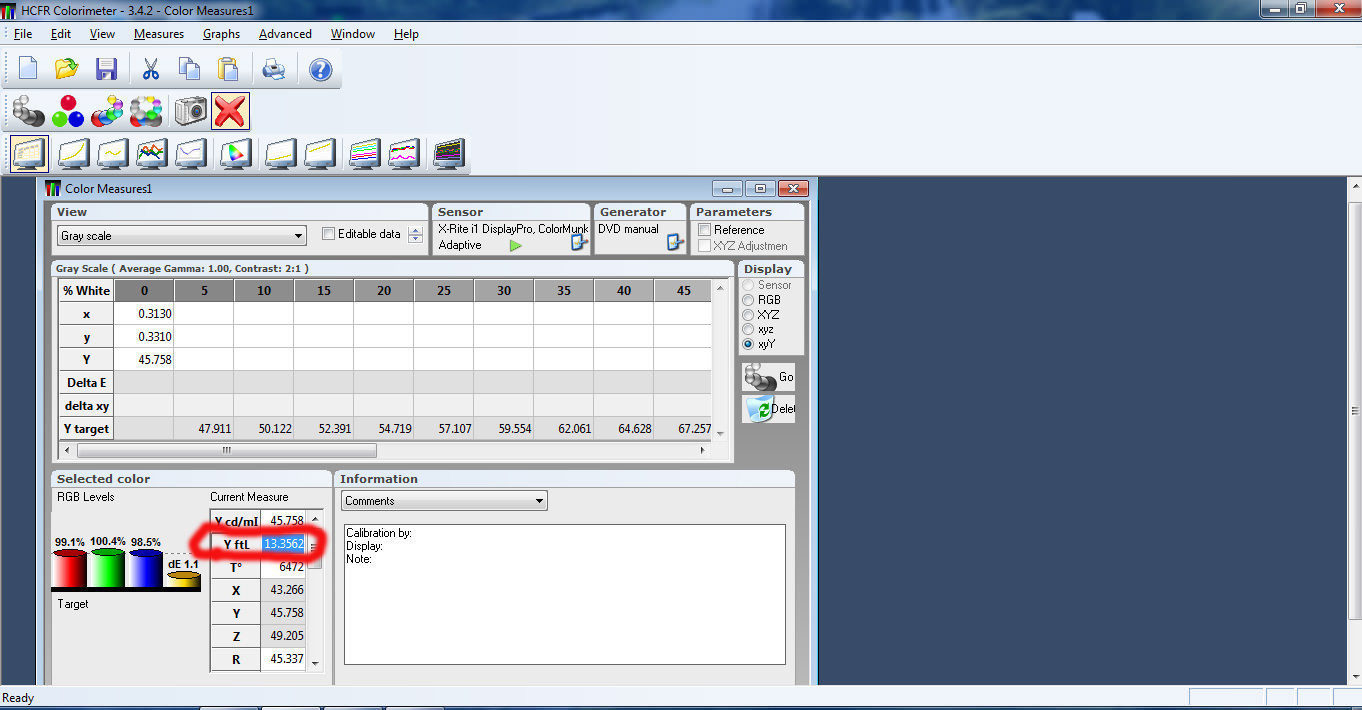
Жмем на клавишу с серыми кружочками. Если в настройках вы указали, что шаблоны будут предоставлены внешним источником — программа попросит вас по очереди, с шагом 10%, запускать соответствующие значения от 0 до 100IRE, т.е. до 100% белого. Не найдете диска, ступайте в конец статьи, где лежит ссылка с готовыми шаблонами.
Можно шаг серого уменьшить до 5%, но такая подробность, возможно, избыточна, да и времени займет в 2 раза больше. Полученные данные и графики следует сохранить в ColorHCFR в файл — для потомков и понимания положения дел, от которых вы отталкиваетесь. Ведь может случиться и так, что после регулировок ваш график измерений станет еще страшнее.
Толкование гаммы и остальных параметров было освещено в первой части статьи, и теперь пришло время наложить руки на собственно настройки устройства видеоотображения. Запускаем на диске шаблон под названием Window 100% level w/ new PLUGE.
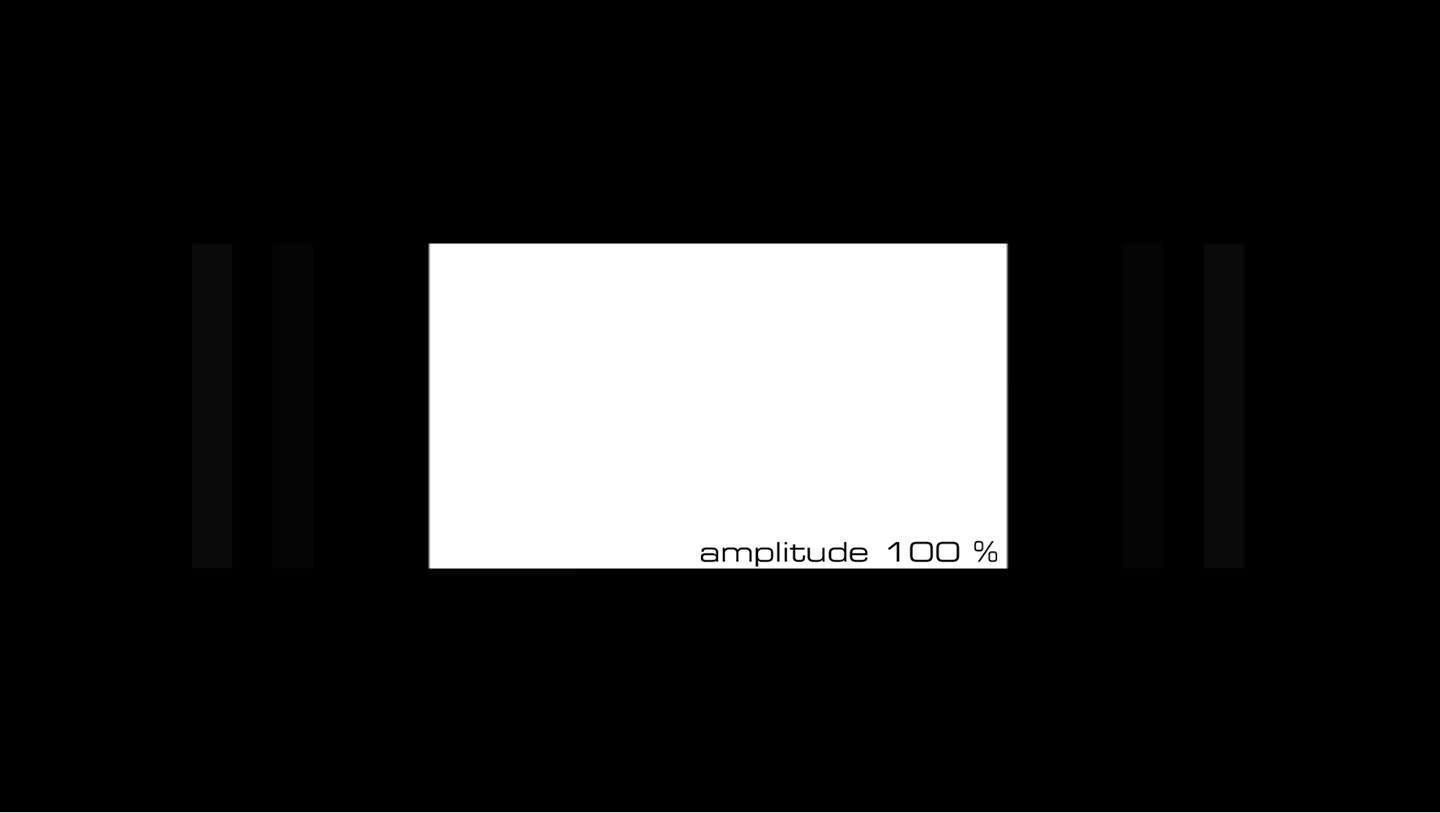
Перед нами появится белый четырехугольник с тремя полосками слева и справа. Еще раз включаем зеленый Play и смотрим показатель ftL. Для проекторов нормальным считается значение ftL 12-16, для дисплеев — 30-40. Если оно окажется ниже, можно осторожно повысить контрастность. После проверим, насколько контрастность будет адекватна нашим видеозадачам — для этого придется погрузиться во тьму.
Аббревиатура PLUGE расшифровывается как Picture Line Up Generation Equipment и содержит в себе три тестовых полосы тонов черного. Самая крайняя имеет значение минус 4% — это, что называется, чернее черного. В фильмах такого цвета не предусмотрено. Следующие две полосы имеют значение 4% и 2% белого соответственно. Полосы PLUGE присутствуют на всех шаблонах серого, но удобнее всего отследить уровни на черном 0IRE.
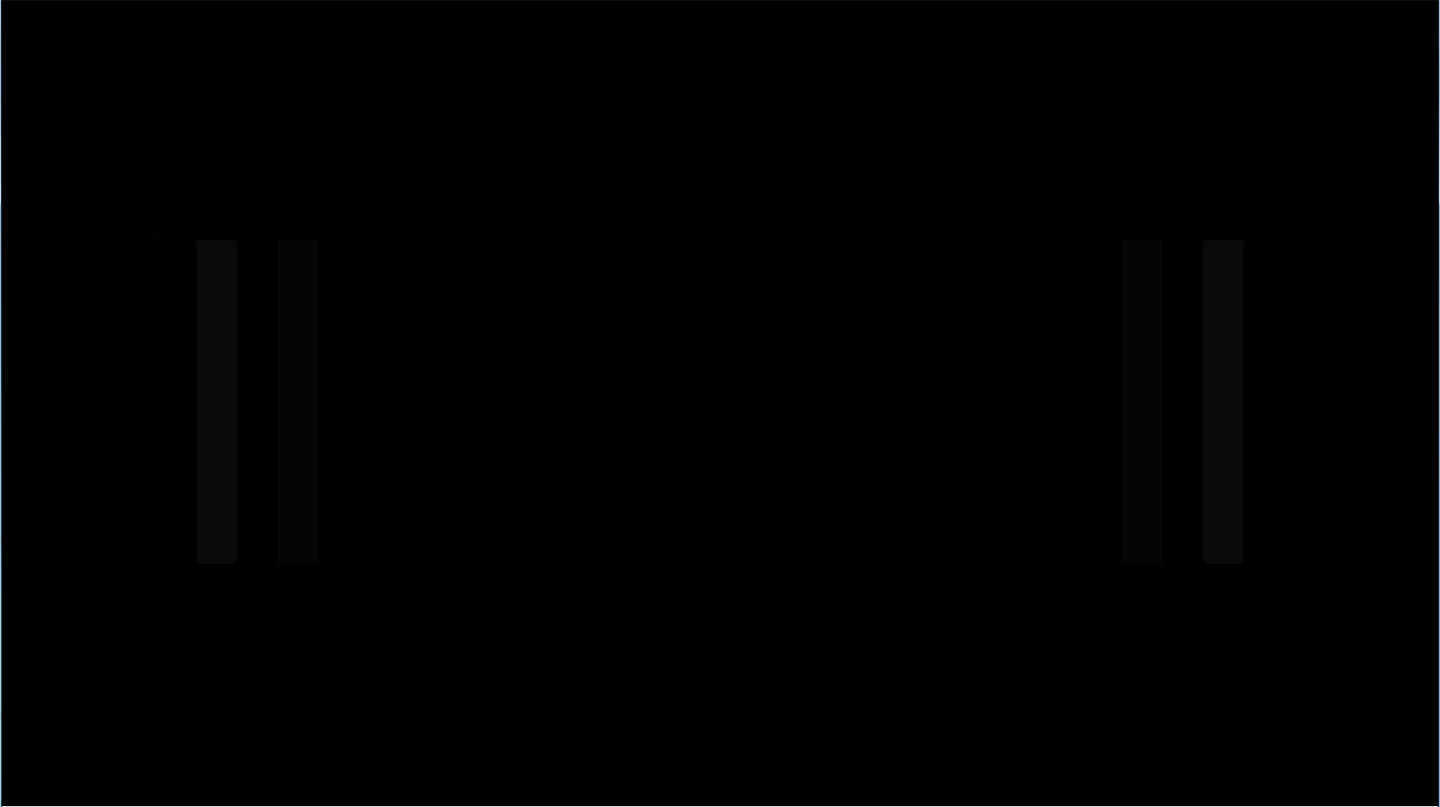
Снижаем яркость таким образом, чтобы полоска 2% белого была едва видна, а «чернее черного» слилась с общим фоном и стала невидимой. В противном случае, ваш черный (не технический, а киношный) будет оставаться серым. Самый начальный этап калибровки пройден. Вы еще вернетесь к этой настройке, поскольку дальнейшие регулировки могут потребовать дополнительной коррекции яркости.
Вряд ли у вас получится обеспечить идеальную линейность сведения RGB на всем участке от нуля до 100IRE. Поэтому делайте пристрелку с двух точек — 30 и 80IRE. Между ними, как правило, болтается подавляющее количество видеоконтента. Начните с более светлой и посмотрите, что там происходит с синим и красным? Кому из них надо помочь, а кому, наоборот, дать по шапке?
Правильный ответ — как правило, синему. А вот во времена теплого лампового CRT было наоборот, и больше буянил красный; сведение же синего луча было главной проблемой. Ладно, а зеленый не трогаем, он, как уже говорилось, базовый, и сохраняет нейтралитет.
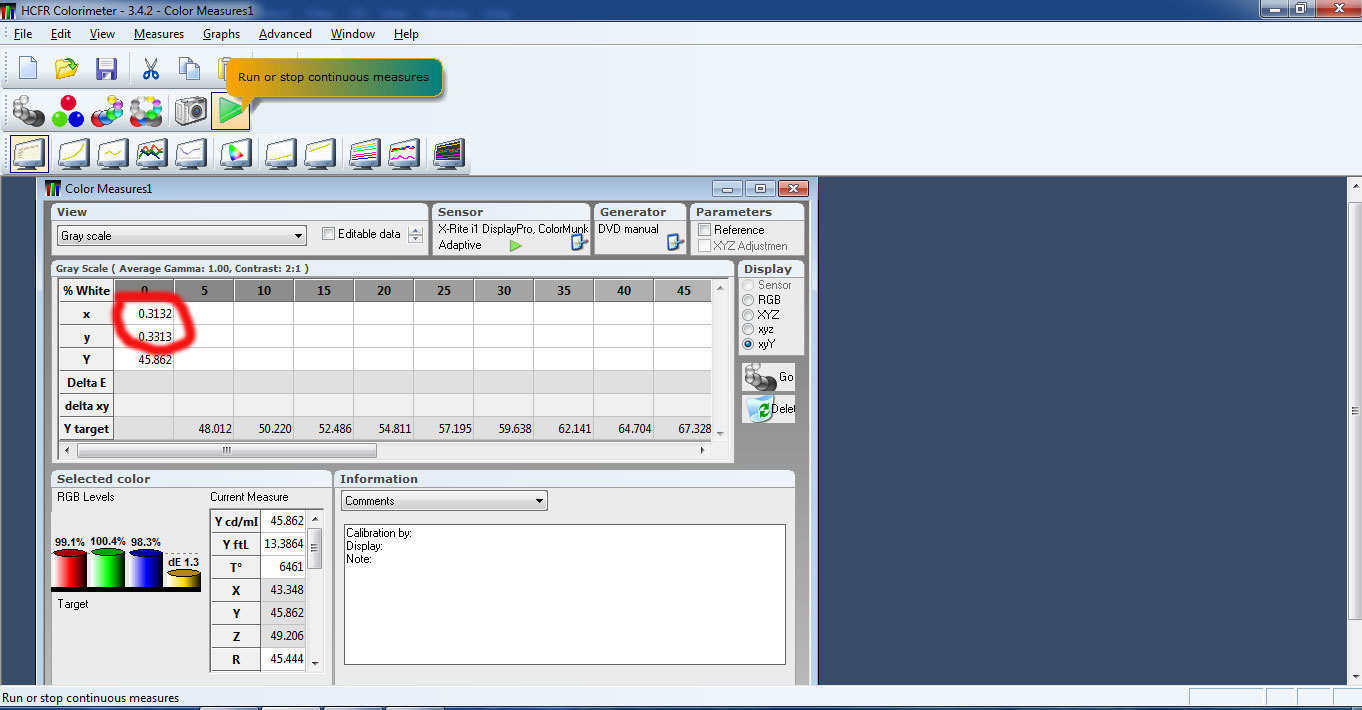
Удалось приблизиться к точкам x=0,313 и y=0,329 на IRE80? Не спешите радоваться, после аналогичной процедуры на IRE30, ваши настройки придется корректировать еще раз, а потом вернуться на IRE80 и повторить, и еще и еще. Идеального вписывания в указанные цифры от вас никто не ждет — главное, добиться максимального приближения к стандарту D65 в двух состояниях картинки (темной и светлой). После того, как компромисс будет достигнут, — прогоните шаблоны серого от нуля до 100IRE еще раз и сравните с исходным состоянием дел. Уменьшился ли разбаланс RGB?
В принципе, если у вас еще остались силы, можно попробовать добавить 2 контрольные точки и добиться лучшей линейности в области 40-70IRE. Где точно не стоит искать цветной правды — так это на краях динамического диапазона, т.е. ниже 20 и выше 80IRE. Если, само собой, там оказалось неплохо — и слава богу, но жертвовать основным диапазон, настраивая идеальное сведение на абсолютно белом 100IRE, не стоит. Теперь можно вернуться в начало и еще раз отрегулировать полоски PLUNGE. Контрастность трогать не нужно, подкорректируйте все уровнем яркости и все.
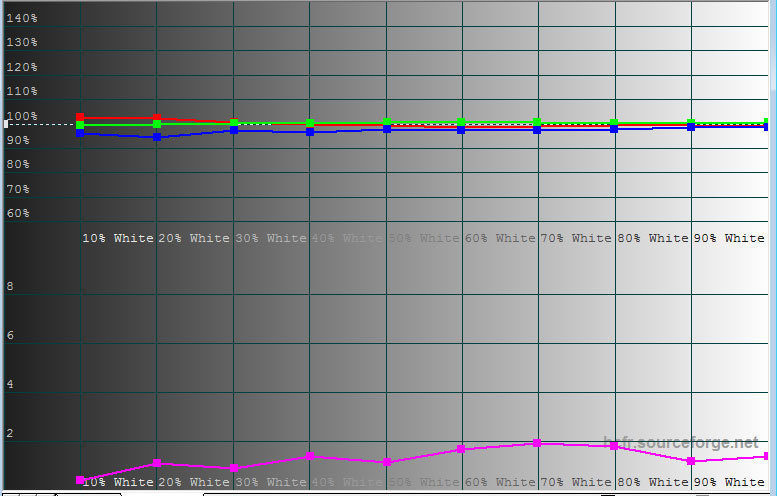
Если итоговая DeltaE вашего подопытного не превышает значения 1, примите поздравления от всей редакции, включая уборщиц и охрану — у вас крутейшее устройство, которое можно сдавать в аренду киностудиям. Рискну предположить, что, скорее всего, в случае удачи, дельта у вас будет лежать в области 3. И это хорошо. Человеческий глаз не в состоянии отличить погрешности полутонов при такой степени сведения цветовых каналов.
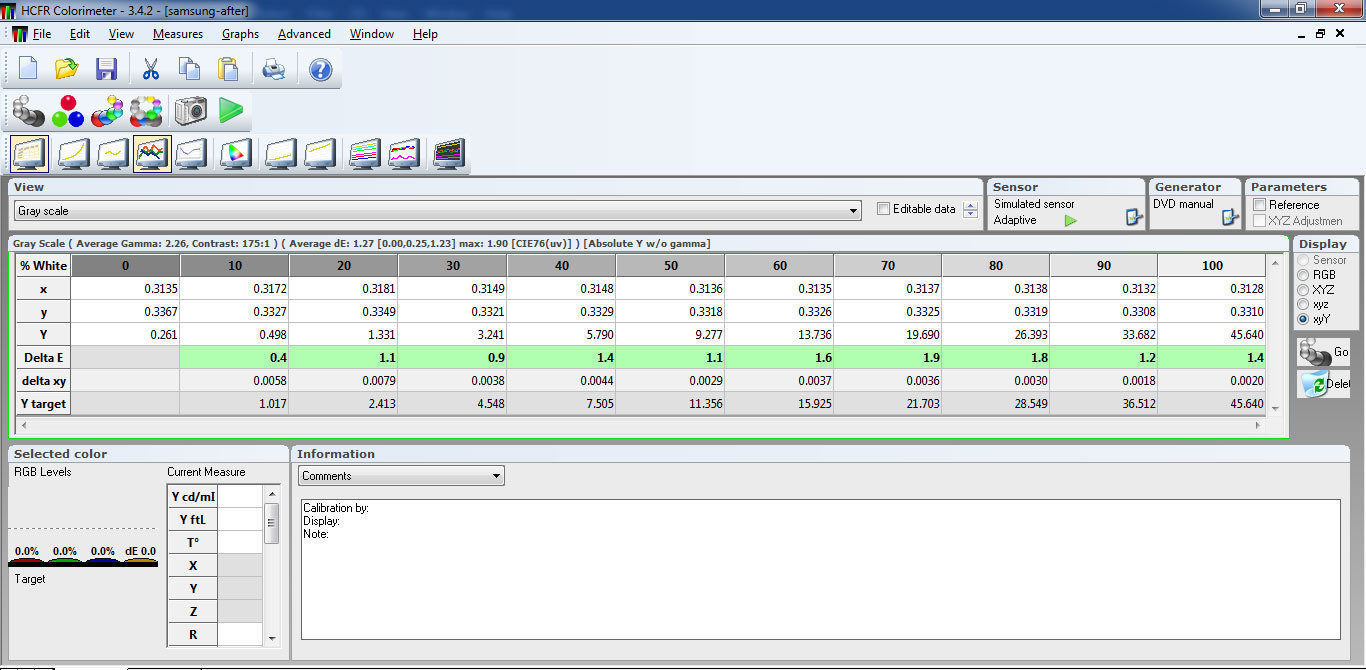
Основную теоретическую часть калибровки можно считать законченной. Теперь с вашей стороны имеет смысл взвесить свой практический потенциал: наличие железа и софта, желание, наконец, провозиться несколько часов с не всегда очевидным результатом. Разумеется, большое значение имеет глубина регулировок на самом устройстве.
Ведь помимо раздельных каналов RGB, там могут присутствовать более тонкие инструменты, вроде shift или возможность контроля цвета раздельно на темных и светлых уровнях. Обилие настроек может существенно улучшить точность результата калибровки, но кавалерийский наскок здесь не поможет. Готовьтесь к длительному процессу. И помните, что изменение одного канала неизбежно сдвигает остальной цветовой баланс. Поэтому:
1. Не меняйте параметр более чем 1-2 делений между тестовыми замерами.
2. Фиксируйте промежуточные замеры и присваивайте им список настроек устройства видеоотображения.
3. Пользуйтесь пресетами, чтобы при сопоставлении данных промежуточных замеров, всегда можно было вернуться на шаг или более назад.
Не лишним будет пошерстить интернет. Возможно, кто-то уже калибровал вашу модель и выложил свои результаты. Не факт, что на 100% они вам годятся (другие экран, комната, лампа). Но, по крайней мере, какая-то база будет положена и возможно, потребуются лишь минимальные корректировки.
Кому-то показалось мало? Хардкорные фанаты могут не останавливаться и после серых перейти к тестированию шестью, уже цветными шаблонами SMPTE. Вы, кстати, в курсе, что координаты цветовых мишеней в SD- и HD-разрешении вообще-то немного разные? И это еще полбеды.
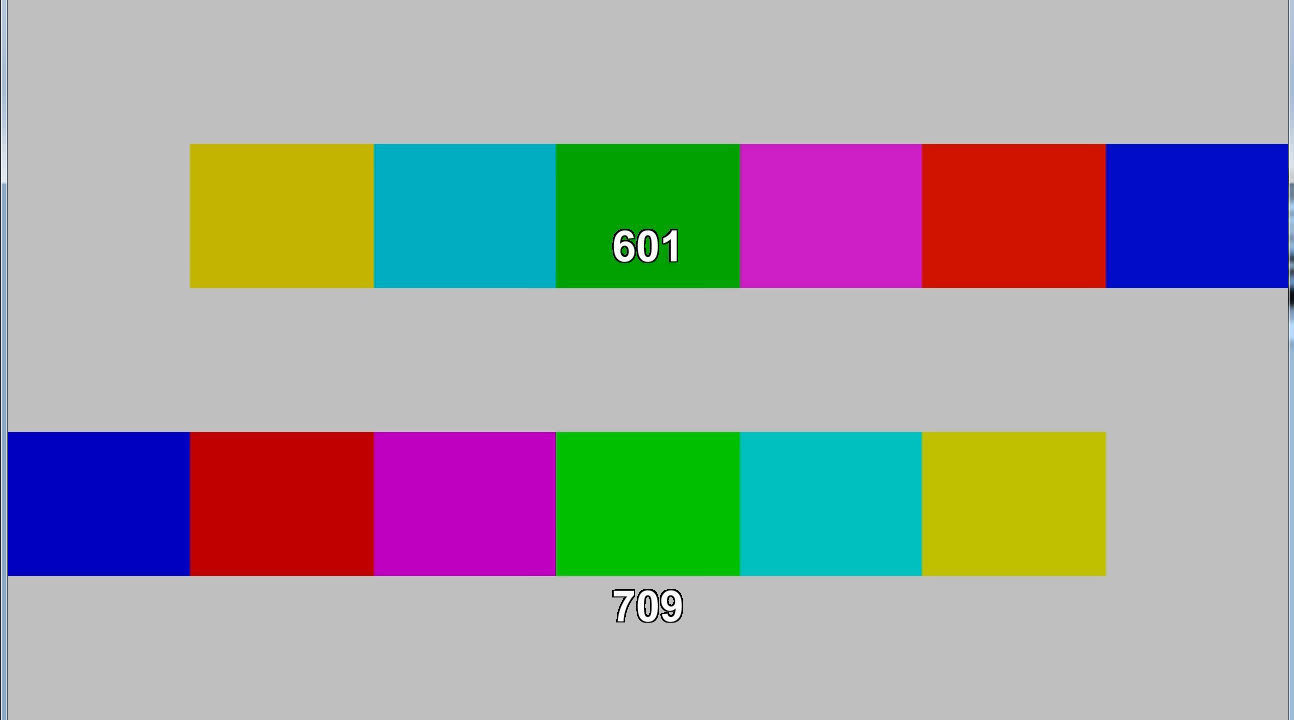
Современные дисплеи часто хвастаются так называемым «расширенным цветовым охватом», но на практике это сгодится разве что для просмотра компьютерных игр и мультиков. На киноматериале, изложенном в цветовых стандартах REC601 для SD и REC709 для HD-видео, например, трава окажется слишком психоделичного, изумрудного цвета. В принципе, сейчас и так цветокоррекция в кино делается довольно варварская, так что не будем множить эти пересолы, если нам все-таки интересно, как задумывали кино его создатели.
Напоминаем, что по этой ссылке можно скачать шаблоны серого от 0 до 100IRE. Удачной калибровки!
Источник: stereo.ru
Уменьшающая линза для проектора

Как улучшить качество изображения проектора – домашний кинотеатр своими руками

Когда дело доходит до первоначальной настройки, проекторы могут быть немного привередливыми. Когда вы пытаетесь набрать изображение на свой экран и свою уникальную настройку домашнего кинотеатра, это может сбивать с толку из-за огромного количества переменных в игре. Однако, действуя методично и изменяя по одной вещи за раз, вы можете набрать изображение вашего проектора, выполнив следующие действия:
- Отрегулируйте фокус проектора
- Проверьте объектив на наличие пыли или конденсата.
- Измените положение проектора относительно экрана
- Отрегулируйте коррекцию трапецеидального искажения
- Измените резкость и / или разрешение
Все это простые и понятные способы улучшить качество изображения проектора, но, если это ваш первый раз, они не всегда будут естественными.
Это нормально – автоматически не знать, что означают некоторые из этих слов или как играть с некоторыми из этих настроек. На самом деле, эти детали, которые вам нужно знать, – это именно то, о чем остальная часть этой статьи.
Отрегулируйте фокус проектора

Что такое фокус?
Есть причина, по которой мы начинаем с фокусировки: это лучший встроенный способ настройки качества изображения вашего проектора, особенно если проблема, которую вы видите, заключается в том, что изображение размытое или нечеткое.
У вашего проектора будет физическое кольцо регулировки фокуса вокруг объектива, и вращение этого кольца регулирует фокус, увеличивая и уменьшая расстояния между компонентами в самом объективе.
Этот сдвиг по расстоянию либо сужает, либо расширяет изображение, выходящее из линзы. И большинство проблем с размытостью – это просто небольшие несоответствия между тем, где изображение находится в фокусе, и где находится экран.
Если вы положите руку прямо перед проектором, он выдаст небольшой прямоугольник, не намного превышающий размер почтовой марки. В большинстве случаев людям нравится проецировать на экран проектора изображение с диагональю не менее 100 дюймов. Итак, здесь происходит нечто действительно очевидное: чем дальше вы удаляетесь от проектора, тем больше становится изображение.
Причина, по которой я поднимаю этот вопрос, заключается в том, что это помогает понять фокус, если вы понимаете, что если вы переместите экран и «проверьте», хорошо ли изображение выглядит с разных расстояний перед проектором, вы всегда найдете какое-то расстояние, на котором изображение выглядит хорошо. Тот кусок светового луча от проектора, где изображение было расширено настолько, чтобы оно выглядело хорошо, всегда существует.
Регулировка фокуса проектора
Однако у нас нет возможности настроить проектор, включить его и перемещать экран все ближе и дальше, чтобы найти тот участок, где изображение от светового луча выглядит хорошо. Вместо этого мы используем фокус, чтобы упростить установку.
Вы начинаете с того места, где хотите разместить экран, а затем помещаете проектор достаточно далеко назад, чтобы он работал в соответствии с его проекционным соотношением. Когда вы впервые включаете проектор, это когда вы используете кольцо фокусировки для перемещения той части светового луча, где изображение выглядит хорошо, вперед и назад.
Помните, что этот фрагмент существует всегда, наша задача с ручкой фокусировки проектора – переместить его так, чтобы фрагмент существовал на экране. Если вы все еще выполняете предустановку, у нас есть статья, в которой обсуждается коэффициент выброса и некоторые расчеты, которые вы можете сделать, чтобы получить его правильно.
Проверьте линзу на наличие пыли или конденсата.
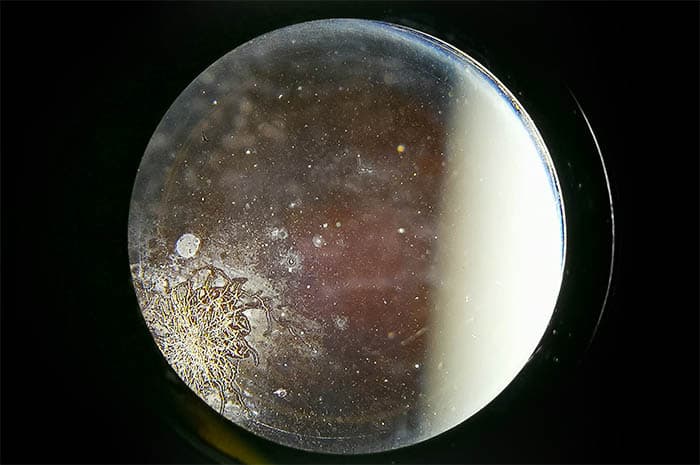
Возможно, размытым или нечетким является не все ваше изображение, а лишь его небольшая часть. Если часть изображения, которое вы видите, находится в фокусе и выглядит правильно, но другие части изображения расплывчаты, или если все изображение слишком размыто / нечеткое, чтобы вы могли даже установить фокус, то это может проблема с линзой самого проектора.
В конце концов, вот откуда исходит свет, поэтому, если здесь есть жирные отпечатки пальцев, скопившие пыль, это будет мешать световому лучу и приведет к искажению. Проблемы такого типа могут быть вызваны разными вещами. Чаще всего это отпечатки пальцев, которые, как упоминалось выше, приводят к скоплению пыли на линзах.
Однако для проектора, который просто стоял там некоторое время, пыль могла со временем попасть на объектив без помощи отпечатков пальцев. Если проектор когда-либо разбирали, пыль могла быть внутри объектива, вызывая проблему, но это гораздо реже.
Конденсация
Одна странная проблема, которая может возникнуть у вас, если вы храните проектор, например, в гараже или на чердаке, заключается в том, что любые большие перепады температуры могут даже вызвать образование конденсата внутри объектива. Однако если это произойдет, вам просто нужно подождать, пока проектор естественным образом вернется к комнатной температуре.
В случае сомнений лучше очистить линзу. Не используйте ткань для чистки объектива, вы можете серьезно повредить его – следуйте нашим пошаговым инструкциям по очистке объектива проектора!
Изменение положения проектора относительно экрана
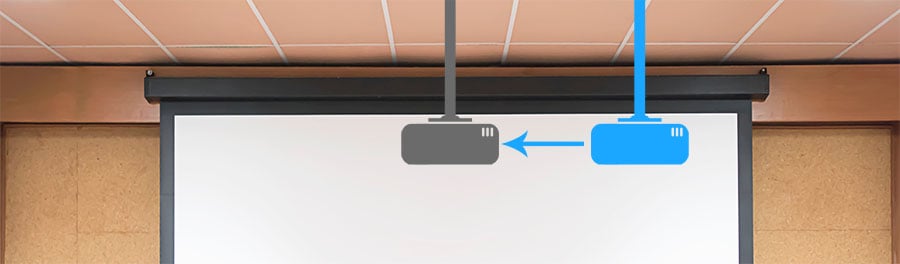
Предполагая, что вы уже пытались использовать встроенную ручку фокусировки для фиксации изображения и проверили объектив проектора на предмет пыли, отпечатков пальцев и т.д., Теперь пора подумать о размещении проектора.
Ручка фокусировки предназначена для устранения проблем, при которых изображение проектора всего на несколько дюймов не синхронизируется с расстоянием до экрана, но если проектор выключен намного больше, чем при размещении, то пора подумать о его перемещении.
Я предполагаю, что у вас есть правильное положение слева направо для вашего проектора – есть только одна центральная линия от экрана, которую нужно крепить, поэтому трудно ошибиться, но расстояние от экрана – другое история. Тем не менее, если вы еще не установили проектор, вот несколько причин, по которым важно найти эту осевую линию.
Ваш проектор будет иметь требование к расстоянию от экрана. Или, скорее, диапазон расстояний, на которые он рассчитан. Если вы не можете исправить размытость или нечеткость изображения описанными выше способами, то пора физически перемещать проектор вперед и назад, пока не найдете нужное расстояние от экрана. Чтобы помочь здесь, у нас есть калькулятор, который вы можете использовать для этого.
Отрегулируйте коррекцию трапецеидального искажения
Это изображение проектора до настройки параметров трапеции.
Это изображение проектора после настройки параметров трапеции.
После фокусировки изображения с помощью любого из вышеперечисленных методов есть еще одна категория изменений, которые вам, возможно, потребуется внести для улучшения качества изображения проектора: изменения в части обработки изображения проецируемого света.
Самым распространенным из них является коррекция трапецеидальных искажений, которая является функцией всех проекторов для устранения проблем, связанных с несоответствием высоты проектора или установки центральной линии с экраном.
Есть два варианта коррекции трапецеидальных искажений: вертикальная и горизонтальная. Итак, начните с определения, с какой из них вам, скорее всего, придется поиграть. Как уже говорилось выше, сложно испортить установку проектора на центральной линии экрана, но, возможно, у вас есть детектор дыма или какая-либо другая потолочная функция, блокирующая правое пятно центральной линии.
Если проектор установлен не по центру экрана, изображение будет перекошено так, что одна половина будет больше другой. Коррекция горизонтального трапецеидального искажения устраняет это, манипулируя изображением перед его проецированием.
Коррекция вертикального трапецеидального искажения делает то же самое, но для устранения проблем, вызванных высотой проектора. Независимо от того, установлен ли проектор выше или ниже экрана, можно использовать коррекцию вертикального трапецеидального искажения, чтобы подогнать изображение под экран, даже если проектор проецируется под неожиданным углом.
Вы можете установить коррекцию трапецеидальных искажений, найдя настройку коррекции трапецеидальных искажений или трапецеидальных искажений в меню проектора, а затем просто набрав их, увеличивая и уменьшая коэффициент коррекции, пока изображение не будет выглядеть правильным.
И если вы еще даже не приобрели проектор, обязательно купите такой, как Epson Home Cinema 3700 (на Amazon) или Optoma EH504WiFi Full HD Wireless DLP Projector (также на Amazon), у обоих есть много вариантов для обоих коррекция трапецеидальных искажений по горизонтали и вертикали.
Измените резкость и / или разрешение
Наконец, есть еще несколько функций, с которыми вы можете поиграть, чтобы набрать изображение, когда все вышеперечисленное уже проверено или над которым поработали.
Острота
Резкость (термин, описывающий четкость и контрастность изображения) обычно является параметром, который вы можете настроить в меню.
Вы можете использовать его, чтобы попытаться решить проблемы, из-за которых изображение выглядит слишком размытым или слишком ярким. Если цвета сцены кажутся вам «неуместными», то регулировка резкости также может помочь контролировать это.
Разрешение
Ваш проектор предназначен для проецирования с определенным разрешением, но если вы отправляете видео через HDMI с компьютера, вам необходимо убедиться, что компьютер знает, какого размера должно быть изображение.
Зайдя в настройки управления дисплеем вашего компьютера, вы можете убедиться, что компьютер понимает целевое разрешение, и изменить его, если там указано неправильное значение.
Большинство других устройств автоматически выводят изображение с максимально возможным разрешением на устройство отображения (в нашем случае, проектор).
Вывод
К настоящему моменту у вас, вероятно, есть лучшие идеи о том, как исправить изображение проектора. Оставайтесь на этом и помните, что есть много переменных, которые вам может потребоваться отрегулировать, а затем отрегулировать позже, после того как вы изменили другие настройки.
Однако после небольшого проб и ошибок вы можете настроить свой проектор, и, если повезет, вам больше никогда не придется его настраивать.
Источник: photogeos.ru