Если требуется восстановить потерянные данные на смартфоне, сменить прошивку или дать root права приложению, устройство должно быть активно в режиме разработчика. Для специалистов он необходимо как средство поиска ошибок в приложениях и утилитах. В статье рассмотрим, как включить отладку по USB на Андроид нескольких версий от разных производителей.
Что такое отладка по usb
Отладка по USB или USB Debugging для гаджетов с Android представляет собой режим, в среде которого имеется доступ на уровне разработчика. Взаимодействие происходит посредством соединения операционной системы мобильного устройства и компьютерного софта.
Разработчики приложений выявляют ошибки в коде и тестируют таким образом новые приложения. Для рядового обладателя Андроид устройства режим отладки (или Debugging Mode) тоже пригодится. С помощью специальных программ можно восстановить удаленные данные, произвести копирование данных для резервного восстановления. И подобных ситуаций, в которых отладка по USB необходима, очень много.
Как включить отладку по usb на телефоне Samsung
Как включить режим разработчика

Активация режима разработчика в среде Android производится с помощью меню настроек. В пункте «О телефоне» нужно найти строку с номером сборки.
Далее произвести непрерывные касания данного поля, чтобы между нажатиями не высветилось уведомление. Достаточно совершить 8 -10 нажатий. После этого система может попросить ввести пароль – мера, установленная производителем для безопасности устройств. Права разработчика получены и можно переходить к следующему пункту.
Как включить режим отладки по USB в телефоне
На разных версиях ОС Андроид существуют небольшие отличия в том, как включить отладку. Это результат постоянного изменения и доработок операционной системы в лучшую сторону. Настройки по нескольким версиям рассмотрим ниже.
На заметку. На английском разрешить отладку выглядит как allow usb debugging.
Для Android 9, 10, 11
Наиболее свежие версии Андроид поддерживают режим отладки в полной мере. Небольшие отличия могут быть из-за оболочки – производители делают их разными для персонализации бренда.
Прочитать ещё статью: Как сделать невидимую папку в Windows 7, 8, 10 и 11
Процесс начинается с активации на телефоне режима разработчика. Он происходит по описанию из пункта выше. После нажатия по сборке и введения пин-кода устройства можно переходить к следующему шагу и включить режим отладки по USB.

Для этого обратимся в меню настроек и откроем раздел Система.

В нем есть пункт с дополнительными настройками, содержащий пункт для разработчиков.

В общем перечне доступных возможностей отдельной стройкой выделена «Отладка по USB». Это русский вариант перевода одного и того же. На английском в меню будет строка Enable USB Debugging.
После перетягивания бегунка вправо необходимая опция станет активной, режим USB Debugging включен.
Для Android 5, 6, 7, 8
Для данной версии мобильной операционной системы активировать режим отладки можно после получения прав разработчика. Проделайте ранее указанные действия, связанные с нажатием на номер сборки. Следующие шаги должны быть выполнены в такой последовательности:

- В главное разделе настроек устройства Android пролистайте список всех разделов. В самом низу, где размещен раздел «О телефоне», появится пункт «Для разработчиков». Его необходимо открыть.
- В данном разделе представлены все необходимые для разработчика опции. Пролистываем вниз до пункта «Отладка».
- Пункт содержит основные настройки для отладки, нас интересует первый – предполагающий активацию данного режима. Перетягиваем бегунок вправо и запускаем USB D
Для Android 4 и ниже
Включить режим отладки на устройствах с наиболее ранними версиями Андроид тоже не представляется сложным. Действия будут отличаться:
- В ранних версиях ос Android потребуется перейти в раздел настроек, в котором найти пункт «Приложения».

- В данном пункте отыскать раздел «Разработка».
- В разделе присутствуют основные настройки для разработчиков и тестировщиков.

Устанавливаем галочку напротив пункта – разрешить отладку по USB (Enable USB Debugging).
Прочитать ещё статью: Как сменить пароль на компьютере на разных версиях Windows
Для Samsung
Настраивать отладку по USB для Самсунг необходимо по аналогичной схеме. Для активации прав разработчика на номер сборки (или версию ядра) потребуется нажать 7 раз. Далее по шагам:
- Переходим в параметры устройства.
- Выбираем пункт «О телефоне».
- В появившемся разделе разработчика активируем отладку. Перетягиваем ползунок в положение Enable USB Debugging и режим запущен. Останется дать согласие на подключение при первом физическом соединении телефона и компьютера.
Для Honor Huawei
Семейство устройств Huawei имеет схожие с остальными смартфонами действия по настройкам. Включение режима отладки по USB происходит в следующем порядке:
- Получаем права разработчика через меню настроек. Добираемся до пункта о телефоне и жмем на номер сборки до появления оповещения – Вы стали разработчиком.
- Вернемся на шаг назад, пункт «Система». Нужный подпункт – «Для разработчиков».
- В открытом меню ищем строку отладки и активируем режим сдвигом ползунка для Enable USB Debugging.
- Сохраняем данные настройки и жмем ОК.
Для Xiaomi
Все смартфоны данного бренда поддерживают отладку USB. Подключить данную опцию можно по классической схеме устройств с Андроид:
- Запускаем режим разработчика уже знакомыми нажатиями по номеру сборки.
- Переходим из меню настроек в Расширенные настройки.
- В них нас интересует пункт для разработчиков. В нем ищем строку с отладкой и бегунком справа. Перетягиваем его для включения режима USB D Устройство готово для подключения к ПК и проведению серьезных работ.
Для отмены Enable USB Debugging бегунок достаточно перетащить влево.
Как включить отладку по USB через компьютер
Для использования возможностей отладки полностью потребуется инсталляция на компьютер специального софта. Android Debug Bride – программа относится к комплексному средству для создания приложений Android SDK. Можно установить только необходимый пакет.
Прочитать ещё статью: Как узнать версию BIOS материнской платы — 8 способов
Как включить отладку на ПК:
- Извлекаем архив и директорию с коротким путем – корень диска системы будет идеален.
- Потребуется запустить командную строку. На свободном месте открытого окна зажимаем Shift и кликаем ПКМ. В выпадающем меню нужно найти строку с PowerShell.
- Устройство подключается к ПК, режим соединения устанавливается как передача файлов. В командную строку вводится выражение adb devices.
- Система смартфона выдаст уведомление о соединении – необходимо разрешить доступ для отладки.
- После повторного ввода команды adb devices при успешном выполнении каждого шага в командной строке должен оказаться серийный номер смартфона.
Далее можно использовать приложение для отладки по usb с целью внесения необходимых правок, тестов и прошивки устройства.
Возможности отладки посредством usb подключения позволяют разработчикам быстрее создавать качественный продукт для смартфонов за счет оперативных тестов. Простые пользователи могут восстанавливать удаленную информацию и выдавать рут-права определенным приложениям и скриптам.
Источник: itznanie.ru
Как включить режим отладки USB на Android?

Операционная система Android является очень хитрой. По умолчанию она не позволяет совершать с ней какие-то особые действия, приводящие к серьезным изменениям. В частности, подключив аппарат к компьютеру через USB-кабель, вы сможете передать лишь изображения, музыку и видеоролики, заодно немного подзарядив устройство. Что-то большее система сделать вам не позволит.
Исправить это может активация режима отладки USB. В данном материале мы расскажем вам о том, как это сделать.
Для чего нужен режим отладки
Фактически данный режим позволяет загружать на смартфон или планшет абсолютно любые файлы, если подключение произведено через USB. В результате это способствует самым разным изменениям операционной системы. Без активации режима отладки невозможно себе представить кастомизацию установленного ПО. Да что там говорить, без этого у вас не получится даже скачанную со стороннего ресурса программу установить…
В целом, режим отладки USB в паре с той или иной компьютерной утилитой позволяет совершить следующие действия:
Компания Google позиционирует режим отладки в качестве функции, полезной для разработчиков. Но мы понимаем, что включить режим отладки USB на Андроид имеет смысл и обычному пользователю. Осталось разобраться с тем, как это сделать.
Включение отладки по USB
Как включить Android отладочный режим USB
Я хочу, чтобы программа считывала контакт на моем телефоне Android, но не знаю, как это сделать? Кто-нибудь может помочь?
Существуют различные инструменты на Android, которые требуют включения режима отладки USB для доступа к внутренним данным на Android. Затем вы можете прочитать ваши внутренние файлы или корневой Android телефон с простыми кликами.
1. Что такое режим отладки USB
Чтобы программа или приложение могли считывать, копировать или изменять внутренние журналы Android, вашим устройствам необходимо включить режим отладки USB, чтобы включить его.
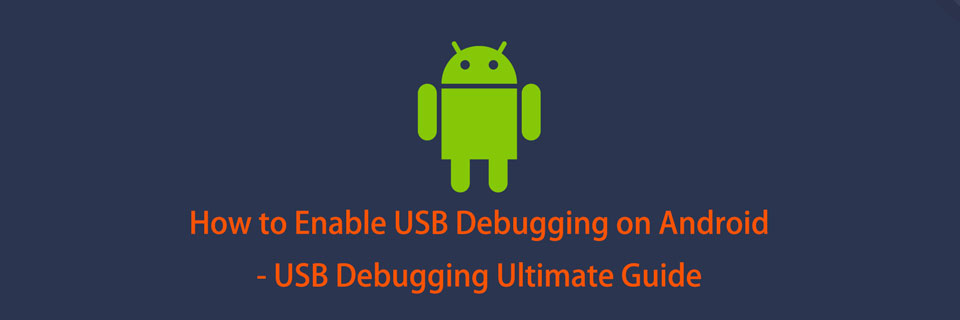
2. Как включить отладку по USB
В зависимости от устройств Android, версий ОС и установленных утилит, вы должны проверить ниже подробные инструкции.
Как включить отладку по USB на разных устройствах Android
1. Как включить отладку по USB на Samsung
Samsung выпустила разные модели, вам потребуются разные операции на устройствах Android должным образом.
Шаг 1. Нажмите Настройки > О телефоне > Информация о программном обеспечении, затем нажмите Номер сборки для 7 раз.
Шаг 2 , Вернуться к Настройки страницу, нажмите Возможности разработчика, затем включите кнопку сверху и включите USB отладки.
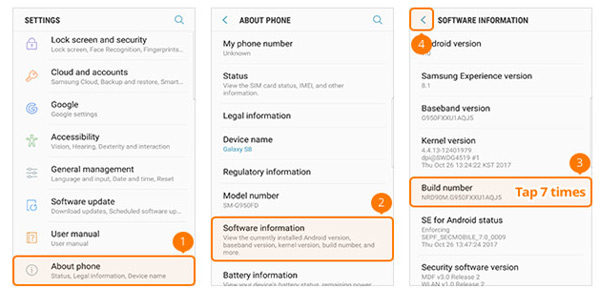
2 . Как включить отладку по USB на телефоне Google
Шаг 1. Открытые Настройки приложение на телефоне Google, перейдите на О телефоне, затем нажмите Номер сборки для 7 раз.
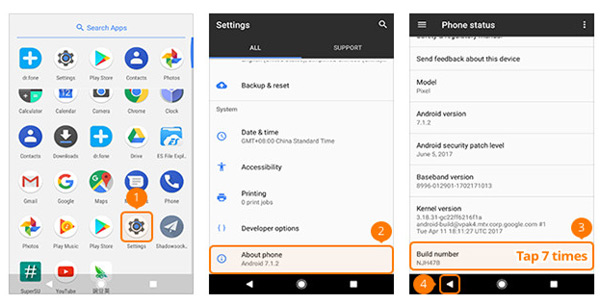
Шаг 2 . Нажмите кнопку «Назад» и найдите Возможности разработчика, перемена USB отладки о.
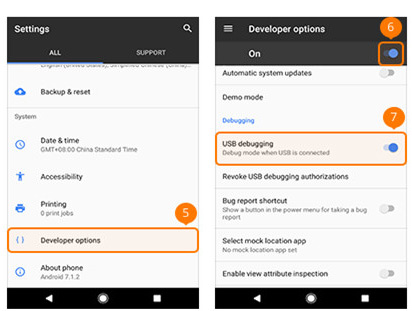
3 . Как включить отладку по USB в HTC
Шаг 1. Презентация Настройки в HTC нажмите О нас > Информация о программном обеспечении > Больше.
Шаг 2. Нажмите Номер сборки для 7 раз.
Шаг 3 . Нажмите кнопку назад и найдите Возможности разработчика, нажмите кнопку сверху и включите кнопку рядом с USB отладки.
4. Как включить отладку по USB на Huawei
Шаг 1. Откройте телефон Huawei, нажмите Настройки приложение> О телефоне.
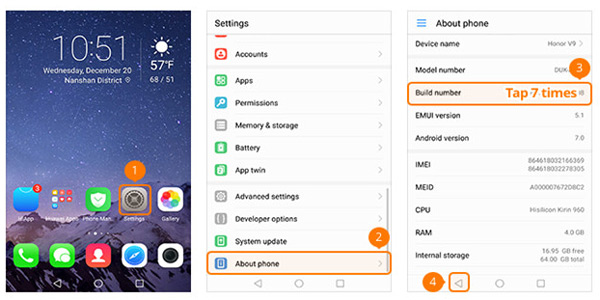
Шаг 2 , найти Номер сборки и нажмите 7 раз, вернитесь, чтобы найти Возможности разработчика, включите кнопку рядом с Возможности разработчика.
Шаг 3. Включить USB отладки.
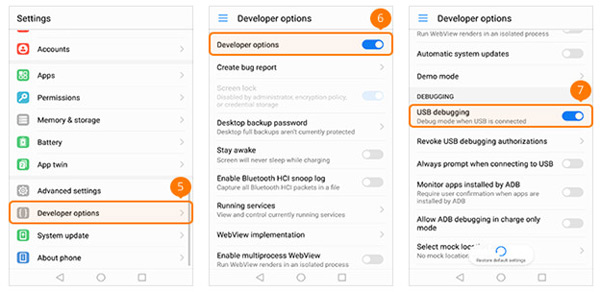
5 . Как включить отладку по USB на LG
Шаг 1. НАЙДЕМ Настройки и нажмите, чтобы открыть его. Нажмите О телефоне > Информация о программном обеспечении.
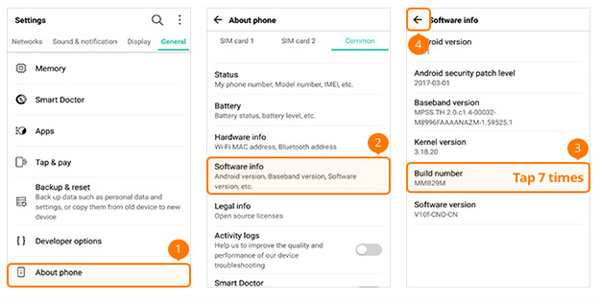
Шаг 2 , Вы можете увидеть Номер сборкикоснитесь его 7 раз.
Шаг 3. Вернитесь, чтобы найти Возможности разработчикаповерните кнопку сверху и USB отладки кнопка вкл.
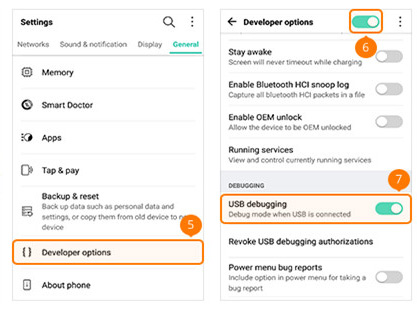
6 . Как включить отладку по USB на Motorola
Шаг 1. Презентация Настройки на телефоне Motorola, затем нажмите О телефоне, и нажмите Номер сборки для 7 раз.
Шаг 2 . Коснитесь значка назад в верхнем левом углу, коснитесь Возможности разработчикаустановите флажок рядом с USB отладки.
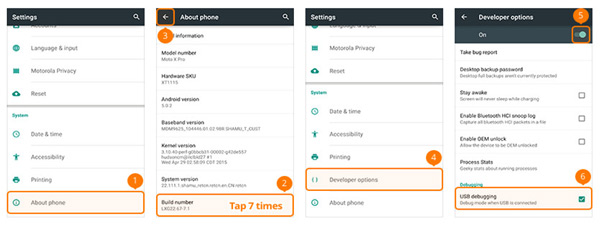
7. Как включить отладку по USB на OPPO
Шаг 1. Открытые Настройки на OPPO, нажмите О телефоне, затем нажмите Версии для 7 раз.
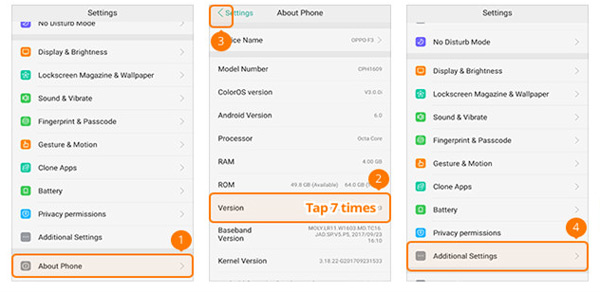
Шаг 2. Вернись и найди Дополнительные настройки > Возможности разработчика, Вам нужно будет ввести код подтверждения и нажать Используйте.
Шаг 3 , включить Возможности разработчика и USB отладки.
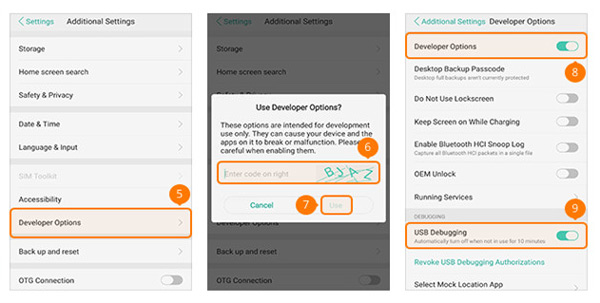
8 . Как включить отладку по USB на SONY
Шаг 1. Перейдите на Настройки на SONY, нажмите О телефоне, затем нажмите Номер сборки в 7 раз. Нажмите значок назад.
Шаг 2 , найти Возможности разработчика, затем включите Возможности разработчика и USB отладки.
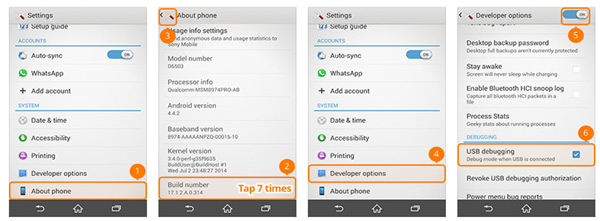
9 . Как включить отладку по USB на Vivo
Шаг 1. Открыть VIVO Настройки приложение, выберите Больше настройки> О нас > Версия, Затем нажмите Версия ПО для 7 раз.
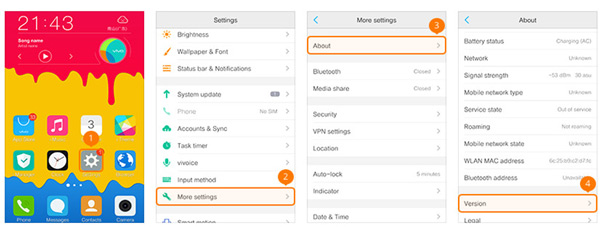
Шаг 2 . Вернитесь в интерфейс дополнительных настроек, нажмите Приложения > недвижемости, переключить на USB отладки и Разрешить макет локаций.
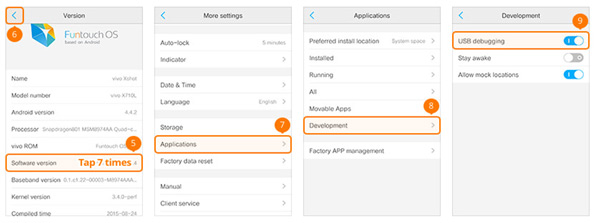
10 . Как включить отладку по USB на Xiaomi / Redmi
Шаг 1. Нажмите Настройки > О телефонезатем найдите Версия MIUI и нажмите на него 7 раз.
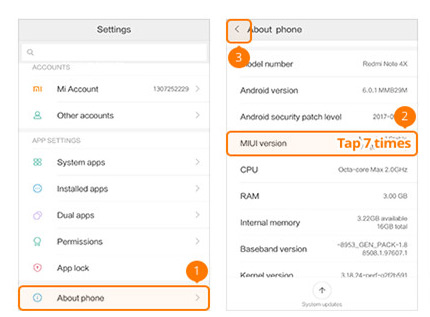
Шаг 2. Вернитесь в Настройки главная страница, хит Дополнительные настройки > Возможности разработчика, включить Возможности разработчика, USB отладки и установить через USB.
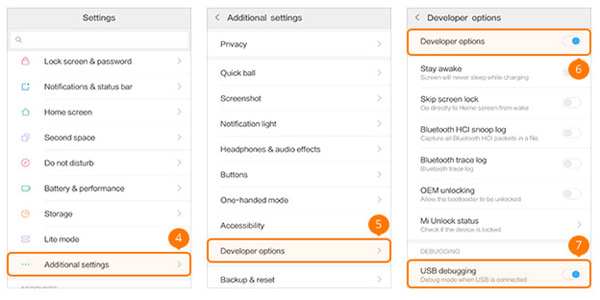
11 . Как включить отладку по USB на OnePlus
Шаг 1. Перейдите на Настройки на телефоне OnePlus выберите О телефоне и нажмите Номер сборки для 7 раз.
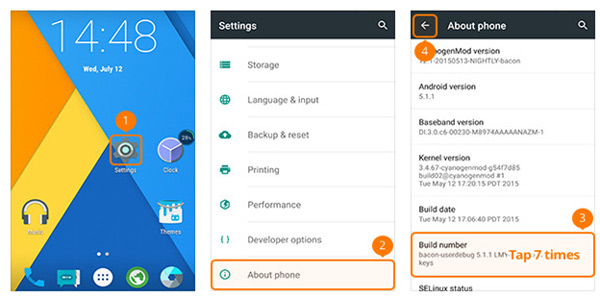
Шаг 2 , найти Возможности разработчика и коснитесь его, включите кнопку сверху и включите Отладка Android.
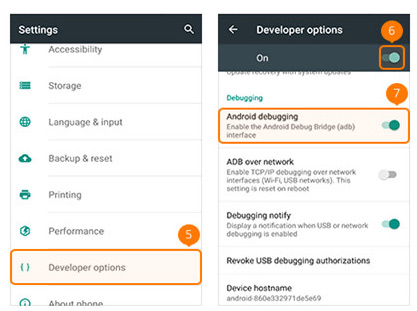
12 . Как включить отладку по USB на MEIZU
Шаг 1. Найти MEIZU Настройки приложение и откройте его. Нажмите О телефоне, и Номер сборки в 7 раз. Нажмите значок назад, чтобы Настройки интерфейс.
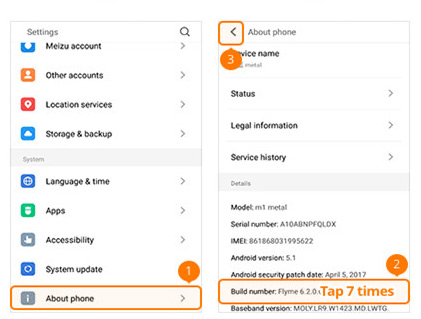
Шаг 2. Выберите Универсальный доступ > Возможности разработчика, включить Включить параметры разработчика и USB отладки.
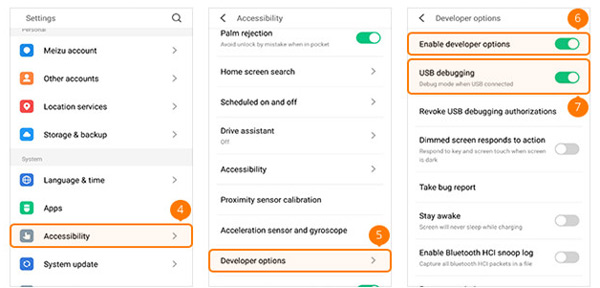
13 . Как включить отладку по USB на Lenovo
Шаг 1. Перейти к Lenovo Настройки приложение, выберите О телефоне > Информация об устройстве, затем нажмите Номер сборки в 7 раз. Возвращаться Настройки интерфейс.
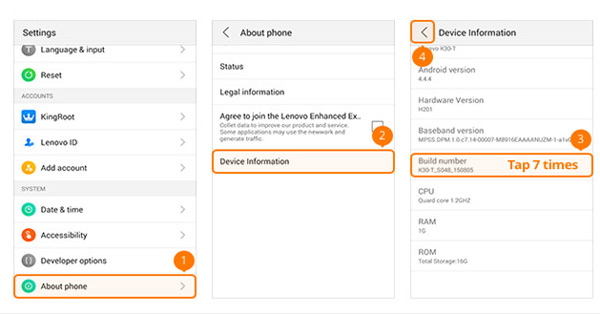
Шаг 2. НАЙДЕМ Возможности разработчика и коснитесь его, переключить Возможности разработчика и USB отладки о.
14 Как включить отладку по USB на ASUS
Шаг 1. На вашем телефоне ASUS нажмите Настройки приложение, затем нажмите Информация о программном обеспечении, найти Номер сборки и нажмите на него 7 раз.
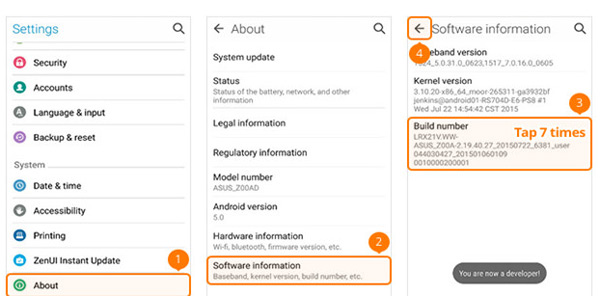
Шаг 2 . Вернуться, чтобы найти Возможности разработчика и включите его, затем включите USB отладки.
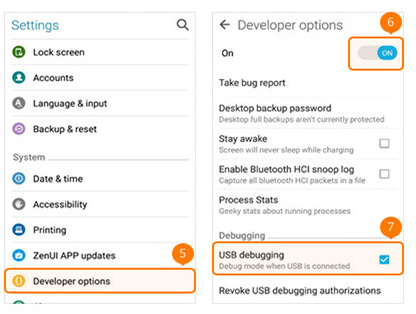
15 . Как включить отладку по USB на Nokia
Шаг 1. Откройте Nokia Настройки приложение, нажмите Система > О телефоне, нажмите Номер сборки для 7 раз.
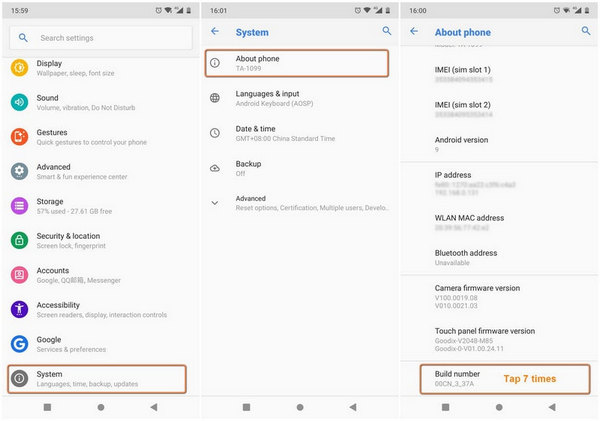
Шаг 2 . Вернись и найди Передовые > Возможности разработчика > Включить отладку USB.
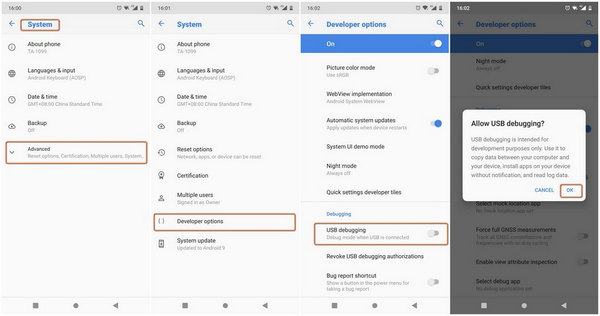
16 . Как включить отладку по USB на ZTE
Шаг 1. Перейти к ZTE Настройки > Варианты разработчика, затем нажмите Номер сборки для 7 раз.
Шаг 2 , Включить Возможности разработчика и USB отладки на, нажмите OK когда окно всплывает.
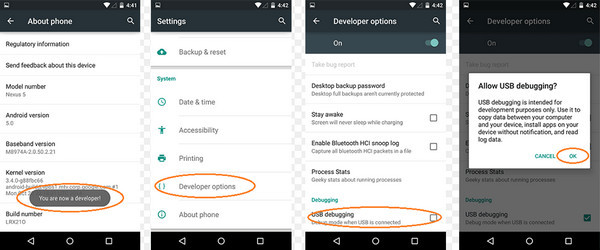
Нам стало очевидно, что операции по включению отладки USB на разных устройствах почти одинаковы с небольшими отличиями. Что еще вас должно беспокоить по этому поводу? Продолжай двигаться .
Как включить режим отладки по USB на разных версиях ОС Android
Когда спрашивают о том, как включить режим отладки по USBПодавляющее большинство людей считают, что у них должно быть представление о том, как включить отладку по USB на разных устройствах. Но еще один важный момент — как включить отладку по USB на разных версиях ОС Android.
1 . Как включить отладку по USB на Android 4.2 или новее
Шаг 1. Перейти на телефон Android Настройки приложение, нажмите О телефоне > Номер сборки, затем нажмите на него 7 раз.
Шаг 2 , Вернуться к Возможности разработчика, проверить USB отладки и затем нажмите OK кнопка, когда она всплывает.
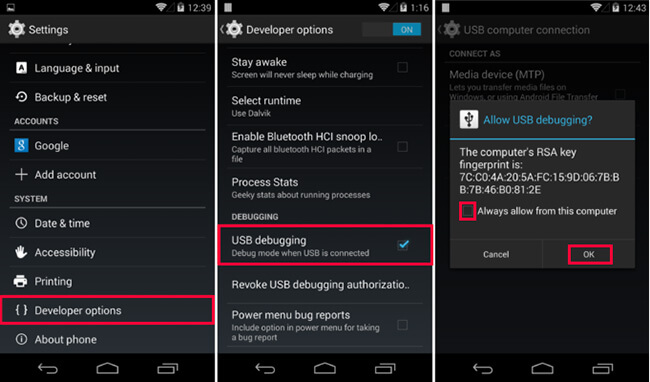
2. Как включить отладку по USB на устройствах Android с системой 3.0 — 4.1
Шаг 1. Нажмите Настройки > Разработать варианты.
Шаг 2 , найти USB отладки и включи его.
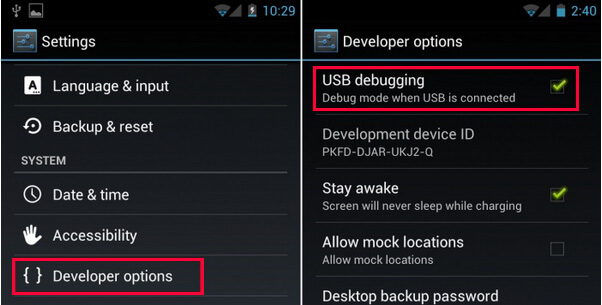
3 . Как включить отладку по USB на Android 2.3 или более ранней версии
Шаг 1. Нажмите Настройки > Приложения > недвижемости.
Шаг 2 , разместить USB отладки и включите его.
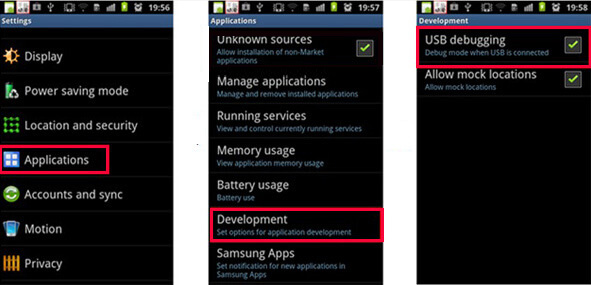
3. Преимущества и недостатки режима отладки USB
Но вы можете спросить, безопасно ли включать отладку по USB на моем Android?
Изучение преимуществ и недостатков режима отладки USB, возможно, прояснит этот момент.
Преимущества режима USB отладки
- Более удобный доступ к контактам, сообщениям, журналам вызовов, фотографиям и другим файлам на Android.
- Вы можете легко разблокировать телефон Android.
- Вам разрешено исправлять некоторые проблемы, которые не могут быть исправлены как обычно.
- После включения отладки по USB вы можете получить root права на ваше устройство.
Недостатки режима отладки по USB
- Ваша личная информация может быть украдена легче.
- Другие ненужные файлы и приложения будут храниться на вашем телефоне.
Вот и все о режиме отладки по USB. Если у вас есть еще вопросы, оставьте комментарии ниже.
Источник: ru.fonelab.com