Подключаем смартфон Samsung к Мобильному интернет. Подключаем его USB-кабелем к персональному компьютеру, ноутбуку или любому другому устройству, имеющему возможность такого подключения. Заходим в меню «Настройки» -> «Подключения» -> «Мобильная точка доступа и модем». Активируем пункт «USB-модем».
Как включить режим модема на Samsung?
- На вашем смартфоне Samsung перейдите в Настройки — Подключения — Мобильная точка доступа и модем.
- Вверху включите пункт «Мобильная точка доступа».
Как дать доступ к интернету самсунг?
Как поделиться интернетом со смартфона Samsung
Для активации точки доступа Wi-Fi вам понадобятся «Настройки». Далее выбираете пункт «Подключения». Затем выбираете «Мобильная точка доступа и модем». Теперь необходимо настроить данные входа, для чего нажимаете на «Мобильная точка доступа».
Как раздать интернет с телефона самсунг?
В настройках откройте раздел «Подключения». Дальше открываем раздел «Точка доступа и модем». Включаем раздачу Wi-Fi переключателем напротив пункта «Мобильная точка доступа». Должен появится статус «Включено».
Что делать если не работает USB модем на телефоне?
- найдите на смартфоне иконку USB-соединения
- свайпните вниз панельку сообщений
- нажмите «USB подключён »
- нажимаете большую кнопку включения, и значок Android станет оранжевым. .
- после окончания установки драйверов отключите смартфон от компьютера и вновь подключите его, но уже в режиме USB-модема
Почему компьютер не видит USB модем?
Обычно это происходит по одной из причин: недостаточное питание на USB-разъеме для модема антивирус закрывает доступ к новому устройству модем неисправен
Что делать если не работает мобильный интернет на самсунге?
- Перезагрузите устройство .
- Включите интернет на устройстве .
- Проверьте настройки интернета .
- Выберите SIM-карту для выхода в интернет .
- Проверьте баланс .
- Проверьте другой браузер .
- Проверьте дату и время .
- Проверьте устройство в безопасном режиме
Как настроить точку доступа мобильного интернета?
- iOS: Настройки → Сотовая связь → Сотовая сеть передачи данных.
- Android: Настройки → Беспроводные сети → Мобильная сеть → Точки доступа (APN).
- Windows Phone: Настройки → Передача данных → Добавить точку интернет-доступа.
Как отключить экономию трафика на самсунг?
- Зайдите в Настройки — Подключения.
- Откройте пункт «Использование данных».
- Нажмите «Экономия трафика».
- Выключите режим экономии трафика.
Как узнать пароль точки доступа телефона?
- Перейдите в список беспроводных сетей. Активируйте ваш домашний WI-FI на android.
- Перейдите в режим модема. Откройте точку доступа WI-FI.
- Выберите строку «Настроить точку доступа WI-FI».
- Вы увидите поле с паролем, однако оно скрыто точками.
Как узнать пароль от раздачи вай фай?
- Перейти на «Общие» настройки смартфона.
- Найти раздел «Беспроводные сети», выбрать WI-FI.
- В открывшемся «Режиме модема» использовать «Точку доступа WI-FI».
Источник: dmcagency.ru
Режим USB модем не включается

Для начала, попробуйте выполнить следующие шаги:
1. Подключите телефон к компьютеру с помощью USB-кабеля и убедитесь, что телефон распознаётся компьютером. Если он не распознаётся, попробуйте использовать другой USB-кабель или порт.
2. Зайдите в настройки телефона, выберите пункт «О телефоне» и нажмите на «Номер сборки» 7 раз, чтобы стать разработчиком. Затем вернитесь в настройки и найдите пункт «Опции разработчика». Включите режим отладки USB.
3. Проверьте, что на компьютере установлены драйверы для вашего телефона. Если они не установлены – найти их можно на официальном сайте Samsung.
4. Если ничего не помогает, попробуйте перезагрузить телефон и попробовать ещё раз.
Если после выполнения всех этих действий режим USB модем не включается, то возможно, проблема заключается в программном обеспечении телефона. В таком случае, рекомендую обратиться в сервисный центр Samsung для профессиональной помощи. Надеюсь, мой ответ был полезен для вас!
Это решение полезно? Да Нет
Новый комментарий:
другие решения ожидаются…
Видео с YouTube на эту тему

Как прошить Samsung J2 Prime SM-G532F
Компьютерное SHOW канал https://www.youtube.com/channel/UCyJ7ILJ6_AK7XrTkTl5yn6Q Перепрошивка телефона .
Знаете, как решить эту проблему?
Поделитесь своим знанием!
Ваш способ решения:
Наиболее похожие проблемы из этого раздела

невозможно перенести содержимое между моим телефоном и компьютером через USB-кабель

при подключении Юсб-кабеля ничего не происходит,телефон не видит кабель и ПК соответственно не видит телефон. что только ни делал и полный сброс и .

на телефоне не вылазит запрос при подключении USB-кабеля, он начинает заряжать телефон и все. что делать?

С некоторых пор, как ребёнок измуслякал телефон и мы телефон просушили, часто (а иногда и чаще обычного) загорается на экране «выберите режим USB» и .

при обновлении через Ovi suite скорей всего отошел USB-кабель и телефон перестал включатся что делать ПОМОГИТЕ!
Источник: fixim.ru
Не работает usb модем на телефоне. Как подключить и использовать андроид как модем
Однако через планшет или смартфон Android можно подключить Интернет и без использования WiFi. Если подключить планшет (смартфон) к компьютеру через USB разъем. Обычно такое подключение используется для копирования файлов. Однако можно использовать планшет (смартфон) в качестве USB модема.
Вначале конечно нужно убедиться в том, что планшет (смартфон) подключен к Интернет и все работает нормально. Затем нужно подсоединить планшет кабелем к USB разъему компьютера. При этом на планшете будет выдан запрос на включение режима USB накопителя — этот запрос нужно игнорировать. Далее открываете главное меню и там находите «Настройки «. В настройках нужно открыть вкладку «Беспроводные сети — Передача данных — Еще — Режим модема «. В правой панели будет опция «USB модем » и комментарий «USB-связь установлена установите флажок для подключения»:
Включаете эту опцию и компьютер увидит ваш планшет (или смартфон) как сетевое устройство.
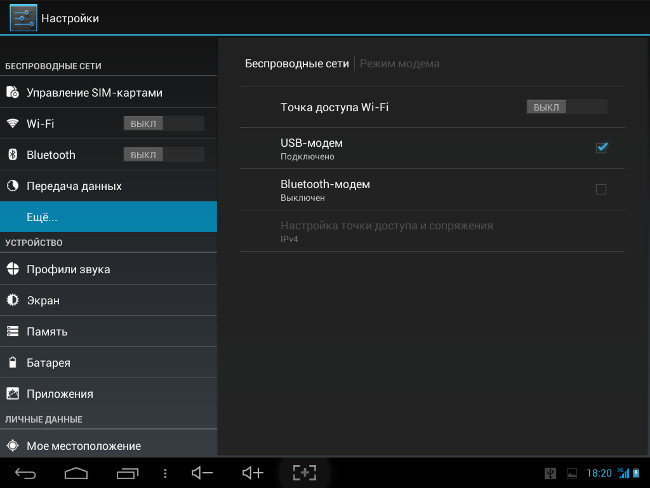
Планшеты (смартфоны) с процессором MediaTek MTK при подключении к компьютеру опознаются как сетевая карта с адаптером RNDIS и для этой сетевой карты автоматически создается соединение:
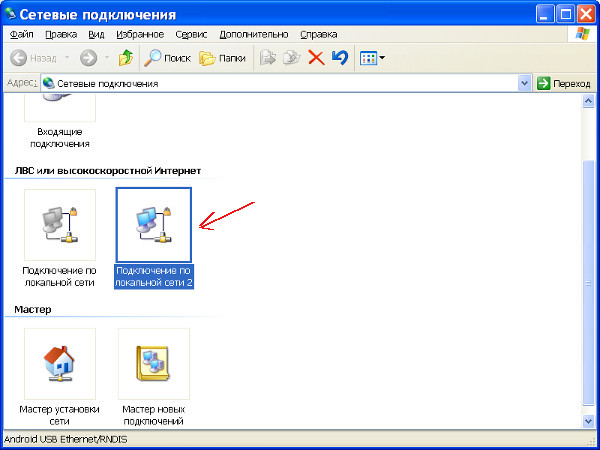

Такое соединение устанавливается и работает автоматически. Вам ничего делать не нужно.
Однако Windows XP может не опознать правильным образом ваш планшет (смартфон) и не установить для него драйвер. Если в сетевых подключениях нет такого соединения, тогда откройте Диспетчер устройств и посмотрите — там должно быть неопознанное устройство. Если оно есть тогда вам нужно:
2. В Диспетчере устройств посмотрите значения VID и PID для вашего планшета (смартфона).
3. Отредактируйте inf файл. В секции нужно добавить запись с VID и PID для вашего планшета.
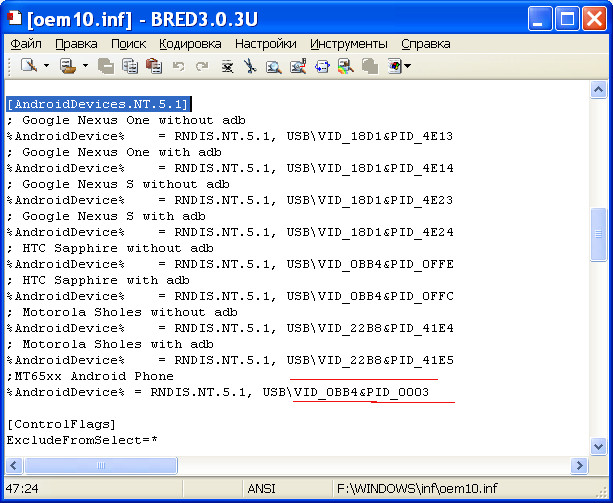
Для процессора MTK8389 это будет VID_0BB4
Почему не включается USB-Модем, причины, ЮСБ модем, горит серым на андройд, Android
В любом случае делается это быстро и просто. После того, как вы установили соединение планшета с мобильным интернетом можно переходить к подключению устройства к ПК в качестве модема.
Кроме этого методы подключения планшета к ПК могут иметь некоторые отличия в зависимости от используемой операционной системы, однако все они похожи. Рассмотрим, как подключить планшет на ОС Android к компьютеру.
1.1. Использование планшета в качестве точки доступа Wi-Fi
Первым делом стоит отметить, что использование планшета в качестве модема Wi-Fi гораздо проще, нежели посредством подключения через USB кабель. Для этого вам нужно всего лишь установить соединение с мобильной сетью. После этого в настройках беспроводных сетей нужно зайти в раздел «модем и точка доступа» (в зависимости от модели название раздела может быть немного другим), и установить галочку в пункте «точка доступа».
Если все сделано правильно, планшет будет раздавать мобильный интернет по Wi-Fi на все окружающие устройства. В целях безопасности в настройках подключения рекомендуется установить пароль на подключение. Это позволит защитить вашу личную сеть от нежелательных подключений.
2. Интернет для планшета. Все способы подключения к сети: Видео
2.1. Использование планшета в качестве USB-модема
Для использования планшета в качестве модема при помощи USB-подключения, на ваш персональный компьютер необходимо установить соответствующие драйвера. После подключения USB кабеля необходимо зайти в меню настроек планшета и зайти в раздел «беспроводные сети», в котором вы найдете пункт «модем и точка доступа». Зайдя в него нужно установить маркер на пункт «USB-модем». Если все сделано правильно, то компьютер автоматически определит модем и создаст подключение. После этого вы получите доступ к интернету.
Итак, ответ на вопрос можно ли использовать планшет как модем – можно. При этом делается это элементарно и быстро. Конечно же, для этого сам планшет должен быть оснащен встроенным модемом 3G/4G. В противном случае сделать планшет модемом невозможно. Стоит учитывать, что все современные планшетные ПК и смартфоны оснащаются Wi-Fi модулями, которые позволяют делать мобильное устройство точкой доступа Wi-Fi, облегчая при этом подключение ноутбука и других устройств.
Учитывая современное развитие беспроводных мобильных сетей, такие возможности позволяют пользователям всегда быть на связи и в любой момент выйти в сети интернета для решения своих задач, а также для связи с партнерами или близкими. Кроме этого, уже сегодня мы наблюдаем активное развитие нового поколения мобильных сетей LTE, которое предоставляет пользователям доступ к скоростному мобильному интернету и новые, безграничные возможности.
Доступ к интернету в современных реалиях для большинства пользователей необходим даже больше, чем, допустим, кружка воды. Ведь все мы общаемся в социальных сетях, постоянно выкладываем фотографии, сделанные несколько минут назад, просматриваем фильмы, если скучно, например, на парах. Но что делать, если в интернет нужно выйти с компьютера, а модема, к сожалению, нет или провайдер проводит какие-то технические работы? Или, вовсе, вы находитесь где-нибудь за городом с ноутбуком и тут срочно необходимо поговорить по скайпу.
В таком случае можно подключить свой телефон и использовать его как внешний модем. В этом материале мы вам детально опишем, как подключить Андроид как модем различными способами.
Инструкция, в принципе, подходит для большинства версий Android, однако пункты меню и некоторые вкладки могут отличаться названием.
Как использовать Android в качестве модема через USB
Если у вас с собой имеется USB-кабель от телефона, то можно подключить его к компьютеру и использовать как внешний модем.
- Для этого сначала зайдите в настройки своего аппарата и выберите вкладку «Другие сети».
- Перейдите в пункт «Модем и точка доступа». Система оповестит вас о том, что нужно подключить устройство к компьютеру.
- Берете USB-кабель и подключаете смартфон к компьютеру.
- Как только устройство будет подключено, на экране появится активная вкладка «USB-модем». Нажмите на нее, чтобы смартфон активировал режим модема.
- Теперь можете открыть браузер и проверить корректность работы интернета.
Как использовать Android в качестве модема по Wi-Fi
Одна из самых полезных и действительно нужных опций в операционной системе Андроид – это раздача интернета посредством точки доступа Wi-Fi. Суть заключается в том, что ваш телефон выступает в роли точки доступа с Wi-Fi, а другие устройства могут подключаться к ней и использовать интернет для выхода в сеть. Поддерживаются все технологии, как 3G, так и 4G.
- Чтобы настроить раздачу трафика через Wi-Fi, вам нужно будет зайти на своем устройстве в «Настройки», выбрать пункт меню «Другие сети» и перейти во вкладку «Модем и точка доступа».
- Здесь необходимо создать новую точку доступа, задав для нее параметры: имя точки, уровень защиты, пароль и т.д. Как только заполните все данные, сохраняете точку и включаете Wi-Fi.
- Теперь, чтобы подключиться к вашей точке, нужно с компьютера или другого устройства активировать Wi-Fi, найти точку доступа и ввести пароль. Помните, что пароль вы сами указываете в настройках, а потом уже сообщаете его тому лицу, которое будет подключаться к вашему устройству.
Настройка программы EasyTether Lite для работы модема на Андроид
Если у вас возникают трудности в процессе подключения устройства описанными выше способами, то воспользуйтесь программой EasyTether Lite, которая позволяет в считанные минуты превратить любой смартфон в полноценный модем для выхода в интернет .
- И так, вам необходимо скачать программу EasyTether Lite на свое устройство конкретно для Android, и отдельную версию на персональный компьютер.
- Как только программы будут инсталлированы, берете USB-кабель и подключаете смартфон к компьютеру. Система потребует установку дополнительных драйверов. Обязательно установите их для корректной и стабильной работы приложения.
- Теперь на своем устройстве активируйте режим отладки по USB. Для этого вам необходимо будет перейти в «Настройки», выбрать вкладку «Приложения», далее кликнуть по пункт меню «Разработка» и «Отладка USB».
- На своем компьютере найдите ярлык программы EasyTether Lite и нажмите по нему правой клавишей мыши. В появившемся контекстном меню выберите пункт Connect Via Андроид.
- Всего через несколько секунд ваше устройство будет активировано и вы сможете выходить в интернет с компьютера.
Как использовать телефон Samsung как модем
Если у вас смартфон Андроид от компании Samsung, то можно воспользоваться еще одним методом. Как правило, с аппаратами от Самсунга предоставляется и компакт-диск, на котором присутствует программа Samsung Kies.
- Если приложение Kies отсутствует, то загрузите его на официальном сайте компании и установите на своем компьютере.
- Как только программа будет установлена, зайдите в настройки своего Андроида и отключите опцию «USB-накопитель».
- Далее подключите аппарат, используя для этого USB-кабель, и произведите установку драйвера, если это необходимо. Как правило, в Windows 7 и выше система автоматически осуществляет установку нужного драйвера для подключаемых устройств.
- Теперь зайдите в «Настройки» вашего аппарата и выберите вкладку «Беспроводные сети». Далее кликните пункт меню «Модем и точка доступа», и поставьте галочки рядом с пунктами «USB-модем» и Mobile AP.
- Теперь на персональном компьютере зайдите в «Панель управления» и кликните по пункту «Подключение». Здесь вам нужно будет отобразить все сетевые подключения, и найдите свой аппарат. Если он есть в списке, значит, устройство подключено и работает корректно. Теперь можете выходить в интернет через компьютер.
Возможные проблемы при подключении
Как показывает статистика, очень часто начинающие пользователи сталкиваются с большим количеством проблем, даже если уже знают, как подключить свой Андроид как модем на ноутбуке, персональном компьютере или любом другом устройстве.
Ниже мы перечислили основной список возможных проблем и их решение:
- Нет доступа к сети 3G, 4G – вы не можете подключиться и использовать устройство в качестве модема, т.к. отсутствует доступ к беспроводным технологиям 3G, 4G. Решение – переместиться в другое место на открытую местность, проверить корректность работы беспроводной технологии, связаться с оператором сотовой связи (быть может, у вас стоит ограничение на передачу и прием данных по интернету).
- Устройство не подключается по USB – компьютер не видит телефон, не может использовать его в качестве модема, не устанавливает драйвера. Решение – проверить свой ПК на наличие вирусов и последних обновлений Windows, попробовать использовать другой порт USB для подключения кабеля, в ручном режиме установить драйвера для смартфона, скачав их с официального сайта производителя или компакт-диска, если таковой был в комплекте.
Если у вас какие-либо другие проблемы возникают при подключении устройства к компьютеру или использовании смартфона в качестве модема – оставляйте комментарий с подробным описанием проблемы, и наши специалисты помогут вам в ближайшее время.
Источник: comuedu.ru