Нет ничего более раздражающего, чем желание использовать гарнитуру, а компьютер ее не распознает. Особенно, когда эта проблема возникает в одночасье, а вы ничего не меняете в своих привычках. К счастью, это не является неизбежным, и есть решения для ремонта. ваша USB-гарнитура, которая не распознается.
Сначала выясните причины, которые могут объяснить эту проблему, и первые проверки, чтобы более точно диагностировать происхождение вашей поломки. Затем изучите все решения для устранения проблемы с наушниками, не обнаруженными в Windows.
Почему ваша USB-гарнитура не распознается Windows 10?
Возможные причины
когда ваши USB-гарнитура больше не обнаруживается и не распознается, причина проблемы может быть аппаратные средства ou программное обеспечение. Примеры аппаратных сбоев включают поврежденный шнур, отказ внутреннего компонента или разъема, неисправный источник питания и т. д. Что касается сбоев программного обеспечения, которые в подавляющем большинстве случаев являются источником вашей проблемы, то это могут быть поврежденные обновления, конфликты между гарнитурой и операционной системой, временная ошибка Windows 10 и т. д.
Телефон не видит проводные наушники: РЕШЕНИЕ
Первоначально время, поэтому необходимо будетисключите возможность того, что проблема с оборудованием вызывает вашу проблему. Тогда вам понадобится выполнять простые манипуляции, чтобы попытаться диагностировать и решить программную проблему. Чтобы добиться этого, следуйте действия по устранению неполадок этой статьи по порядку:
Проверка и устранение аппаратных проблем и мелких программных ошибок
1 — Проверить статус гарнитуры. Если его шнур питания поврежден или начинает стареть, скорее всего, проблема связана с оборудованием. Чтобы убедиться, попробуйте подключите гарнитуру к другому компьютеру. Если на другом ПК не работает, то скорее всего он неисправен. В этом случае лучшим решением будет его замена.
Если вы обнаружите, что ваша USB-гарнитура не определяется только на вашем ПК, проблема заключается либо в аппаратной проблеме вашего компьютера, либо в программной ошибке.
2 – Когда ваша гарнитура не распознается только на вашем ПК, затем попробуйте втыкать в любые порты USB из последних. Если он распознается на одном из них, возможно, один или несколько ваших портов неисправны. В этом случае их придется ремонтировать.
3 – Иногда мы не всегда придумываем самые очевидные решения. Убедитесь, что ваш USB-гарнитура включена и если у него есть переключатель, включите его. Если ваша нераспознанная USB-гарнитура имеет разъем микрофона, который отключается, подключите его снова. На некоторых моделях гарнитура работает только при включенном микрофоне или переключателе.
4 — попробуй перезагрузите компьютер с подключенной USB-гарнитурой. Иногда простая перезагрузка операционной системы может устранить небольшие ошибки и незначительные ошибки, которые потенциально могут помешать Windows обнаружить вашу USB-гарнитуру. Если у вас есть настольный ПК, выключите его, затем отсоедините шнур питания на 2 минуты, прежде чем снова подключить.
Как включить ОТЛАДКУ по USB на телефоне Samsung? Отладка по УСБ Самсунг Андройд Режим Разработчика
Это позволяет выполнить электрический сброс и удалить любые ошибки, присутствующие в памяти компьютера. Если это не сработает, то попробуйте на этот раз запустите компьютер без подключенной USB-гарнитуры. Это помогает избежать конфликтов, которые могут возникнуть между USB-гарнитурой и другими USB-устройствами. Подключите гарнитуру после запуска Windows.
Что делать, чтобы исправить проблему «Наушники не обнаружены» на ПК?
Обновите драйверы для неопознанной USB-гарнитуры
когда ваши USB-гарнитура не распознается, в подавляющем большинстве случаев проблема исходит от его драйвера. Действительно, драйвер — это программное обеспечение, которое обеспечивает совместимость между периферийными устройствами и вашей операционной системой. Иногда бывает, что между двумя устройствами возникают конфликты, драйвер поврежден, устарел или обновление установлено неправильно. В результате гарнитура не может быть обнаружена Windows.
- Откройте Диспетчер устройств с помощью панели поиска Windows
- Щелкните правой кнопкой мыши стрелку перед заголовком «Аудио, видео и игровые контроллеры
- В появившемся списке найдите нераспознанную USB-гарнитуру и щелкните по ней правой кнопкой мыши.
- Выбирать «Обновите драйвер».
- Окно открывается. Сначала выберите вариант «Автоматический поиск драйверов».
- Ваш компьютер выполнит поиск доступных драйверов. Если он его найдет, то запустите его установку. Если они найдут несколько, протестируйте их один за другим.
- Перезагрузите компьютер и проверьте, распознается ли снова ваша USB-гарнитура.
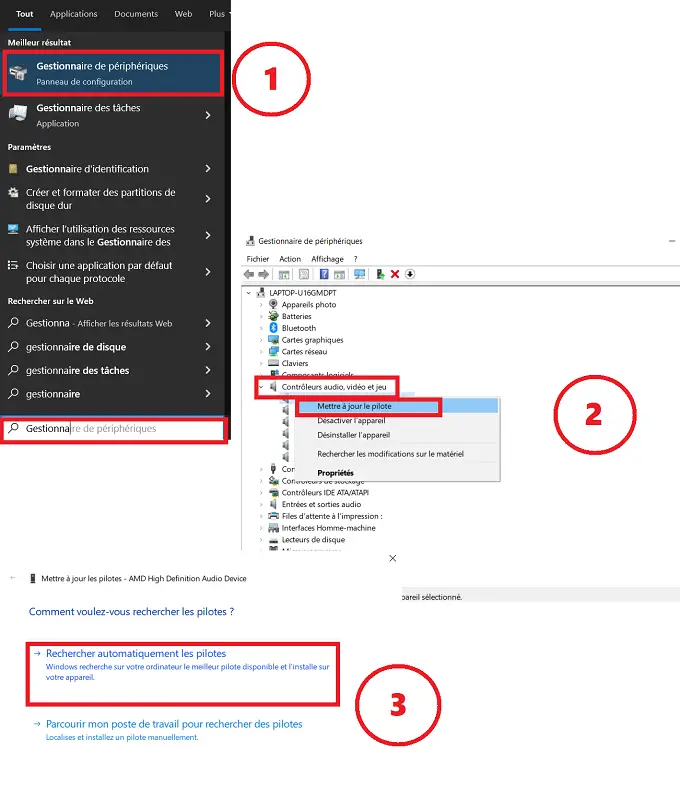
Примечание. Если Windows не может найти драйвер для вашей USB-гарнитуры, вам может потребоваться загрузить его с веб-сайта производителя (или вставить диск, прилагаемый к гарнитуре, если он у вас есть).
Затем вам придется следовать инструкциям по установке программного обеспечения и, возможно, начать предыдущую процедуру с нуля, на этот раз выбрав на шаге 5 параметр «Просмотреть мою рабочую станцию на наличие драйверов».
Si ваша USB-гарнитура не распознается вашим ПК, проверьте в диспетчере устройств, отображается ли оно как «неизвестное устройство“ (обозначается аббревиатурой Осторожно). Если это так, щелкните правой кнопкой мыши «Неизвестное устройство», щелкните правой кнопкой мыши и выберите «Свойства». Затем нажмите «Обновить драйвер» и подтвердите.
Удалите USB-гарнитуру
Если обновление драйвера недоступно и поэтому ваша USB-гарнитура по-прежнему не определяется, попробуйте удалить его драйвер. Это позволяет удалить ошибки, записанные в памяти драйвера, и, следовательно, переустановить версию без ошибок и сбоев, потенциально ответственных за проблему.
- Зайдите в Диспетчер устройств с помощью строки поиска
- Щелкните правой кнопкой мыши стрелку перед заголовком «Звуковые, видео и игровые контроллеры».
- В появившемся списке найдите нераспознанную USB-гарнитуру и щелкните по ней правой кнопкой мыши.
- Выберите «Деактивировать устройство».
- Подожди несколько секунд
- Еще раз щелкните правой кнопкой мыши гарнитуру и выберите «Включить устройство».
- Перезагрузите компьютер.
- Перейти к «Периферийный менеджер».
- Нажмите на маленькую стрелку напротив «Аудио, видео и игровые контроллеры
- Щелкните правой кнопкой мыши неисправную USB-гарнитуру и выберите параметр «Удалите устройство».
- Также откройте в разделе «Аудиовходы и выходы» и нажмите «удалить устройство» для всех устройств.
- Затем перезагрузите ПК.
- Устройства должны автоматически переустанавливаться. Если нет, проделайте процедуру еще раз и на этот раз нажмите «Установить устройство».
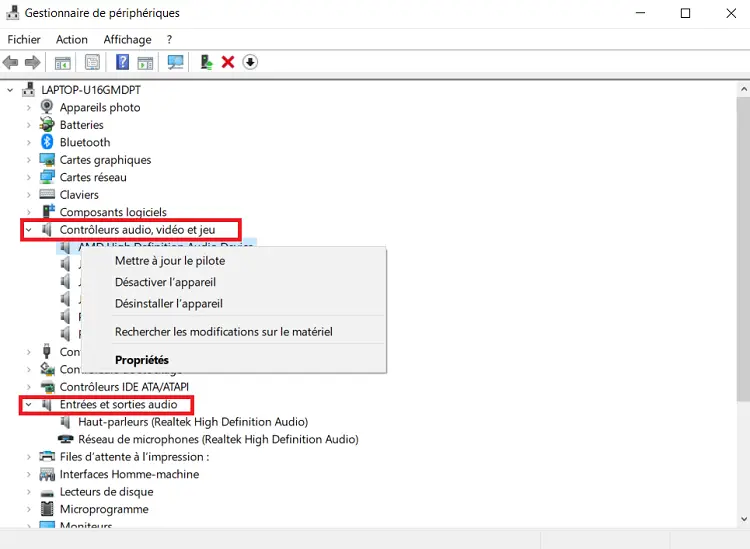
Обновление или удаление контроллеров последовательной шины USB
- открытый Диспетчер устройств.
- Откройте раздел «Контроллеры шины USB»
- Перейдите к контроллеру USB-мыши (если вы не знаете, какая у вас мышь, обновите их все).
- Щелкните правой кнопкой мыши и выберите «Обновите драйвер
- Перезагрузите компьютер
Если ваша гарнитура по-прежнему не определяется, сделайте то же самое, но на этот раз нажмите на удалить корень usb с периферийных устройств, нажав «Удалить устройство», предварительно отключив гарнитуру от USB-порта. Затем попробуйте перезагрузить компьютер, а затем переустановить порты USB (если это не было сделано автоматически). Затем повторно подключите USB-гарнитуру, чтобы проверить, обнаружена ли она снова.
Установите USB-гарнитуру в качестве устройства по умолчанию
- идти «Параметры” с помощью панели поиска Windows или нажав логотип Windows +I на клавиатуре.
- Перейти в раздел «система».
- В левой вкладке нажмите «Сын».
- Прокрутите вниз и после «Выход» нажмите « Управление аудиоустройствами».
- Sous Устройства вывода, вы должны увидеть гарнитуру. Нажмите на него и выберите «Включено»
- Теперь вернитесь к «Параметры сына» и в выпадающем списке «Выберите устройство вывода», Выбирать твой шлем.
Запустите средство устранения неполадок
- Перейдите в «Настройки» с помощью панели поиска Windows.
- Перейдите в раздел «Обновление и безопасность», затем в «Устранение неполадок».
- Нажмите «Дополнительные средства устранения неполадок».
- Выберите «Оборудование и периферия».
- Нажмите кнопку «Запустить средство устранения неполадок».
Проверьте совместимость с Windows
Многие отзывы пользователей сообщают, что некоторые версии Windows 10 вызывают проблемы несовместимости с USB-устройствами. Другими словами, может быть, что версия Windows, установленная на вашем ПК, не может распознать вашу USB-гарнитуру. В принципе, такого быть не должно, если только вашему шлему уже несколько лет.
Если вы еще не сделали Центр обновления Windows в течение длительного времени, мы рекомендуем вам запустить его как можно скорее. Наоборот, если ошибка появилась после нового обновления, переустанови старую версию.
Также убедитесь, что ваша модель USB-гарнитуры не определяется, поскольку она явно несовместима с Windows. Вы можете найти эту информацию в руководстве пользователя, прилагаемом к вашей модели шлема. Наконец, не стесняйтесь обращаться за помощью в Служба поддержки Microsoft если у вас есть малейшие сомнения в возможной несовместимости вашей гарнитуры с версией вашей операционной системы.
Если ничего не помогает и ваш гарнитура по-прежнему не определяется протестировав все операции, представленные в этой статье, вы можете затем, в зависимости от происхождения поломки и ситуации, в которой вы оказались, по вашему выбору, обратиться в Послепродажное обслуживание от производителя вашей USB-гарнитуры или специализированного профессионального ремонтного центра. в электронных устройствах рядом с вами.
Источник: new-world-techs.com
Проблемы с USB-гарнитурой в Windows 10, 8.1, 7
Многие используют USB-гарнитуры, но у некоторых пользователей возникают проблемы с USB-гарнитурами. Если ваша USB-гарнитура доставляет вам проблемы сегодня, мы покажем вам, как устранить эти проблемы в Windows 10.
Пользователи сообщают об искаженном звуке на своих USB-гарнитурах, и замена USB-гарнитуры точно такой же моделью не решает проблему. Так что, если проблема не в гарнитуре USB, что вы можете сделать, чтобы решить эту проблему?
Как исправить искаженный звук и другие проблемы с USB-гарнитурой в Windows 10
USB-гарнитуры хороши, но иногда вы можете столкнуться с определенными проблемами с ними. Говоря о проблемах гарнитуры USB, вот некоторые проблемы, о которых сообщили пользователи:
- Микрофон USB-гарнитуры не работает . Иногда микрофон USB-гарнитуры не работает должным образом. Это может быть большой проблемой, но вы можете исправить ее, изменив настройки микрофона.
- USB-гарнитура не работает Windows 10, 8, 7, в Skype . Эта проблема может появиться в любой версии Windows, и если вы столкнетесь с ней, вы сможете исправить ее, используя решения из этой статьи ,
- USB-гарнитура не обнаружена, не отображается на воспроизводящих устройствах, не работает с YouTube . Иногда ваша гарнитура может вообще не обнаруживаться. Чтобы устранить эту проблему, обязательно переустановите USB-гарнитуру и проверьте, работает ли она.
- Звук с USB-гарнитуры, звук не работает . Если USB-гарнитура не работает, возможно, проблема связана с приложением стороннего производителя. Чтобы решить эту проблему, вам нужно найти и удалить это приложение с вашего ПК.
- Проблема с шумом гарнитуры USB, статический, потрескивающий, гудящий . Вот некоторые распространенные проблемы, которые могут возникнуть с гарнитурами USB. Чтобы устранить проблему, временно отключите гарнитуру и включите ее снова.
- USB-гарнитура не работает . Если USB-гарнитура не работает, возможно, вам придется переустановить драйверы USB. После того, как ваши драйверы установлены, проверьте, сохраняется ли проблема.
Решение 1. Отключите гарнитуру во время загрузки Windows 10
Пользователи сообщают, что могут быть некоторые конфликты с вашей USB-гарнитурой и другими USB-устройствами, и для решения этой проблемы необходимо отключить USB-гарнитуру во время загрузки системы. После запуска Windows 10 вы можете подключить USB-гарнитуру, и она должна работать без проблем.
Решение 2. Обновите BIOS и перезагрузите CMOS
Некоторые пользователи сообщают, что обновление BIOS и сброс CMOS устраняет проблему искаженного звука. Обновление BIOS – это сложный процесс, и он отличается для каждой материнской платы. Если вы не знаете, как это сделать правильно, возможно, нанять профессионала, который сделает это за вас, если вы хотите избежать какого-либо возможного повреждения вашей системы.
Решение 3. Не используйте гарнитуру в качестве устройства воспроизведения по умолчанию
Это решение относится к гарнитурам, которые поставляются со встроенной звуковой картой и подключаются к USB-порту и аудиопорту на вашем компьютере. Проблема с этими гарнитурами заключается в том, что во время игры вы слышите звук только из одного динамика, и для его устранения необходимо сделать следующее.
- Нажмите правой кнопкой мыши значок звука на панели задач и выберите в меню Открыть настройки звука .

- Выберите Панель управления звуком .

- Окно звука теперь появится. Нажмите правой кнопкой мыши на наушники и выберите в меню Свойства .

- Установите для Использование устройства значение Не использовать это устройство (отключить) и нажмите Применить и ОК , чтобы сохранить изменения.

Делая это, вы заставите звуковую карту обрабатывать ваш звук вместо карты, встроенной в вашу USB-гарнитуру.
Решение 4 – Удалить проблемные приложения
Иногда сторонние приложения могут устанавливать свои собственные драйверы, что может привести к проблемам с USB-гарнитурой. Для решения проблемы рекомендуется удалить проблемное приложение с вашего ПК.
Некоторые пользователи сообщали, что эта проблема возникла из-за программного обеспечения Etron , и для ее устранения необходимо удалить программное обеспечение. Вы можете удалить приложение с помощью приложения «Настройки», но этот метод не всегда эффективен, поскольку он может оставить некоторые оставшиеся файлы, которые могут помешать работе вашей USB-гарнитуры.
Чтобы решить эту проблему, рекомендуется использовать программу удаления. Это специальное приложение, которое может удалить любое приложение с вашего компьютера вместе со всеми его файлами и записями реестра. Используя приложение удаления, вы удалите все файлы и записи реестра, связанные с проблемным приложением, и предотвратите возникновение проблем в будущем.
На рынке есть много замечательных приложений для удаления, но IOBit Uninstaller является одним из самых простых в использовании, поэтому обязательно попробуйте его. После удаления проблемного приложения проблема должна быть окончательно решена.
Решение 5 – Удалите драйверы USB
По словам пользователей, иногда проблемы с USB-гарнитурой могут возникать из-за ваших драйверов USB. Несколько пользователей сообщили о проблемах с драйверами USB 3, но после их переустановки проблема была навсегда решена. Для этого вам просто нужно выполнить следующие шаги:
- Нажмите Windows Key + X , чтобы открыть меню Win + X. Теперь выберите Диспетчер устройств из списка.

- Когда откроется Диспетчер устройств , найдите драйвер USB 3, щелкните его правой кнопкой мыши и выберите Удалить устройство .

- Откроется диалоговое окно подтверждения. Выберите в меню Удалить .

- После удаления драйвера нажмите значок Сканировать на предмет изменений оборудования .

Теперь Windows выполнит поиск драйвера по умолчанию и установит его. После того, как драйвер USB по умолчанию установлен, убедитесь, что проблема решена. Имейте в виду, что это решение работает как с драйверами USB 2, так и с драйверами USB 3, поэтому вы можете использовать его независимо от используемого вами типа USB.
Драйверы по умолчанию должны работать без проблем, но иногда лучше использовать выделенный драйвер. Вы можете скачать соответствующие драйверы с сайта производителя вашей материнской платы. Просто зайдите на сайт, введите модель вашей материнской платы и загрузите последние версии драйверов для нее.
Если поиск драйверов вручную кажется вам немного сложным, есть такие инструменты, как TweakBit Driver Updater , которые могут загрузить необходимые драйверы одним щелчком мыши.
Решение 6 – Временно отключите USB-гарнитуру
Иногда в вашей системе может возникать сбой, который может вызвать проблемы с USB-гарнитурой. Один из самых быстрых способов решить эту проблему – временно отключить USB-гарнитуру. Для этого вам просто нужно сделать следующее:

- Откройте Диспетчер устройств .
- Найдите гарнитуру USB, щелкните ее правой кнопкой мыши и выберите в меню Отключить устройство .
- Теперь щелкните правой кнопкой мыши гарнитуру USB и выберите Включить устройство .
После этого USB-гарнитура снова начнет работать. Помните, что это всего лишь обходной путь, поэтому вам придется повторить его, если проблема появится снова.
Решение 7. Отключите гарнитуру и выключите программное обеспечение Razer Synapse.
Иногда проблемы с гарнитурой USB могут быть вызваны такими программами, как Razer Synapse. По словам пользователей, им удалось решить проблему, просто отключив гарнитуру и закрыв Razer Synapse. После этого вам просто нужно снова подключить гарнитуру и перезапустить программное обеспечение Razer Synapse.
Помните, что это всего лишь обходной путь, поэтому вам придется повторять его всякий раз, когда возникает проблема.
Решение 8 – Проверьте настройки конфиденциальности
По словам пользователей, проблемы с гарнитурой USB могут возникать из-за настроек конфиденциальности. Пользователи сообщали, что приложениям не разрешалось использовать микрофон на USB-гарнитуре из-за определенных настроек. Однако вы можете решить эту проблему, выполнив следующие действия:
- Откройте Настройки приложения . Вы можете сделать это быстро, нажав Windows Key + I .
- Перейдите в раздел Конфиденциальность .

- На левой панели выберите Микрофон . На правой панели убедитесь, что Разрешить приложениям доступ к вашему микрофону . Кроме того, не забудьте проверить приведенный ниже список и разрешить отдельным приложениям доступ к вашему микрофону.

После включения микрофона проблема с USB-гарнитурой должна быть полностью решена.
Решение 9 – Удалите все старые драйверы USB-гарнитуры
Несколько пользователей сообщили о проблемах с USB-гарнитурой после покупки новой гарнитуры. По их словам, проблема была вызвана драйверами от старой USB-гарнитуры. Чтобы устранить проблему, рекомендуется удалить более старый драйвер, поскольку он может помешать работе новой гарнитуры. Для этого просто выполните следующие действия:

- Откройте Диспетчер устройств .
- Теперь перейдите в Вид> Показать скрытые устройства .
- Найдите свой старый драйвер USB-гарнитуры, щелкните его правой кнопкой мыши и выберите Удалить устройство .
- Если доступно, установите флажок Удалить программное обеспечение драйвера для этого устройства и нажмите Удалить .
После удаления старого драйвера проблема должна быть полностью решена, и вы сможете без проблем использовать USB-гарнитуру.
Если ни одно из этих решений не помогло вам, обратитесь к нашей статье о проблемах со звуком в Windows 10, возможно, это будет полезно.
Однако мы надеемся, что эта статья помогла вам решить проблему с USB-гарнитурой в Windows 10. Если у вас есть какие-либо комментарии или вопросы, просто обратитесь к комментариям ниже.
Источник: generd.ru
Почему телефон не видит наушники или microSD

Смартфон с Андроид не видит гарнитуру под круглый 3,5 мм аудиоразъем или карту памяти SD — причины, как исправить, чем заменить недостающий функционал.
Телефон не видит наушники
Телефон не распознает проводные наушники — проведем первый тест. Определим — причина в наушниках или мобильном девайсе. Подключим наушники к 3,5 мм аудиоразъему другого источника звука: смартфона, кнопочного телефона, планшета, плеера, ТВ, настольного ПК или ноутбука. Нет звука в «ушах» — вероятна неисправность наушников. Появился — скорее всего, причина в телефоне.
Программные методы — настройки Android
Перезагрузим мобильный девайс. Жмем кнопку питания. Удерживаем до появления меню. Выбираем «Перезапустить». В ряде случаев перезапуск мобильного девайса — универсальное решение. Избавляет телефон от накопленных программных ошибок.
Не 100%, но зачастую помогает при различных проблемах со смартфоном.

Звука по-прежнему нет — нажимаем на кнопку повышения или снижения громкости. Проверяем уровень громкости звучания. Возможно недостаточен или на нуле — увеличиваем при необходимости.

Очистим разъем для наушников. Телефон сопровождает пользователя везде. Находится в кармане, рюкзаке, сумке, «бананке» вместе с другими предметами. В гнездо могут набиться загрязнители, в том числе песок и ворсинки. Выключаем девайс. Продуваем с помощью балона со сжатым воздухом. Вставляем «соломинку» в разъем. Аккуратно выдуваем загрязнители.
Нет сжатого воздуха — очистим смоченной в спирте ватной палочкой.
Конфликт между Bluetooth и 3,5 мм аудиоджеком — одна из причин, по которым в «ушах» может не быть звука. Используем проводные наушники — отключаем Bluetooth: выдвигаем «шторку» быстрых настроек сверху. Касаемся значка Bluetooth для деактивации данного беспроводного соединения.
Не забудьте подписаться на наш Дзен

Что делать при неисправности 3.5 мм аудиоразъема
Не получилось подключить гарнитуру к 3,5-миллиметровому разъему своими руками — вероятна неисправность гнезда: несем в ремонт. Ведь частое включение и отключение коннектора может привести к деформации и расшатыванию аппаратного гнезда. Альтернативное постоянное или временное решение: применяем беспроводную — по субъективному мнению удобнее.
Десятиметровая дальность блютуса в ~10 раз длиннее кабеля типичных проводных «ушей». Не стесняет движения. Не препятствует физической активности и тренировкам. Слышимость в качественной беспроводной гарнитуре хорошая. Пример — недавно протестированные «Блогом системного администратора» раздельные Bluetooth 5.2 наушники ADIDAS Z.N.E. 01 с автономностью ~25 часов с учетом батареи кейса:
Обзор TWS наушников ADIDAS Z.N.E. 01 — велоспорт и пробежка
2 июня 2022
Телефон не видит карту памяти — как действовать пользователю
Ряд телефонов с Android оснащены слотами для карт памяти. Карта microSD выступает в роли дополнительного накопителя мобильного девайса. Больше места для видео, фотографий и документов. Порой смартфон перестает обнаруживать карту памяти. Перезагружаем устройство. В некоторых случаях после перезапуска доступ к карте памяти будет восстановлен. Не помогло — выключаем телефон.
Извлекаем карту памяти. Визуально оцениваем — не загрязнен ли слот для SD-карты. Очищаем при необходимости. Вставляем microSD повторно.
Не удалось открыть карту памяти на телефоне — используем картридер. Или встроенный в ноутбук, или дополнительный гаджет для порта USB-A. Копируем данные с SD-карты на диск компьютера. Не получилось, устанавливаем в телефон другую карту памяти — заведомо исправную.
Убеждаемся, что емкость microSD не выше предельной, которая предусмотрена характеристиками данной модели телефона — уточняем в официальных спецификациях модели на сайте производителя устройства или в руководстве пользователя. Работает — вероятна неисправность SD-карты. Смартфон не видит новую совместимую карту памяти — вероятна неисправность слота. При необходимости восстановить работоспособность обращаемся в сервисный центр.
Альтернативой может стать облачное хранилище. Или локальный носитель данных: флешка для порта вашего смартфона — microUSB или Type-C. Не зависит от интернета и провайдеров. Убедитесь, что мобильный девайс поддерживает технологию OTG. Нужна для подключения по USB внешних устройств.
Копируем фотографии и видео — освобождаем встроенный накопитель. Если телефону более 2—3 лет, ремонт может оказаться нерентабельным. Читайте подробности в гайде по выбору смартфона с Android или iOS:
Какой телефон купить – iPhone, Android, Huawei без Google или кнопочный
14 мая 2022
В вашем телефоне есть 3,5 мм аудиоджек и поддержка карт памяти? Напишите в комментариях.
Источник: poznyaev.ru