Оглавление:
ПРИЛОЖЕНИЕ
1.1 Установка и обновление Для начала убедитесь, что у вас устройство на Android, особенно в случае телевизора — Если у вас Samsung или LG — то у вас 100% не Android и вам надо пройти в Плагин для Samsung, LG и других «Смарт ТВ» через ForkPlayer жать сюда!
Телефон (планшет) или приставка на Android версии 4.*
- ВНИМАНИЕ! ДАННАЯ ВЕРСИЯ БОЛЬШЕ НИГДЕ НЕ ПОДДЕРЖИВАЕТСЯ, ПОВТОРЯЕМ, НИГДЕ.
- открываем браузер и вводим https://kpdl.cc/k.apk — после скачивания устанавливаем.
Приставка или телевизор с Android TV версии >= 5.0
- Скачиваем приложение http://kpdl.cc/k.apk , копируем его на флешку, вставляем в устройство и запускаем установку
- ПРИЛОЖЕНИЕ ВРЕМЕННО ЗАБЛОКИРОВАНО В Goggle Play и данный пункт временно не работает! Устанавливаем из Google Play приложение Downloader by AFTVnews
просто начинайте набирать downloader (зачастую достаточно набрать первую букву d — и вы увидите оранжевую иконку или если нет, то над клавиатурой подсказку ‘Downloader by AFTVnews’ перейдите на нее и установите приложение.
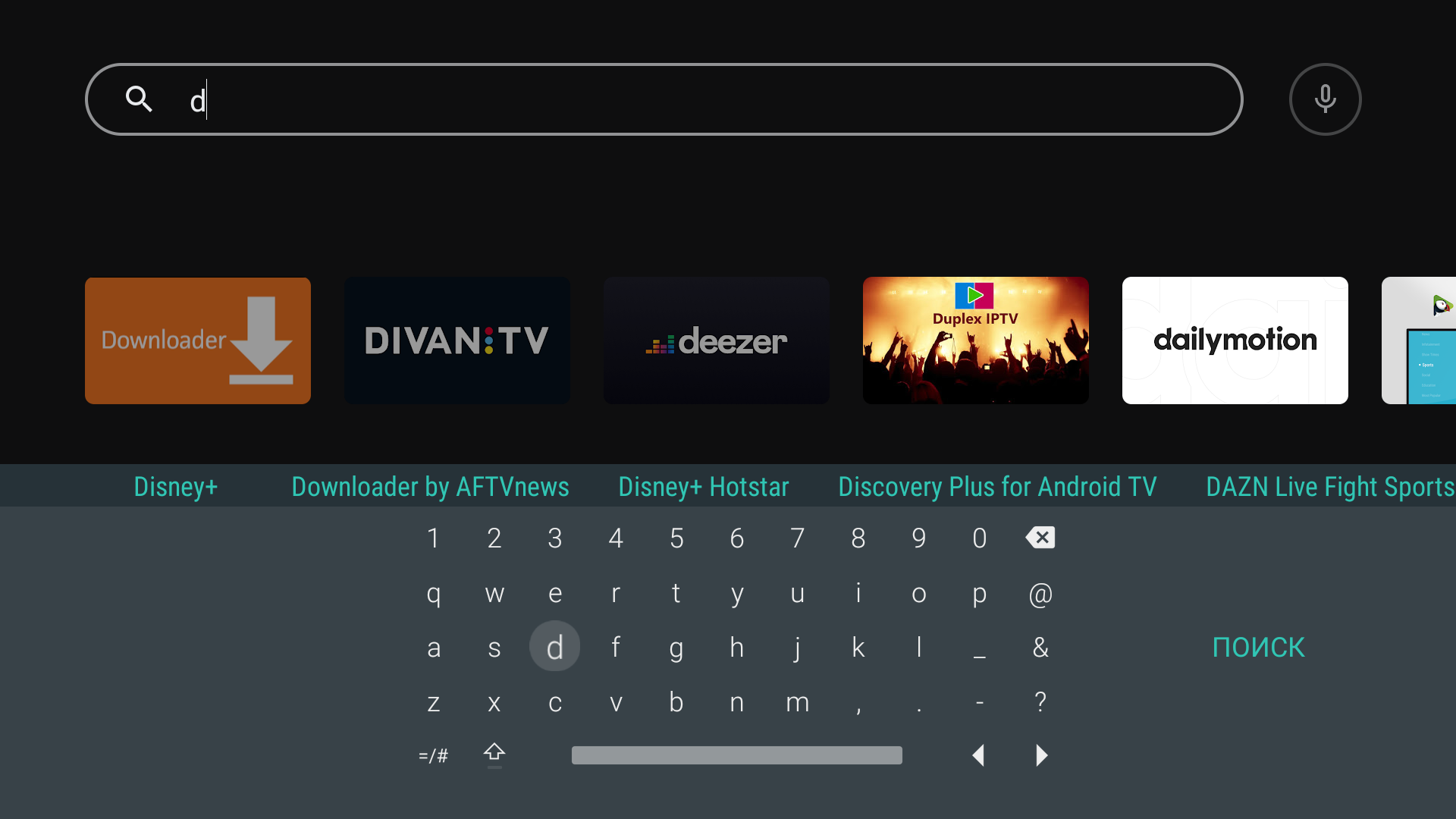
После установки и запуска оно попросит доступ к внутренней памяти. Дайте доступ, введите ссылку http://kpdl.cc/k.apk и нажмите кнопку Go.
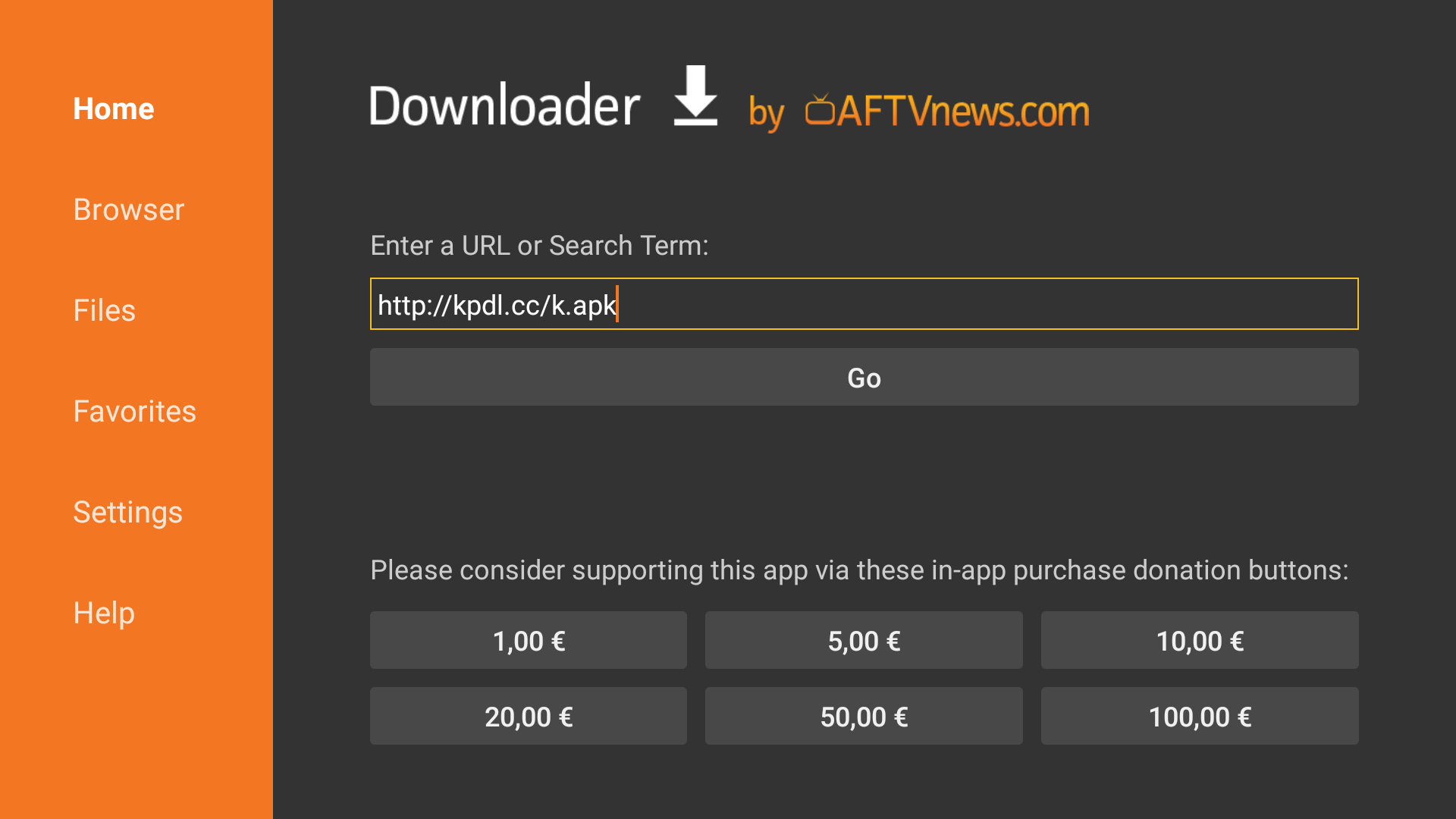
Downloader скачает APK, предложит дать разрешение на установку и установит приложение. (В дальнейшем приложение будет автоматически обновляться, предлагая новые версии приложения и сообщать об изменениях новых версий.).
Запускаете приложение — оно генерирует код активации вида SENE8. На смартфоне (десктопе, ноутбуке) запускаете браузер и если у вас открывается линк http://kino.pub/device, то вводите код активации в поле КОД УСТРОЙСТВА и нажимаете кнопку ДОБАВИТЬ.
Если у вас заблокирован сайт сервиса, то включаем VPN или идем по адресу — http://mos-gorsud.net вводим имя и пароль от сервиса (если аккаунта нет, то регистрируемся), и после оплаты получаем персональное зеркало, которое будет открываться на вашем провайдере.
Далее заходим на сайт, иконка аккаунта (на скриншоте сине-белый круг) справа вверху, в выпадающем меню пункт Мои устройства (как на картинках ниже) вводим код в поле на скриншоте и нажимаем кнопку Добавить.
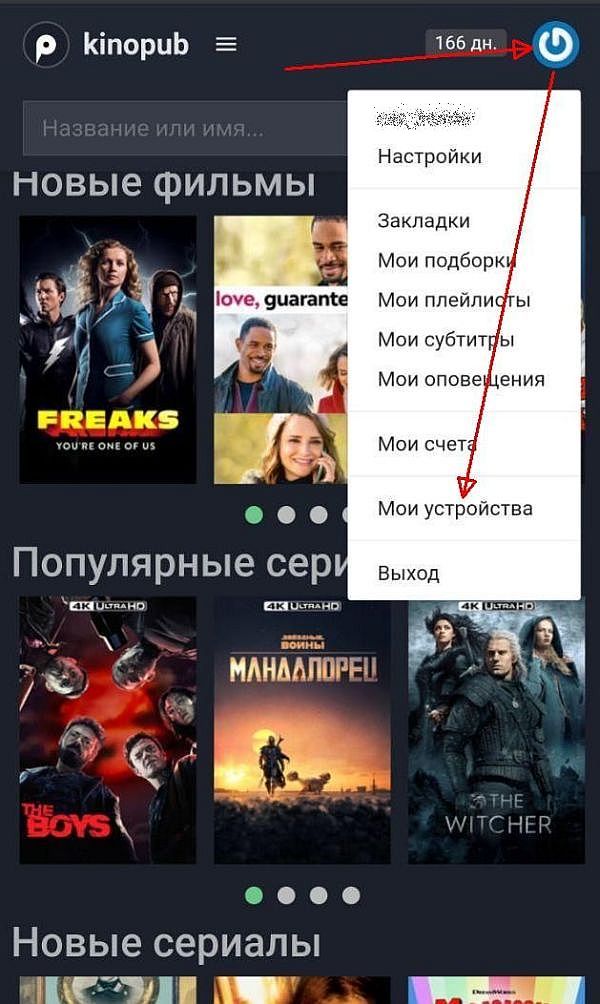
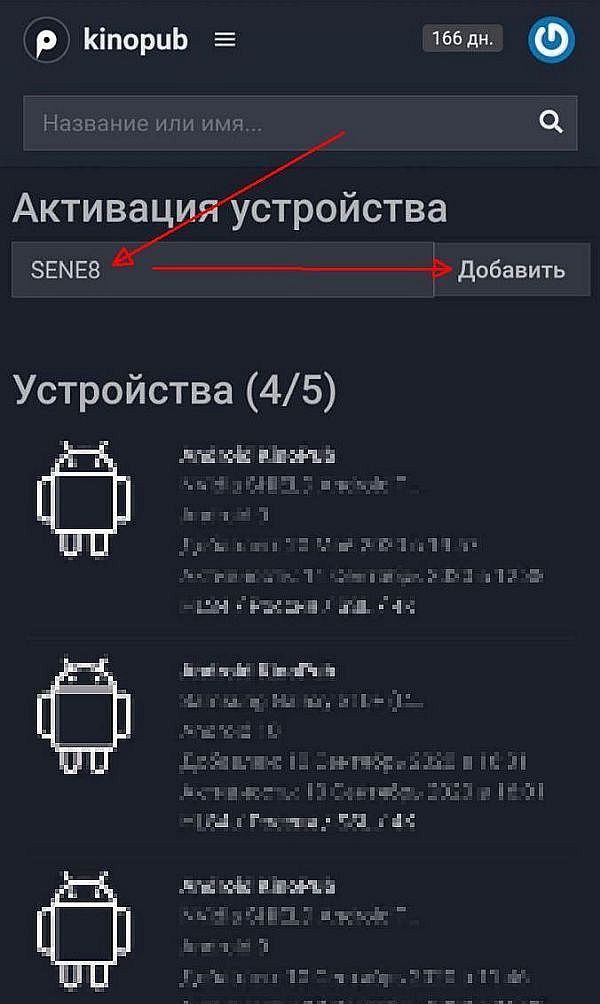
Вы можете активировать до 5 устройств, ненужные устройства можно удалить на странице активации устройства.
Код действителен только 5 минут!
Если после ввода кода на сайте вы получили сообщение — недействительный код, это означает, что или вы ввели код неверно (проверьте внимательно букву O и цифру 0, I и 1) или прошло более 5 минут. Чтобы получить новы код — перезапустите приложение.
Если после ввода кода на сайте вы получили сообщение — истекло врем ожидания устройства, обновите страницу и попробуйте снова!, это означает, что скорее всего вы вводите код на том же устройстве, на котором запущено приложение. В этом случае, перезапустите приложение, оно сгенерирует новый код, введите код на сайте и переключитесь в приложение.
-
Способов установки имеется огромное количество и специфичные для вашей приставки (ТВ) на Android TV можно найти на сайте 4pda.ru в подфоруме вашего устройства.
- История изменений: https://kpdl.cc/changelog.txt
- Последняя версия (для устройств версии >= 5.0 Android и Android TV apk один и тот же) https://kpdl.cc/k.apk
- Предыдущие версии можно скачать по номеру, например версия 1.26 — https://kpdl.cc/k-1.26.apk
- Бета версии можно скачать по ссылке https://kpdl.cc/kb.apk . Они обновляются только до новой стабильной версии.
Настройки Использовать SSL (всегда включено) и Смешанный плейлист (всегда выключено) не изменять, если вы на 100% не уверены, что оно вам надо (это настройки для гиков).
- Все начатые фильмы (надо просмотреть больше 30 секунд и сериалы отмеченные к просмотру — для этого надо нажать на экране сериала иконку с глазом) попадают в раздел — «Я смотрю.»
- Если у вас больше 50 сериалов в списке «Я смотрю», то в приложениях вы видите только первые 50 (на сайте видно весь список)
- Количество не просмотренных эпизодов отображается на сером значке в правом верхнем углу постера.
- Как только вы просмотрели все эпизоды — сериал пропадает из списка «Я смотрю». Как только у сериала выходит новый эпизод(ы) — он снова появляется в разделе «Я смотрю»
- Для удобства номер первой недосмотренной серии стоит на кнопке — например, СМОТРЕТЬ S1E10. Это означает, что все эпизоды до 10 или просмотрены или отмечены, как просмотренные. Если вы начинаете смотреть не с первого сезона/эпизода, то вам надо отметить все предыдущие просмотренными (длинное нажатие на серии или сезоне в списке серий и сезонов). К сожалению, на сервере не хранится номер последнего просматриваемого эпизода, только признак — просмотрен или нет.
-
Android TV предоставляет следующие преимущества:
- Голосовой поиск с главного экрана Android TV
- Голосовой поиск в приложении на экране поиска
- Списки в каналах Я смотрю, Новые фильмы, Новые сериалы на главном экране Android TV. Чтобы их включить — нажмите на кнопку настроить каналы на главном экране и активируйте у приложения необходимые каналы.
- Горячие — за последний год с просмотрами больше 1000 и сортировкой по добавлению и затем просмотрам
- Свежие — сортировка сначала по году выхода, потом по дате добавления, фильмы текущего и предыдущего года
- Популярные — сортируются по количеству просмотров и добавленные только в последние 2 месяца — год создания фильма не важен
-
Сообщите, пожалуйста следующею информацию:
- Название приложения. Пример, андроид приложение, браузер хром на Android приставке, kodi, ios, apple tv
- Название устройства и версию OS. Пример: Samsung S20 Plus, Android 10 или приставка Xiaomi MiBox S.
- Версия приложения.
- Описание проблемы с точной последовательностью действий Пример: 1. Запускаю приложение. 2. Фильм — название, год, если вы не знаете его id (если сериал, то какой сезон, эпизод). 3. Нажимаю на трейлер — в плеере ошибка 403.
Скорее всего вам надо настроить оверскан для вашего ТВ:
Samsung TV идем в Menu / Picture / Picture Options / Size / Screen Fit (вместо of 16:9).
LG TV идем в Settings / Picture / Aspect Ratio / Just Scan (вместо of 16:9)
Sony TV жмем кнопку Home, идем в Settings / Screen / Display Area / Full Pixel
Sharp TV жмем кнопку View Mode, выбираем «Dot by Dot» или «Full screen»
Если не помогает — смотрим в настройки приставки:
— проверяем, не слетело ли разрешение — настройки — screen resolution.
— у некоторых приставок есть опция изменения размера видимой области — если ничего не помогло, настраиваем через нее (screen — position). 2.4 Звук тихий, стерео вместо 5.1, идет частично (слышны только эффекты, нет голоса) или его вообще нет (что бывает крайне редко) Проблема в аудиодекодере устройства или его мощности — он не может преобразовать многоканальный звук в стерео и теряет каналы при преобразовании или по неизвестным причинам вообще не может воспроизвести данный типы аудио (встречается крайне редко и на совсем старых устройствах или устройствах сомнительного происхождения (пример — подвальный Китай с часиками). Решение — для Android установка внешних плееров MX Player, ViMu, Kodi (у них есть встроенные аудиодекодеры). Для браузеров на десктопе (ноутбуках) — обновление аудиодрайверов, если все плохо, то покупка качественной аудиокарты. ОСОБОЕ ВНИМАЕНИЕ — плеер не преобразует звук, скажем из 5.1 в стерео, не делает его тише или громче, он просто передает его вашему устройству. В свою очередь, в зависимости от настроек устройства — звук перекодируется или передается ресиверу. Громкость зависит исключительно от мощности вашего аудиооборудования и аудиодекодера устроства (насколько корректно оно преобразует (усиляет) многоканальный звук в режиме стерео. Если у вас на Ютубе или в других онлайн кинотеатрах звук громкий только это по причине того, что он изначально идет в стерео. 2.5 Цветные полосы (зеленые, белые снизу, мерцающие, прочие разводы и искажения) Это проблема видеодекодера конкретного устройства и скорее всего на конкретной версии прошивки (присутствует, как на ТВ, так и на приставках, видеокартах). Производитель устройства должен внести изменения в прошивку устройства и после обновления (если производитель исправил), полосы не будет. Проблема известная, на каждом устройстве полоса может быть любого цвета — чаще всего зелёная (классика), мигающая, сбоку, снизу, разводы цветные. Самый известный производитель полос — Филипс Android TV, серые полосы вместо черных были долгое время на Sony Android TV в режиме HDR. Xiaomi MiBox S периодически радует своих владельцев зелеными полосами в HEVC с разрешением видео меньше 1080. Чем неприятна данная проблема — исправление проблемы (если вы не сообщите, а обычно пользователи не любят сообщать) может занять годы. Пользователи подобных устройств ошибочно считают, что это проблема видео и проблему должен устранять кто угодно, но не их криворукий производитель приставки (ТВ). На телефонах подобные проблемы не встречаются или встречаются крайне редко. 2.6 4К фильмы не работают, максимальное разрешение 1080 Вариантов может быть несколько:
- вы смотрите в браузере, но не включили поддержку 4К для вашего активного браузера (да, по умолчанию она выключена). Включаем по следующей инструкции:
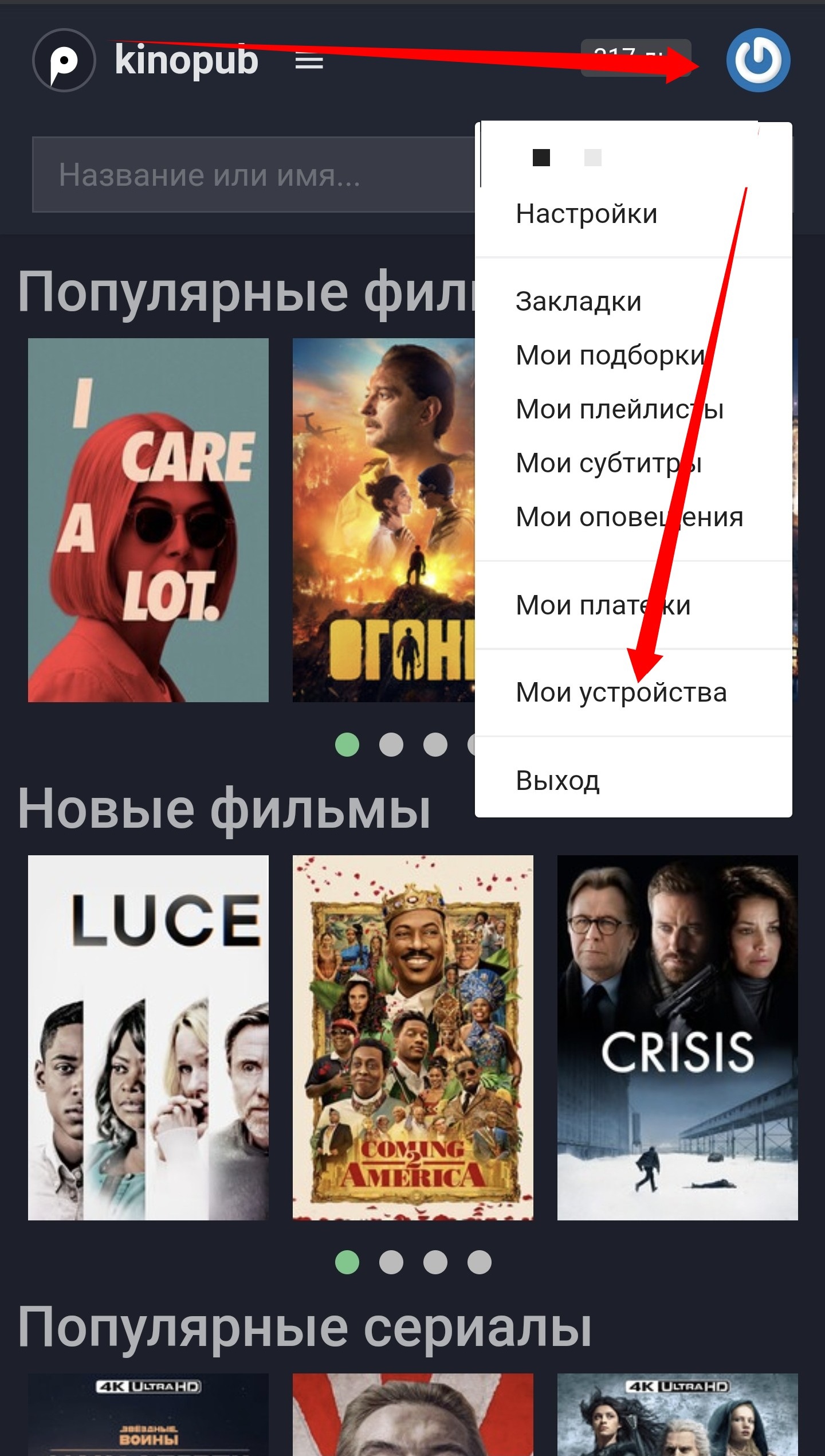
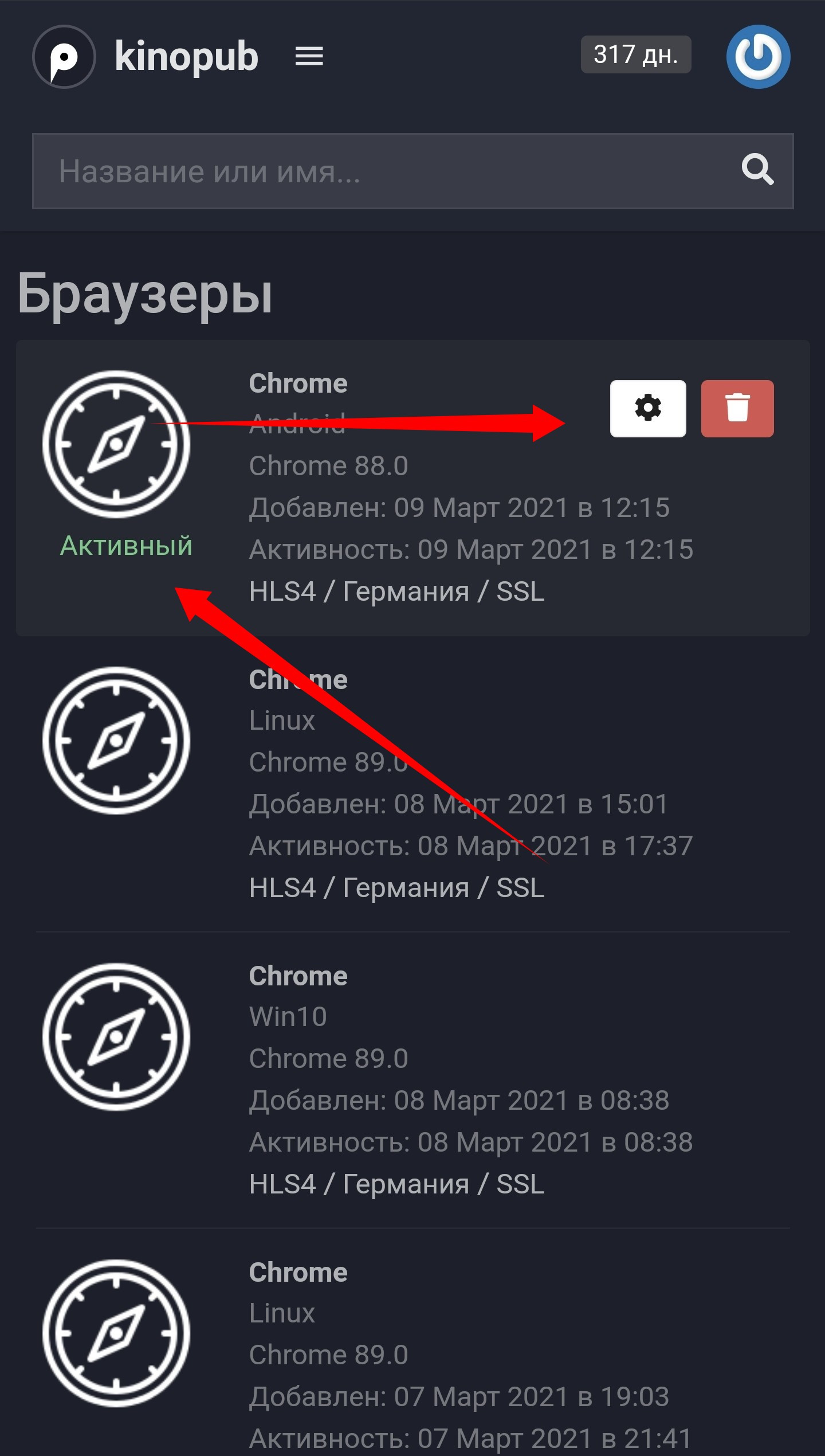
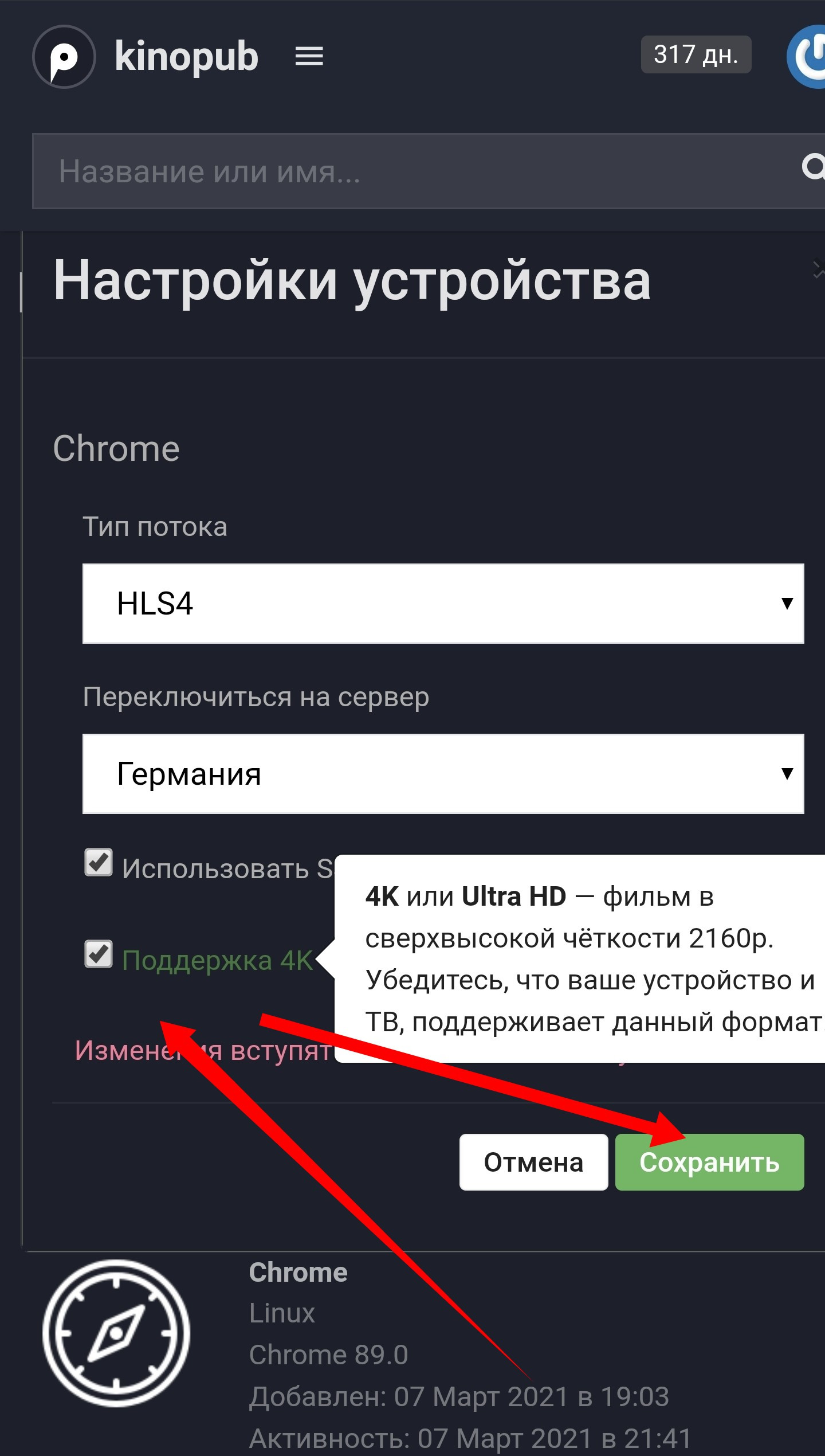
- вы смотрите в приложении, но не включили поддержку 4К — включаем поддержку 4К в настройках приложения (Настройки — Видеонастройки устройства — Поддержка 4к)
- вы включили поддержку 4К но у фильма или сериала все равное не включается 4К — возможно, у конкретного фильма или эпизода нет 4К версии или вы не дождались момента, когда плеер включит разрешение 4К (просмотр начитается с более низких разрешений, плеера замеряет вашу скорость соединения и если она достаточна, он включает более высокое разрешение).

Выбор беспроблемной (почти) андроид приставки для просмотра
3.1 Рекомендуемые модели
- не бюджетная, для тех, кто предпочитает качество и скорость — лучшая приставка всех времени и народов Nvidia Shield TV. Берите любую версию, можно 2015 года б/у, можно не Pro 2019 года, ждите распродаж, копите деньги, продайте почку (соседа), заложите душу дьяволу, оно того стоит
- бюджетная модель номер один — Xiaomi MiBox S (~$50). Из известных проблем — сломанное увеличение в плеере, зеленая полоса в HEVC на низких разрешениях (480p)
- бюджетная модель Xiaomi MiBox Stick (~$30) Приставка имеет форм фактор стика, что удобно для поездок или размещением на кухне за телевизором, не поддерживает 4К и по ощущениям чуть медленнее MiBox S. В целом для непритязательного пользователя вполне сойдет.
Xiaomi славится кривыми обновлениями или огромными перерывами в обновлениях (пример — приставка MiBox, длительное время у приставки были критические проблемы. Перед обновлением прошивки всегда узнавайте в чате отзывы уже установивших обновление — это сэкономит вам кучу нервов и времени Все рекомендуемые приставки сертифицированы Google, Netflix, Dolby Digital, Amazon, имеют последние версии Android TV (версия андроид, разработанная специально для ТВ приставок). Если вы предполагаете, что наше мнение предвзятое, посмотрите топ сайта XDA (всемирно известные ребята, разработчики прошивок и утилит для устройств). 3.2 Не рекомендуемые модели и неудачные именно для сервиса Явных фаворитов-бедолаг в основном два — серия X96 на android 6 (дергается картинка) и телевизор Kivi (проблемы со звуком и прочее). Dune и ее прародитель Zidoo не умеют многоканальный звук (только через свой встроенный плеер). Хозяйке на заметку — чем более ноунеймное название устройства из букв и цифр, чем ярче она, если в названии есть Max Mega Super и если есть часики — то жди беды. Вот так выглядит типичная потенциальная проблема от братьев-китайцев: 3.3 Что делать, если приложение работает некорректно на моем телефоне (приставке, телевизоре)
- Попробовать обновить прошивку. Если устройство заброшено разработчиками (что происходит, к сожалению, часто), но дает себя прошивать — попробовать альтернативную от умельцев (самосборные версии Android TV). Смотрите форум 4pda.ru в подфоруме своего устройства.
- Попробовать внешний плеер — MX Player или ViMu Player, VLC (в настройках приложения выставить внешний плеер)
- Если нечего не помогло — то это явный намек, что устройство неудачное или же просто устарело и его проще заменить (нервы не восстанавливаются), чем пытаться сражаться с его недостатками.
- Просмотр текущих каналов предоставляется в тестовом доступе как бесплатный сервис и не входит в перечень предоставляемых услуг. Жалобы и претензии на работоспособность не принимаются.
- В разделе присутствуют только спортивные каналы, другие каналы не планируются, даже если вы доплатите.
- Если вас интересует интернет телевидение, то самое логичное обратиться к профессиональным поставщикам (например edem.tv).
- Если вы приобрели плейлист, то можно попробовать добавить его в кабинете — https://kino.pub/playlist (kino.pub надо заменить на ваше зеркало, если доступ заблокирован) и смотреть на Apple TV, но лучше использовать хорошее IPTV приложение или приложение от поставшика IPTV
Тема скорости от пользователя до сервиса является самой горячо обсуждаемой и эмоциональной. Если коротко и компактно — сервера по понятным причинам стоят далеко от вас, зачастую очень далеко и ближе к вам их никто не будет переносить. Сервера же Ютуба, Нетфликса, Кинопоиска стоят близко, как можно ближе к пользователям, в каждом крупном городе, возможно, прямо у вас за углом, их много, сравнивать их доступность и скорость в данном случае бесполезно. Чтобы представить визуально, возьмем картинку распределения серверов ivi на 2014 лохматый год — даже тогда узлы присутствовали в 23 городах России, что творится сейчас или сколько серверов у Ютуб было бы на этой картинке — даже страшно представить.
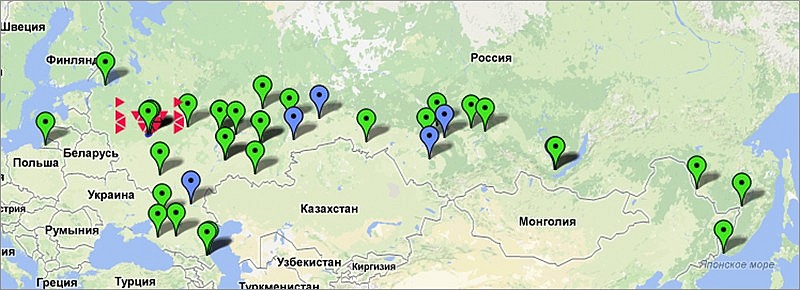
Сервера сервиса на этой картинки вы даже не увидите, так они далеко. Соответственно, в игру вступает скорость от вашего провайдера до того места они живут и эта скорость по определению ниже скорости вашего тарифа, и в зависимости от маршрута и времени суток вашего провайдера (обычно в районе 21.00) ваша скорость может сказать, давай, до свидания (что равняется 1 мбит.с в переводе на технический язык). Итак, чтобы понять, какова реальная скорость от вас до сервера на данный момент времени, открываем следующую ссылку
Как скачать и подключить Smart TV на персональном компьютере?

Установленная на компьютер программа Smart TV позволит пользователю просматривать файлы мультимедиа на экране монитора. Она совместима с версиями Windows от 7 до 10 и Android, но оптимальным вариантом является Windows 10. Подключив к компьютеру монитор или телевизор, можно в полном объеме пользоваться возможностями, которые предоставляет Смарт ТВ.
Преимущества просмотра Смарт ТВ на компьютере
Smart TV – удобный и функциональный вариант просмотра телевизионных передач и фильмов. Установив такую программу на ПК, пользователь сможет смотреть любой видеоконтент, не тратя время на то, чтобы скачать его на флешку. Пакет «умных программ» может скачать даже новичок: сложностей при установке Смарт ТВ не возникнет.

Достоинства Smart TV:
- Возможность просматривать любые телешоу и фильмы, сериалы, передачи без перерывов на рекламу. Эта опция позволяет заменить стандартное эфирное телевидение. Просмотр обеспечивают ресурсы видеоконтента YouTube, Ivi, Netflix.
- Возможность записи телепрограмм или фильмов на любой внешний носитель.
- Воспроизведение файлов любого формата и размера.
Установив пакет Смарт ТВ на компьютер, пользователь избавляется от необходимости приобретать специальную приставку для активации пакета «умных программ».
Кроме того, если с программой произойдет сбой, можно выполнить универсальную процедуру переустановки Windows, а вот с перепрошивкой приставки могут возникнуть сложности. Самостоятельно это может сделать не каждый, поэтому придется дополнительно оплачивать услуги мастера.
Выбор операционной системы
Компьютер, к которому планируется подсоединение телевизора с пакетом программ Smart TV, должен соответствовать таким требованиям:
- операционная система Windows версий 7-10;
- разрядность – 32 или 64 бит;
- объем оперативной памяти – не меньше 2 Гб;
- частота процессора – не ниже 1,8 Ггц;
- наличие видеокарты средней или высокой мощности.
Операционная система от Google под названием Android TV раньше была доступна только для телевизоров с пакетом приложения Смарт-ТВ. Сегодня есть возможность установить ее на любой ПК. Благодаря этому пользователь может оценить интерфейс ОС Android как на стационарном компьютере, так и на ноутбуке или планшете.
Операционная система Андроид предоставляет устройствам такие функции:
- воспроизведение аудио и видео;
- голосовой поиск;
- стандартный лаунчер (рабочий стол);
- поиск и загрузка игр и приложений, которые полностью оптимизированы для телевизора.
Компания-разработчик гарантирует обновления и отвечает за их установку.
Как скачать, установить и настроить программу Смарт ТВ на компьютер бесплатно:
Выбор способа управления
Управлять набором программ Смарт ТВ, установленных на компьютер, можно с помощью пульта дистанционного управления или специального приложения, установленного на смартфон, который полностью имитирует функционал пульта. Еще один способ управления программой – подключение беспроводной мыши к компьютеру.
Наиболее удобный способ – скачать на смартфон или планшет бесплатную программу-пульт дистанционного управления. Таких приложений много: можно скачать приложение для конкретной модели телевизора или универсальный виртуальный пульт.
Популярные универсальные приложения:
- Universal Remote TV;
- Smartphone Remote Control;
- Аndroid TV Remote;
- Peel Smart Remote.
В магазинах приложений на смартфонах можно найти модель пульта, подходящую для конкретной модели телевизора.

Установка Smart TV на компьютере/ноутбуке
Установка и настройка Смарт ТВ на ПК или ноутбук предусматривает осуществление ряда последовательных действий.
Способы подключения
Подключить телевизор со Смарт ТВ к компьютеру можно несколькими способами:
- Через DVI и HDMI выход. Если в ПК установлена видеокарта с DVI (интерфейсом для вывода цифрового сигнала на ЖК-мониторы), а на телевизоре есть HDMI выход (интерфейс для мультимедиа, передающий цифровые видеоданные и аудиосигналы), то устройства можно без труда соединить кабелем.
- С помощью разъема S-Video. Такой тип подключения возможен, если на телевизоре есть SCART-разъем, а на видеокарте – выход S-Video. Чтобы связать ПК и ТВ, понадобятся кабель со штекерами формата S-Video, переходник со штекером SCART и гнездами для аудио, видео и S-Video.
- Через Wi-Fi. Это удобный способ, потому что устройства, не связанные проводами, могут быть расположены свободно. Для синхронизации таким способом нужно воспользоваться специальной утилитой, которая поставляется вместе с телевизором. На ПК следует создать директорию, через которую на ТВ будет отправляться контент.
Если все было выполнено правильно, устройства будут готовы к воспроизведению мультимедиа на экране ПК.
Установка программ Смарт ТВ для компьютера
Чтобы начать пользоваться возможностями Смарт ТВ на компьютере, нужно скачать соответствующее приложение/программу. Это можно сделать, перейдя на официальные сайты производителей телевизоров (Samsung, Sony, LG). Версии для устройств, работающих на ОС Android или iOs, можно скачать в виртуальных магазинах Google Play и AppStore.
Для телевизоров Samsung существуют 2 такие основные программы, которые нужно установить на компьютер:
- SamsungAllShare. Создает площадку для воспроизведения контента, а также поиска файлов, как на компьютере, так и на других подключенных устройствах. С помощью Samsung AllShare можно воспроизводить файлы мультимедиа на компьютерах, телевизорах, смартфонах, видеокамерах.
- SamsungPCShareManager. Цифровой медиаресивер, объединяющий в единую сеть телевизор Samsung с пакетом Смарт ТВ и внешние устройства (ПК, ноутбук, нетбук). Программа позволяет слушать музыку, смотреть фильмы и фото через сетевое подключение или открытый стандарт DLNA, то есть распространенные сети Wi-Fi, HTTP и другие.
Для телевизоров Sony существует собственное приложение для воспроизведения мультимедиа на компьютере – ForkPlayer.
Настройка программ
Процесс настройки Смарт ТВ на компьютере будет детально продемонстрирован на примере программы Samsung PC Share Manager:
- Установить приложение на ПК, скачав его с официального сайта производителя по ссылке.
- После установки приложения для Смарт ТВ нужно включить оба устройства и соединить их сетевым кабелем. Создать сопряжение между телевизором и ПК можно через Ethernet порт. Для связи понадобится сетевой кросс-кабель LAN, обжатый перекрестным способом. Если в устройствах, которые подлежат сопряжению, есть встроенные Wi-Fi адаптеры, можно создать беспроводное подключение.
- Прописать каждому устройству IP адрес (для компьютера – 192.168.1.1., для телевизора – 192.168.1.2).
- Запустить установленную на ПК программу для Смарт ТВ и выбрать папку, к которой получит доступ телевизор.
- Для доступа к папке, если она уже существует, нужно нажать на значок папки с зеленой галочкой.

- В выпадающем списке меню выбрать опцию «Общий доступ», а затем – «Установить политику устройства».

- Установить статус «Принято» для устройства.

- Вернуться к меню «Общий доступ» и нажать на кнопку «Установить измененное состояние».

После завершения настроек пакет Смарт ТВ на компьютере готов к работе.
Скачивание и настройка приложений
Чтобы установить с помощью программы Смарт ТВ необходимые приложения и виджеты, нужно:
- Войти в главное меню через программу, используя пульт ДУ или приложение для него.
- Зайти в раздел «Сеть» и проверить, подключен ли интернет.
- Создать пользовательский аккаунт, для чего ввести адрес электронного ящика, придумать надежный пароль и согласиться с условиями пользования.
- Войти в созданный аккаунт.
- В строке поиска ввести название интересующего приложения.
В основном меню можно найти множество приложений:
- онлайн-кинотеатры для просмотра сериалов и фильмов;
- информационные приложения для отслеживания погодных условий, курса валют, новостей мира и страны;
- игры;
- тематические каналы (аналитические, спортивные передачи, модные показы).
Перед тем, как скачать приложение, нужно убедиться, что в памяти устройства есть достаточно свободного места.
Для просмотра IPTV-телевидения можно установить такие приложения:
- My IPTV Player. Бесплатное приложение без рекламы. Для настройки нужно войти в его параметры, выбрать опцию «Добавить новый плейлист», задать ему любое название и вставить адрес плейлиста IPTV. Затем нажать на кнопку «Добавление удаленного списка», после чего выбрать все интересующие каналы.
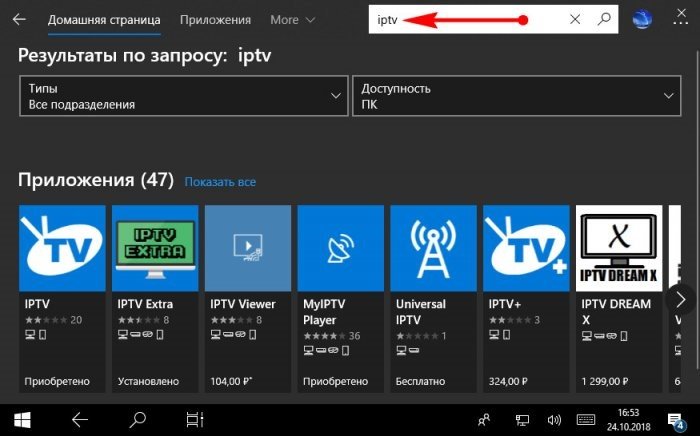



- Perfect Player IPTV. Приложение поддерживает функции автообновления плейлиста, пульта дистанционного управления, установки плагинов. Для настройки нужно зайти в одноименный раздел, выбрать опцию «Основные» и нажать «Плейлист 1». Ввести ссылку на нужный плейлист и придумать ему название. Подтвердить настройки нажатием клавиши «ОК». Теперь можно смотреть ТВ-каналы на ПК.



- TV+HD. Достоинства плеера – встроенные каналы (60 популярных российских каналов в качестве HD), настройка качества изображения, быстрая оптимизация. Чтобы загрузить свой список каналов, нужно открыть меню в правом нижнем углу, добавить плейлисты, перейти в раздел «Добавление каналов из плейлистов». Потом ввести ссылку на нужный плейлист и нажать «Добавить каналы».


Пакет приложений Смарт ТВ, установленный на компьютер, позволяет с удобством пользоваться всеми возможностями этой технологии. Можно подсоединить компьютер к телевизору, используя его вместо приставки, или просматривать интересующий контент, играть в игры и слушать музыку непосредственно на мониторе ПК.
Если увлекаетесь инвестициями, то рекомендую отличную статью про подсчёт комиссий и расходов на брокерских счетах.
Источник: zxcv.tv
Самая простая установка Android TV x86 на ПК
Android TV — это разновидность мобильной операционной системы Google, которую специально модифицировали для SmartTV и TV приставок. Отличается TV x86 от обычного Android главным образом своим интерфейсом, приспособленным к управлению с кнопочного пульта. И так как это андроид, то получается что в СмартТв и смарт приставки уже сразу встроены андроид приложения по типу ютуб, гугл фильмы и музыка, Play Market и прочие радости, за которые мы так любим эту операционку. 0:15 Про Android TV #AndroidTV #TVx86 #Androidx86
Кадры из видео




Тэги из видео
Комментарии пользователей:
2023-08-07 09:52:30
Привет! Получиться установить на внешний жесткий диск?
MvinStudio — Минусовки на заказ
2023-05-06 17:34:00
Не выводит изображение на телик
Ivan Viktorovich ошибка о
2023-04-26 06:30:50
Ребят помогите разобраться. Нет звука, все гайды по исправлению не работают в настройках выбрал HDMI и звуковую плату из предложенного. Ничего не помогает АЙ НИД ХЕЛП
2023-04-13 12:32:09
Всем привет! Поставилось все с первого раза, но есть проблемы.
1. Ноутбук подключен по wi-fi и андроид постоянно теряет сеть и переподключается. Под виндой на том же устройстве такой проблемы не возникало.
Можно это как-то починить или работать будет только по кабелю?
2. При подключении к телевизору на экране огромные рамки. Изменить размер в настройках не помогает.
Может кто помочь решить?)
2023-03-19 11:00:45
После установки не загружается винда. Пишет missing operation system.что делать помогите
Sergio Dell
2023-03-11 11:14:57
Увага. Без інтрегрованої відюхи не працює і також при наявності WIFI 5
Владимир В.
2023-03-05 15:34:20
Что с твоими глазами? Что за киношная мимика не естественная и шутовские корченье гримассы? Ты с людьми на улице также разговариваешь? Смотреть прямо отвратно. Ну можешь же просто рассказать, без этих лиц с бегающими глазами и поднимающимися бровями наигранными. Ты же не маленький ребенок подражать балбесам ютуберам
Ruslan Median
2023-02-20 17:12:00
Лайк за гримасы.
2023-01-15 10:07:45
Зачем столько воды лить?
слава росомаха
2023-01-13 13:43:59
Есть старый моноблок compaq, хотелось бы туда воткнуть эту систему, но в биосе невозможно выбрать загрузку с usb-устройства. Возможно ли установить с DVD диска танцами с бубнами? Как быть?
2022-12-08 08:28:41
ты что под Макса +100500 косишь?
Vasia Ivanov
2022-11-30 20:00:25
Пробовал запустить установленное «чудо». При попытке войти в гугл-аккаунт возникает проблема — далее ввода самого аккаунта не идет. Т.е. поле ввода пароля в принципе не появляется. И так по кругу все время: ввода аккаунта — далее — попытка загрузки и опять поле для ввода аккаунта.
Поскольку ссылка для скачивания образа, о которой Вы говорили, не работает, пришлось скачать аналогичный образ. У меня этот случай уже не первый. Неоднократно пробовал разные образы и создавал загрузочную флешку разными программами. Не хочу показаться грубым, но на мой взгляд — все это ФУФЛО!
простой человек
2022-11-27 08:59:48
Здравствуйте. А где ссылка? Я зашёл в телегу, там столько всего.
turunov1907_official
2022-10-30 20:00:14
Андроид тв на телефоне возможно
2022-08-03 14:55:21
При входе в Гугл аккаунт выкидывает как у всех обратно на Войти
Анатолий Котмил
2022-06-08 13:17:09
А где сама ссылка для скачивания
Владимир Карпов
2022-03-30 10:38:34
спасибо за видео по эмуляторам ява игр. пробовали Remix OS? это как бы полноценная андроид 6 операционка на комп. на текущий момент офиц сайт не работает, но можно его изучить и скачать используя слепки сайта вэб архив . до сих пор раздача поддерживается. есть ещё вариант поставить на комп эмуляторы андроид.
Nurlan Tuleubayev
2022-03-19 10:46:38
Проблема: после установки на ноут все работает, по если перезагрузить, не видит жесткий диск и не загружается.
Евгений Лебедев
2022-03-15 21:10:48
Устанавливается Android TV без проблем на GPT раздел, в чистом UEFI режиме, CSM полностью отключен. Ставил на Ryzen 7 3700X, на старый SSD 32GB MLC 100% здоровья, которому больше 10 лет. Он ещё и на Sata 2.0, то есть очень старый. Есть у меня Bluetooth донглы 4ой версии штук 5 завелся только ноунейм, а UGREEN BT 4.0 и ORICO BT 4.0 даже не заработали, хоть и определились.
Ноунейм все устройства видит, но не может подключиться даже к старой гарнитуре. Увидел пульт комлектный от Ugoos AM6B Plus и наушники Soundcore Life Tune, оба на Bluetooth 5.0 а толку нет. Пробовал подключать Bluetooth 5.0, есть UGREEN, ORICO и 2шт 100 рублёвых без названия. Запускал в режиме Debug, но он сказал что не знает их и вообще не определяет.
Но тут я вспомнил что у пульта G20BTS Plus PRO есть еще возможность работать через донгл комплектный, а не только через Bluetooth. Короче пострадал немного, вижу как то не то, прошивка скудная. Залез через WinPE 10 от Strelec и снёс запись о Android TV через EasyBCD к чертям и включил Ugoos.
Источник: datapic.ru