Samsung Universal Print Driver – это универсальная программа для работы с принтерами и сканерами Samsung. После установки этого приложения вы можете печатать на разных печатных устройствах. Графический интерфейс позволяет быстро сортировать принтеры, создавать папки для рабочих устройств, смотреть и изменять отчёты. В программе простое и удобное меню с быстрой установкой и автоматическим обновлением драйверов. Загружая файлы на свой компьютер, вы соглашаетесь с лицензией HP.
Windows 10 / 8 / 8.1 / Vista / 7 / 2003 / 2008 / 2012 / 2016 — для печати
Есть разные варианты этой программы. Воспользуйтесь первой ссылкой если Вы не знаете, какую версию скачать.
Разрядность: 32/64
Ссылки:
- Рекомендуем (25.6 MB) — SamsungUniversalDrivera-all
- XPS (28.0 MB) — SamsungUniversalDriver XPS
- PS (22.8 MB) — SamsungUniversalDriver PS
- PCL6 (14.27 MB) — SamsungUniversalDriver PCL6
Если вам не поможет эта программа, то советуем прочитать статью: «Установить принтер без диска».
Как правильно установить драйвера для принтера/МФУ HP?
Windows 10 / 8 / 8.1 / Vista / 7 / 2003 / 2008 / 2012 / 2016 — для сканирования
Установка драйвера в Windows 10
Скачайте Samsung Universal Print Driver на нашем сайте и приступайте к установке драйверов на печатное устройство. Выберите папку или диск компьютера и скачайте программу, которая позволит работать с вашим печатным и сканирующим устройством. Вы должны понимать, что картинки которые есть ниже, могут отличаться от вашей программы. Так как разработчики могут показывать именно для вашего принтера определенные окна и настройки.
Нажмите два раза на инсталляторе и дождитесь, когда появится окно с первым шагом установки. Выберете «Установить» и нажмите «ОК», чтобы продолжить установку.

Поставьте галочку и согласитесь с условиями установки. Нажмите «Далее» и продолжайте установку универсальной программы.
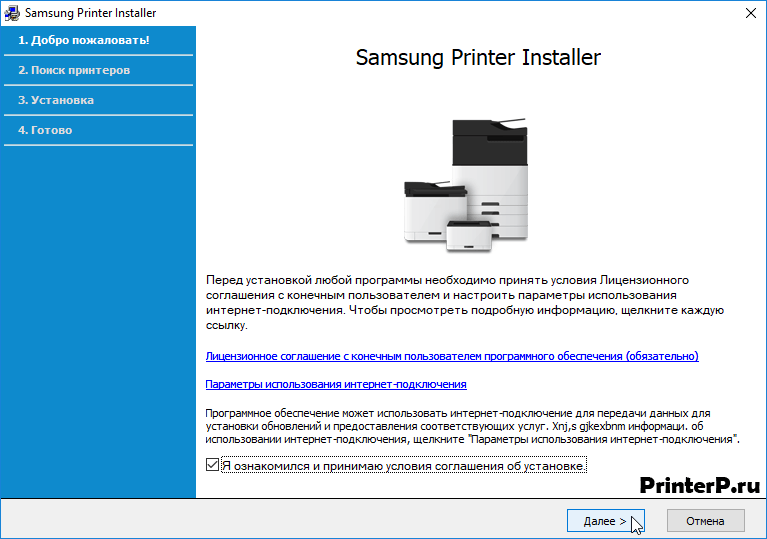
Выберите подходящий вариант для установки:
- Установка происходит впервые – «Новый принтер».
- Поиск принтера – «Существующий принтер».
- Принтер не подключен к компьютеру – «Без подключения принтера».
Выбрав нужный пункт, нажмите «Далее».
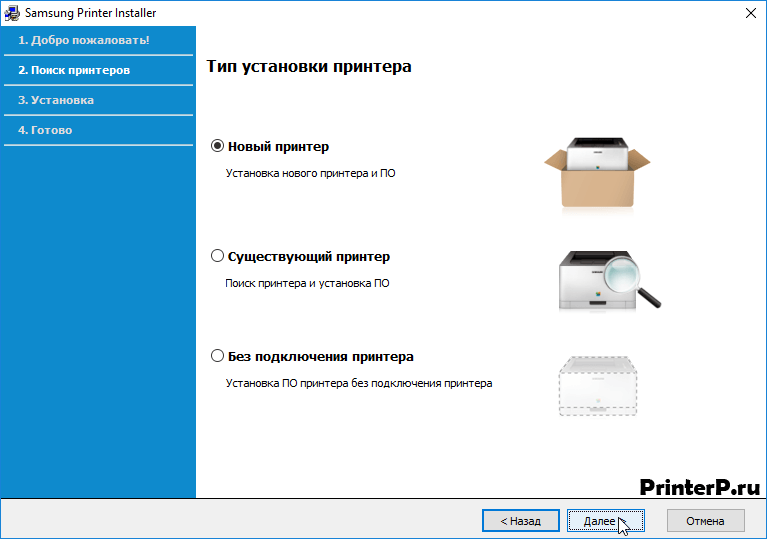
Укажите интерфейс подключения принтера – USB, Сеть или Беспроводная сеть (Wifi), а потом щелкните «Далее». Обычно указывается «USB».
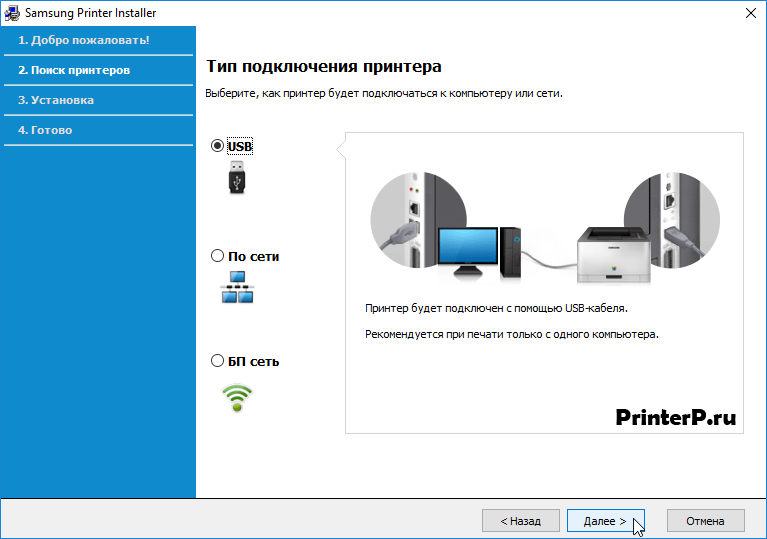
Три способа как установить драйвера на принтеры
Включите принтер и подключите USB – кабель. Если появится окно с «Мастером установки нового оборудования» – закройте его. Нажмите «Далее» и подождите пока принтер определится в операционной системе.
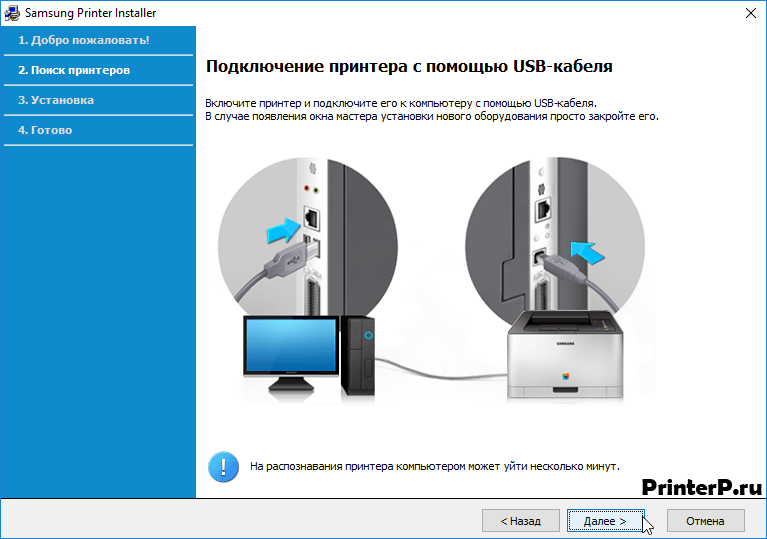
Установка длится несколько минут. Подождите, пока файлы скопируются на жёсткий диск компьютера.

Когда завершится установка, нажмите «Далее».
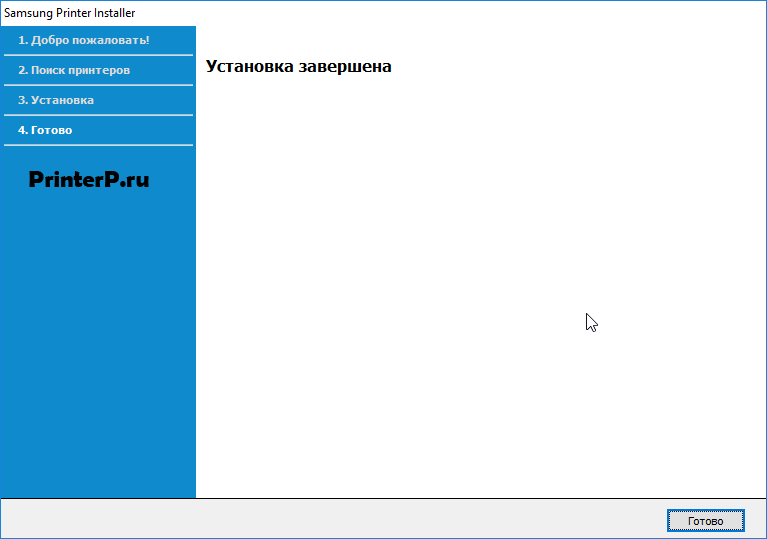
Нажмите кнопку «Готово» и приступайте к работе на принтере. В некоторых случаях потребуется перезагрузка компьютера для полной установки драйвера печатного устройства.
Источник: printerp.ru
Универсальный драйвер Samsung
Если скачать универсальный драйвер Samsung с нашего сайта, можно быстро подключить принтер к компьютеру, даже не обладая специальными навыками и знаниями в этой сфере. Мы предлагаем официальный продукт в последней версии, который распространяется в сети компанией разработчиком. Устанавливается драйвер по схеме, приведённой ниже.
Запустите скачанный файл на компьютере, когда он откроется, нажмите «Установить», и щёлкните по кнопке «ОК».
Приветственное окно «Мастера настройки» можно сразу пропустить. Делается это нажатием «Далее».
В окне с соглашением об установке и настройках пользователю предлагается ознакомиться с условиями использования лицензионного продукта. Чтобы принять условия, необходимо отметить галочками оба пункта, которые расположены ниже текста, и нажать «Далее».
На предложение выбрать тип установки, необходимо отметить «Новый принтер», и щёлкнуть «Далее».
Способом подключения оборудования указываем USB и снова нажимаем «Далее».
Теперь остаётся подключить устройство к компьютеру. Проверить наличие сетевого питания. После установки драйвера, нажмите «Далее» и для проверки выполните тестовую печать.
Источник: printer-drivers.ru
Лазерные принтеры Samsung — Установка драйверов/программного обеспечения с помощью мастера установки программного обеспечения принтера Samsung для Windows
Samsung Printer Software Installer — веб-мастер установки, который выполнит загрузку и установку драйверов и программного обеспечения, необходимых для принтеров Samsung.
Если вы еще не установили драйвер принтера, перейдите в раздел Загрузка ПО и драйверов и введите модель принтера в текстовое поле поиска, чтобы загрузить самую последнюю версию драйвера.
Рис. : Пример мастера установки программного обеспечения принтера Samsung

После появления окна мастера установки нажмите значок Windows, если у вас установлена ОС Windows XP или выше.
Windows
Выберите тип установки, а затем выполните соответствующие действия.
USB-подключение
Для установки принтера, подключенного по USB, выполните следующие действия.
Откроется окно мастера установки Windows. Установите соответствующий флажок, чтобы согласиться с условиями и положениями, а затем нажмите Далее , чтобы продолжить.
Рис. : Пример выбора условий и положений
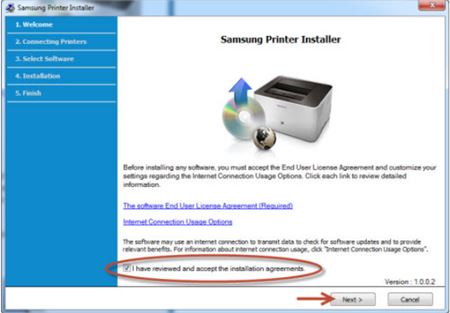
Выберите USB-подключение и нажмите Далее , чтобы продолжить.
Рис. : Выбор USB-подключения в качестве типа подключения
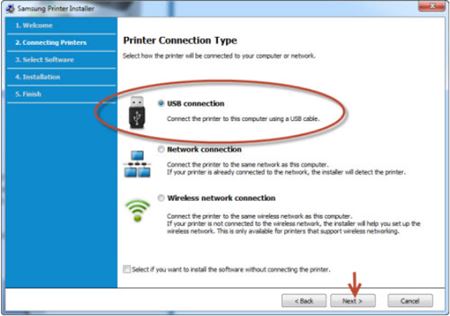
Выберите все программы и драйверы, которые необходимо установить, и нажмите Далее , чтобы продолжить.
Рис. : Пример выбора типа установки

Примечание.
В зависимости от модели устанавливаемого принтера могут отображаться различные драйверы и программное обеспечение
Сначала выполняется загрузка программного обеспечения, а затем его установка. В зависимости от модели принтера при загрузке программного обеспечения могут открываться другие программы установки. Выполните указания каждого мастера установки, чтобы установить программное обеспечение принтера должным образом.
Рис. : Пример предоставления разрешения на завершение загрузки каждому мастеру установки
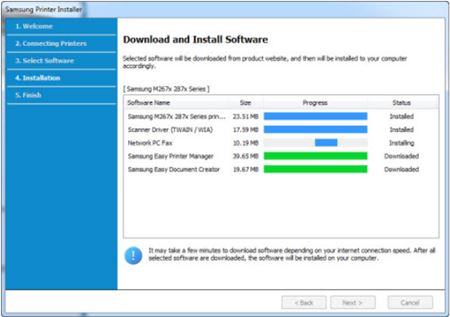
Теперь установка завершена. Чтобы закрыть окно мастера установки Samsung, нажмите Готово .
Рис. : Пример окна с сообщением о завершении установки программного обеспечения

После завершения установки принтер будет отображаться в списке Устройства и принтеры . Чтобы просмотреть дополнительное программное обеспечение для принтера, перейдите в раздел Загрузка ПО и драйверов и введите модель принтера в текстовом поле поиска для загрузки самой последней версии драйвера.
Подключение к сети
Для установки принтера, подключенного по сети, выполните следующие действия.
Откроется окно мастера установки Windows. Установите соответствующий флажок, чтобы согласиться с условиями и положениями, а затем нажмите Далее , чтобы продолжить.
Рис. : Пример выбора условий и положений
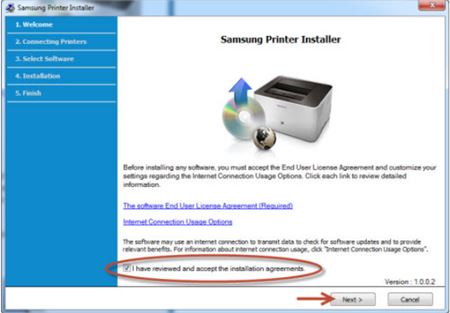
Выберите Подключение к сети и нажмите Далее , чтобы продолжить.
Рис. : Пример выбора подключения к сети

Выберите Да, выполнить настройку сети, к которой подключен принтер. для первоначальной настройки или изменения конфигурации сети принтера, а затем нажмите Далее , чтобы продолжить.
Рис. : Пример выбора варианта «Да, выполнить настройку сети, к которой подключен принтер»
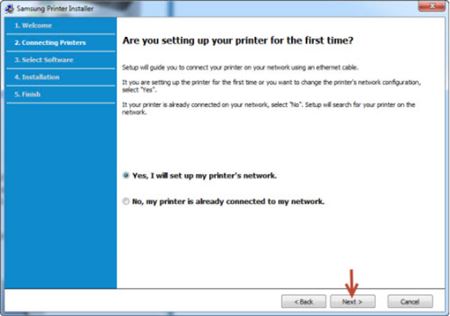
Убедитесь в том, что принтер подключен с помощью кабеля Ethernet к маршрутизатору, и нажмите кнопку Далее , чтобы продолжить.
Рис. : Пример подключения принтера с помощью кабеля Ethernet

Мастер установки выполнит поиск всех подключенных принтеров. Выберите принтер, который необходимо установить, и нажмите Далее , чтобы продолжить.
Рис. : Пример списка принтеров, найденных мастером установки принтеров
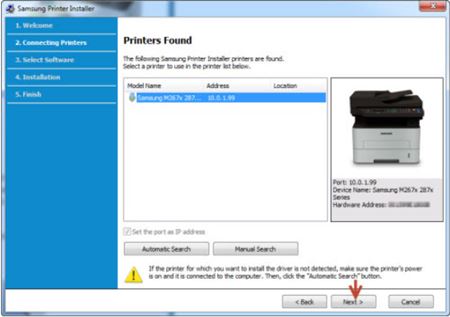
Выберите все программы и драйверы, которые необходимо установить, и нажмите Далее , чтобы продолжить.
Примечание.
В зависимости от модели устанавливаемого принтера могут отображаться различные драйверы и программное обеспечение.
Рис. : Пример выбора программного обеспечения для установки

Сначала выполняется загрузка программного обеспечения, а затем его установка. В зависимости от модели принтера при загрузке программного обеспечения могут открываться другие программы установки. Выполните указания каждого мастера установки, чтобы установить программное обеспечение принтера должным образом.
Рис. : Пример полос загрузки и установки программного обеспечения

Теперь установка завершена. Чтобы закрыть окно мастера установки Samsung, нажмите Готово .
Рис. : Пример окна с сообщением о завершении установки программного обеспечения

После завершения установки принтер будет отображаться в списке Устройства и принтеры . Чтобы просмотреть дополнительное программное обеспечение для принтера, перейдите в раздел Загрузка ПО и драйверов и введите модель принтера в текстовом поле поиска для загрузки самой последней версии драйвера.
Подключение к беспроводной сети
Для установки беспроводного принтера, подключенного через кабель USB, выполните следующие действия.
Примечание.
Перед выполнением установки убедитесь в том, что принтер подключен к компьютеру через кабель USB.
Откроется окно мастера установки Windows. Установите соответствующий флажок, чтобы согласиться с условиями и положениями, а затем нажмите Далее , чтобы продолжить.
Рис. : Пример выбора условий и положений
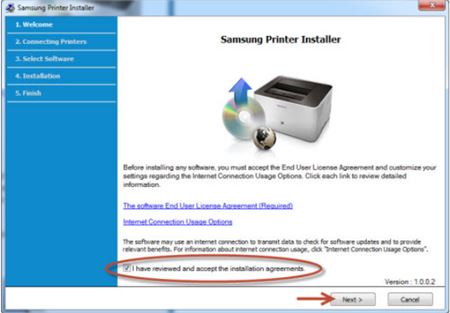
Выберите Подключение к беспроводной сети и нажмите Далее , чтобы продолжить.
Рис. : Выбор подключения к беспроводной сети

Выберите Да, выполнить настройку сети, к которой подключен принтер. для первоначальной настройки или изменения конфигурации сети принтера, а затем нажмите Далее , чтобы продолжить.
Рис. : Пример выбора варианта «Да, выполнить настройку сети, к которой подключен принтер»
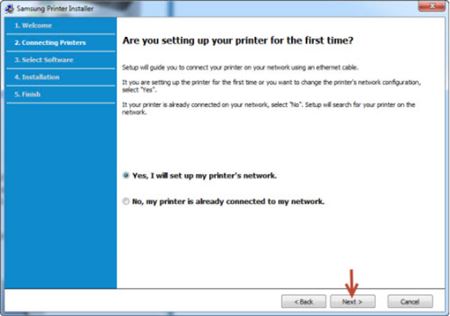
Выберите С помощью кабеля USB и нажмите Далее , чтобы продолжить.
Рис. : Пример выбора варианта «С помощью кабеля USB»
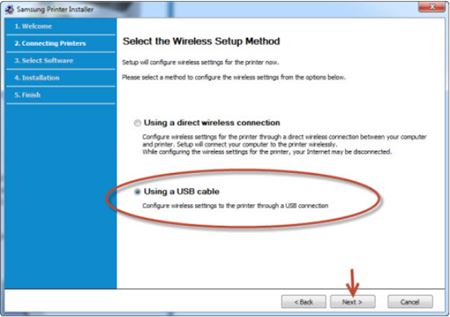
Мастер установки выполнит поиск всех беспроводных сетей. Выберите нужную сеть и нажмите Далее , чтобы продолжить.
Рис. : Пример выбора беспроводной сети
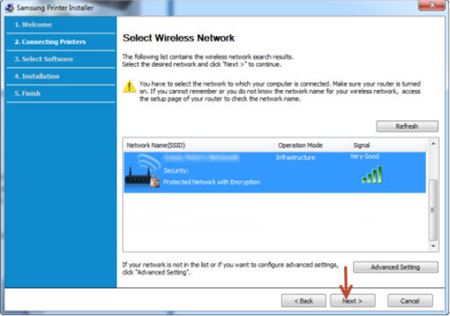
Введите пароль беспроводной сети и нажмите Далее после завершения ввода пароля. Если вы не знаете пароль доступа к сети, обратитесь к интернет-провайдеру для получения этой информации.
Рис. : Пример окна службы безопасности беспроводной сети

Настройка беспроводной сети завершена. Отсоедините кабель USB от разъема на принтере и компьютере. Нажмите Далее , чтобы запустить установку программного обеспечения.
Рис. : Пример сообщения о завершении настройки беспроводной сети

Выберите все программы и драйверы, которые необходимо установить, и нажмите Далее , чтобы продолжить.
Примечание.
В зависимости от модели устанавливаемого принтера могут отображаться различные драйверы и программное обеспечение.
Рис. : Пример выбора программного обеспечения для установки

Сначала выполняется загрузка программного обеспечения, а затем его установка. В зависимости от модели принтера при загрузке программного обеспечения могут открываться другие программы установки. Выполните указания каждого мастера установки, чтобы установить программное обеспечение принтера должным образом.
Рис. : Пример полос загрузки и установки программного обеспечения

Теперь установка завершена. Чтобы закрыть окно мастера установки Samsung, нажмите Готово .
Рис. : Пример окна с сообщением о завершении установки программного обеспечения

После завершения установки принтер будет отображаться в списке Устройства и принтеры . Чтобы просмотреть дополнительное программное обеспечение для принтера, перейдите в раздел Загрузка ПО и драйверов и введите модель принтера в текстовом поле поиска для загрузки самой последней версии драйвера.
Источник: support.hp.com