Если вы вошли в систему в качестве гостя или обычного пользователя, Windows не разрешит установку драйвера. Некоторые организации не позволяют пользователям решать, что они могут устанавливать и как управлять настройками системы и приложения. Возможно, в такой ситуации вам придется обратиться к системному администратору за помощью в установке драйвера.
Прежде чем начинать
Создайте резервную копию загрузочного тома. Дополнительные сведения см. в разделе Как создать образ системы в Windows 10.
Установка графического драйвера Intel
Выйдите из всех приложений Adobe, работающих на вашем компьютере в данный момент.
Нажмите здесь, чтобы загрузить версию драйвера 27.20.100.8476, признанную Adobe базовым драйвером.
Примечание.
Adobe рекомендует, чтобы версия драйвера была не ниже 27.20.100.8476.
Для большинства пользователей потребуется установка вручную. Это включает в себя удаление драйверов, предоставленных производителем ПК, перед установкой драйверов, представленных здесь. Adobe настоятельно рекомендует сначала выполнить резервное копирование системы. Инструкции Intel по установке драйверов вручную можно найти здесь. Если у вас уже установлен универсальный драйвер Intel, продолжайте следовать приведенным ниже инструкциям для обновления универсального драйвера.
Как установить драйвер монитора
Распакуйте загруженный ZIP-файл.
Дважды щелкните распакованный файл драйвера (имя файла: igxpin.exe).
Нажмите Да при появлении запроса разрешения от контроля учетных записей пользователей.
Следуйте инструкциям на экране установки.
После установки драйверов нажмите ОК , а затем Далее , чтобы перезагрузить компьютер.
Перезагрузите компьютер, даже если это не будет предложено.
Проверка установки драйвера
Чтобы убедиться, что установка драйвера прошла успешно:
Откройте диспетчер устройств. Для Windows 10 щелкните правой кнопкой мыши значок «Запуск Windows» или откройте меню Пуск и найдите Диспетчер устройств . Перейдите в раздел Видеоадаптеры .
Дважды щелкните установленный видеоадаптер в диспетчере устройств.
Нажмите на вкладку Драйвер .
Проверьте, что поля Версия драйвера и Дата драйвера заполнены правильно.

Устранение неполадок при установке драйвера
Иногда при установке драйвера можно увидеть следующие сообщения об ошибке.
Ошибка: использование устанавливаемого драйвера не одобрено для этого компьютера. Получите совместимый драйвер у производителя компьютера. Установка будет прервана.
Ошибка: не удается установить драйвер на этом компьютере. Свяжитесь с производителем компьютера для получения дополнительной информации.
Производитель вашего компьютера настраивает драйверы, которые запускают компоненты Intel® на вашем компьютере. В этом случае изготовители оборудования имеют определенную настроенную версию драйвера, и их следует устанавливать только в том случае, если для вашей системы требуется что-то конкретное.
Как установить драйвера на Windows и обновить их
Возможно, будет правильным обновить Windows, но в Windows есть функция, называемая параметрами установки устройства, которая автоматически загружает приложения производителей и пользовательские значки для наших устройств. Эта функция зависит от функции Центра обновления Windows, она включена по умолчанию. Таким образом, при обновлении системы одновременно будут обновляться драйверы устройств, с тем же самым эффектом как при установке драйвера с веб-сайта производителя. Однако производителям может потребоваться некоторое время, чтобы опубликовать последние обновления драйверов в Центре обновления Windows.
Возможна ситуация, когда Центр обновления Windows восстанавливает более старую версию драйвера OEM поверх вновь установленного драйвера. Если вам нужны определенные драйверы, отключите автоматическую загрузку драйверов в Windows 10, выполнив следующие действия:
Отключение Автоматической загрузки драйверов немедленно прекращает автоматическую загрузку и установку всех обновлений OEM в рамках Центра обновления Windows. Это может повлиять на производительность, стабильность и безопасность вне приложения Adobe.
Источник: helpx.adobe.com
Служба поддержки HP — Загрузки ПО и драйверов
HP может определить большинство продуктов и возможных рекомендованных решений HP.
Z7_M0I02JG0KGVO00AUBO4GT600G2
hp-hero-support-search
Примеры: “LaserJet 1020 замятие бумаги”, “Pavilion g6-1200 bios”
Помощь по поиску
Советы для улучшения результатов поиска
- Проверьте орфографию и расстановку пробелов — Примеры: «замятие бумаги»
- Используйте имя модели продукта: — Примеры: laserjet pro p1102, DeskJet 2130
- Для продуктов HP введите серийный номер или номер продукта. — Примеры: HU265BM18V, LG534UA
- Для продуктов Samsung Print введите К/М или код модели, указанный на этикетке продукта. — Примеры: «SL-M2020W/XAA»
- Добавьте ключевые слова вместе с названием продукта. Примеры: «LaserJet 1020 замятие бумаги», «Pavilion g6-1200 bios»
Требуется помощь в поиске названия продукта, номера или серийного номера?

Загрузка результатов
Z7_M0I02JG0KGVO00AUBO4GT60083
hp-share-print-widget-portlet
Информация
Узнайте, как перейти на Windows 11 Руководство по обновлению Windows 11
Z7_M0I02JG0KGVO00AUBO4GT600G3
hp-miscellaneous-portlet
Z7_M0I02JG0KGVO00AUBO4GT60080
hp-product-information-portlet

ПО и драйверы для
Кабели HDMI


 Выбрать другую ОС
Выбрать другую ОС
Z7_M0I02JG0KGVO00AUBO4GT60082
hp-software-driver-metadata-portlet
Помощник по загрузке и установке
рекомендовано
Для получения наилучших результатов мы рекомендуем вам использовать наш Помощник по загрузке и установке.
Больше не спрашивать
Помощник по загрузке и установке
Загрузка HP Support Solutions
Помощник по загрузке и установке
Коллекция решений и диагностических данных
Данное средство обнаружения продуктов устанавливает на устройство Microsoft Windows программное,которое позволяет HP обнаруживать продукты HP и Compaq и выполнять сбор данных о них для обеспечения быстрого доступа информации поддержке решениям Сбор тех. данных по поддерживаемым продуктам, которые используются для определения продуктов, предоставления соответствующих решений и автообновления этого средства, а также помогают повышать качество продуктов, решений, услуг и удобства пользования.
Примечание: Это средство поддерживается только на компьютерах под управлением ОС Microsoft Windows. С помощью этого средства можно обнаружить компьютеры и принтеры HP.
- Операционная система
- Версия браузера
- Поставщик компьютера
- Имя/номер продукта
- Серийный номер
- Порт подключения
- Описание драйвера/устройства
- Конфигурация компьютера и/или принтера
- Диагностика оборудования и ПО
- Чернила HP/отличные от HP и/или тонер HP/отличный от HP
- Число напечатанных страниц
Сведения об установленном ПО:
- HP Support Solutions Framework: служба Windows, веб-сервер localhost и ПО
Удаление установленного ПО:
- Удалите платформу решений службы поддержки HP с помощью программ установки/удаления на компьютере.
- Операционная система: Windows 7, Windows 8, Windows 8.1, Windows 10
- Браузер: Google Chrome 10+, Internet Explorer (IE)10.0+ и Firefox 3.6.x, 12.0+
Источник: support.hp.com
Как скачать и установить драйвер Intel HD Graphics
Привет, друзья. В этой публикации мы рассмотрим такой вопрос: как скачать и установить драйвер Intel HD Graphics в операционную систему Windows. Если у вас современная Windows 10, в идеале она сама должна справляться с этой задачей. Но бывает так, что даже «Десятка» оставляет графику на базовом видеодрайвере Microsoft, а прочие устройства компьютера без драйверов.
Например, после проблемного обновления. Нужно быть готовым в любой момент выполнить установку драйверов в ручном режиме. Разными способами можно установить в Windows драйверы, в частности, видеодрайвер, и в этой статье мы рассмотрим самый что ни на есть официальный для Intel HD Graphics – с помощью специальной утилиты от Intel.
Как скачать и установить драйвер Intel HD Graphics
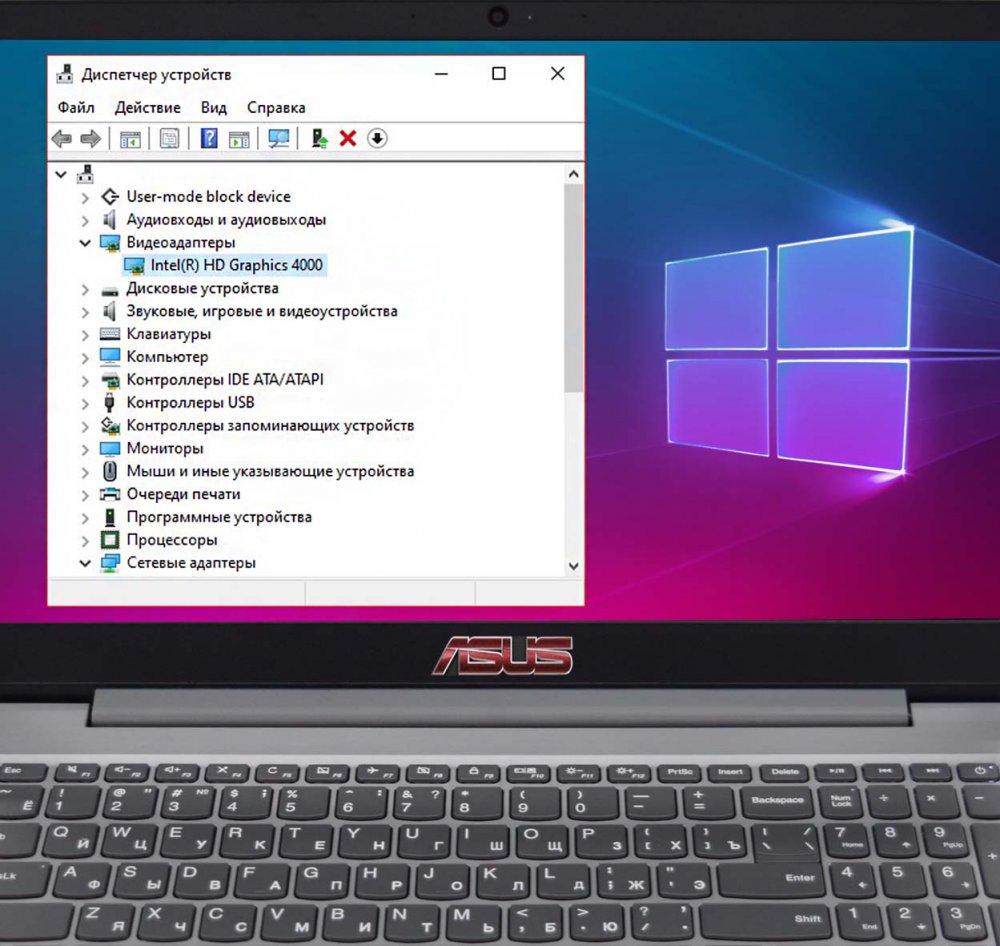
Видеодрайвер, друзья, после установки или обновления Windows вы можете установить или обновить любым удобным вам способом, который обеспечивает комплексное решение по внедрению драйверов в операционную систему. Это способы с использованием диспетчера задач Windows или программы Snappy Driver Installer, они рассмотрены в статье сайта «Как установить драйвер видеокарты».
Но если у вас возникли проблемы с видеодрайвером, и вам нужно переустановить его, дабы устранить проблемы в его работе, в таком случае лучше прибегнуть к официальному способу установки видеодрайвера. Для Intel HD Graphics таким официальным способом является скачанная на сайте Intel утилита установки драйверов на оборудование от этой компании. Она называется Intel Driver https://remontcompa.ru/windows/drayvera/2201-kak-skachat-i-ustanovit-drajver-intel-hd-graphics.html» target=»_blank»]remontcompa.ru[/mask_link]