Когда доступен интернет на Smart TV, неотъемлемой частью его использования становится посещение WEB-страниц. Но для них еще необходимо выбрать и установить браузер для телевизора Смарт ТВ. Эта тема поможет узнать, какие виджеты бывают для серфинга и чем важен их функционал.
Что нужно знать при выборе
Серфинг с телевизора выглядит довольно комфортным – в сети можно найти фильмы, игры, общение. При этом все делается лежа на диване и смотря на большой экран.

Но еще необходимо знать особенности каждого такого приложения, ведь именно от них зависит функциональность. Последняя в свою очередь, открывает больше возможностей для работы в сети.
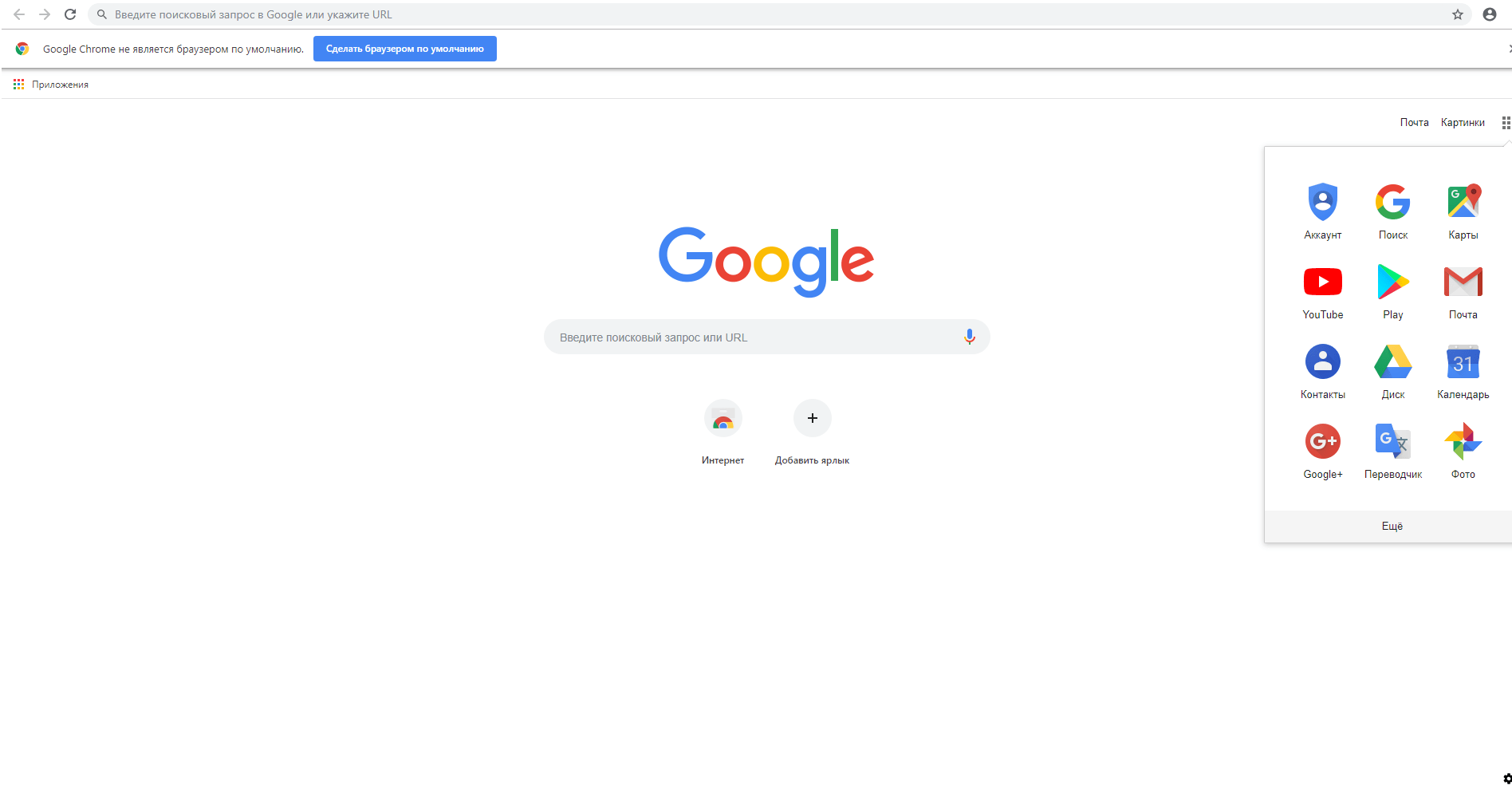
Выбирая WEB-браузер для Smart TV важно учесть такие особенности:
- Интерфейс.
У одних слабая оптимизация под телевизор или вообще отсутствует. Поначалу при установке такого виджета отличий может и не быть. Но с началом управления становится понятно – пульт не самое подходящее устройство. Дело в том, что большинство браузеров работают для смартфонов с сенсорным экраном. И хотя они доступны для загрузки на телевизор (Android TV), не все удобны. - Версия HTML.
Это важный момент, т.к. более старые версии не могут обрабатывать все действующие скрипты на сайте. Например, только с поддержкой HTML5 браузер может воспроизводить Flash-контент без соответствующего проигрывателя, который довольно сложно устанавливать или обновлять на телевизоре. - Сервисы.
При использовании конкретного WEB-браузера можно получить и к иным полезным сервисам данного разработчика (рабочие среды, виртуальное пространство, и др.). Во многих ситуациях они сильно выручают, хотя и не являются обязательными для использования Smart TV и серфинга в сети. - Модули.
Как правило, это микроутилиты, которые идут в дополнение к браузеру и расширяют функционал WEB-интерфейса пользователя. Нередко они могут заменить целые приложения, которые не удается установить отдельно.
Как на Смарт ТВ скачать браузер . Браузер для SMARTV TV
Только после рассмотрения этих пунктов можно приступать к выбору и загрузке WEB-браузера на телевизор.
Установка

Браузер является обычным приложением, как и любые другие программы. Следовательно, его можно установить в своем магазине виджетов.
Как установить WEB браузер на телевизор со Smart TV и какой порядок действий?

1. войти в список приложений;
2. открыть магазин виджетов;
3. через поиск найти и выбрать искомый браузер;
Секретное меню телевизора LG / Как войти и что там интересного
4. нажать на установку и дождаться завершения.
Некоторые устройства могут потребовать перезагрузки и это нормально.

- Недостаточно памяти.
Удаляется одно из менее важных приложений или рассмотреть более «легкий» браузер. Их вес может достигать от нескольких до сотни Мегабайт (Google Chrome). - Данное устройство не поддерживается.
Необходимо обновить прошивку до более новой версии, с которой будет работать виджет.
Как добавить Google Chrome на Samsung Smart TV

Веб-браузеры очень полезны для людей, поскольку они могут помочь им развлекаться, искать новую информацию и скачивать то, что им нравится. Не все веб-браузеры хорошо известны. Если вы подумаете о веб-браузере, вам на ум придет список веб-браузеров. Chrome, наверное, один из самых известных среди списка веб-браузеров, о которых вы можете подумать.
Браузер Chrome есть на смартфонах и настольных компьютерах. Приведенная ниже информация поможет вам понять, как получить браузер Chrome на большом экране. Ниже описаны некоторые шаги, чтобы получить браузер Google Chrome на телевизоре Samsung Smart TV.
Как установить Google Chrome на телевизор Samsung Smart TV
Для Samsung Smart TV не предусмотрено встроенное приложение браузера Chrome. Ниже перечислены способы установить браузер Chrome на Samsung Smart TV.
Как установить Google Chrome на Samsung Smart TV с помощью USB-накопителя
Не забудьте включить опцию «Неизвестные источники» на телевизоре Samsung Smart TV. Ниже описана процедура установки браузера Chrome на телевизор Samsung Smart TV с помощью USB-накопителя:
- Прежде всего, необходимо загрузить apk-файл Chrome на ноутбук или ПК.
- Затем подключите USB-накопитель к ноутбуку или ПК.
- Затем перенесите apk-файл Chrome на USB-накопитель.
- Затем необходимо извлечь USB-накопитель из ноутбука или ПК.
- Запустите диспетчер файлов на телевизоре Samsung Smart TV.
- После этого сопрягите USB-накопитель с телевизором Samsung Smart TV.
- Вы должны выбрать правильный источник входного сигнала USB-накопителя после нажатия кнопки Input на пульте ДУ Samsung Smart TV.
- После этого перейдите в папку, в которую вы перенесли apk-файл Chrome на вашем USB-накопителе.
- Запустите браузер Chrome на телевизоре Samsung Smart TV с USB-накопителя и извлеките USB-накопитель.
Как установить браузер Chrome на Samsung Smart TV с помощью зеркалирования экрана
Существует два возможных способа получить браузер Chrome на телевизоре Samsung Smart TV с помощью зеркалирования экрана. Эти способы включают в себя беспроводной и проводной методы.
Использование беспроводного метода
Следующие шаги помогут вам установить браузер Chrome на телевизор Samsung Smart TV через зеркалирование экрана с помощью беспроводного метода:
Ниже описаны шаги, которые можно использовать для Chromecast. Они применимы для телефонов Android и настольных компьютеров Windows.
Chromecast
- Сначала необходимо связать донгл Chromecast с телевизором Samsung Smart TV.
- Затем сопрягите донгл Chromecast и телефон Android или настольный компьютер Windows, используя тот же Wi-Fi.
- Выполните любое из следующих действий.
Если вы используете телефон Android, откройте Быструю панель и нажмите на значок Совместное использование экрана.
Если вы используете рабочий стол Windows, перейдите в Центр действий и нажмите кнопку Подключить. Затем в списке доступных устройств на телефоне Android или на рабочем столе Windows выберите свой Chromecast.
- После этого экран вашего устройства будет отображаться на телевизоре Samsung Smart TV, подключенном к Chromecast. Откройте Chrome на телефоне Android или на рабочем столе Windows. Он будет зеркально отображен на вашем телевизоре Samsung Smart TV, подключенном к Chromecast.
Если вы используете телефон Android, включите опцию Desktop site in Chrome, чтобы получить полноэкранный режим.
Airplay
Ниже описаны шаги, которые можно использовать для Airplay. Они применимы для iOS и Mac.
- Сначала включите Airplay на телевизоре Samsung Smart TV. Если телевизор Samsung Smart TV не имеет встроенной функции Airplay, подключите приставку Apple TV к телевизору Samsung Smart TV.
- Сопряжение телевизора Samsung Smart TV или Apple TV с поддержкой Airplay с iOS или Mac с помощью одного и того же Wi-Fi.
- Выполните любое из следующих действий.
Если вы используете iOS, перейдите в Центр управления и выберите пункт Зеркалирование экрана.
Если вы используете компьютер Mac, нажмите на значок Airplay в строке меню.
- Затем в списке доступных устройств на iOS или Mac выберите телевизор Samsung Smart TV или Apple TV с поддержкой Airplay.
- После этого экран вашего устройства будет отображаться на экране телевизора Samsung Smart TV. Откройте Chrome на iOS или Mac. Он будет зеркально отображен на экране Samsung Smart TV с поддержкой Airplay или Samsung Smart TV, подключенного к Apple TV.
Если вы используете iOS, вам следует включить опцию Desktop site в Chrome, чтобы получить полноэкранный режим.
Использование проводного метода
Приведенные ниже шаги помогут вам установить Chrome на телевизор Samsung Smart TV через зеркалирование экрана с помощью проводного метода.
- Сначала необходимо сопрячь ноутбук или ПК и телевизор Samsung Smart TV с помощью кабеля HDMI.
- Затем нажмите кнопку Вход на пульте дистанционного управления телевизором Samsung Smart TV.
- После этого необходимо выбрать подходящий источник HDMI для вашего ноутбука или компьютера.
- Затем экран вашего ноутбука или ПК будет отображаться на экране телевизора Samsung Smart TV. Зайдите в Chrome на ноутбуке или ПК, и он отобразится на экране телевизора Samsung Smart TV.
Эти шаги могут помочь вам вывести Chrome на больший экран для удобства.
Источник: ru.tab-tv.com
Как загрузить другой интернет-браузер Samsung TV
Телевизоры Samsung Smart TV поставляются с предустановленным веб-браузером. В зависимости от года выпуска или серии браузер может располагаться на главном экране Smart Hub или на странице дополнительных предустановленных приложений.
:max_bytes(150000):strip_icc()/samsung-web-browser-wc-yellow-abc-a180ebf6e80b4f0dabb7fd241ae7b6e0.jpg)
Однако возможности веб-браузера Samsung ограничены. Он обеспечивает общий просмотр, но несовместим с некоторыми форматами файлов (например, Flash, ActiveX и некоторыми видео на основе HTML5). Вы также не можете загружать фотографии или другой контент, и время загрузки может быть медленным.
Как получить альтернативный веб-браузер на телевизоре Samsung
К сожалению, вы не можете удалить предварительно загруженный веб-браузер Samsung Smart TV или загрузить и установить альтернативный вариант. Однако существуют обходные пути, позволяющие использовать другой веб-браузер.
Вариант первый: подключить медиастример, который предлагает другой браузер
Один из способов доступа к альтернативному веб-браузеру для Samsung Smart TV — через подключаемый модуль или устройство для потоковой передачи мультимедиа, такое как Roku, Fire TV, Google Chromecast или Apple TV. Вы будете использовать систему дистанционного управления этих устройств для навигации в соответствующих веб-браузерах.
Року
Roku предлагает несколько браузеров, которые можно загрузить и установить из Channel Store. POPRISM бесплатен, но гораздо более ограничен, чем браузер Samsung. Другие варианты включают Web Browser X и WEB, но для обоих требуется абонентская плата в размере 4.99 доллара в месяц, что не идеально, если у вас ограниченный бюджет.
:max_bytes(150000):strip_icc()/roku-web-browser-x-c36e2506f41949dbad21c340d253deee.jpg)
Roku — веб-браузер X
Amazon Fire TV
Amazon Fire TV предлагает веб-браузеры Firefox и Silk, которые обеспечивают большую гибкость, чем браузер Samsung Smart TV. После установки они появятся на главном экране с пометкой Firefox и Интернет (Шелк).
![]()
Одной из особенностей браузеров Firefox и Silk на устройстве Fire TV является то, что, помимо использования элементов управления навигацией на пульте дистанционного управления Fire TV, вы также можете использовать команды Alexa для поиска в Интернете.
Однако создание закладок для определенных страниц и сохранение паролей недоступно в версии Firefox для Fire TV. Кроме того, хотя вы можете просматривать изображения и контент, вы не можете их загружать. Версия Firefox для Fire TV также выглядит иначе, чем версия для ПК или мобильная версия.
:max_bytes(150000):strip_icc()/fire-tv-firefox-b-1500-8331fddca2344db9826fe1e05dd04263.jpg)
Веб-браузер Silk может отображать один из двух экранов, как показано ниже. Слева находится домашняя страница браузера Silk, а справа — поисковая система Bing по умолчанию. Эти параметры обеспечивают гибкость как для доступа к контенту, так и для выполнения обычного поиска в Интернете.
Когда вы закрываете браузер Silk, последний просматриваемый вами веб-сайт автоматически появится при следующем открытии браузера. Однако, как и в случае с Firefox (и встроенным браузером Samsung), вы не можете загружать изображения или другой контент с помощью Silk.
:max_bytes(150000):strip_icc()/fire-tv-silk-web-browser-w-bing-9a94a5b4345b4e879b455ee3acb5922d.jpg)
Google Chromecast
Если вы используете Chrome на своем ПК или ноутбуке, выберите Трансляция, чтобы отправить все, что отображается на вашем ПК или ноутбуке, на телевизор Samsung через Chromecast. Флешку Chromecast необходимо подключить через HDMI к задней панели телевизора Samsung.
В Chrome зайдите в настройки и активируйте трансляцию.
:max_bytes(150000):strip_icc()/casting-from-pc-activation-b-bad0e0455c6441558c64ec7e41d514e1.jpg)
Браузер Chrome с вашего ПК отобразится на вашем телевизоре Samsung. Вы можете прокручивать страницы и открывать их из одной вкладки браузера. Однако, если вы откроете или закроете вкладку, вам нужно будет отключить и снова подключить Chromecast, чтобы увидеть новые вкладки на экране телевизора.
:max_bytes(150000):strip_icc()/CHROMECAST-TO-SAMSUNG-TV-B-c77be014861b4fa880c488c32e306186.jpg)
Помимо трансляции браузера Chrome, узнайте, как вы можете транслировать все, что вы видите на своем ПК, на телевизор Samsung с помощью Chromecast.
Apple TV
Apple TV не предлагает веб-браузер, который можно установить напрямую, но вы можете установить AirWeb на совместимый iPhone или iPad. Используя Airplay, вы можете зеркалировать браузер «Air Web» через Apple TV, подключенный к телевизору Samsung.
Вы также можете воспроизвести экран Mac с помощью AirPlay на подключенном устройстве Apple TV. Для Apple TV доступны некоторые дополнительные веб-браузеры, которые можно просматривать на телевизоре Samsung.
:max_bytes(150000):strip_icc()/airweb-for-apple-tv-b-be8ae6ca03f44a89b66bcc92b7ead190.jpg)
Почему плагин Media Streamer может быть не лучшим вариантом
Если у вас еще нет внешнего медиа-стримера, он может быть не лучшим вариантом для установки веб-браузера на вашем телевизоре Samsung. Это связано с тем, что вы платите за устройство, которое обеспечивает дублированный доступ ко многим из тех же потоковых приложений, которые может уже предлагать ваш Samsung Smart TV.
Если вас устраивает выбор приложения для потоковой передачи на телевизоре Samsung Smart TV, использование другого метода получения альтернативного веб-браузера для работы с телевизором может быть более эффективным. Один из таких вариантов — подключить компьютер непосредственно к телевизору.
Вариант второй: подключить ноутбук / настольный компьютер к телевизору
Вместо того, чтобы подключать к Samsung Smart TV флешку или приставку для потоковой передачи мультимедиа, вы можете подключить ПК или ноутбук через соединение HDMI или VGA. Вы можете просматривать результаты поиска в веб-браузере (а также почти все задачи, которые вы можете выполнять на своем ПК) на экране телевизора.
Преимущество этого метода заключается в том, что вы можете использовать знакомый (е) браузер (ы), а также выполнять другие функции ПК на экране телевизора. Любой веб-браузер, установленный на вашем компьютере, включая Internet Explorer, Microsoft Edge и другие, обсуждаемые в этом руководстве, можно будет просматривать на экране телевизора Samsung. И вы можете использовать клавиатуру или мышь, которые вы подключили к своему ПК, для навигации в веб-браузере.
В зависимости от вашего ноутбука или ПК вам может потребоваться настроить вывод экрана через порт HDMI или VGA, и в этом случае экран вашего ноутбука или монитора может погаснуть. У вас также может быть возможность одновременно просматривать экран и на вашем ПК, и на телевизоре.
Вариант третий: использовать дублирование экрана
Если вам не нужно физически подключать мультимедийный стример или компьютер к телевизору, можно использовать беспроводную альтернативу зеркалированию экрана, которое иногда также называют Miracast или Wi-Fi Direct.
Беспроводное дублирование экрана доступно на большинстве компьютеров, ноутбуков и смартфонов с поддержкой Wi-Fi. Зеркальное отображение экрана позволяет передавать любые браузеры, а также все остальное, что отображается или хранится на вашем ПК или смартфоне, на экран телевизора Samsung.
Настройка дублирования экрана на телевизорах Samsung
Screen Mirroring поддерживается практически всеми телевизорами Samsung Smart TV. Хотя его настройка варьируется в зависимости от года выпуска и серии.
- Пример первый: Нажмите Источник на пульте дистанционного управления, затем выберите Экран Mirroring источник в меню телевизора.
- Пример второй: Выбрать МЕНЮ на пульте дистанционного управления, затем выберите сеть >Экран Mirroring.
- Пример третий: Выбрать МЕНЮ >сеть >Настройки эксперта >Wi-Fi Direct.
Обратитесь к руководству пользователя или электронному руководству к телевизору Samsung, чтобы узнать точные шаги для вашей модели.
Помимо активации Screen Mirroring на телевизоре Samsung, вам также необходимо активировать его на своем ПК или смартфоне.
Настройка дублирования экрана для ПК (пример Windows 10)
Вот как настроить зеркальное отображение экрана на устройстве с Windows 10.
- Идти к Настройки на вашем ПК.
- In Bluetooth и другие устройстваВыберите Добавить Bluetooth или другое устройство, Это приведет вас к Добавить устройство стр.
:max_bytes(150000):strip_icc()/PC-screen-mirroring-1-2-wc-yellow-dark-alt-xxx-843b29a5b3444c81ad41be342b18abd5.jpg)
- ПК просканирует доступные устройства. На этом этапе ваш телевизор должен быть включен.
- Как только ваш телевизор Samsung появится в списке устройств, выберите его и дождитесь, пока ваш компьютер подключится к телевизору Samsung.
:max_bytes(150000):strip_icc()/PC-screen-mirroring-3-4-wc-dark-yellow-0835470317da454695b32673d1208d43.jpg)
- После подтверждения подключения экран вашего ПК отобразится на телевизоре Samsung.
Настройка дублирования экрана для смартфонов
Вот несколько распространенных методов настройки зеркального отображения экрана на смартфоне.
- Samsung: Идти к Уведомления >Экран Mirroring (или Smart View или Quick Connect). Телефон будет искать телевизор, обычно идентифицируя его по номеру модели. Когда появится номер модели, выберите его. Вас могут попросить ввести PIN-код, предоставленный телевизором.
- HTC: Идти к Настройки >HTC Connect. Откройте его и найдите телевизор.
- LG: Проверьте Экран Mirroring, Поделиться, Wi-Fi Direct или Miracast и пройдите процедуру сканирования.
- Другие бренды: Проверьте Экран Mirroring и следуйте подсказкам.
Categories Wiki
Свежие записи
- Как активировать GodMode в Windows 10, 8 и 7
- Как отключить Защитник Windows
- Как копировать компакт-диски с помощью проигрывателя Windows Media
- Как открывать, редактировать и конвертировать файлы MDT
- Как синхронизировать Wii Remote
Источник: fileext.info