На современных смартфонах хранится много секретных данных – доступ к банковским счетам, личные фотографии и видео, деловая переписка. Поэтому вопрос защиты данных на девайсе беспокоит многих людей, для которых становится актуальным вопрос, как запаролить папку на Андроиде. Это поможет не только защитить важную информацию от посторонних, но и уберечь детей от просмотра ненужного контента.
Зачем создавать защищенную папку на Андроиде
В жизни часто складываются так, что нужно передать девайс в посторонние руки. Повлиять на ситуацию бывает достаточно сложно, поскольку это происходит в аэропортах, на таможнях. Отказ показать свой телефон может привести к тому, что человека не пропустят через границу или на самолет. Но что делать, если нет желания показывать личную информацию даже человеку при исполнении.
Скрыть содержимое своего девайса от любопытных глаз можно при помощи пароля. Установив его, не придется переживать, передавая телефон в чужие руки. Нужно только знать, как поставить пароль на папку в телефоне Андроид, чтобы защитить важные данные, но при этом не потерять их.
Как на самсунге поставить ПАРОЛЬ на ГАЛЕРЕЮ в телефоне Samsung, Блокировку приложений на андройд
Можно ли запаролить папку на Android без сторонних программ
Защита данных является важной задачей. Но многим потребителям необходимо сделать это быстро. Поэтому им нужно знать, можно ли без сторонних программ запаролить данные. На некоторых смартфонах Galaxy, Huawei, Redmi, Xiaomi, ZTE, Самсунг действительно есть такая возможность с применением стандартных настроек.
Чтобы скрыть какую-либо папку, нужно в настройках выбрать «Безопасность», а затем задать ПИН-код. После этого ввести цифровой код. Дальнейшее открытие файлов станет возможным только после введения пароля.
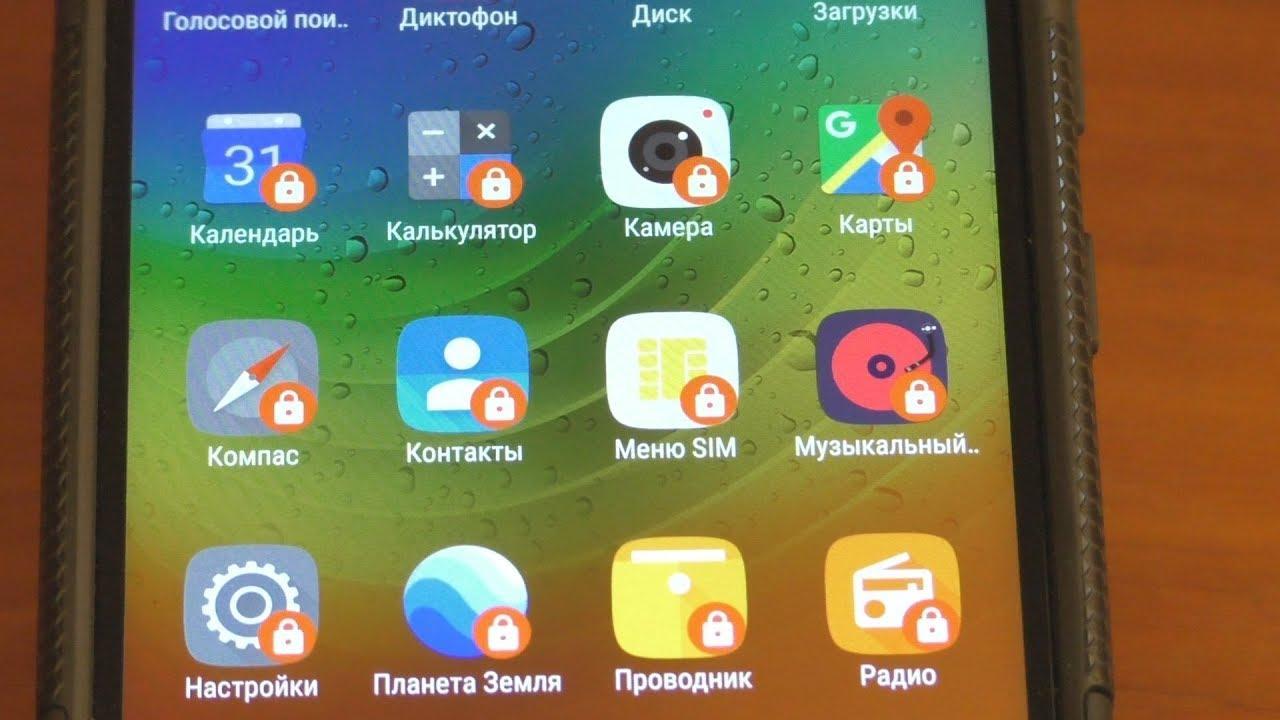
Обратите внимание! Применение возможностей стандартных настроек является самым простым способом защиты данных. Но, к сожалению, на большинстве устройств с Андроид для установки шифра необходимо скачивать специальные приложения.
Как поставить пароль на папку
Повысить защиту девайса с помощью шифра позволяют специальные приложения. Для этого необходимо зайти в Play Market и скачать выбранную программу, которая надежно защитит телефон и при этом не нарушит работу системы.
AppLock
Это очень эффективное и многофункциональное приложение, позволяющее устанавливать пароль с помощью простых действий. Программу надо скачать на телефон. После запуска она попросит установить шифр на данные, которые нужно скрыть.
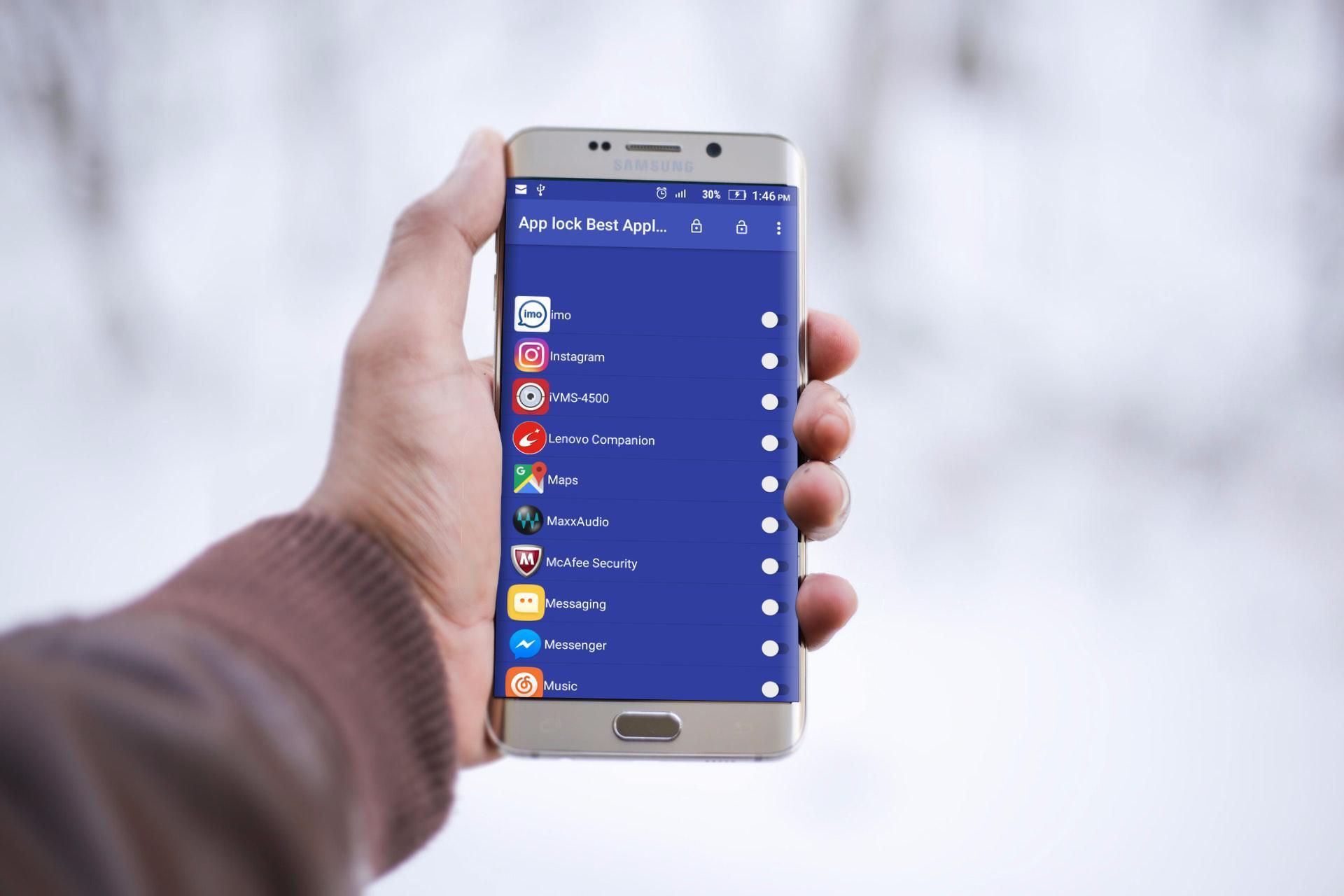
Код должен состоять из четырех цифр. После выполнения этих простых манипуляций доступ к данным будет ограничен.
File Folder Secure
Это одно из самых простых и удобных приложений, которое не имеет лишних функций, рекламы и не угнетает работу Android. Программу надо скачать на гаджет, а затем с ее помощью установить пароли. Но нужно помнить, что после этого открыть папку без введения пароля будет невозможно. Нужно указывать адрес электронной почты, с помощью которой потом можно будет восстановить доступ. После запуска программы нажатием пальца следует выбрать папки, которые нужно скрыть, тапнуть по значку замка и ввести числовой код.
LOCKit
Данная программа позволяет установить защиту как на целую папку, так и на файлы по отдельности. Большой плюс в том, что приложение позволяет скрыть не только файлы, но и иконку программы, поэтому никто не догадается, что она установлена на гаджет. Утилиту надо скачать на смартфон, запустить и поставить пароли.
ES Проводник
ПО предназначено для использования в качестве диспетчера задач. Также оно обладает возможностью блокировать отдельные кнопки. Проводник надо скачать и запустить на телефоне. После этого нужно найти домашнюю папку и в меню выбрать «Создать». Затем завести новую папку и перенести в нее все файлы, которые надо скрыть.
В главном меню выбрать функцию шифровки и ввести пароль, который нужно отправить на email.
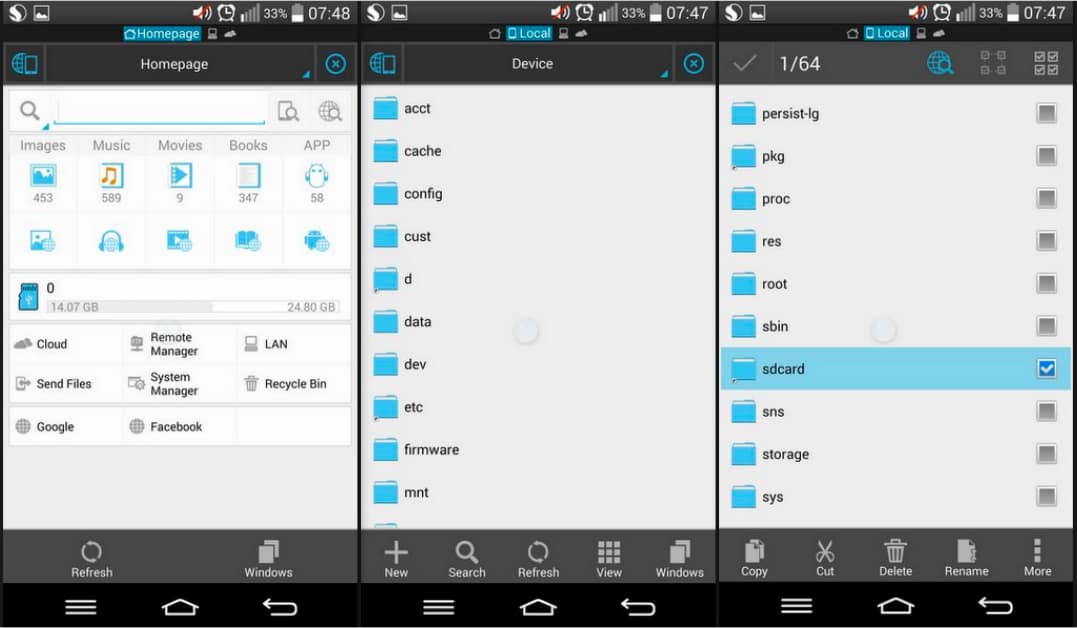
Установка ES Проводника
Важно! Шифр устанавливается только на папку с файлами. Нужно сначала туда сохранить все данные и только после этого ставить шифр. После запароливания внести изменения не получится.
Как заблокировать другие важные данные
Процедура установки пароля на разнообразные файлы отличается. Способы, как заблокировать текстовые документы или программы, могут отличаться от тех, которые применяются для галереи. Поэтому так важно выбрать тот способ защиты который подходит к определенным файлам.
Как заблокировать «Галерею»
На Андроид наиболее надежной защитой считается установка графического ключа. Такой метод применяется для того, чтобы обезопасить «Галерею» на своем телефоне. Сделать это можно с помощью программ Smart Loock Free, App Protector, Smart AppLock. Чтобы установить графический код, необходимо выбрать в программе иконку «+» и приложить свой палец в специальном окне.
Приложения
Защита нужна для файлов, содержащих личную информацию: контакты, записи, реквизиты онлайн-банков. Код устанавливается без специальных программ. Для этого необходимо:
- Зайти в «Настройки».
- Выбрать нужные ПО и «Защиту».
- После этого на выбранные файлы можно установить пароль.
При таком способе защиты запароленных приложений может быть сколько угодно.
Что делать, если пароль от папки забыт или утерян
Случаются разные непредвиденные ситуации, когда теряется код. Решить проблему можно с помощью опции «Дешифровать» в стандартных настройках. После выполнения этой процедуры защита с папок будет снята. Также можно попробовать восстановить доступ с помощью Google-аккаунта, на котором хранятся пароли.
Важно! Восстановление паролей с помощью Google-аккаунта возможно только при условии, что они были сохранены там во время шифрования файлов.
Безопасность личных данных на смартфоне является важным аспектом в работе с ним. Поэтому так важно знать, как поставить пароль на папку на Андроиде и какие способы для этого используются.
Источник: mirinfo.ru
Как поставить пароль на телефон Samsung Galaxy A31

В процессе эксплуатации смартфона важную роль играет защита персональных данных. Ведь память устройства хранит в себе не только личные фото и видео, но и пароли от социальных сетей, а также банковские карты. Поэтому для защиты конфиденциальной информации нужно поставить пароль на Samsung Galaxy A31.
Как поставить пароль на экран блокировки Samsung Galaxy A31
Самый простой и надежный способ защиты – установка пароля на экран блокировки. В таком случае в безопасности будут находиться все данные вашего Samsung Galaxy A31. А для доступа к рабочему столу и приложениям будет необходим зарегистрированный ранее пароль:
- Откройте настройки телефона.
- Перейдите в раздел «Безопасность», а затем – «Блокировка экрана».

- В качестве средства защиты выберите «Пароль».

- Дважды введите код доступа, чтобы зарегистрировать его.

Теперь, если вы нажмете на кнопку питания для блокировки экрана, то при попытке разблокировки Андроид попросит вас ввести пароль. В случае удачного ввода символов вы окажетесь на рабочем столе.

Обратите внимание, что пароль – это далеко не единственное средство защиты рабочего стола. Также в зависимости от версии прошивки и особенностей смартфона могут быть предложены другие методы. Например, PIN-код, графический ключ, отпечаток или лицо. Самым надежным вариантом является блокировка экрана при помощи отпечатка, а самым удобным – защита по лицу.
Как поставить пароль на приложение Samsung Galaxy A31
Установив код доступа для разблокировки экрана, вы уже надежно защитили смартфон. Но, если периодически устройство передается в пользование другому человеку, то не лишним будет поставить пароль на отдельные приложения. Сделать это можно несколькими способами.
Через настройки приложения
Многие приложения (например, отвечающие за работу мобильного банка) предлагают установить пароль при первом же запуске. Поэтому, если вы переживаете за сохранность денежных средств на карте, то просто не забудьте зарегистрировать параметры входа после установки приложения Сбера, Тинькофф, Альфа-банка или другой денежно-кредитной организации. Аналогичная возможность есть и в настройках других программ, которые работают с персональными данными.

Через настройки смартфона
Если используемое вами приложение не предлагает установку пароля, то для защиты вы можете обратиться к помощи функционала Samsung Galaxy A31, выполнив несколько простых шагов из инструкции:
- Откройте настройки смартфона.
- Перейдите в раздел «Защита приложений».

- Отметьте программы, которые нужно защитить, и нажмите кнопку «Задать пароль».

- Дважды укажите код доступа для его регистрации.

Теперь при запуске выбранных приложений смартфон постоянно будет запрашивать пароль. Только с его помощью вы сможете получить доступ к данным, которые представлены внутри программы.
При помощи специальных программ
Если в настройках Samsung Galaxy A31 не предусмотрена опция запароливания приложений, то в качестве альтернативного способа защиты рекомендуется использовать специальные программы вроде AppLock или CM Locker:
- Установите приложение для защиты (например, AppLock).

- Придумайте графический ключ или пароль.

- Укажите адрес электронной почты для восстановления доступа.

- Отметьте приложения, которые нужно защитить.

Пароль при запуске выбранных программ будет работать до тех пор, пока на вашем смартфоне установлена утилита AppLock. После ее удаления блокировка автоматически снимается.
Как поставить пароль на Галерею Samsung Galaxy A31
«Галерея» является одним из самых важных приложений для владельца Samsung Galaxy A31, ведь именно здесь хранятся личные фотографии и видеозаписи. Защита «Галереи» осуществляется точно так же, как и в случае с другими программами. То есть для блокировки доступа к приложению вы можете воспользоваться стандартным функционалом смартфона или дополнительным софтом вроде AppLock.

Поделитесь страницей с друзьями:
Источник: proshivku.ru
Установка пароля на Галерею в Android
Как поставить пароль на галерею, папку, фото или сообщения на Андроиде

Современный смартфон – это не только средство связи, но и хранилище огромного количества персональных данных своего владельца. Помимо личных СМС или фото, которые зачастую просто не хочется никому показывать, на мобильном устройстве могут в открытом доступе находиться файлы с такой информацией, попадание которой в руки третьих лиц попросту опасно. Поставить пароль на галерею смартфона, скрыв, таким образом, от посторонних глаз все хранящиеся в вашем телефоне папки – пускай и не самый надёжный, но наиболее простой способ защитить свои персональные данные как от злоумышленников, так и от случайных свидетелей. В данной статье мы расскажем, как «запаролить» фото, СМС-сообщения и другие важные разделы в мобильном устройстве на Андроиде.
Установка пароля на галерею
Как правило, чтобы обезопасить большую часть персональных данных, хранящихся в различных папках на мобильном устройстве, бывает достаточно поставить пароль только на галерею. Для Андроид наиболее эффективным методом защиты смартфона от взлома считается графический ключ.
Поставить такой ключ можно несколькими способами как с использованием root-прав, так и без него. В данной статье мы пошагово рассмотрим самый простой и безопасный из всех существующих методов: использование специальных программ с Play Market.
Сегодня Google Play может предложить пользователям множество программ для установки графических паролей для различных приложений и папок. Для установки ключей на галерею смартфона особенной популярностью пользуются следующие три:
- Smart Loock Free
- App Protector
- Smart AppLock

Рассмотрим принцип работы подобных программ на примере последней. Ниже приведена инструкция, как поставить графический пароль на галерею смартфона с помощью Smart AppLock:
- При первой попытке использования программа запросит у пользователя код для входа. Стандартная ключевая комбинация состоит из четырёх «семёрок».
- Для установки ключа на галерею, папку, отдельное приложение или сервис (данные функции тоже поддерживаются Smart AppLock) пользователю предстоит воспользоваться специальным инструментом – «Добавить». Его иконка выглядит как «+».
- Работа с самим инструментом напоминает использование любого файлового менеджера. Для установки графического ключа для какого-то конкретного приложения или папки пользователю нужно будет лишь найти искомый файл в списке всех программ и файлов, хранящихся на мобильном устройстве и добавить его в так называемый «Защищённый список».
- Теперь задача пользователя – сменить стандартную комбинацию для входа на свою личную. Для этого можно воспользоваться настройками самого приложения Smart AppLock, а конкретно – опцией «Настройка личной защиты». Самое важное – не забыть сохранить все изменения перед выходом из программы.
Блокировка приложений прямиком из Google Play
Не расстраивайтесь, если в вашем смартфоне подобной функции не оказалось в настройках. Для ОС Android сделана уйма блокировщиков приложений. Они даже конкурируют в Play Market по запросу «пароль на приложения», пытаясь быть попасть в топ.
В общем, как поставить пароль на галерею с помощью приложения:
- Зайдите в Play Market.
- Введите запрос «пароль на приложения» или «блокировщик приложений» и выберите понравившуюся утилиту.
- Установите на смартфон.
- Откройте (я в качестве примера установил Super AppLock).


Дайте ответ на секретный вопрос.

Естественно, разработчики подобных программ зарабатывают на рекламе, поэтому не удивляйтесь, если она будет появляться на экране блокировки или в приложении.
Но, а чтобы избежать назойливой рекламы, поищите недорогие, платные версии блокировщиков.

Предположим, что у вас есть телефон или планшет на базе ОС Android. Поскольку доступ к устройству имеют сразу несколько человек (например, ваши домочадцы), вам бы хотелось как-то защитить некоторые приложения от несанкционированного доступа. Как это сделать? Можно использовать блокировку устройства с помощью пароля или, скажем, считывания отпечатка пальца.
А можно просто заблокировать отдельные приложения. Как? Ответ — далее.
В первую очередь вам понадобится установить стороннее приложение Smart AppLock. Для этого откройте Google Play Market и введите указанную фразу в поиск. Далее установите приложение.

После того, как приложение будет установлено, вам необходимо запустить его. Обратите внимание, что при первом запуске приложения вам нужно будет ввести пароль по-умолчанию — 7777.
После ввода пароля перед вами откроется вкладка «Приложения». Вот как она выглядит:
Вам необходимо будет добавить приложения, для которых вы хотите установить пароль. Для этого нажмите на плюсик, что находится в нижней части окна.
Далее мы видим список приложений. Допустим, что мы хотим установить пароль ля приложения «Галерея». Соответственно, нажимаем на него, что бы рядом с его названием появилась галочка. После того, как приложения будут выбраны (их может быть несколько), нажимаем на кнопку «Добавить».