
Периферия
Многие пользователи персонального компьютера, имеющие в своем распоряжении печатное устройство, волей неволей задаются вопросом «Как установить принтер без установочного диска?» Причин предшествующих ему может быть несколько – диск с программным обеспечением для принтера утерян, печатное устройство морально устарело и драйвера, которые шли в комплекте для устаревшей версии Windows, не совместимы с новой операционной системой, вышел из строя дисковод компьютера и т.п. А теперь давайте рассмотрим, как установить принтер на компьютер или ноутбук без наличия этого самого диска с драйверами, и что для этого потребуется.
Что необходимо для инсталляции принтера
Во-первых, как вы уже, наверное, догадались, принтер должен быть включен и соединен с компьютером по интерфейсу USB. Одним словом, соедините компьютер и печатное устройство кабелем USB.
Обратите внимание: у многих неопытных пользователей, в процессе подключения принтера к компьютеру, возникает вопрос — в какой именно разъем USB подключать кабель. Знайте, что выбор разъема не имеет значения, втыкайте кабель в любой из наиболее подходящих для вас по удобству.
Во-вторых, если у вас нет дистрибутива драйверов, хранимых на локальном диске ПК и совместимых с вашей версией операционной системой, то потребуется наличие соединения с интернетом. В этом случае необходимо посетить официальный сайт производителя принтера и скачать для него драйвера. Качать нужно, ориентируясь на модель принтера, тип операционной системы и ее разрядность.
Как установить принтер на компьютер без диска
К примеру, драйвер для 64-битной версии Windows 7, 8 или 10 не подойдет для Windows, имеющую разрядность 32 бита. Посмотреть разрядность своей ОС можно в разделе «Свойства системы». Для этого одновременно нажмите комбинацию клавиш на клавиатуре – Windows+Pause/Break.
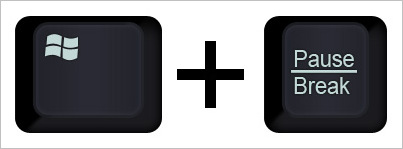
Откроется нужный нам раздел, где и отображены все ее свойства с указанием разрядности ОС.

В-третьих, если модель принтера морально устарела и производитель не обеспечивает для нее поддержку (обновление программного обеспечения под современные версии ОС), то совместимые драйвера придется качать из альтернативных источников.
Как правильно устанавливать скаченный драйвер для принтера
В большинстве случаев загруженные драйверы из сети интернет не устанавливаются в том режиме, как это происходит при установке с диска. В них отсутствует мастер установки. Это касается драйверов как с официального сайта, так и из альтернативных источников.
Помните: перед тем, как установить драйвер для принтера, скаченный не с официального сайта, его необходимо проверить на вирусы. Это правило справедливо для всех исполнительных файлов, загружаемых из сети интернет.
Как же тогда их установить? Все просто, для начала, если драйвера загрузились в архиве, разархивируйте его, далее, уже знакомой комбинацией клавиш Windows+Pause/Break, открываем раздел «Свойства системы» и заходим в директорию «Диспетчер устройств». В ней будут отображены все подключенные к компьютеру устройства. Нас же интересует пункт «Принтеры». Нажимаем на него правой клавиши мыши и в появившемся контекстном меню выбраем пункт «Обновить драйверы».
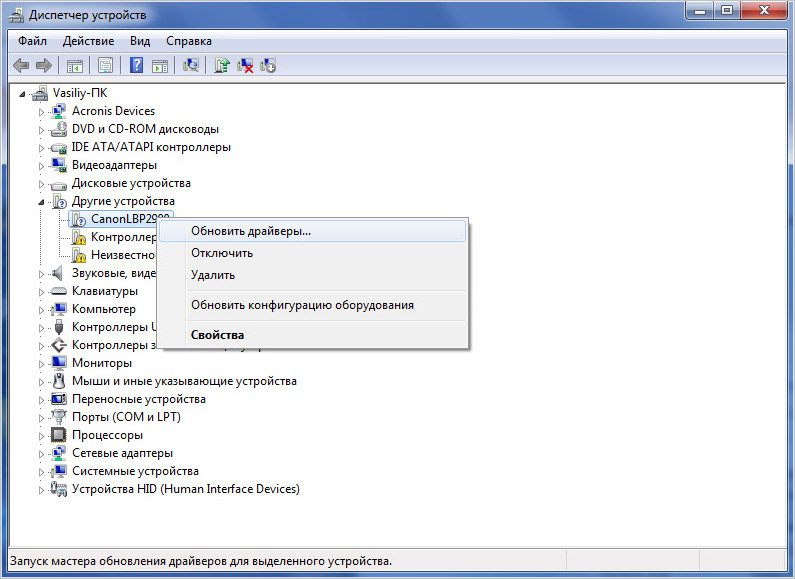
На следующем этапе потребуется выбрать пункт «Выполнить поиск на этом компьютере». После, нажав на кнопку «Обзор», указываем директорию расположения скаченных и разархивированных драйверов и жмем «Далее». Запустится процесс установки, по окончании которого принтер будет готов к работе.
Источник: canal-it.ru
Все способы установки принтера без диска
Чтобы принтер работал корректно, нужно на ПК установить специальное программное обеспечение или драйвера. Некоторые пользователи считают, что для этого необходим диск, но сделать это возможно несколькими методами и без него. В данном материале будут подробно изложены все способы, как установить принтер без установочного диска, а также возможные сопутствующие проблемы и варианты их решения.
Все пути установки без диска

Установка дополнительного программного обеспечения печатающего устройства даже у опытного пользователя может занять до получаса. А чтобы это сделать новичку, нужно пошагово следовать инструкции. Для начала необходимо соединить принтер с ПК посредством USB и включить устройство, а затем определяться со способом установки принтера. Осуществлять загрузку ПО можно в автоматическом или ручном режиме, посредством возможностей ОС Windows, а также при помощи других программ.
Автоматическая установка
Обычно Windows самостоятельно запускает процесс установки после того, как происходит соединение устройств. Такой способ актуален как для 7 версии Windows, так и для 10. В появившемся окне нужно только выбрать «Автоматический поиск». Если печатный аппарат современный (например, Canon i-SENSYS MF4410), то соответствующее программное обеспечение установится без проблем.
Установка посредством Windows
Если установка в автоматическом режиме не произошла, можно воспользоваться следующим методом, предлагаемым ОС. Сначала нужно перейти в панель управления и кликнуть на «Оборудование и звук», где есть пункт «Просмотр устройств и принтеров».
На заметку! В ОС версии 8 или 10 принтеры находятся в разделе «Параметры» — «Устройства».
 После того, как открылось окно, необходимо следовать такой инструкции.
После того, как открылось окно, необходимо следовать такой инструкции.
- Вверху вкладки есть параметр «Добавление принтера», на который следует нажать, чтобы добавить нужное устройство.

- Затем появится мастер установки. Если ОС Windows 7, то нужно выбрать пункт, где отображается добавление устройства, потом «Далее». В 8 или 10 версии, потребуется выделить «Необходимый принтер отсутствует в списке», а затем выбрать аналогичные параметры.

- Далее будет предложено использовать порт. Следует его оставить.
- Потом потребуется нажать на «Центр обновления Windows», и начнется загрузка нужных драйверов. Данный процесс может занять продолжительное время – до получаса.

- После того, как список появился, слева нужно определить изготовителя своего аппарата, например, HP. В правом окне выбирается модель, к примеру, HP LaserJet P1005. Затем нажимается «Далее» и запускается процесс установки программного обеспечения.
После успешного завершения установки данным способом необходимо удалить принтер в соответствующем разделе в панели управления, но ПО при этом останется.
Ручная загрузка драйверов
Чтобы рассмотреть данный метод детально, для примера возьмем Epson l210. Название модели обычно написано на корпусе аппарата — в дальнейшем оно понадобится. Так, в поисковой строке браузера нужно набрать «Epson 1210 скачать драйвер». Как правило, на первой странице результатов отображается адрес официального сайта изготовителя оргтехники. По ссылке есть возможность определить, что это ресурс именно производителя, а не сторонний.
Важно! Качать драйвера лучше с сайта производителя, потому что на нем опубликовано обновленное программное обеспечение, а вероятность загрузки вредоносного кода полностью исключена.

Пакет драйверов обычно имеет расширение .exe. После загрузки нужно дважды кликнуть левой клавишей мыши по скачанному файлу, чтобы запустить процесс установки. Затем необходимо следовать инструкции по инсталляции. Программа все сделает автоматически, остается просто дождаться успешного завершения.
Другие методы
Наиболее действенным методом установки драйверов является поиск обеспечения по идентификатору оборудования. Чтобы узнать его на Windows 7, нужно зайти в свойства компьютера, затем — в Диспетчер устройств. В Windows 10 он расположен в разделе «Параметры», в котором потребуется кликнуть на «Устройства» (в следующем окне есть соответствующая кнопка). В появившемся перечне аппарат может отображаться, как неизвестное устройство. Также найти его возможно в пункте «Принтеры».
Далее следует осуществить такие манипуляции.
- Кликнуть ПКМ по найденному устройству и перейти на пункт «Свойства».
- В возникшем окне перейти на вкладку «Сведения», вызвать контекстное меню и нажать на «ИД оборудования».
- Появится список идентификаторов. Нужно выбрать один из них, скопировать и вставить в поисковую строку в браузере.

После того, как файл будет обнаружен, его нужно скачать. Но процесс установки в данном случае отличается от предыдущего способа — после скачивания пакет драйверов необходимо распаковать в папку на ноутбук или стационарный компьютер.
Важно! Путь к месту расположения распакованного ПО необходимо запомнить, потому что потом его придется указывать при поиске драйверов.
Далее в диспетчере подключенных устройств необходимо кликнуть по принтеру правой кнопкой мышки, затем «Обновить драйвера» и «Выполнить поиск на этом компьютере». Для этого нужно кликнуть по кнопке «Обзор» и указать путь к папке, где находятся драйвера, а затем нажать «Далее». Так запустится установка, если путь указан верно.
Дополнительный софт
Некоторые пользователи применяют дополнительные программы для быстрой и простой установки драйверов. В этом случае не приходится ничего искать и вручную устанавливать. К такому софту можно отнести DriverPack Solution. Это удобная утилита для автоматического поиска и установки всех драйверов и дополнительного софта. Она подойдет для всех моделей принтеров и МФУ, в том числе для Canon i-SENSYS MF3010 или даже HP LaserJet 1020.

Для начала необходимо скачать ее с официального сайта DriverPack и запустить. Программа начнет сканировать систему. В результате она укажет на отсутствующие и устаревшие драйвера. Ели нужно ПО только к печатному аппарату, то в главном окне утилиты необходимо внизу выбрать «Режим эксперта» и оставить галочку только для актуальных драйверов принтера.
Затем нужно нажать кнопку «Установить». Во время поиска необходимого обеспечения печатающее устройство должно быть соединено с компьютером через провод. После установки может понадобиться перезагрузка ПК. В процессе не следует отменять обновление или выключать утилиту во избежание сбоя операционной системы.
Интересно! Некоторые современные модели (например, МФУ от компании Ricoh или HP LaserJet Pro P1102w) оснащены встроенным сетевым модулем, который обеспечивает подключение через Wi-Fi.
Возможные проблемы и пути их решения
В некоторых случаях поиск и загрузка требуемого ПО без установочного диска сопровождается рядом непредвиденных проблем, которые в большинстве своем легко устранимы собственными силами.

- Несовместимость устройства с ПК. Если при каждой установке происходит сбой, то дело заключается в операционной системе. Она может быть слишком старая для аппарата, поэтому техника конфликтует. В этой ситуации нужно попробовать получить обновления ОС на официальном сайте Microsoft.
- Отключена служба Plug and Play. Чтобы ее включить, необходимо открыть окно «Выполнить», ввести «msconfig» и удостовериться, что служба активна.
- Блокировка системой безопасности. Иногда антивирусная программа или брандмауэр не доверяют устанавливаемому программному обеспечению и блокируют его. Если пользователь уверен, что ПО скачано с надежных источников, его следует добавить в список разрешенных программ.
- Неправильное соединение. Новички иногда забывают подключить важный шнур к компьютеру. Поэтому в первую очередь необходимо проверить, что все подключено правильно, а кабели исправны и не имеют механических повреждений.
Совет! Если не помогает ни одно из решений, то стоит запустить «Средство исправления неполадок печати».
Итак, средства операционной системы и дополнительный софт позволяют поставить драйвера для принтера на компьютер в считанные минуты. Самое важное — это соблюдать последовательность действий и не спешить. Установка программного обеспечения аналогична для оборудования любого бренда и модели. Но следует нужно подозрительно относиться к ПО со сторонних либо непроверенных сайтов.
Самые надежные принтеры 2019 года
Принтер KYOCERA ECOSYS P3045dn на Яндекс Маркете
Принтер KYOCERA ECOSYS P2040dw на Яндекс Маркете
Принтер HP Color LaserJet Enterprise M553n на Яндекс Маркете
Принтер Canon i-SENSYS LBP212dw на Яндекс Маркете
Принтер KYOCERA ECOSYS P5026cdw на Яндекс Маркете
Источник: hitech-online.ru