На сегодняшний день телефоном пользуются не только взрослые люди, но и дети. Как известно, в интернете имеется множество опасной информации, которую неокрепшим умам знать совсем необязательно. Чтобы ограничить ребёнка от негативного контента, разработчиками была добавлена функция родительского контроля, позволяющая указать приложения или разделы программы, доступ к которым будет запрещён. Сейчас существует большое количество утилит, предоставляющих подобные услуги, причём основная их часть полностью бесплатная. Давайте подробно рассмотрим, как на телефоне ребёнка установить родительский контроль, а также разберёмся с некоторыми особенностями софта.
Вообще родительский контроль подразумевает собой защиту ребёнка от определённой информации, такой как:
- Контент, содержащий неприемлемые для детей сцены.
- Запрет на установку определённой категории приложений.
- Ограничение продолжительности использования смартфона.
- Контроль за перемещением ребёнка посредством датчика GPS.
Разработчики постоянно анализируют информацию и выстраивают работу своего приложения основываясь на полученных данных. Поэтому при активации родительского контроля можно быть уверенным, что ребёнок не увидит ничего запрещенного, способного испортить не сформировавшуюся психику.
Как Отключить Родительский контроль в 2023 на телефоне? Найти и Выключить Родительский контроль!
Как установить родительский контроль на телефоне
Существует несколько способов, позволяющих активировать родительский контроль на смартфоне ребёнка. Практически каждый их них завязан на использовании специальной программы, блокирующей доступ к запрещённому контенту. Более подробно со всеми методами можно ознакомиться ниже.
Способ 1: используем возможности Android
Перед началом инструкции отметим, что представленный способ работает не на всех телефонах. В основном он предназначен для устройств под управлением Андроид 5 и ниже. Итак, теперь переходим к пошаговому руководству:
- Заходим в настройки.
- Переходим в раздел «Пользователи».
- Нажимаем по строке «Добавить пользователя».
- Устанавливаем ограничение в гостевом профиле.

Устанавливаем ограничение в гостевом профиле
После выполнения описанных действий ребёнок по-прежнему сможет устанавливать на телефон различные приложения. Однако родитель может следить за этим процессом, и в случае необходимости удалить нежелательную программу.
Способ 2: устанавливаем настройки в Google Play
Разумным решением для родителей будет активация родительского контроля в настройках Google Play. Выбранный режим не позволит ребёнку установить приложение или игру, не соответствующую его возрасту. Чтобы включить функцию правильно, воспользуйтесь подробной инструкцией, представленной ниже:
- Открываем Play Market.
- Нажимаем по иконке в виде трёх вертикальных полосок, расположенной в левом верхнем углу дисплея.
- В открывшемся меню переходим в раздел «Настройки».

Как отключить Родительский контроль на телефоне
Переходим в раздел «Настройки»
- Открываем вкладку «Родительский контроль».

Открываем вкладку «Родительский контроль»
- Возле нужного пункта переводим ползунок вправо и создаём пароль. Он будет использоваться для последующего отключения родительского контроля.

Возле нужного пункта переводим ползунок вправо и создаём пароль
- Нажимаем по кнопке «Ок» для сохранения изменений.
А дальше система предложит указать возраст ребёнка, выбрав его в появившемся окне. Именно на основании полученных данных и будет устанавливаться запрет на скачивание программ. Кстати, если поставить галочку в строке «Музыка», то это приведёт к невозможности скачивать песни с ненормативной лексикой. Рекомендуем не пропускать данный пункт, а активировать его.
Способ 3: используем приложение Google Family Link
Этот метод позволяет практически полностью контролировать и управлять телефоном ребёнка. Всё что нужно – установить на оба устройства приложение Google Family Link. Выполнить инсталляцию и настройку софта правильно поможет следующая инструкция:
- Заходим в Google Play и устанавливаем на свой телефон приложение Google Family Link. Проверьте, чтобы в скобках возле названия было указано примечание «для родителей».
- Запускаем приложение и просматриваем небольшую презентацию, где рассказывается о его особенностях. Далее нажимаем по кнопке «Начать».

Нажимаем по кнопке «Начать»
- Выбираем аккаунт и выполняем авторизацию, а в появившемся окне отмечаем того, кто будет пользоваться этим телефоном. В нашем случае указываем вариант «Родитель».

Указываем вариант «Родитель»
- В открывшемся меню нажимаем по кнопке «Далее», а затем выбираем «Начать».

- Система спросит, есть ли у вашего ребёнка аккаунт Google. При наличии такового нажимаем «Да», а при отсутствии выбираем «Нет» и создаём электронную почту.

- На следующем этапе выбираем «Далее», а после оставляем телефон с отображённым на экране кодом активации.

Просматриваем код активации
Настраиваем профиль ребёнка
Берём в руки смартфон ребёнка и устанавливаем на него приложение Google Family Link, но только уже с уточнением «Для детей». После этого открываем утилиту и выполняем первоначальные настройки, воспользовавшись инструкцией:
- На стартовом экране нажимаем по кнопке «Это устройство».

Нажимаем по кнопке «Это устройство»
- Далее выбираем аккаунт ребёнка, которым вы будете управлять со своего устройства.
- Вводим секретный код из родительского приложения.

Вводим секретный код из родительского приложения
- Подтверждаем пароль от аккаунта, чтобы активировать родительский контроль.

Подтверждаем пароль от аккаунта
- Нажимаем по кнопке «Присоединиться».
- Возвращаемся к своему телефону, то есть смартфону родителя, и в появившемся окне нажимаем по кнопке «Да».

В появившемся окне нажимаем по кнопке «Да»
- На смартфоне ребёнка нажимаем по кнопке «Далее», а после в появившемся окне выбираем «Разрешить».

- Активируем менеджер профилей, нажав по соответствующей кнопке в появившемся окне.

Активируем менеджер профилей
На этом первоначальная настройка завершена, а это значит, что родительский контроль уже активирован. При желании можно выставить необходимые параметры, тем самым улучшив работу системы.
Способ 4: используем приложение Kaspersky Safe Kids
Очередное приложение, позволяющее активировать родительский контроль, — это Kaspersky Safe Kids. Скачать его можно из Google Play совершенно бесплатно. Итак, после установки программы на телефон ребёнка переходим непосредственно к настройке:
- Просматриваем краткую презентацию и нажимаем по кнопке «Продолжить».

Нажимаем по кнопке «Продолжить»
- Соглашаемся с условиями использования приложения, поставив галочки в соответствующих пунктах и нажав по кнопке «Подтвердить».

Нажимаем по кнопке «Подтвердить»
- Предоставляем доступ к телефону, нажав «Разрешить» в появившемся окне.
- Создаем аккаунт в My Kaspersky, указав электронную почту и придумав пароль.

Создаем аккаунт в My Kaspersky
- В поле «Кто использует этот смартфон?» отмечаем «Ребёнок».

- Нажимаем по кнопке «Добавить ребёнка» и указываем его имя и год рождения.

Нажимаем по кнопке «Добавить ребёнка»
- Предоставляем приложению дополнительные права доступа, выбрав «Активировать администратора устройства».

Выбираем «Активировать администратора устройства»
- В конце нажимаем «Начать использование».
Теперь возвращаемся к телефону родителя и устанавливаем на него точно такое же приложение. Запускаем его, а после следуем рекомендациям инструкции:
- Авторизуемся в аккаунте My Kaspersky, указав данные от ранее созданной учётной записи.
- Выбираем того, кто будет использовать этот смартфон. В нашем случае отмечаем «Родитель».

- Придумываем и указываем четырёхзначный проверочный код.

Придумываем и указываем четырёхзначный проверочный код.
- После этого остаётся выполнить настройку конкретно под свои требования. Можно ограничить посещение ребёнком определённых сайтов, установку приложений и так далее.
Как видите, активировать на телефоне родительский контроль не так сложно, как кажется. Главное – приложить немного усилий и потратить несколько минут на настройку.
Заключение
Наша статья подошла к концу, а это значит, что мы рассмотрели самые работающие способы, позволяющие на телефоне ребёнка установить родительский контроль. При желании можно использовать другие приложения, однако представленные выше являются наиболее качественными. Если у вас остались вопросы, то пишите их в комментариях.
Источник: itduo.ru
Безопасное ТВ для детей: родительский контроль на Samsung

В журналистике с 2011 года. Закончила МГГУ по специальности «тележурналистика». Сотрудничала с региональными и федеральными изданиями, в том числе с онлайн-редакцией Пятого канала. В свободное время любит готовить, заниматься рукоделием и читать. Хозяйка трёх питомцев: кота Дзена, кошки Кармы и пса Акира.
Время от времени они становятся героями материалов автора.

Современные кинематограф и мультипликация серьёзно отличаются от контента, который можно было встретить ещё пару десятков лет назад. Особенно это заметно в вопросах фильтрации того, что попадается на глаза юным зрителям. Сегодня уже не встретишь, например, ставшей мемом ситуации, когда ребёнок увлечённо смотрит по федеральному каналу передачу о жестоких преступлениях.
Однако полностью ни эфирную сетку, ни уж тем более онлайн-площадки только под детскую аудиторию никто перестраивать не будет. Хоть нежелательный контент и имеет возрастные маркеры, но совсем недоступным его не назовёшь. Поэтому на помощь родителям приходят как сторонние программы по фильтрации контента, так и встроенные системы разных устройств.
Сегодня мы подробно обсудим родительский контроль на телевизоре Samsung и выясним, как его подключить и настроить.
Родительский контроль на телевизорах Samsung — что это?

О том, что такое родительский контроль и по какому принципу он работает, знают многие, но повторить не будет лишним. По сути, родконтроль — это система настроек (чаще всего для цифровой техники), которые закроют для пользователя доступ к определённому контенту. Например, к видео, текстам или играм, в которых есть интимные сцены или демонстрируется физическое насилие.
При этом не все ответственные родители знают о том, что такие настройки часто бывают встроены в технику по умолчанию. Причём речь идёт не только о мобильных устройствах, например, планшетах или телефонах. Есть такие программы и на многих современных телевизорах — и модели от марки Samsung не исключение. Ниже мы подробно расскажем о том, как найти и настроить родконтроль на такой технике.
Как ограничить просмотр по возрасту на телевизоре Samsung?

На официальном русскоязычном сайте компании можно найти инструкции сразу для двух вариаций родительского контроля. Первая функция — контроль доступа к конкретным программам, фильмам и телешоу цифровых каналов на основании возрастных ограничений.
Работает этот так: телевизионная «цифра» передаёт на телевизор не только звук и картинку, но и дополнительную информацию по каждому конкретному пункту эфирной сетки. В том числе поступают данные и о возрастном рейтинге того, что транслируется в данный момент.
В России сегодня всего 5 таких категорий: 0+, 6+, 12+, 16+ и 18+. Все они отличаются друг от друга объёмом дозволительного контента. Например, в одной из категорий нельзя показывать никакие проявления физического влечения героев, в другой допустимы поцелуи, в третьей можно увидеть и постельные сцены. Ваша задача — выбрать объём ограничений, отвечающий возрасту вашего ребёнка, и подключить его на ТВ. Сделать это можно таким образом:
- На пульте нажмите кнопку «Дом» и выберите в меню пункт «Настройки».
- Затем отыщите строку «Трансляции», а после — «Блокировку программ».
- Введите пин-код — это своеобразный код доступа к изменению настроек, которые не позволят детям самовольно отключить ограничения.
- Выберите нужную возрастную категорию.
При этом заучивать на зубок возрастные маркировки не нужно. Можно просто ввести полный возраст своего ребёнка — Samsung сам определит, какую группу выбрать.
Но нужно учитывать, что работает это в сторону уменьшения. Допустим, вашему ребёнку 14 и вы вводите на TV именно эту цифру. Получается, что возраст находится между двумя группами — 12+ и 16+. И здесь подключается простая логика: 16-ти лет ребёнок пока не достиг, поэтому видео для тех, кому 16 и больше, ему пока показывать нельзя. Следовательно, телевизор выберет ближайшую подходящую настройку и будет показывать контент с маркерами от 0+ до 12+.
Чтобы посмотреть более взрослые программы (в том числе и родителям), придётся ввести пин-код — тогда на время текущего использования все ограничения будут отключены.
Обеспечивайте онлайн-безопасность ребёнка не только при просмотре фильмов на ТВ, но и при использовании других гаджетов. Игры, соцсети и другие потенциально опасные приложения не дремлют! Установите сервис Kids360, чтобы защитить ребёнка, быть в курсе его увлечений и сбалансировать пользование гаджетами.
Как заблокировать каналы на телевизоре Samsung?

Ещё один способ не дать ребёнку увидеть что-то лишнее — просто закрыть доступ к нежелательным каналам. Цифровое ТВ балует своего пользователя огромным разнообразием каналов, в том числе и узкоспециализированными. Например, есть каналы о мире дикой природы, кулинарии или автомобилях. А есть и более сомнительные для малышей варианты — каналы-сборники боевиков, эротические каналы и так далее.
Самый простой способ оградить маленьких детей от шокирующих кадров — заблокировать на домашнем телевизоре доступ к таким каналам. Для этого выполните вот эти простые действия:

- Нажмите на пульте кнопку «Дом» и зайдите в настройки.
- Теперь выбирайте пункт «Трансляции», а после — «Блокировка каналов».
- Введите PIN-код, чтобы активировать систему блокировки.
- Ещё раз нажмите на пульте кнопку «Дом» (в некоторых моделях она может называться SmartHub).
- Отыщите строку «Живое ТВ» или «Прямой эфир».
- Дальше ищите пункт «Изменение каналов». Если такого нет, жмите на пульте кнопку «Вправо» и выберете в меню опцию «Правка». Источник: samsung.com
- Переходите в раздел «Все каналы» и галочками отмечайте в списке те каналы, которые хотите заблокировать.
- Нажмите «Блокировать» и введите пин-код, чтобы подтвердить своё решение. Возле выбранных каналов появится иконка с замочком.
- Теперь нажмите «Сохранить и выйти».
Готово! Теперь, как и в первом варианте, для доступа к заблокированному контенту, придётся каждый раз вводить код-доступа.
Как изменить PIN-код на телевизоре Samsung?
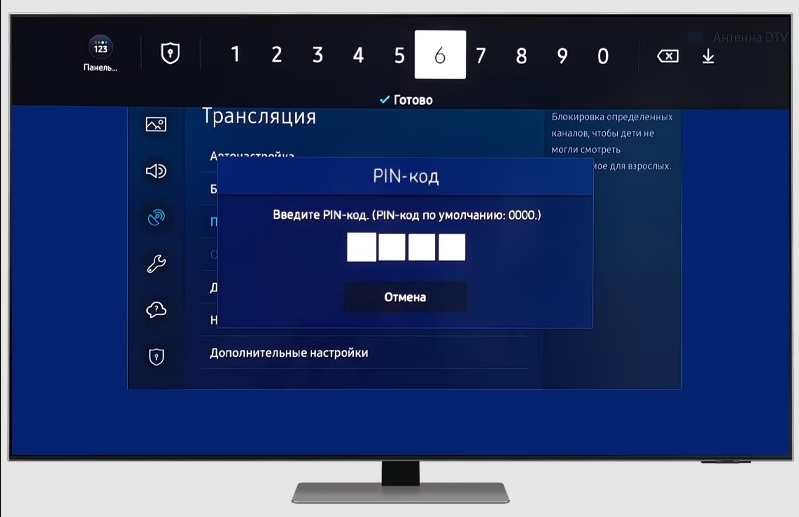
Родительский контроль на телефоне — лучшие приложения
Лучшие приложения для родительского контроля за смартфоном ребенка и его перемещениями.
На современных смартфонах можно активировать функцию родительского контроля. Родительский контроль помогает защитить детей от просмотра нежелательного контента в интернете и ограничивает возможности в магазине приложений — при активированной функции дети не смогут купить игру или мультфильм без разрешения взрослого. При настройке родительского контроля можно установить ограничения по времени использования гаджета. Например, ребенок может пользоваться устройством только 1 час в день, после чего основные функции гаджета не будут работать.
Для включения родительского контроля на смартфоне используются специальные приложения. Принцип действия одинаковый — приложения устанавливаются на телефоны родителей и детей, синхронизируются, а затем первые контролируют вторых. Рассмотрим лучшие сервисы подробнее.
Google Family Link
Google Family Link — полезное приложение от компании Google, которое поможет установить родительской контроль на смартфоне. Пользователи могут создать аккаунт для ребенка через Family Link. Во время первоначальных настроек можно указать, какие сервисы от Google будут работать на профиле: YouTube, Gmail, Google Фото и т.д.
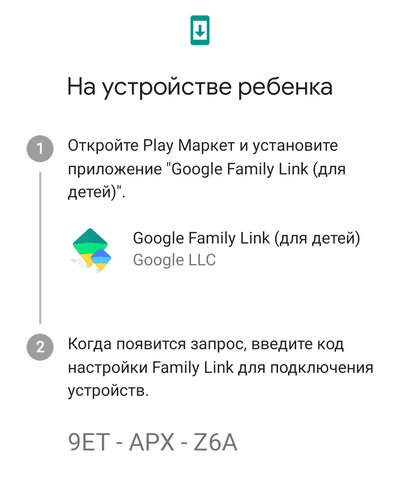
В приложении доступна функция отслеживания действий ребенка: какие приложения и мобильные игры он открывает, а также сколько времени в день проводит с гаджетом.
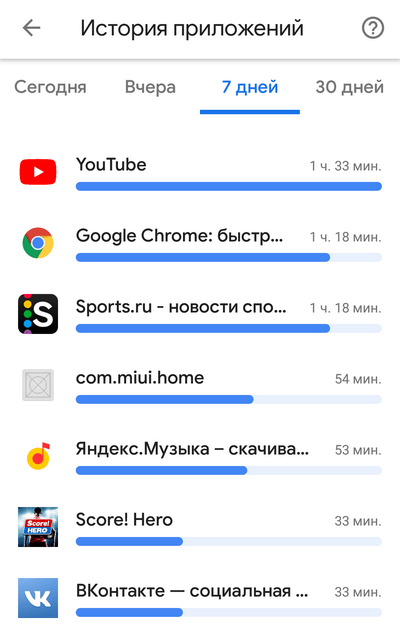
Также в Google Family Link есть список полезных приложений, которые рекомендуется установить на смартфон. Составлением данного списка занимались детские преподаватели — они отобрали лучшие программы в Google Play для обучения и развлечения.
С помощью утилиты можно получать уведомления о том, какое приложение ребенок хочет установить на смартфон. Если загружаемый контент кажется вам нежелательным — заблокируйте возможность загрузки программы или игры.
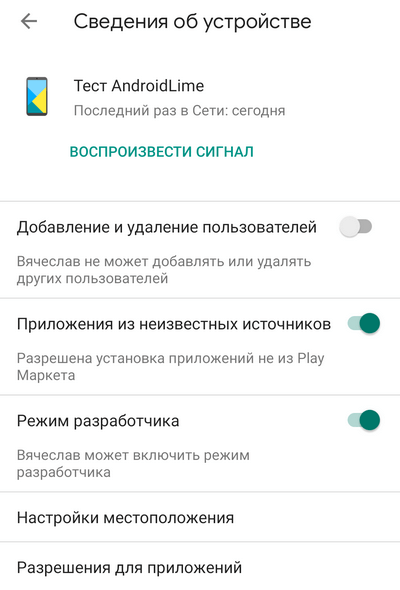
В программу Google Family Link есть функция удаленного блокирования мобильного устройства. Можно установить ограничения по времени использования смартфона — например, 2 часа в день. Также есть возможность отключения основных возможностей устройства на ночь.
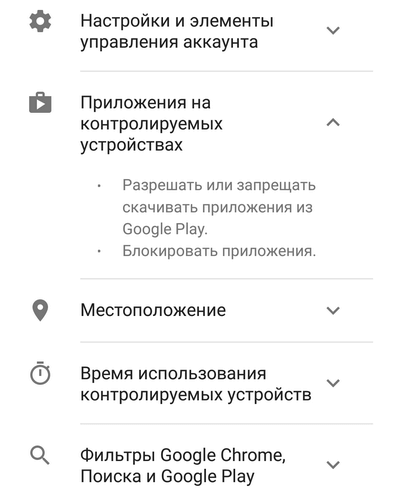
Разумеется, предусмотрена функция отслеживания местоположения ребенка.
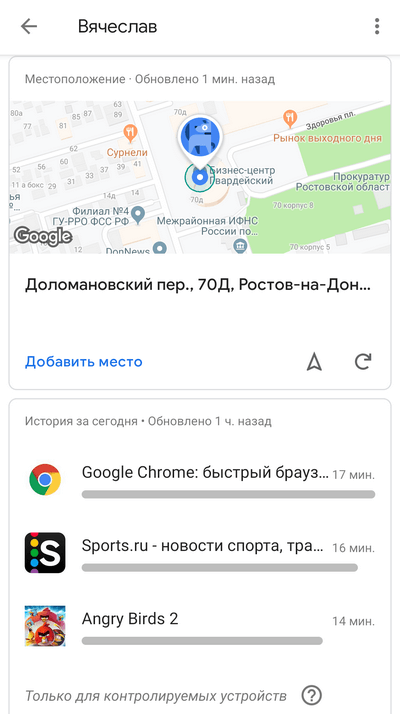
Kaspersky Safe Kids
Kaspersky Safe Kids — программа, которая помогает активировать родительский контроль на гаджете. С помощью приложения пользователи могут заблокировать доступ к опасному контенту, текстовым материалам, страницам в интернете, приложениям в Google Play и т.д.
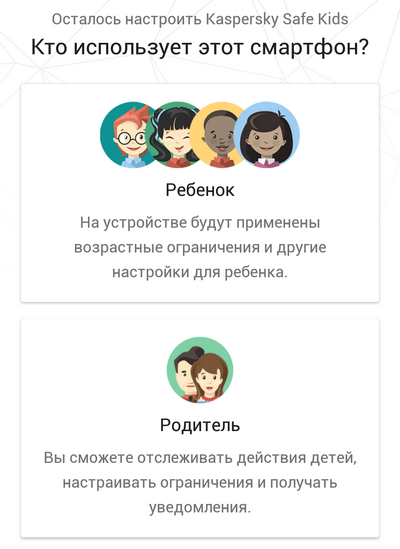
В программе есть функция, которая позволяет контролировать использование приложений. Можно установить ограничения по времени, которое дети проводят в мобильных играх, социальных сетях (ВКонтакте, Facebook), мессенджерах.
Поддерживается функция отслеживания уровня заряда смартфона ребенка. Родители могут получать отчеты об онлайн-привычках детей: время, проведенное в интернете; сайты, которые посещает ребенок.
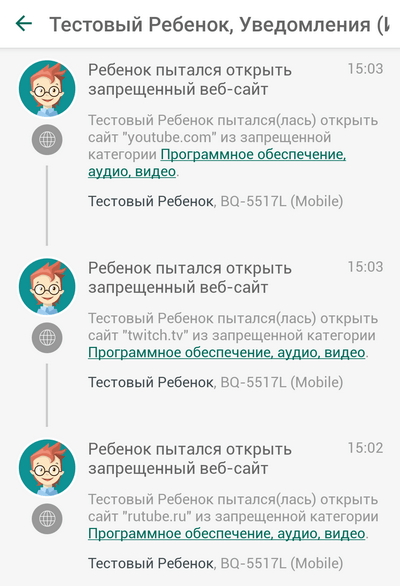
В Kaspersky Safe Kids есть встроенный GPS-трекер. Родители могут отслеживать местоположение ребенка — оно отображается на специальной онлайн-карте, которая встроена в программу.
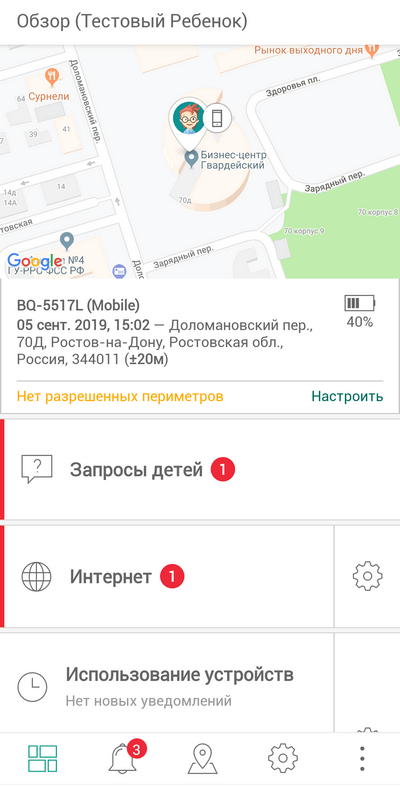
Пользоваться Kaspersky Safe Kids можно бесплатно, но с ограниченным функционалом. Чтобы открыть доступ к дополнительным функциям (контроль заряда батареи, мониторинг активности в социальных сетях, отправка уведомлений в режиме реального времени), нужно купить премиум-подписку за 990 рублей в год.
ESET Parental Control
ESET Parental Control — мобильное приложение от ESET (разработчики антивируса NOD32), которое используется для активации родительского контроля на смартфоне. Управление основными функциями утилиты выполняются в игровой форме. Благодаря этому родителям будет легко разобраться в интерфейсе программы.
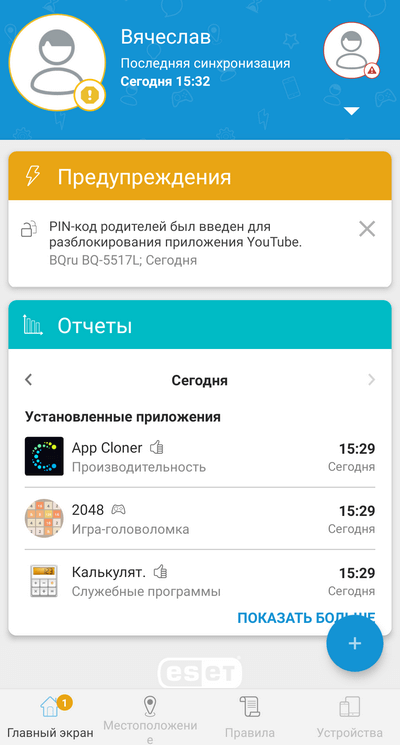
В приложении поддерживается функция для веб-контроля. Родители могут посмотреть список часто посещаемых веб-сайтов в интернете. Есть функция возрастного ограничения: все, что нужно сделать — указать возраст ребенка. Система автоматически заблокирует доступ к веб-сайтам с нежелательным контентом: азартные игры, порнография, видеоролики со сценами жестокости и т.д.
Поддерживается функция контроля времени использования приложения. Для этого нужно установить максимальное время, которое дети могут проводить в смартфоне. Можно ограничить доступ к некоторым категориям программ во время учебы или ночью — во время сна.
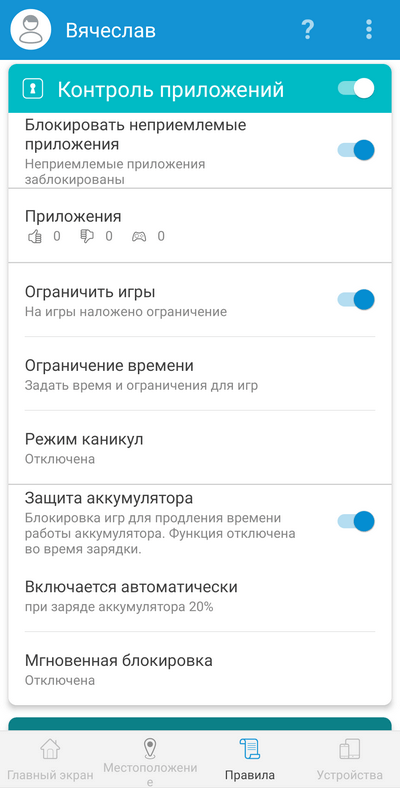
Программа ESET Parental Control для мобильных устройств поддерживает функция отслеживания текущего местоположения ребенка. Оно отображается на карте. Отчет о том, где находится ребенок приходит по SMS.
Kids Place
Kids Place — программа для мобильных устройств, которая создает защищенную среду для детей на смартфоне или планшете. Благодаря приложению родители могут предотвратить случайную загрузку нежелательных приложений на гаджет.

Есть возможность установки ограничений на телефонные звонки (блокировка входящих и исходящих вызовов) и отправку SMS-сообщений. Можно отключить возможность совершения транзакций — покупка приложений в Play Маркет или предметов в мобильных играх.
В Kids Place есть инструмент управления приложениями. Благодаря этой функции можно ограничить доступ к нежелательным играм и программам. Можно установить время на использование смартфона в течение дня.
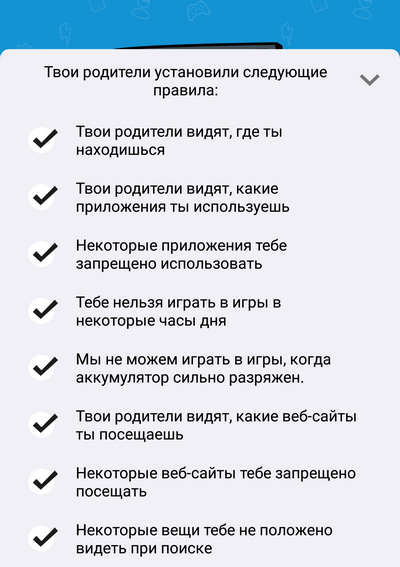
Для блокировки устройства нужно установить пароль — специальный PIN-код, который снимает ограничения с телефона. Код можно изменить в любое время — для этого нужно указать старый пароль, после чего ввести новый. Поддерживается функция ограничения доступа к веб-сайтам и видеороликам на YouTube.
Norton Family Parental Control
Norton Family Parental Control — утилита для активации родительского контроля на смартфоне. Главная задача приложения — обеспечить безопасное использование мобильных устройств детьми.
Функционал программы дает возможность родителям отслеживать активность ребенка в интернете: смотреть поисковые запросы в Google или Яндекс? видеть, какие веб-сайты дети посещают чаще всего. При необходимости можно установить ограничения в браузере на посещение сайтов, например, запретить вход на новостные ресурсы или страницы со взрослым контентом.
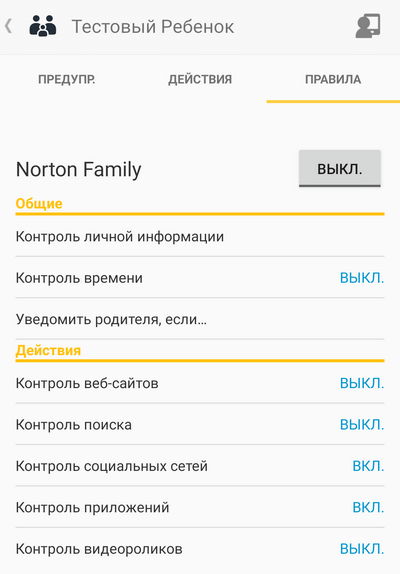
Родители получают уведомления о действиях детей. Если ребенок нарушает одно из правил — пытается скачать запрещенное приложение или зайти на нежелательный интернет-ресурс — на электронную почту придет письмо с отчетом.
В Norton Family Parental Control есть встроенный трекер GPS. Он дает возможность отслеживать местоположение ребенка на карте в режиме реального времени. Также есть встроенная функция «Контроль времени», которая поможет ограничить время использования мобильного устройства. Поддерживается технология мгновенной блокировки. Если ребенку пора заниматься другими делами — делать уроки, читать книгу или выйти погулять, — то родители могут удаленно заблокировать доступ к гаджету.
Родительский контроль в Google Play
В магазине приложений Google Play также есть функция родительского контроля. Дети не смогут скачать нежелательное приложение или совершить транзакцию самостоятельно. Для активации данного режима откройте настройки Google Play. Здесь находится функция «Родительский контроль». По умолчанию она выключена — включите ее.
После этого нужно создать PIN-код — он используется для изменения настроек родительского контроля.
Теперь можно установить ограничения на доступ к контенту: выбрать возрастной рейтинг приложений, которые будут доступны для ребенка — 3+, 7+, 12+, 16+, 18+ или разрешить все (даже без рейтинга).
Источник: androidlime.ru