С развитием технологий во многих домах начали появляться более продвинутые гаджеты со множеством функций.
Телевидение, как и другие отрасли СМИ, тоже шагнуло вперед. Теперь у пользователей с новейшими устройствами появилась услуга Смарт ТВ.
Что она из себя представляет, как ее установить и другие нюансы будут описаны ниже.
Описание функции

Функция Смарт ТВ
Название «умного» телевизора вошло в обиход не так давно. На деле все оказывается гораздо проще.
Функция является альтернативой смартфона, позволяя пользоваться теми же развлекательными сервисами на большом экране.
Для работы необходимо хорошее Интернет-соединение с высокой скоростью.
Подключив услугу, Вы приобретаете целый спектр полезных преимуществ.
Во-первых, Смарт ТВ дает возможность просматривать любимые кино и сериалы вне зависимости от установленной программы передач.
Достаточно ввести в поиске при нажатии определенной клавиши название, а функция автоматически выдаст Вам все доступные варианты в браузере, либо через специальный портал, о которых будет рассказано позднее.
Настройка и использование функции Smart TV в телевизорах BRAVIA
Во-вторых, помимо обычного просмотра телевизора пользователи могут использовать экран в качестве игровой приставки. Список игра также выдается в поиске при заданных критериях.
В-третьих, устройство запросто становится заменой компьютеру, поскольку позволяет просматривать почту, читать статьи, узнавать прогнозы погоды и другую информацию.
У большинства телевизоров встроена возможность подключения клавиатуры и мышки.
В-четвертых, любителям видео с портала YouTube открывается приятная альтернатива использовать более широкий экран.
Как видите, функция и вправду удобна во многих аспектах, поэтому ее подключение явно не будет бесполезным.
Обратите внимание, что перед подключение нужно проверить совместимость Вашего устройства и описанной функции, соответствует ли техника нужным требованиям.
Описание Sony Bravia
Японская компания не перестает радовать пользователей все более совершенными моделями гаджетов.
Новый телевизор Sony Bravia обладает не только привлекательным дизайном, но и отличным функционалом.
Модель появилась в 2016 году и почти сразу получила кучу положительных отзывов. Первое, на что стоит обратить внимание, это качество изображения.
Обновленный стандарт 4K HDR выдает картинку наилучшего разрешения, при этом не возникает ряби и других помех.
Экран превосходно передает всю цветовую гамму, создавая эффект реалистичности. Контраст и четкость — основные характеристики гаджета.
Смотреть телевизор стало гораздо приятнее!
Утонченный в прямом смысле дизайн делает из устройства не только развлекательное приспособление, но и предмет интерьера. Он отлично впишется в абсолютно любой стиль и дополнит его.
Важно! Внешний вид техники и функционал могут отличаться в зависимости от региона и компании-производителя, однако, основные особенности сохраняются.
Что можно выделить из удобного функционала этого телевизора, рассмотрим далее.
Возможности Sony Bravia
«Начинка» данного устройства является действительно совершенной.
Помимо отличного качество в телевизор встроен Android TV. По сути это тот же Смарт ТВ.
Все сервисы поставляются компанией Google, поэтому перед началом тестирования возможностей необходимо зарегистрироваться.
Обратите внимание, что все функции устройства в полной мере становятся доступны только при наличии скоростного Интернета.
Отлично подойдет Wi-Fi от любых провайдеров со скоростью выше 40 Мбит/с.
Если такой возможности нет, то подойдет модем-роутер, однако, при плохом качестве связи Смарт ТВ может подвисать.
Данная модель телевизора хороша тем, что здесь встроены многочисленные функции, упрощающие процесс использования
Смарт ТВ. Во-первых, голосовое управление. При нажатии на соответствующую клавишу, Вы можете просто сообщить устройству фильм или сериал, который бы хотели посмотреть.
На экране появится список доступных каналов, где можно выбрать наиболее подходящи. Во-вторых, возможность трансляции изображения со своих девайсов на большой монитор.
Служба Chromecast продолжает удивлять пользователей. Достаточно выбрать на экране смартфона кнопку трансляции и изображение перейдет на телевизор.

Функция Chromecast
Вы уже решили, что Вам просто необходима опция Смарт ТВ? Читайте дальше, как это сделать.
Как подключить Смарт ТВ на Sony Bravia?
Всего существует два способа подключения службы на телевизор: проводной и беспроводной.
Как говорилось ранее, для Смарт ТВ необходимо подключение к Интернету, отсюда и вытекают варианты, приведенные выше.
1) Для использования проводной связи потребуется приобрести специальный кабель, патч-корд. Важно правильно его подобрать, поскольку другие, похожие, могут не подойти.
Следующий шаг — «соединить» телевизор и маршрутизатор Интернета. Когда сеть появилась, приступим к настройке.
Нажмите кнопку «Домой» (Home).

Меню «Домой»
В открывшемся окне в правом верхнем углу найдите значок «Установки», а затем из появившегося списка выберите пункт «Сеть».
 Главный экран
Главный экран  Список функций
Список функций
Понадобится ее настройка, прежде чем Интернет начнет работать. Найдите соответствующий раздел, а затем кликните на «Настройку сетевого соединения».
 Настройки
Настройки  Подключение к сети
Подключение к сети
Далее обозначьте вариант настройки сети («Просто»). Если кабель подключен правильно, телевизор найдет сеть автоматически.

Настройка пользователя
2) При использовании Wi-Fi-соединения, следуйте тем же инструкциям до последнего пункта.
На данном этапе перед Вами выскочит окошко, где нужно будет выбрать подходящий тип сети.
После того, как Интернет появился на телевизоре, его нужно выключить и снова включить. Теперь приступим к непосредственной настройке функции Смарт ТВ.
Нажмите кнопу «Домой», затем также перейдите в «Установки», а после в «Сеть».
Далее выберите пункт «Обновить Интернет-содержимое».
После данного действия устройство подключится ко всем развлекательным службам компании Sony, и затем выскочит предложение вернуться на главный экран.
На этот установка Смарт ТВ завершена. Чтобы начать ею пользоваться нажмите кнопку «Sen».
Теперь откроются все доступные каналы и приложения, которые будут рассмотрены подробнее в следующем разделе.

Меню приложений
Список приложений на Смарт ТВ от Sony Bravia
После перехода в режим Смарт ТВ откроется окно.
Слева будет колонка с предложенными актуальными каналами, а справа пустое поле, куда позднее Вы сможете добавлять свои любимые.
Чтобы просмотреть полный список, нажмите кнопку «Все приложения» внизу экрана.
Здесь можно увидеть каналы разной тематики: приложения для просмотра исключительно фильмов в отличном качестве (ivi.ru), различные музыкальные телеканалы, порталы мультфильмов, сериалов, обычных пользовательских видео (YouTube) и многое другое.
Для любителей более классического набора развлечений также присутсвуют государственные каналы, например, Первый канал или СТС.
Кроме этого у Смарт ТВ от Sony Bravia есть функция «Opera TV Store», позволяющая расширить возможности обычного просмотра телевизора.

Приложение Opera TV Store
Здесь можно улучшить качество изображения, увидеть еще больше информации, играть в онлайн-игры и многое другое.

Игры на Sony Bravia
Особенности Смарт ТВ от Sony Braviа
Осталось узнать, что же уникального есть у службы на описанном устройстве.
1. Продуманный интерфейс. Пользователям предоставляется возможность наслаждаться просмотром фильмов и сериалов с максимальным удобством.
2. Пульт, с помощью которого осуществляется управление функцией Смарт ТВ, может не входить в комплект в зависимости от региона.
3. Некоторые приложения и телеканалы могут меняться в разных странах. Это происходит из-за блокировки нежелательного контента и политических санкций.
4. Функция трансляции работает не на всех приложениях. Проверить совместимость можно только при непосредственном использовании.
5. Канал Netflix требует регистрации перед началом использования. После станет дотупен поиск нужных видео.
6. Разрешение изображения на всех каналах — 4K: 3840 * 2160 пикселей.
Отличная контрастность и передача цвета погружают пользователей практически в реальный мир.
Другие особенности зависят от каждого отдельного устройства и открываются только после начала использования.
Важно! Если на Вашем телевизоре Sony Bravia отсутствует одна из описанных функций или телеканалов, обратитесь в техподдержку компании для консультации.
Как правило, название кнопок и некоторые другие мелкие детали дизайна и функции могут отличаться.
Смарт ТВ – это функция, которая присутствует на всех современных телевизорах Сони. Благодаря этому, на устройствах можно выполнять все те же операции что и на компьютере, и даже больше. Пользователю, у которого есть телевизор Сони Бравиа теперь можно смотреть видео онлайн прямо с ТВ, не переходя за компьютер. Но нужно подключить интернет. Кроме того, можно просматривать веб-страницы и устанавливать различные приложения.
Кроме того, чтобы пользоваться функцией Смарт ТВ совсем необязательно покупать самые дорогие устройства Сони, а можно остановить свой выбор на бюджетной категории телевизоров. Особое внимание стоит уделить программам и приложениям, которые устанавливаете на телевизоре, поскольку от их количества и качества во многом зависит то, какие именно функции сможет выполнять устройство.
Где взять приложения для Sony Smart TV
Все производители умных телевизоров устанавливают в стандартной комплектации своих устройств оригинальный браузер, который входит в комплектацию и другой техники. Для компании Сони – это ForkPlayer, который обладает массой интересных функций, и делает работу телевизора более удобной, а также приятной. Но этот плеер можно установить не только на телевизорах компании Сони, но и на других устройствах, которые работают на системе Андроид.
В результате сможете:
- Просматривать онлайн-каналы, фильмы и видео с различных сайтов;
- А также браузер помогает просматривать информацию на флешке, или сохраненную в памяти телевизора.
Добавить данное приложение на телевизор Sony сможет любой пользователь. Скачивают плеер либо с официального сайта Сони, либо с неофициальных ресурсов, конечно, если не боитесь подхватить вирус или установить некачественное, устаревшее приложение.
Кроме того, есть стандартное меню Смарт, которое тоже используется в качестве поискового приложения, если привычный набор контента не устраивает пользователя. Через Смарт меню можно сделать все что угодно, поскольку это главный инструмент для работы устройства. В нем отражена любая программа, которая работает на телевизоре, и здесь же, этот список можно проредить либо пополнить.
 Какими возможностями обладает ForkPlayer для Sony Smart TV
Какими возможностями обладает ForkPlayer для Sony Smart TV
Специфика ForkPlayer для Sony Smart TV в том, что это приложение на телевизор получает контент непосредственно с сайта. Но большинство программ в интернете не работает в том формате, в котором ТВ сможет их воспринимать. Это приложение обрабатывает сигнал и после этого его формат преобразуется. Но это не единственные функции приложения:
- Пользователь может смотреть видео и слушать музыку с любого сайта;
- Скачать приложения для Sony Bravia через ForkPlayer намного проще, чем с других браузеров, опять же, из-за относительно большого функционального потенциала;
- Установив на Sony Bravia Smart TV, там уже использован список самых популярных сайтов и онлайн-кинотеатров, куда пользователь мог бы войти;
- У человека есть возможность сохранить любимые плейлисты. Таким образом, просматривать контент будет можно даже без использования вашего Sony Bravia Smart TV, а с других устройств, где установлен ForkPlayer;
- Кроме того, можно устанавливать и добавлять другие приложений как официальные, так и не официальные, но подходящие под конкретную модель.
Установка приложений Смарт ТВ на Sony через ForkPlayer, как и другие функции, возможна, только если пройти регистрацию на официальном сайте приложения. Когда эта процедура будет проведена, пользователь должен будет зайти в личный кабинет и добавить в список другие устройства, которые могут между собой сотрудничать.
 Как обновить веб-контент через главное меню Смарт ТВ
Как обновить веб-контент через главное меню Смарт ТВ
Обновление веб-контента на телевизоре один из самых важных этапов на пути к тому чтобы устройство работало так как нужно, несмотря на то, в каком году оно было выпущено, и как давно проводилось обновление ПО. Обновлять установленный контент нужно с не меньшей частотой, чем проводить перепрошивку, потому пытаемся загрузить новые и обновить старые приложения, которые уже есть в списке ТВ.
Делается эта процедура таким образом:
- Возьмите пульт ДУ, и найдите на панели кнопку «Home» Она выведет в меню, где надо найти раздел «Установки», и выбрать подпункт «Сеть»;
- В меню «Сеть» выбрать пункт «Обновить Интернет содержимое» и подождите, пока автоматическая настройка не закончится;
- Когда обновление закончится, снова вернитесь в Смарт ТВ Сони, то есть опять нажмите кнопку «Home». В поле «Обработанные» увидите те программы, без которых телевидение не сможет работать. Они устанавливаются по умолчанию. Если их недостаточно, есть возможность добавить ещё несколько. Для этого перейдите в раздел «Все приложения»;
- Если найдете какой-то дополнительный виджет, которого пока нет в меню, его можно добавить в «Мои приложения», после чего он тоже появится в главном «домашнем» списке.
После этих настроек можно без проблем пользоваться Smart TV на телевизоре Sony, смотреть телевидение и просматривать интернет-контент.
 Как установить на Sony Smart ТВ виджеты с помощью ForkPlayer
Как установить на Sony Smart ТВ виджеты с помощью ForkPlayer
Установить виджеты на Сони Бравиа Smart TV с помощью ForkPlayer можно несколькими способами. Сейчас постараемся рассмотреть два самых популярных пути.
Первый способ:
- Откройте в меню телевизора «Настройки сетевого подключения»;
- Выберите ручной способ установки, который позволит подключить или отключить любой модуль по требованию пользователя;
- Далее, в настройках следует изменить первичный DNS. Добавленный номер должен выглядеть таким образом: 46.36.218.194. Но не факт что это сработает. Если все же не получилось подключиться к сети, можно попытаться обойти с другой стороны, и использовать немного другой набор цифр: 85.17.30.89. Когда же и это не сработает, то вот последний вариант, как правило, идеально подходит: 217.79.190.156. Многое зависит от модели телевизора, так что желательно попробовать всё;
- Подождите пока произойдет подключение к интернет-сети;
После того как подключение закончится, следует запустить приложение NOW.RU Theta, хотя можно использовать и Lifeshow, если заходить через Opera Store. В результате будет запущен виджет ForkPlayer. Осталось провести несложные настройки и можно работать.

Второй способ:
- Нужно провести регистрацию на ресурсе publish.tvstore.opera.com;
- Поле того как регистрация закончена, на экране телевизора появится сообщение об ID адресе, что присваивается вашему телевизору Sony Bravia и с которого он будет работать в Opera Store бесплатно;
- Просмотреть ID можно так: зайдите в Меню, перейдите во вкладку About. Но следует спешить, поскольку адрес действителен только на протяжении пятнадцати минут, и если не успеть его ввести в поле, придется отправлять повторный запрос. Сделать это можно, нажав на значок #ID;
- Получив адрес, нужно привязать устройство, введя код в специальную строку, после чего в Опера Стор появится категория «Develop»;
- Перейдите на сайт http://operatv.obovse.ru/2.5/, введя его параметры в графу URL Loader, и сохраните полученную информацию;
Для того чтобы открыть раздел «брб.то» и «трее.тв», в настройках также потребуется поменять ДНС (DHCP) на 46.36.218.194 или 46.36.220.208, как и в первом варианте. После того как установить эти виджеты, настройка приложений станет намного практичнее и удобнее, а следующие обновления будут занимать минимум времени.
Как запустить приложение ivi на телевизоре Sony
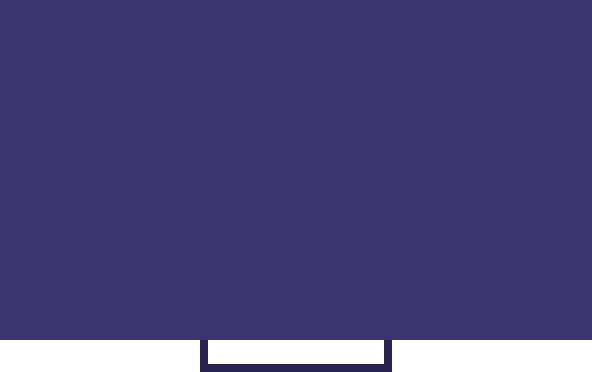
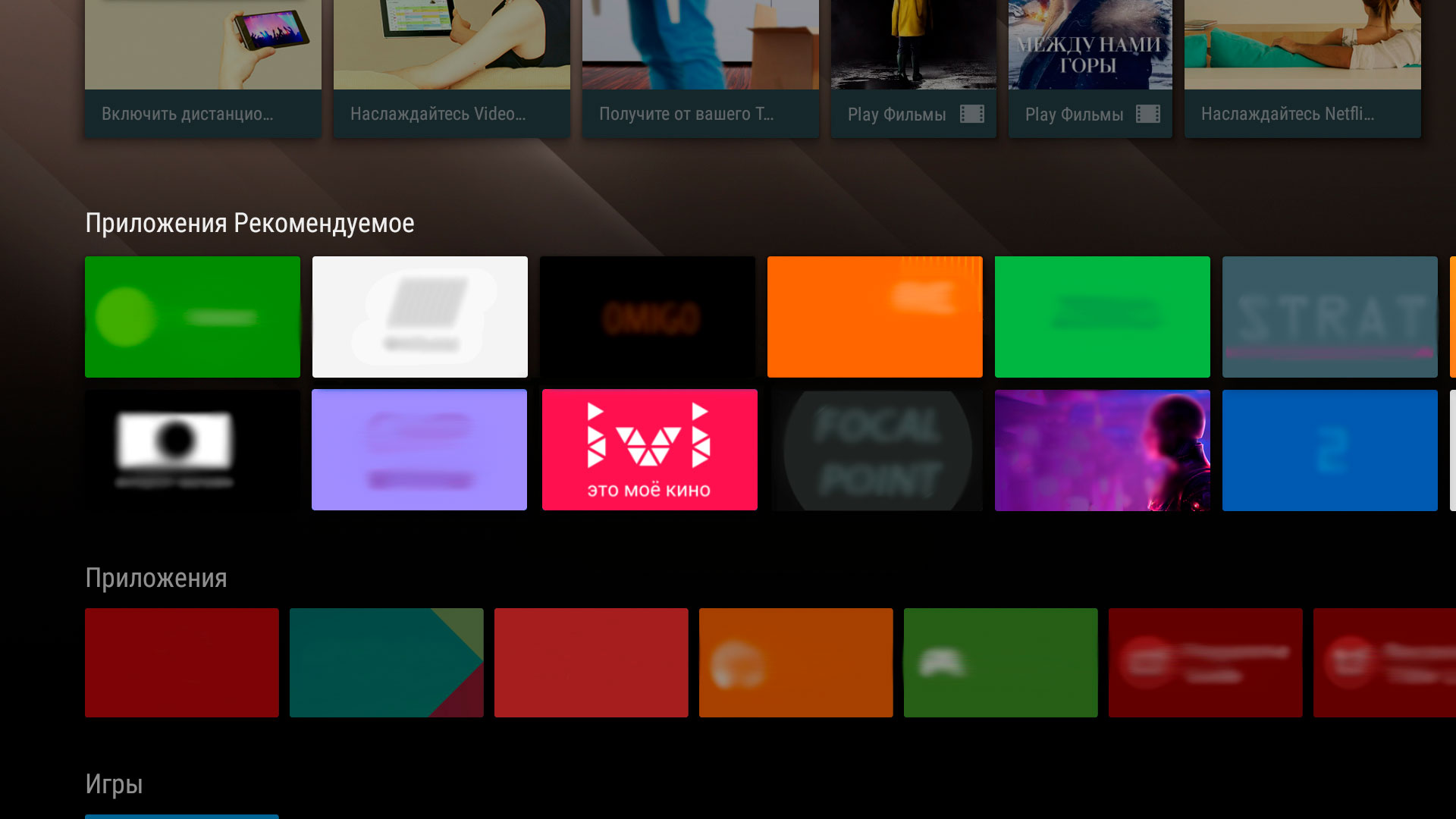

Зайдите в главное меню вашего телевизора. Найдите приложение онлайн-кинотеатра ivi и запустите его.
Если ivi нет на экране, перейдите в магазин приложений вашего Smart TV, найдите ivi и установите его.
Некоторые модели телевизоров LG Smart TV имеют пульт ДУ с отдельной кнопкой ivi. Нажмите кнопку и онлайн-кинотеатр мгновенно запустится.
Часто задаваемые вопросы
ivi на других устройствах
Фильмы, сериалы, телепередачи и мультфильмы станут для вас доступны в один клик на телевизорах Sony Smart TV.
Смотрите бесплатно, покупайте или арендуйте отдельно взятый фильм.
А подключив подписку ivi, получите еще больше возможностей. Подписка ivi — это доступ к огромному каталогу фильмов, сериалов и многого другого без рекламы и в высоком качестве.
Раскройте весь потенциал возможностей вашего Смарт ТВ и получите настоящее удовольствие от просмотра.
Для всех пользователей, купивших новый телевизор Sony Смарт ТВ, ivi предоставляет бесплатный доступ к подписке сроком на 1 неделю.
Источник: itehnology.ru
Настройка и подключение телевизоров SONY к сети вайфай
Прогресс движется семимильными шагами, изменяя одну сферу жизни общества за другой. Теперь он добрался до телевидения и усовершенствовал телевизоры настолько, что они вполне могут заменить домашние компьютеры. Они, так же как и ПК, имеют свою звуковую систему, процессор, оперативную память и возможность подключения к интернету.
Подключение телевизора Sony BRAVIA к интернету через Wi-Fi
Многие задаются вопросом, как настроить Смарт тв на телевизоре «Сони-Бравиа» через wifi. Чтобы воспользоваться всеми предлагаемыми возможностями телевизора Sony с функцией Smart TV, необходимо правильно его подключить и настроить.

Как правило, подключение телевизоров Sony Bravia, Sony Trinitron или Samsung осуществляется 2 основными способами:
- через роутер;
- через Wi-Fi.
Чтобы подключаться напрямую, нужны особые условия, так как телевизор заработает только в том случае, если «internet-провайдер» предоставит динамический IP. Настройка Смарт тв на телевизоре «Сони-Бравиа» через wifi осуществляется по следующей схеме: сетевой кабель — роутер — Wi-Fi-раздача. Раздаваемым сигналом можно пользоваться с любого из нужных устройств.
Обратите внимание! Если в телевизоре нет Wi-Fi, необходимо будет купить Wi-Fi-адаптер. Однако его приобретение будет целесообразным лишь в том случае, если техника поддерживает данную технологию.
Использование WPS-стандарта
Стандарт WPS значительно упрощает настройку защищенной беспроводной домашней сети и сводит ее к нажатию кнопки WPS на маршрутизаторе беспроводной локальной сети. Перед тем, как настраивать беспроводную локальную сеть, необходимо найти кнопку WPS на маршрутизаторе и узнать, как ее правильно использовать.
Важно! Подключиться к беспроводной локальной сети можно с помощью WPS, только если маршрутизатор беспроводной локальной сети поддерживает стандарт WPS.
На входящем в комплект пульте дистанционного управления следует нажать на кнопку HOME:
- Выбрать «Настройки» (Settings).
- Открыть вкладку «Сетевая настройка» (Network Setup).
- Выбрать «Беспроводная настройка» (Wireless Setup).
- Нажать на кнопку WPS (WPS (Push Button)).

Подключение к WI-FI с использованием ключа безопасности
Для настройки беспроводной сети потребуется SSID (имя беспроводной сети) и ключ безопасности (ключ WEP или WPA). Если этих данных нет, тогда нужно выполнить все действия по инструкции своего маршрутизатора или проконсультироваться со своим интернет-провайдером.
На входящем в комплект пульте дистанционного управления нажмите кнопку HOME:
- Выбрать вкладку «Настройки».
- Перейти в раздел «Сетевая настройка».
- Открыть опцию «Беспроводная настройка».
- Выбрать «Сканировать».
- Найти свою сеть из списка.

Как подключить телевизор к вайфаю при помощи автоконфигурации
Как на телевизоре «Сони» можно выйти в интернет при помощи автоконфигурации? Функция позволяет связать приемник ТВ с беспроводными точками доступа сторонних компаний. Если они не поддерживают такую функцию, то соединение необходимо производить с помощью PBC (WPS), автоматической или ручной настройки.
Обратите внимание! Перед тем как подключить телевизор к вайфаю, необходимо выключить SWL.
Проверить, поддерживает ли определенное устройство функцию автоматического конфигурирования, можно на официальном портале компании

Настройка с помощью автоматического конфигурирования
Настроить сеть при помощи автоматического конфигурирования можно с выполнением следующих действий:
- Поместить рядом точку доступа (ТД) и телевизор, а потом включить их. Поскольку время загрузки может меняться, возможно, нужно будет подождать около двух минут. Перед тем, как подключать телевизор к вайфай-роутеру, необходимо убедиться, что сетевой кабель соединен с портом маршрутизатора. В противном случае автоконфигурация только удостоверит связь с точкой доступа, а подтверждения подключения к вайфаю не будет.
- Через несколько минут подсоединить адаптер к телевизору. После этого появится всплывающее окно.
- После подключения следует поместить маршрутизатор параллельно сетевому адаптеру не дальше 25 см от него.
- Нужно подождать, пока не произойдет автоматическое соединение. В противном случае на экране появится окно с сообщением о неисправности. Для повторной попытки нужно перегрузить маршрутизатор, отсоединить адаптер и опять начать с шага 1. Также можно выбрать другой способ подключения: авто, ручной или PBC.
- Поместить ТД в нужном месте. Если ее параметры изменились, или настраивается новая точка доступа, действия необходимо повторить сначала.

Как подключить телевизор к вайфаю через PBC
Если точка доступа имеет кнопку PBC, порядок действий следующий:
- Соединить телевизионный приемник с Wi-Fi-адаптером.
- Включить его, нажать MENU на ПДУ, а потом перейти к разделу «Настройка».
- Выбрать пункт меню «Сеть».
- Ввести тип «Беспроводная».
- Открыть пункт меню «Настройка сети».
- Нажать красную кнопку ПДУ.
- В течение 2 минут удерживать кнопку PBC на точке доступа. Телеприемник автоматически получит требуемые настройки, и состоится сетевое подключение.
- Для выхода нажать кнопку RETURN.

BRAVIA. Настройка и использования функций Wi-Fi Direct и «Дублирование экрана» (Screen Mirroring)
К телевизору можно подключаться напрямую без помощи кабеля или беспроводного маршрутизатора (или точки доступа). При необходимости возможно пользоваться функцией дублирования экрана (Screen mirroring), совместимой с технологией Miracast устройство.
Для соединения необходимо выбрать функцию дублирования на телевизоре и на устройстве источнике.
Для получения более подробной информации следует обратиться к списку сертифицированных Wi-Fi-устройств Miracast (Wi-Fi Certified Miracast), который можно найти на веб-сайте Wi-Fi Alliance.
Возможность соединения со всеми совместимыми с технологией Miracast устройствами не гарантируется.
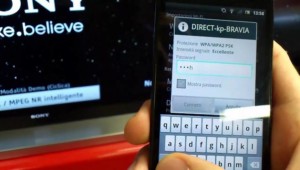
Устройства Apple, например, телефоны айфон не поддерживают функцию дублирования экрана (Screen mirroring) по состоянию на ноябрь 2014 года.
Подключение телевизора к Интернету с помощью сетевого LAN-кабеля и Wi-Fi
В последнее время многие задаются вопросом, как включить самостоятельно интернет на телевизоре Sony кабелем LAN. Подключать телевизор к сети интернет можно через маршрутизатор. Для начала нужно убедиться в том, что все правильно настроено и можно спокойно войти во всемирную паутину. Связь устройств между собой с помощью витой пары может доставить некоторое неудобство в виде проводов под ногами, но и обеспечить комфортный просмотр фильмов и телепередач.
Обратите внимание! Связь телевизора с маршрутизатором Wi-Fi через сетевой кабель LAN, а не через беспроводное соединение, может помочь избежать перерывов и зависаний во время просмотра фильмов через приложения, а также во время трансляции видеофайлов с компьютера на телевизор.
Для комфортного просмотра телевидения, онлайн-видео или трансляции медиаконтента с компьютера на телевизор через маршрутизатор, желательно иметь высокоскоростное подключение и качественное активное сетевое оборудование.
Кроме этого, такой способ подключения тоже может дать положительные результаты и избавить от дискомфорта, потому что скорость передачи данных в сетевом кабеле LAN выше, нежели в радиоканале Wi-Fi. К тому же на сигнал Wi-Fi от роутера влияют внешние источники, и в некоторых случаях нужно выполнить диагностику беспроводной сети и найти менее загруженный канал.

Автоматическая настройка сети
Сети Wi-Fi имеют дополнительную систему защиты, требующую от подсоединяемых устройств передачи кода доступа. Это пароль (слово или набор букв и цифр), введенный во время установки безопасности подключения. Использование автонастройки подразумевает ввод пароля через браузер.
Чтобы автоматически установить вайфай-интернет, необходимо:
- Нажать кнопку для открытия пункта «Настройка Интернет-протокола», а затем – ENTER. Перейти на «Авто» и подтвердить ввод.
- Перейти к пункту «Выбор сети» и нажать ENTER. Производится поиск доступных Wi-Fi-сетей. После завершения будет отображен их перечень.
- В списке, используя кнопки навигации, выбрать нужную сеть и нажать ENTER. Если маршрутизатор скрыт (невидим), то нужно открыть пункт меню «Добавить сеть» и записать название и пароль.
- Выбрать «Безопасность» или «ПИН-код». Для большинства домашних сетей подойдет первый вариант. Появляется экран безопасности.
- Ввести пароль. Он должен соответствовать коду, введенному при настройке маршрутизатора или модема.
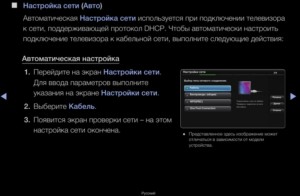
Прямое подключение
Возможна связь с мобильным устройством iphone или android без посредничества маршрутизатора. Эта функция становится доступной, когда отключена SWL.
Прямое подключение нового устройства осуществляется следующим способом:
- Открывается список устройств и сетей через пункт меню «Выбор сети».
- Нажимается синяя кнопка пульта ДУ.
- Появляется сообщение «Прямая Wi-Fi-связь с мобильным телефоном или компьютером. Сеть может иметь ограниченную функциональность».
- Вводится SSID и ключ безопасности на подсоединяемой точке доступа.

Если требуется ключ безопасности, следует его записать. Если сеть не работает должным образом, следует проверить логин и ПИН-код. Неверный ключ может привести к неправильному функционированию устройства.
Параметры сети
Если другие методы не работают, необходимо ввести сетевые параметры вручную. Предварительно следует получить данные подключения. Для этого на компьютере Sony Bravia с ОС Windows произвести такие действия:
- Щелкнуть правой кнопкой мыши на значке сети справа внизу экрана.
- Во всплывшем меню выбрать пункт «Состояние».
- Перейти на закладку «Поддержка».
- После нажатия кнопки «Сведения» отобразятся сетевые настройки.

Ручная настройка сети
Для занесения значений сетевого подключения вручную необходимо произвести такие операции:
- Выбрать пункт «Настройка Интернет-протокола» и «Вручную».
- Ввести IP-адрес, используя цифровые кнопки пульта ДУ.
- Для перехода к следующему полю нажать на кнопки со стрелками для навигации вниз, вверх и назад.
- Ввести маску подсети и шлюза.
- Перейти в поле ввода DNS. Ввести цифры.
- По завершении кнопкой перейти к выбору сети.
- После этого нажать ENTER.

SWL-соединение
Данная функция дает возможность подключить современные телевизоры к точке доступа, поддерживающей PBC. Возможна установка связи без Wi-Fi-роутера.
Перед тем как подключить цифровой телевизор к вайфаю, точка доступа должна быть уже подсоединена к беспроводной сети. Нормальная работа адаптера возможна только с портом USB 1. Поддерживаются устройства, использующие частоту 2,4 ГГц. Частота 5 ГГц не применяется.
Важно! Прямое подключение телевизионного приемника к устройству с поддержкой PBC возможно, когда SWL установлено значение «Включить», а адаптер Wi-Fi вставлен в USB-порт.
Для соединения с помощью SWL необходимо произвести такие действия:
- Выбрать SWL и нажать ENTER, чтобы включить его.
- Открыть «Подключение SWL».
Если вдруг начинает выходить сообщение «Удерживайте кнопку PBC подключаемого устройства в течение 120 с», необходимо выполнить указанные действия. Для получения более подробной информации следует обратиться к инструкции по эксплуатации.
После подключения телевизора к сети окно отсчета автоматически закроется. Если соединение не удается установить, повторить попытку следует через 2 минуты.
Возможные проблемы при подключении телевизоров SONY к интернету
Подключение вайфая может не состояться, если провайдер регистрирует постоянный MAC-адрес устройства и каждый раз проверяет его подлинность для предотвращения несанкционированного доступа. Так как у телевизора MAC-адрес отличается, поставщик отказывает в предоставлении услуг и соединения не происходит. Для решения этой проблемы следует обратиться к провайдеру и выяснить, можно ли подключить вайфай к телевизору.
Если провайдер («Ростелеком») для установки интернета запрашивает логин и пароль, то перед тем, как подсоединить телевизор через вайфай, следует ввести требуемые данные.
Проблемы могут возникать из-за брандмауэра. Если это так, то необходимо обратиться к своему провайдеру.
Иногда помогает сброс настроек телевизора. Для этого нужно открыть пункт меню «Поддержка», «Самодиагностика» и «Сброс». После ввода ПИН-кода и согласия на условия лицензионного соглашения будут восстановлены заводские настройки.
Важно! Если интернет подключить не получилось и после исполнения требования поставщика услуг, за помощью следует обратиться к специалистам.
В завершение следует отметить, что настройка WiFi-соединения на телевизоре не является сложным процессом, и справиться с ней по силам любому владельцу. Справиться с возникшими трудностями всегда помогут штатные сотрудники. Для этого нужно зайти на официальный сайт компании. Профессиональные настройщики Ethernet-доступа всегда готовы прийти на помощь и оказать услуги по установке расширенных параметров подключения TV.

Подгорнов Илья Владимирович Всё статьи нашего сайта проходят аудит технического консультанта. Если у Вас остались вопросы, Вы всегда их можете задать на его странице.
Источник: vpautinu.com
Запускаем ForkPlayer на телевизоре Sony BRAVIA



Смарт ТВ – это функция, которая присутствует на всех современных телевизорах Сони. Благодаря этому, на устройствах можно выполнять все те же операции что и на компьютере, и даже больше. Пользователю, у которого есть телевизор Сони Бравиа теперь можно смотреть видео онлайн прямо с ТВ, не переходя за компьютер. Но нужно подключить интернет. Кроме того, можно просматривать веб-страницы и устанавливать различные приложения.
Кроме того, чтобы пользоваться функцией Смарт ТВ совсем необязательно покупать самые дорогие устройства Сони, а можно остановить свой выбор на бюджетной категории телевизоров. Особое внимание стоит уделить программам и приложениям, которые устанавливаете на телевизоре, поскольку от их количества и качества во многом зависит то, какие именно функции сможет выполнять устройство.
Где взять приложения для Sony Smart TV
Все производители умных телевизоров устанавливают в стандартной комплектации своих устройств оригинальный браузер, который входит в комплектацию и другой техники. Для компании Сони – это ForkPlayer, который обладает массой интересных функций, и делает работу телевизора более удобной, а также приятной. Но этот плеер можно установить не только на телевизорах компании Сони, но и на других устройствах, которые работают на системе Андроид.
В результате сможете:
- Просматривать онлайн-каналы, фильмы и видео с различных сайтов;
- А также браузер помогает просматривать информацию на флешке, или сохраненную в памяти телевизора.
Добавить данное приложение на телевизор Sony сможет любой пользователь. Скачивают плеер либо с официального сайта Сони, либо с неофициальных ресурсов, конечно, если не боитесь подхватить вирус или установить некачественное, устаревшее приложение.
Кроме того, есть стандартное меню Смарт, которое тоже используется в качестве поискового приложения, если привычный набор контента не устраивает пользователя. Через Смарт меню можно сделать все что угодно, поскольку это главный инструмент для работы устройства. В нем отражена любая программа, которая работает на телевизоре, и здесь же, этот список можно проредить либо пополнить.





Как установить Форк плеер на Сони Бравиа
Многие интересуются – как скачать Forkplayer для Sony Smart TV? На телевизоры данной фирмы установить рассматриваемое приложение можно только через смену DNS или же c помощью Opera Store. Ниже рассмотрим существующие способы.
Как подключить универсальный пульт к Sony Bravia: коды, инструкция
Установка с помощью Opera store

Этот способ требует несколько больше действий, но является более надежным. Итак, переходим на сайт publsh.tvstore.opera.com и регистрируемся там. Для следующих действий необходим ID телевизора. Добываем его следующим образом: открываем приложение VEWD AppStore и ищем пункт «О программе», там и увидите ID вашего устройства.
Далее на сайте переходим в пункт Paired devices и вводим device ID, который нашли до этого в соответствующее поле. «Custom name» заполняете как вам угодно. После этого необходимо выключить и включить телевизор.
Если все манипуляции прошли успешно, то в приложении VEWD AppStore вы увидите пункт «Разработчику». Открываем этот пункт, находим там новое приложение «URL Loader» и вводим следующий адрес www.operatv.obovse.ru/2.5/. Нажимаем тут же «GO Current window» и подтверждаем эти действия нажатием кнопки OK. Теперь Форк плеер установлен у вас в телевизоре.
Установка через смену DNS
Для смены DNS нужно найти в параметрах телевизора расширенные настройки подключения к сети. Далее сменить ДНС с автоматического на ручной и указать один из ниже представленных IP или подобрать из описанных выше:
- 36.218.194.
- 17.30.89.
- 79.190.156.
После этого телевизор попытается подключиться к сети, и, если указанный IP адрес доступен из вашего региона, то подключение к сети интернет восстановится. Теперь при запуске приложений «Now.ru», «Theta», «Lifeshow» через Opera Store будет открываться Forkplayer.







Решение возможных проблем
Сложные устройства часто работают с ошибками. Чем многокомпонентнее устройство — тем их вероятность больше. Рассмотрим ряд популярных проблем:
-
Некорректно работают приложения или онлайн-службы. Сайты же открываются нормально. Скорее всего, нужно обновление прошивки.

Пропал набор приложений в списке программ, которые открываются с меню «SEN» и выборе с кнопки «+». После сброса настроек бывает, что телевизор долго обновляет список программ. Если каталог программ не появился — убедитесь в наличии интернета. Проверяется входом в интернет через веб-браузер со значком «WWW». Это встроенная программа и она присутствует всегда.
При отсутствии работы проверьте еще раз наличие сети. При корректной работе браузера вернитесь к главному меню. С кнопки «HOME» войдите в «Настройки сети» и выберите «Обновление содержимого интернета».

Если это не помогает — отключите маршрутизацию IPv6. Это делается через системные настройки с компьютера.

Для отключения этой функции на Sony зайдите через «HOME» в «Настройки» с «чемоданчиком». Оттуда — в «Сеть» и «Настройку IPv6».

В настройках отключите маршрутизацию, подтвердив нажатием клавиши «Нет».

Второе решение — исключить помехи. Роутер должен находиться недалеко и в пределах прямой видимости. Бетонные армированные стены, плотные препятствия и другие устройства могут создавать помехи. Следует отключить все беспроводные соединения в квартире.
Всегда стоит учитывать, что мощность процессора телевизора гораздо ниже, чем у компьютера и обрабатывает ограниченный круг задач. Скорость загрузок сайтов, работы игр и других программ гораздо меньше компьютерных. И это нормально.
Как найти виджет на смарт ТВ
Через Play Market
Через магазин приложений Play Market можно скачать софт для большинства моделей телевизоров разных производителей. Виджеты Андроид ТВ, которые используются в устройствах Philips и Sony, официально доступны именно в Плэй Маркет.
Чтобы скачать или обновить виджет:
- На пульте ДУ нажмите на кнопку «Home» и зайдите в меню приложений.
- Найдите в списке «Google Play» или «Play Market».
- В строке поиска введите название приложения, которые хотите добавить.
Через Samsung Apps для Самсунг
Корпорация Самсунг разработала собственный магазин виджетов Samsung Apps. В нем находятся приложения для платформы Tizen OS.
Для поиска виджета:
- Зайдите в меню Smart TV с помощью кнопки на пульте.
- В интерфейсе Смарт Хаб в середине экрана нажмите «Samsung Apps».
- Если иконки нет, обновите приложения, нажав на «Сервис», а затем – «Обновление приложений».
- Нужную программу найдите через строку поиска либо с помощью тематических категорий.
Через Game World у LG

- Вход в меню через клавишу на пульте «SETTINGS» или «НАСТРОЙКИ».
- Следом активируется опция «Поддержка».
- Открывается пункт «Обновление».
- Дается согласие на установку новых версий программ.
Чтобы установить их, необходимо не выключать телевизор. Затем он перезагрузится самостоятельно и начнет работать в обновленном режиме.
Источник: pristavkatv.ru
