Некоторое время назад была представлена новая операционная система Microsoft Windows 8 в редакции Release Preview. Финальная версия данной операционной системы не будет сильно отличаться от Release Preview.
Самым заметным нововведением в Windows 8 является новый интерфейс Metro. Также были существенно обновлены многие стандартные приложения, включая Проводник, Диспетчер задач и так далее. Отдельно стоит упомянуть о появлении магазина приложений — Windows Store, а также интеграцией со службой облачного хранения — SkyDrive.
Кроме этого было снижено потребление памяти, нагрузка на процессор, а также уменьшено время загрузки.
В данном руководстве будет детально показано как можно установить Windows 8. Если у вас вдруг возникнут вопросы, то обращайтесь в данную тему форума: Обсуждение и решение проблем с Windows 8.
Перед установкой нужно провести небольшую подготовку.
Подготовка к установке Windows 8
Для установки Windows 8 нам понадобятся:
1) Дистрибутив Windows 8 Release Preview. Его можно бесплатно скачать на этой странице: Windows 8 Release Preview ISO images ;
установить Win7 вместо Win8 на ноутбуки Samsung
2) Утилита Windows 7 USB/DVD Download Tool (скачать / скачать). Если у вас Windows XP, то для нормальной работы данной утилиты необходимо установить патч KB932716 (есть в архиве по ссылкам выше), а также Microsoft .NET Framework 2 (скачать / скачать);
3) Чистый DVD-диск или флешка объемом 4Гб и больше.
Поскольку мы будем производить чистую установку Windows 8 с форматированием системного раздела, рекомендуется скопировать всю важную информацию с данного раздела (обычно C:) на другой. Также нужно скопировать важную информацию с флешки на жесткий диск или на другую флешку. Это связано с тем, что системный раздел и флешка в процессе будут отформатированы и вся информация на них будет удалена.
Когда информация скопирована, можно начинать.
Устанавливаем и запускаем Windows 7 USB/DVD Download Tool:
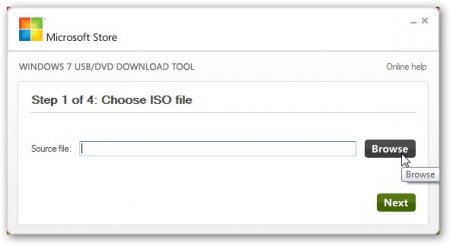
Нажимаем на Browse и указываем где сохранен ISO-образ с Windows 8:
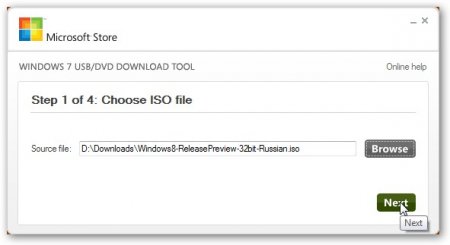
Для перехода дальше нажимаем Next. Теперь нужно выбрать на какой носитель записывать установочные файлы: на флешку или на DVD. Рассмотрим сначала процедуру подготовки флешки. Нажимаем на USB device:
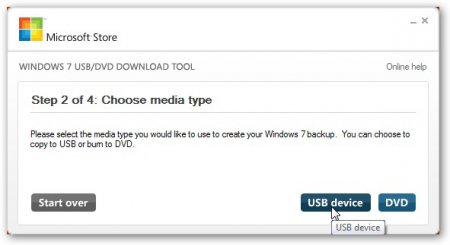
В окошке выбираете флешку и нажимаете на Begin copying:
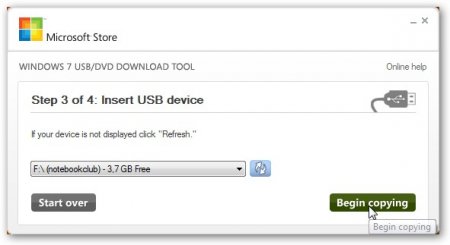
Должен начаться процесс копирования:
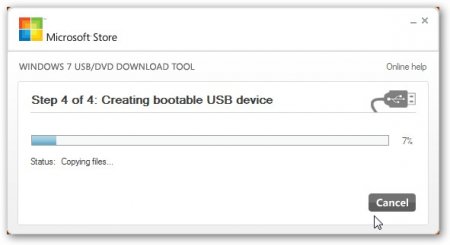
По окончанию просто закрываем окно:
Как установить Виндовс 8 с флешки на ноутбук и компьютер, для начинающих
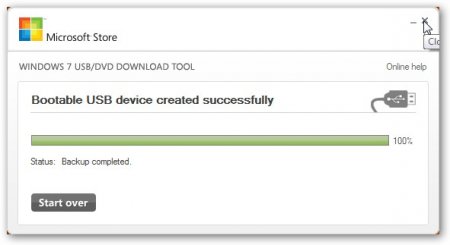
Установочная флешка создана. Если вдруг что-то не получилось, то ознакомьтесь с данной статьей: Установка Windows 8 с флешки. Там показано еще несколько способов.
Для подготовки диска после выбора образа нужно нажать на DVD:
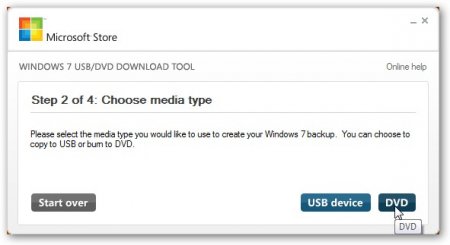
и проследовать инструкциям программы. Ничего сложного там нет.
В итоге диск или флешка с Windows 8 созданы и можно переходить к установке.
Установка Windows 8
Сначала нужно настроить систему так, чтобы она загружалась с DVD-диска или USB-флешки. Для этого необходимо зайти в BIOS (на ноутбуках Acer, Packard Bell, eMachines и других для этого нажимаем кнопку F2 при включении). Дальше переходим на вкладку Boot и с помощью клавиш F5 и F6 устанавливаем DVD-привод или USB-флешку на первое место. Важно, чтобы флешка была подключена к ноутбуку до его включения и настройки BIOS.
Дальше необходимо сохранить настройки и выйти. Для этого переходим на вкладку Exit и находим пункт Save and exit setup (название пункта может отличаться, но смысл тот же).
Если все сделано правильно, то вы увидите чёрный экран с предложением нажать любую кнопку (Press any key to boot from CD or DVD. ). Нажимаем любую кнопку и должен запуститься установщик:
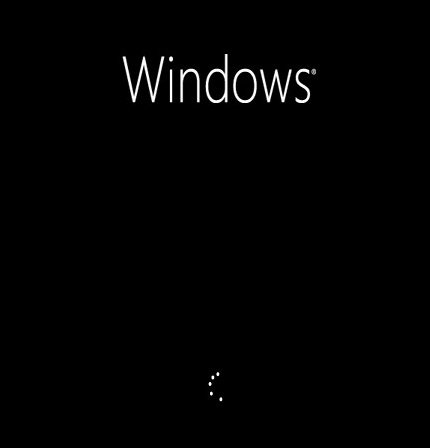
Немного ждем. Должно появиться окно выбора языка:
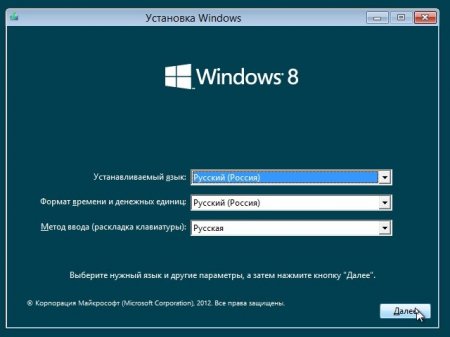
Выбираем нужный и нажимаем Далее:
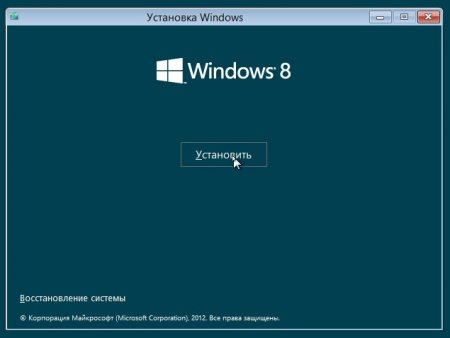
Нажимаем на кнопку Установить для начала установки. На следующем шаге нужно ввести серийный номер:
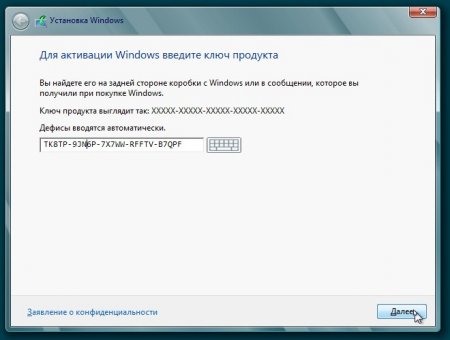
В случае с редакцией Release Preview он доступен на сайте Microsoft там где вы скачивали образы. Вводим его и переходим к лицензионному соглашению:
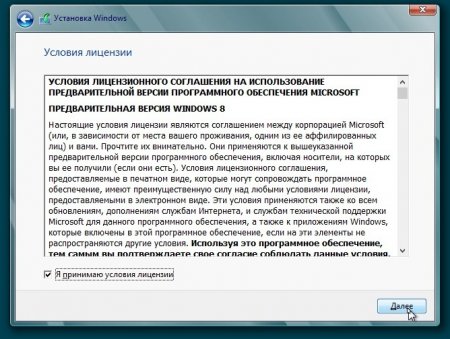
Соглашаемся с ним и переходим дальше:
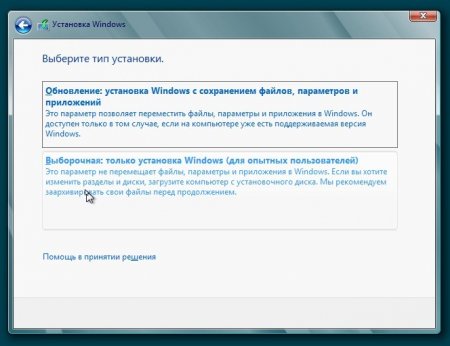
Выбираем Выборочная: только установка Windows и переходим к настройке разделов:
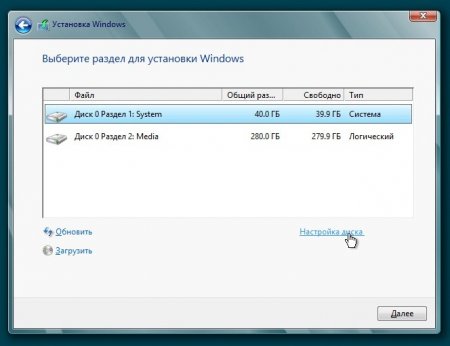
В данном примере на винчестере присутствуют всего два раздела: один основной системный, на который мы будем устанавливать Windows 8, и другой для прочей информации.
Для чистой установки нам нужно отформатировать системный раздел. Для этого выбираем его в списке, нажимаем на Настройка диска, а потом на кнопочку Форматировать:
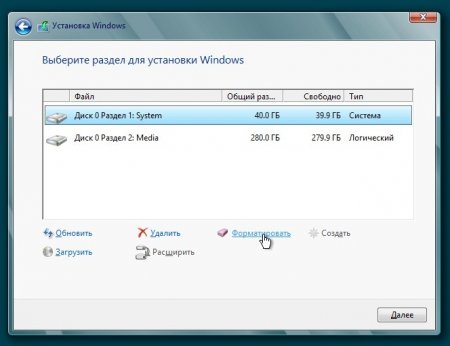
Соглашемся с предупреждением:
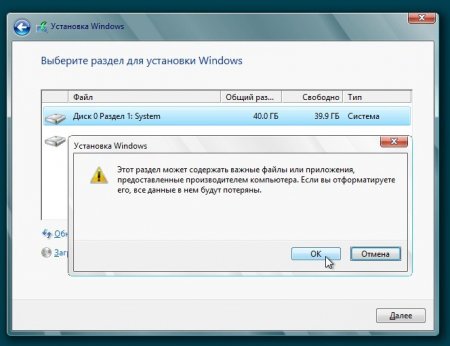
Выбираем опять системный раздел:
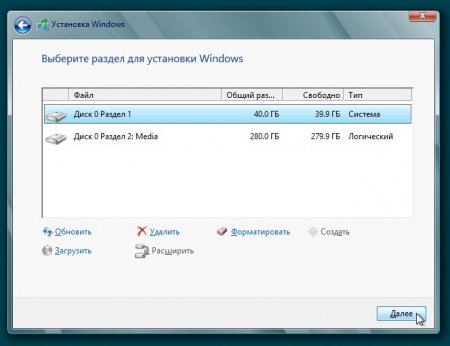
и переходим дальше:
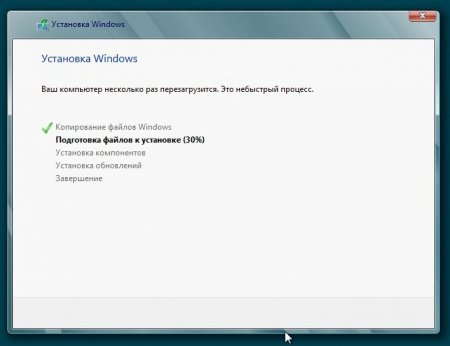
Должен начаться процесс установки, который завершится перезагрузкой. После нее откроется окно с настройками:
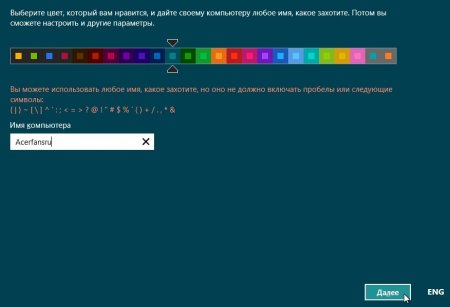
Тут можно настроить цветовую схему, а также ввести имя компьютера. Ничего сложного. После окончания настройки переходим дальше:
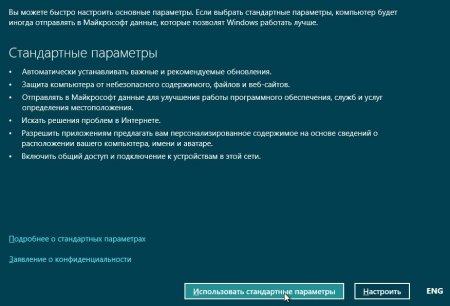
На данном окне можно или вручную настроить указанные в списке параметры или воспользоваться автоматической настройкой. Выберем второй вариант и нажмем на Использовать стандартные параметры.
На следующей вкладке установщик просит ввести e-mail для входа в Windows Live. Если у вас нет аккаунта в Windows Live, то его можно создать, щелкнув по ссылке Зарегистрировать новый адрес электронной почты. Если вы не хотите создавать такой аккаунт, то нажимаете на Вход без учетной записи Майкрсофт:
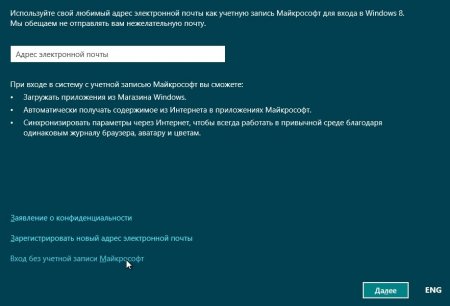
Дальше установщик опять предложит создать такой аккаунт. Чтобы отказаться, нажимаете на кнопку Локальная учетная запись:
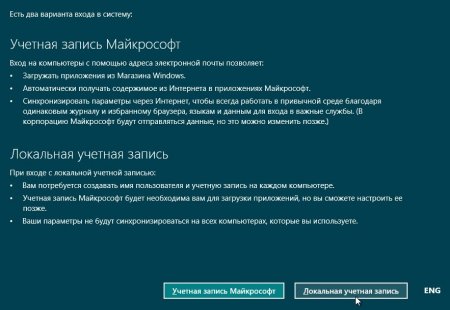
На следующем шаге вводим логин, пароль и подсказку к нему, если требуется:
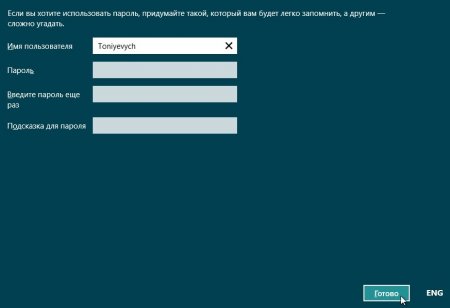
На этом установку можно считать законченной. Должно открыться рабочий стол Metro:
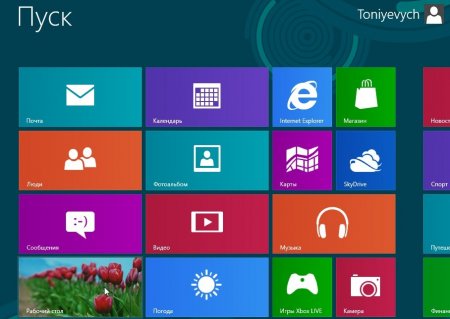
С установкой разобрались. Теперь нужно установить драйвера и утилиты.
Установка драйверов и утилит для Windows 8
Windows 8 совместима с большей частью драйверов для Windows 7, которые доступны на данном сайте. Для упрощения поиска вы можете воспользоваться путеводителем по разделу Драйвера. Выбираете свою модель и скачиваете набор драйверов.
По мере выхода оптимизированных под Windows 8 версий драйверов они будут добавляться в соответствующие материалы на сайте.
С утилитами Launch Manager похожая ситуация. Если вдруг возникнут проблемы, то попробуйте в свойствах установочного файла указать режим совместимости с Windows 7. Также можете обращаться за помощью в данную тему форума: Решение проблем с Launch Manager.
И последнее. Как вернуть меню Пуск рассказано в конце данного руководства: Установка Windows 8.
На этом все. Спасибо за внимание.
Все вопросы по установке и настройке Windows 8 прошу задавать в этой теме форума: Обсуждение и решение проблем с Windows 8.
С уважением, автор материала — Тониевич Андрей. Публикации данного материала на других информационных ресурсах разрешаются исключительно со ссылкой на источник и с указанием автора
- Google+
- Вконтакте
- Создание дисков восстановления на ноутбуках, не имеющих CDDVD-приводов
- Резервное копирование важных данных
- Защита информации на ноутбуке и ПК
- Как установить Windows 7
- Создание загрузочной флешки с DOS
- Превращаем встроенный Turbo Memory в носитель информации
- Установка Linux на флешку
- Linux и Windows на одном ноутбуке
- Windows XP и Windows Vista на одном ноутбуке
- Что нужно сделать после покупки ноутбука
Предыдущая 1 2 3 4 5 Следующая
Информация
Посетители, находящиеся в группе Гости, не могут оставлять комментарии к данной публикации.
- Решение проблемы с внезапными перезагрузками Acer Aspire 7750G
- Разгон процессора ноутбука или нетбука
- Замена памяти и жесткого диска в нетбуке
- Cкрытый раздел для предустановленной Windows Vista (создание, редактирование)
- Тормозят игры на ноутбуке. Решение проблемы
- Решение проблемы с микрофоном на Windows XP
- Разгон видеокарты ноутбука
- Как снять клавиатуру. Ноутбуки Acer TravelMate и Extensa
- Как вставить скриншот в сообщение на нашем форуме
- Установка Windows XP
- Модификация системы охлаждения в Acer Aspire 5920g
- Разблокирование режима 802.11n на адаптерах Atheros
- Настройка мультимедийнык клавиш на ноутбуках Acer с установленной ОС Линукс.
- Создание скрытого раздела для предустановленной Windows XP
- Компьютерные сети. Быстрая настройка сети для обмена файлами
- Превращаем встроенный Turbo Memory в носитель информации
- BIOS. Вопросы по прошивке и восстановлению BIOS
- Технология NCQ. Стоит ли включать AHCI?
- Чистка системы охлаждения ноутбука
- Быстрое восстановление системы
- Драйвера для Acer Aspire 5650
- Драйвера для Packard Bell TK13
- Драйвера для Acer M5-583PT и M5-583PTG
- Драйвера для Acer PH317-51
- Драйвера для Acer Aspire 5715 и 5715Z
- Драйвера для Acer Aspire 1640
- Драйвера для Acer TravelMate 5760, 5760G, 5760Z и 5760ZG
- Драйвера для Acer TravelMate 4230
- Драйвера для Acer Aspire E1-571 и E1-571G
- Драйвера для Acer A314-31
- Драйвера для Acer VN7-792G
- Драйвера для Acer Aspire V3-531 и V3-531G
- Драйвера для Acer R3-131T
- Драйвера для Acer E5-472G и E5-472
- Драйвера для Acer VN7-571G
- Драйвера для eMachines E728
- Драйвера для Acer Aspire One E100
- Драйвера для Acer TravelMate 5320
- Драйвера для Acer Aspire One A110 и A150
- Драйвера для Asus M50V
Источник: acerfans.ru
Установить windows 8 на ноутбук samsung

Версия: Windows 8.1 x86/x64 (20in1) 04.2021 [Ru/En] by Eagle123
Разработчик: Microsoft
Разрядность: 64 bit — 32 bit
Лечение: Образ пролечен
Язык: Русский
Размер: 4.6 Гб
В 2013 году состоялся релиз операционной системы Windows 8.1, который стал настоящим прорывом в области программного обеспечения. Корпорация Майкрософт представила уникальную систему, способную работать не только на компьютерах, но и на устройствах с сенсорным экраном. Скачать Виндовс 8 64 бит

Версия: Windows 8.1 x64 Professional iso (6.3.9600.19968) Апрель 2021
Разработчик: Microsoft
Разрядность: 64 bit
Лечение: Образ пролечен
Язык: Русский
Размер: 2.55 Гб
Восьмёрка стала для Microsoft мостом для перехода с Семёрки на Десятку, так что в ней много изначально было много недоработок, которые впоследствии были исправлены. Мы предлагаем вам скачать торрент Windows 8.1 Pro x64 с внесёнными коррективами, устраняющими все её шероховатости.

Версия: Windows 8.1 Embedded Industry Pro x64 x86 Rus 2020
Разработчик: Microsoft
Разрядность: 64 bit — 32 bit
Лечение: Требует активации (KMSAuto)
Язык: Русский
Размер: 2.54 Гб
Специально созданная, суперлёгкая сборка Windows 8.1 Professional 32 64 бит установится даже на очень слабый ПК. Данная ОС также подходит для установки на планшетные ПК, так как не смотря на длинный список по удалённым функциям и службам, экранная и сенсорная клавиатуры остались на месте. Windows

Версия: Windows 8.1 Lite 64bit 6.3.9600.17056 (x64) 2020
Разработчик: Microsoft
Разрядность: 64 bit
Лечение: Требует активации (KMSAuto Net)
Язык: Русский
Размер: 1.77 Гб
Самая легкая Виндовс 8 на русском 64 битная для установки с флешки, если вы хотите в качестве ОС для вашего устройства поставить Восьмерку то данный образ Lite Виндовс 8.1 без проблем станет на любое устройство в том числе и на ноутбук. Что нужно для этого ?, сам образ, накопитель но можно и DVD

Версия: Windows 8.1 64 — 32 bit +/- Office 2016 SmokieBlahBlah Ru/En
Разработчик: Microsoft
Разрядность: 64 — 32 bit
Лечение: Активированная
Язык: Русский
Размер: 5.46 Гб
Лучшая сборка Windows 8.1 скачать торрент 64 bit Rus активированную с необходимыми системными программами и компонентами, так же в паре с Офисом 2016 на 64 — 32 бит.

Версия: Windows 8.1 сборка 9600 Pro x64-32 bit 2019
Разработчик: Microsoft
Разрядность: 64 — 32 bit
Лечение: Активатор на рабочем столе (KMSAuto Net)
Язык: Русский
Размер: 4.66 Гб — 64 bit | 3.49 Гб — 32 bit
Многие выберут именно Windows 8.1 64 bit на мой взгляд это лучшая система если устали от Семерки а Десятка не интересна. Сборка приближена к оригинальному образу Windows 8.1 Pro.
Источник: windowsx64.com
Пошаговая правильная установка Windows 8
Установка Виндовс 8 это очень простой процесс. За время существования операционки Виндовс разработчики значительно улучшили и упростили процесс установки. Сейчас все что надо сделать для установки Виндовс это вставить диск и следовать инструкциям, которые появляются на экране. В данной записи мы максимально подробно разберем все шаги установки Виндовс 8.

Подготовка диска для установки Windows 8
Первое что нам нужно это диск с Виндовс 8. Если его у вас нет, придётся записать ISO образ на чистый DVD диск. О том, как записать ISO образ на диск мы уже рассказывали в одной из наших статей. Но для того чтобы это руководство по установке Виндовс 8 было полным надо затронуть и данную тему.
Для создания загрузочного диска из ISO образа нам потребуется любая программа для записи дисков. В качестве примера возьмем программу ImgBurn. Ее можно закачать на официальном сайте imgburn.com.
Врубаем программу и выбираем пункт Write Image to disc.

После чего запустится новое окно. Тут надо выбрать ISO образ, который мы хотим записать, для этого надо воспользоваться специальной кнопкой. После того как образ диска выбран можно записывать диск. Никаких других настроек не надо, работать с программой ImgBurn очень просто. Перед записью не забываем вставить чистый DVD диск в дисковод.
На следующей картинке указана кнопочка для выбора ISO образа и кнопочка запуска.

Настройка BIOS
После того как программа закончит работу и у вас будет готовый диск можно вставлять диск и приниматься к установке Виндовс 8. Как и перед установкой любой другой операционки, сначала надо узнать, что в БИОС установлена загрузка с оптического диска.
Если у вас AMI БИОС то эти настройки располагаются на вкладке BOOT. Как видно на скриншоте напротив пункта 1s Boot выставлено значение CD/DVD, а напротив 2s Boot значение Hard Disk. Это означает что комп перво-наперво будет пытаться загрузиться с CD/DVD диска, и если это не удастся тогда начнется загрузка с жесткого диска.

Старт установки Виндовс 8
Что ж, вставляем диск с Виндовс 8 и перезагружаем компьютер. Если в настройках БИОС все верно комп начнет загружаться с установленного диска. На черном экране появится «Press any key..» жмем на любую кнопку. Через несколько секунд мы увидим надпись Виндовс, и появится первое окно установщика.

Тут можно выбрать устанавливаемый язык, формат времени и метод ввода. Если указано «Русский» оставляем значения по умолчанию. Если указаны другие страны, выбираем нужные и жмем кнопку «Далее».
На следующем экране установщик предлагает перейти к восстановлению системы или установке Виндовс 8. Нажимаем на кнопку «Установить» и переходим далее.

На следующем экране надо ввести ключ для активации Виндовс 8. Данный ключ размещается на коробке от диска или в виде наклейки на вашем ПК, если вы приобрели комп с предустановленной Виндовс 8. Если у вас ноут данный ключ, скорее всего, размещен на днище корпуса.

После того как вы ввели ключ щёлкаем кнопку «Далее». Следующий экран установки посвящен лицензии Виндовс 8.

Тут ставим галочку напротив пункта «Я принимаю условия лицензии» и жмем кнопку «Далее».
Тип установки Виндовс 8 и выбор диска
Далее простое нажимание на кнопочки заканчивается. К следующим этапам установки надо подойти ответственно. В следующем окне установщик Виндовс 8 спрашивает, как мы хотим установить Виндовс 8.

Есть два варианта «Обновление» и «Выборочная установка». Первый пункт рассчитан для обновления предыдущий версии операционки до Виндовс 8. Юзать данный способ установки не рекомендуется. В основном, после такой установки Виндовс работает не слишком стабильно. Так что выбираем пункт «Выборочная установка».
В следующем окне нам предлагают выбрать диск, на который вы планируете установить Виндовс 8. Если у вас новый комп, на который еще ни разу не устанавливался Виндовс, скорее всего, тут у вас будет только один пункт «Незанятое пространство на диске». В данном случае вам следует нажать на ссылку «Настройка диска» и создать два раздела. Один для Виндовс 8 и один для ваших данных. Под Виндовс 8 лучше оставить не меньше 25 Гб, если жестяк большого размера лучше оставить с крупным запасом, к примеру 100 гб. Оставшееся свободное место отводим под второй раздел.


Если у вас уже была установлена Виндовс, то у вас это окно будет выглядеть примерно как на следующей картинке.

В данном случае вам следует выбрать раздел, на котором раньше была установлена Windows. В основном, в системе данный диск называется «локальный диск C:». Тут этого названия нет, так что надо узнать диск по размеру и его расположению относительно других дисков. К примеру, в нашем случае это «Диск 0 Раздел 2».
Диск на котором была установлена старая версия Виндовс надо отформатировать, для этого выделите нужный диск и нажмите на ссылку «Форматировать». При этом надо понимать, что все данные с этого раздела будут стерты и поверх них будут записаны файлы Виндовс 8. Если на Диске C: у вас есть важные данные, которые вы не хотите потерять, их надо скопировать до начала установки Виндовс 8.
После нажатия на кнопку «Далее» установщик начнет копировать файлы Виндовс 8 на диск, который мы выбрали на предыдущем экране.
