ⓘ Cet article peut avoir été partiellement ou totalement traduit à l’aide d’outils automatiques. Nous nous excusons des erreurs que cela pourrait engendrer.
This article will explain how to install and configure Android 7.1.1 (with the Play Store) on your Raspberry Pi.
Above all, it is important to point out that this is only an experimental setup. No version of Android is officially compatible with the Raspberry Pi and therefore the version we will install is not optimized for our dear motherboard. It is therefore difficult today to use Android on a daily basis on its Raspberry Pi even if the installation we are going to present turns relatively well.
Prerequisites to install Android
After this short introduction, let’s take stock of everything we need to complete this installation.
- Of course, you need a Raspberry Pi 3
- A power supply
- A SD card at least 16GB and it is important that it has a good speed of reading / writing.
- You will also need a screen and an HDMI cable to display the beautiful Android interface. You can also use the official touch screen of the foundation that does not require the use of an HDMI cable
Then you will need to download the Android image and sh script that will install the Play Store.
How To Install Android TV On Raspberry Pi 4 | Turn Any TV In to Android Smart TV With Raspberry Pi
ATTENTION, for the last part of the tutorial, you will have to use a machine with an unix OS (Linux or Mac OS) to be able to execute the sh script. If you do not have one, you can use a virtual machine. Here we indicate commands for a Debian like distro (such as Ubuntu, Linux Mint, Elementary Os, and a lot of others).
Installing Android on the SD card
Once downloaded, the installation of the Android image on the SD card is very simple, it’s the same manipulation as to create an SD card on raspbian. You can go back to the articles that we wrote about it for Windows or Linux. However in this tutorial, I will use a software released after the writing of these articles which is very easy to use and above all compatible for all OS, it is Etcher .
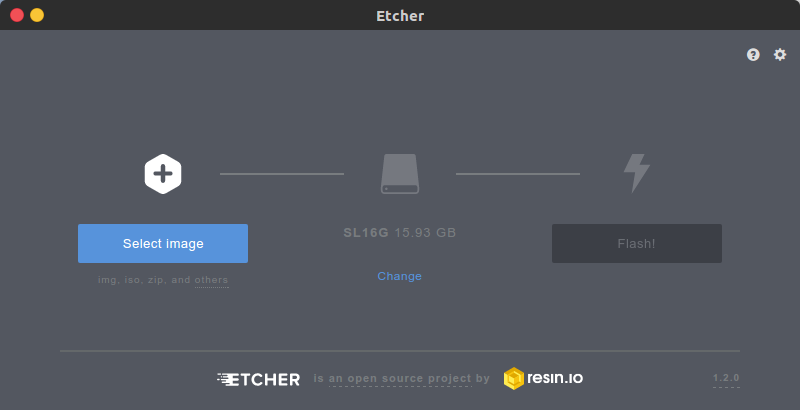
Just select the .img file from Android that you extracted from the zip archive downloaded in the introduction, Etcher automatically detects the SD card on which to install the operating system but it is possible to change it. Finally click on Flash to start the creation of the SD card. It can take long minutes.
When done, insert the SD card into your Raspberry Pi connected to a screen. Here you are now with a functional Android. However, as you can see, this one does not have a Play Store.
Installing the Play Store
To install the Play Store, you must first connect to the internet (wi-fi or Ethernet). For that, pull the options panel by clicking on top of screen and pull down, just like smarpthone.
Once done, we will need the IP address of the Raspberry Pi. To retrieve it, you have to go to the parameters, go down to the bottom of the various parameters and go to “About tablet” and then to “Status”. we can now see our IP address (198.168.xx).
Смарт ТВ на Raspberry PI4 Установка Android TV
Now that we have recovered this address, we will be able to return to our unix computer as indicated in the introduction while leaving the Raspberry Pi running Android. I remind those who are on Windows that they can use a virtual machine to perform these steps.
Open the downloaded gapps.sh file in the introduction. You will find the following lines
SHOW_HELP = false ADB_ADDRESS = «192.168.10.173» ARCHITECTURE = «arm» PACKAGE_NAME = «pico» INIT_FILE = «/etc/init.d/gapps»
It is necessary to replace the IP address (ADB_ADDRESS) by that of your Raspberry Pi. In addition, if the other fields are empty, fill them in as above.
After that, in a terminal, run the command
sudo apt install android-tools-adb
This command will allow you to connect to your Raspberry Pi under android from your PC. Then install “LZip”
sudo apt install lzip
After these orders, we will be able to connect to our Raspberry Pi.
adb connect IP_RASPBERRY_PI
And finally, run the script to install the Play Store. Go through the terminal in the folder where the gapps.sh script is located, make the executable and run it.
sudo chmod u+x ./gapps.sh sudo ./gapps.sh
Be carefull, the script is so looooooooong… Once it’s finished, the Raspberry Pi will restart. You will find yourself with a nice Android with the Play Store. However, some applications will have problems downloading them. Also as said in the introduction, this is an experimental setup and the GPU is not very well supported. It is therefore likely that Android is experiencing slowdowns.
If you want a card that can run Android well, we recommend using an Odroid . We did not test on it but the returns are good.
Источник: howtoraspberrypi.com
Установка Android на Raspberry Pi с помощью Emteria.OS
Официальной операционной системой для Raspberry Pi сейчас является Raspberry Pi OS (бывшая Raspbian). Также на Raspberry Pi без особых проблем можно установить Linux и Windows, а также множество других операционных систем. Но вследствие отсутствия официальной поддержки Android ее установка на плату Raspberry Pi всегда была достаточно непростым делом.

Существует ряд кастомизированных (сделанных специально под конкретные задачи) версий операционной системы Android, которые поддерживают установку на Raspberry Pi, но они работают не совсем так, как оригинальная Android. Альтернативой этому варианту являются версии Android, выпущенные сторонними разработчиками, например, emteria.OS, LineageOS, Custom Android 7.1 build, Android Things. В данной статье мы рассмотрим превращение платы Raspberry Pi в Android-устройство с помощью такой популярной платформы как emteria.OS.
Установка Android на Raspberry Pi 3 с помощью Emteria OS
Emteria.OS представляет собой полнофункциональную сборку Android для Raspberry Pi. Ее версия для домашнего использования полностью бесплатна, но если вы хотите использовать ее в коммерческих целях, то придется заплатить за официальную лицензию. У бесплатной версии существует небольшие ограничения (принудительная перезагрузка каждые восемь часов, водяной знак в нижнем углу), но нам кажется, что они не очень критичны для домашнего использования.
Emteria OS основана на платформе RTAndroid, которая ориентирована на работу в бизнес приложениях.
Для установки Emteria.OS выполните следующую последовательность шагов.
Шаг 1. Зарегистрируйтесь на сайте emteria.com.
Чтобы скачать установщик Emteria.OS вначале необходимо зарегистрировать себе аккаунт на официальном сайте emteria.com. На сайте emteria.com в правом верхнем углу нажмите на ‘Register’ (зарегистрироваться), заполните свои персональные данные, подтвердите свой email адрес и затем зайдите в свой аккаунт на emteria.com.

Шаг 2. Скачайте установщик.
На сайте emteria.com нажмите на ‘downloads’ и скачайте установщик emteria.OS для windows и затем установите его. В результате своей работы установщик запишет образ emteria.OS на SD карту.

Запустите установщик (installer), введите свои имя пользователя и пароль, затем нажмите на ‘Login’.

Шаг 3. Запишите образ операционной системы на SD карту.
В следующем открывшемся окне выберите Raspberry Pi 3 в качестве устройства для установки операционной системы. Затем выберите SD карту в качестве места для установки, после этого подождите пока установщик скачает файл образа emteria.OS и запишет его на SD карту.

Подождите завершения процесса, после этого закройте установщик и безопасно извлеките SD карту. Вставьте SD карту в отключенную плату Raspberry Pi 3, подключите монитор, клавиатуру, мышку и подайте питание на плату.
После этого Android будет загружаться – это займет некоторое время. После этого вы должны увидеть экран, показанный на рисунке ниже. Нажмите на кнопку next в правом нижнем углу.

Далее выберите язык, временной пояс и Wi-Fi сеть. После этого домашний экран Emteria OS должен выглядеть следующим образом:

Запуск приложений Android на Raspberry Pi
Теперь, когда операционная система Android работает на вашей плате Raspberry Pi, вы можете устанавливать различные приложения на нее. В официальной Android для этого используется Play Market, но в Emteria OS это можно сделать с помощью F-Droid.
На домашнем экране Emteria OS откройте приложение F-Droid. Оно работает примерно так же, как и официальный Play Market – существуют различные категории для различных предложений. Также вы можете выполнить поиск приложений, которые вы хотите установить.

Установка Android приложений на Raspberry Pi с помощью APK файлов
Android приложения, которых нет в F-Droid, могут быть установлены с помощью APK файлов. К примеру, если вы хотите установить приложение Netflix, скачайте для ее установки APK файл с помощью браузера, встроенного в emteria OS.

После скачивания APK файла установите его. После этого вы сможете использовать Netflix на своей Raspberry Pi.

Другие варианты операционной системы Android для Raspberry Pi
Самыми лучшими вариантами операционных систем Android для платы Raspberry Pi, на наш взгляд, являются следующие.
1. Emteria OS.
Установка Emteria OS на Raspberry Pi достаточно проста, при этом Emteria OS представляет собой полнофункциональную сборку Android. Существует три версии Emteria OS: Evolution (начальная), Personal (персональная) и Business (бизнес). Версия Evolution бесплатна для использования, но она с некоторыми ограничениями, за версии Personal и Business необходимо заплатить.
Существующая версия emteria OS «заточена», в основном, под бизнес-пользователей. Для промышленного использования emteria OS хорошо подходит для установки на торговые автоматы и различные управляющие устройства.
2. LineageOS.
Lineage OS официально не поддерживается для Raspberry Pi, но некоторые энтузиасты адаптировали ее для Raspberry Pi 3B и 3B+ (а сейчас, возможно, и для Raspberry Pi 4).
Lineage OS предназначена для опытных пользователей и она требует наличия определенных технических знаний для ее установки работы с ней. Установка Android приложений в ней доступна через APK файлы.
3. Android Things.
Android Things для большинства пользователей не будет лучшим выбором, поскольку ее внешний вид и функционал отличаются от той Android, которую вы привыкли видеть на смартфонах и планшетах.
Android Things, в основном, используется разработчиками устройств для технологии интернета вещей (IoT). Программировать ее нужно с отдельного компьютера.
4. Custom Android.
Существует несколько «кастомных» версий Android, к примеру, Android 7.1, Android 8.1 и Android 9 Pie. Если в техническом плане вы достаточно хорошо подкованы, то вы можете попробовать использовать эти версии Android TV и Android для планшетов на своей плате Raspberry Pi. Но эти «кастомные» версии Android содержат в себе очень мало доступных приложений и у них могут быть проблемы со стабильностью работы.
Вывод: если вы присматриваетесь к операционной системе для разработки интернет-приложений и устройств интернета вещей, то вам стоит обратить внимание на Android Things, для остальных вариантов коммерческого использования Android на Raspberry Pi целесообразно использовать emteria.OS. Версия Evaluation emteria.OS бесплатна для использования, однако, как уже указывалось, она имеет некоторые ограничения, но для решения несложных задач она вполне подойдет.
Источник: microkontroller.ru
Как собрать ТВ-бокс Raspberry Pi Android?
Raspberry Pi — это ультрапортативный одноплатный компьютер, который можно использовать для выполнения основных вычислительных задач. Ранее мы говорили о том, как использовать устройство Android для записи SD-карт Raspberry Pi. Теперь давайте переключим внимание на более интересные задачи, которые вы можете выполнить на своем портативном компьютере. В этой статье мы покажем вам, как собрать ТВ-приставку Raspberry Pi Android.
Требования
- Raspberry Pi 4 с 4 ГБ или 8 ГБ оперативной памяти
- Монитор или телевизор
- HDMI-кабель
- Карта microSD емкостью 16 ГБ.
- Клавиатура и мышь
- Адаптер питания
Сборка ТВ-приставки Raspberry Pi Android
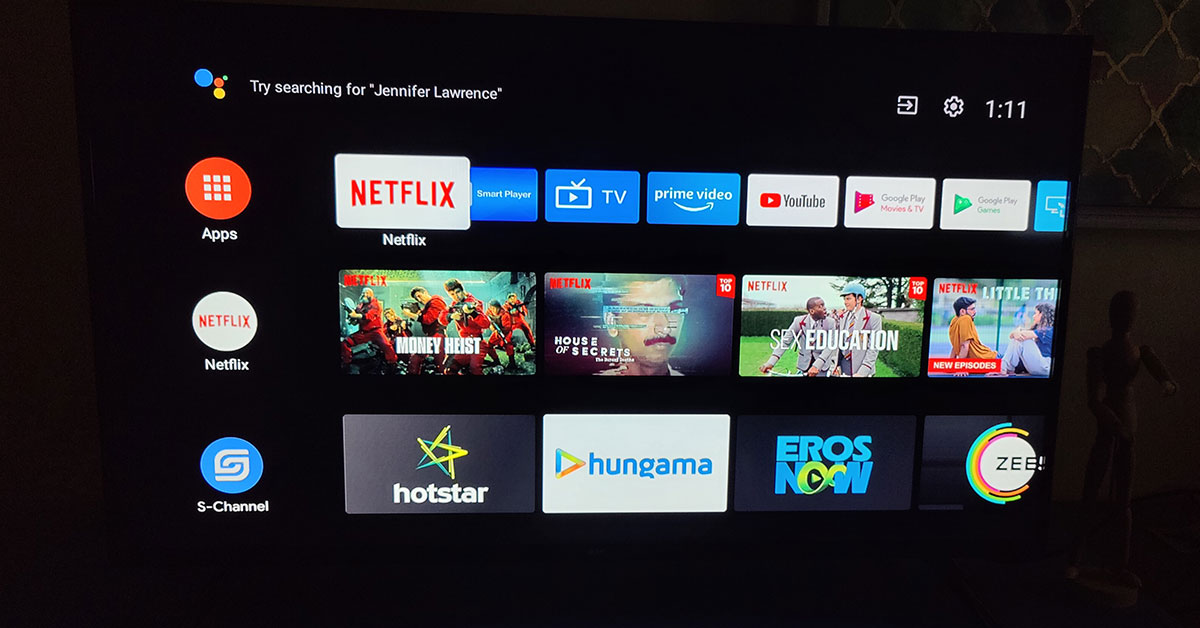
Шаг 1. Загрузите ОС Android TV для Raspberry используя эту ссылку.
Шаг 2. Загрузите пакет GApps для Android TV, поскольку в его сборку не входит набор приложений Google.
Шаг 3. Перенесите ОС Android TV на карту microSD с помощью Инструмент Balena Etcher.
Шаг 4. Вставьте карту microSD в Raspberry Pi. Также подключите мышь и клавиатуру. Предпочтительно беспроводное соединение, но USB-соединение тоже подойдет. Подключите телевизор/монитор также с помощью кабеля HDMI.
Шаг 5: После загрузки ОС Lineage вы сможете увидеть домашнюю страницу Android TV.
Шаг 6. Используйте эти основные элементы управления для навигации по интерфейсу:
- F1 – Домой
- F2 — Назад
- F3 — Приложения
- F4 — Меню
- F5 — Мощность
- F11 — уменьшить громкость
- F12 — увеличить громкость
Шаг 7. С помощью USB-накопителя переместите пакет GApps на телевизор Raspberry Pi Android TV.
Шаг 8. Используйте приложение «Диспетчер файлов» на Android TV, чтобы установить APK-файлы.
Шаг 9: Войдите в режим разработчика, перейдя в «Настройки»> «Настройки устройства»> «О программе» и 7 раз нажав номер сборки.
Шаг 10. Перейдите в «Параметры разработчика» и включите тумблер «Расширенная перезагрузка».
Шаг 11: Теперь вернитесь на страницу настроек устройства и выберите «Перезагрузить».
Шаг 12: Нажмите «Восстановление».
Шаг 13: Нажмите «Проведите пальцем, чтобы разрешить изменения».
Шаг 14: Выберите «Установить».
Шаг 15: Выберите пакет GApps и нажмите «Проведите пальцем», чтобы подтвердить Flash.
Шаг 16: Перейдите в главное меню и выберите «Провести пальцем до заводских настроек».
Шаг 17: Выберите «Перезагрузить систему».
После выполнения этих шагов ваш Raspberry Pi загрузится с Android TV. Войдите в систему, используя свою учетную запись Google, чтобы начать использовать службы Android TV.
Часто задаваемые вопросы (FAQ)
Может ли мой Raspberry Pi загрузить Android TV?
Да, на ваше устройство Raspberry можно загрузить Android TV. Вам нужно будет загрузить сборку Android TV и прошить ее на карту памяти с помощью инструмента Balena Etcher. Эту SD-карту затем можно использовать для загрузки Android TV на устройстве.
Поставляется ли сборка Android TV для Raspberry Pi с набором приложений Google?
Нет, сборка Android TV для Raspberry Pi не включает набор приложений Google. Вам нужно будет загрузить их из стороннего источника.
Есть ли законный способ запустить Android TV на Raspberry Pi?
Использование сборки Android TV для Raspberry Pi не является строго законным. Вы рискуете потерять свою учетную запись Google, если обнаружите, что вы нарушаете Условия обслуживания.
Заключение
Вот как вы можете собрать ТВ-бокс Raspberry Pi Android. Хотя это небольшое забавное занятие, Android TV на базе Raspberry Pi очень ограничен в функциональности. Основные потоковые приложения, такие как Netflix, не поддерживают Widevine, а это означает, что воспроизведение HD-видео не на должном уровне. Из-за отсутствия аппаратного ускорения качество просмотра сильно страдает.
Чтобы быть в курсе последних новостей о гаджетах и технологиях, а также обзоров гаджетов, подписывайтесь на нас на Твиттер, Фейсбук и Инстаграм. Чтобы увидеть новейшие видеоролики о технологиях и гаджетах, подпишитесь на нашу YouTube канал. Вы также можете оставаться в курсе событий, используя Android-приложение Gadget Bridge. Вы можете найти последние новости автомобилей и мотоциклов здесь.
Источник: xmeg.ru