Могу ли я установить приложения Android на телевизор Samsung?
Откройте веб-браузер на своем компьютере или ноутбуке. Из проверенных источников найдите . apk файл для приложения, которое вы хотите установить на свой Samsung Smart TV, а затем загрузите его. Вставьте флешку в свой ноутбук или компьютер и скопируйте в нее файл.
Есть ли в телевизорах Samsung Android?
Android TV встроен в телевизоры разных производителей. Сейчас это в основном Sony и Philips. . Некоторые телевизионные бренды запускают свои собственная ОС, как Samsung и его платформа Tizen.
Какой смарт-телевизор использует Android?
- Sony A9G OLED.
- Sony X950G и Sony X950H.
- Hisense H8G.
- Skyworth Q20300 или Hisense H8F.
- Philips 803 OLED.
Как установить приложения Android на телевизор Samsung Tizen TV?
- Прежде всего, запустите магазин Tizen на своем устройстве Tizen.
- Теперь найдите ACL для Tizen, загрузите и установите это приложение.
- Теперь запустите приложение, затем перейдите к настройкам и нажмите «Включено». Теперь основные настройки выполнены.
Есть ли у Samsung TV магазин Google Play?
Есть ли у смарт-телевизоров Samsung Google Play Store? Смарт-телевизоры Samsung не используют Google Play Store для своих приложений. В смарт-телевизорах Samsung используется ОС Tizen, а приложения для загрузки доступны в Smart Hub.
Какие приложения можно установить на самсунг смарт ТВ в 2021 году? Обзор samsung smart hub
Как добавить приложения на телевизор Samsung Tizen TV?
- На вашем Samsung Smart TV запустите браузер.
- Найдите веб-сайт apksure.
- Найдите стороннее приложение, которое хотите установить.
- Щелкните загружаемый файл apk.
- Щелкните Установить.
- Еще раз нажмите «Установить» для подтверждения.
- Следуйте инструкциям на экране, чтобы установить файл apk на свой Smart TV.
Как я узнаю, что мой Android — это Samsung Smart TV?
- 1 Нажмите кнопку «Меню» на пульте дистанционного управления и выберите опцию «Поддержка».
- 2 Прокрутите вправо с помощью клавиш со стрелками и выберите «Связаться с Samsung».
- 3 После выбора «Связаться с Samsung» информация откроется в отдельном окне.
Как мне получить tizen на моем телевизоре Samsung?
- Откройте Smart Hub.
- Выберите панель приложений.
- На панели приложений введите 12345 с помощью пульта дистанционного управления или экранной цифровой клавиатуры. Появится следующее всплывающее окно.
- Установите для параметра Режим разработчика значение Вкл.
- Введите IP-адрес главного компьютера, который вы хотите подключить к телевизору, и нажмите OK.
- Перезагрузите телевизор.
Может ли tizen запускать приложения для Android?
ОС Tizen будет запускать приложения для Android — с небольшой помощью стороннего программного обеспечения (видео)
Есть ли на моем Samsung Smart TV Tizen?
В своей последней попытке реализовать эту операционную систему компания Samsung объявила сегодня, что в 2015 году все ее интеллектуальные телевизоры будут включать платформу на базе Tizen. Это не помешало Samsung выпускать продукты, использующие Tizen. .
Как установить сторонние приложения на свой Samsung Smart TV?
- Загрузите. APK-файл приложения, которое вы хотите установить.
- Откройте свой телефон Android и перейдите в «Настройки»> «Настройки безопасности».
- Включите установку из неизвестных источников.
- Используйте файловый браузер, чтобы найти папку с загруженным приложением.
- Щелкните правой кнопкой мыши файл.
Какие приложения есть у tizen?
У Tizen есть большая коллекция приложений и сервисов, включая приложения для потоковой передачи мультимедиа, такие как Apple TV, BBC Sports, CBS, Discovery GO, ESPN, Facebook Watch, Gaana, Google Play Фильмы и ТВ, HBO Go, Hotstar, Hulu, Netflix, Prime Video, Sling TV, Sony LIV, Spotify, Vudu, YouTube, YouTube TV, ZEE5 и собственный сервис Samsung TV +.
Источник: alloya.ru
Как установить Kodi на Samsung Smart TV

Чтобы использовать Kodi на Samsung Smart TV, вам придется прибегнуть к нескольким более или менее сложным вариантам: для этих телевизоров не существует конкретной версии Kodi, ни на своем веб-сайте, ни среди приложений, доступных в маркете Samsung. К сожалению, телевизоры этой марки имеют собственную операционную систему (Tizen).
Тем не менее, есть некоторые решения, чтобы наслаждаться Kodi в этом случае, хотя вам потребуются некоторые устройства. Давайте рассмотрим каждый случай по отдельности.
Использовать Kodi на Samsung Smart TV с Chromecast
Если у вас есть Chromecast, вы можете использовать Kodi на своем телевизоре через смартфон. Чтобы добиться этого, предварительно настраивая Chromecast и с установленным Google Home на своем мобильном телефоне для его настройки, первое, что вам нужно сделать, это скачать и установить Kodi для Android через зеленую кнопку Скачать, доступную в конце этого руководства. Нажмите на ту же зеленую кнопку в следующих окнах, чтобы получить файл APK и установить его так же, как и любой другой файл APK.
Следующим шагом является установка приложения, которое позволяет транслировать мультимедийный контент с мобильного телефона на устройство. Kodi как таковой не установлен на Chromecast, но работает на мобильном телефоне, откуда мы позже отправим сигнал на устройство. Поскольку в Kodi нет встроенной функции для этой цели, необходимо обратиться к стороннему приложению.
В этом случае мы рекомендуем Web Video Cast, одно из самых популярных. Сначала скачайте установочный файл через зеленую кнопку, которую мы предлагаем вам прямо здесь. Нажмите на нее и повторите операцию в следующих окнах.
Язык Английский
О.С. Android
Лицензия бесплатно
После этого вы сможете запустить установку либо из уведомления, которое вы получите на экране (в зависимости от вашей версии Android, это может произойти по-разному), либо путем поиска файла APK в папке загрузок.
При первом запуске приложения вы увидите учебное руководство. Вы можете пропустить его, нажимая Skip в левом нижнем углу экрана.
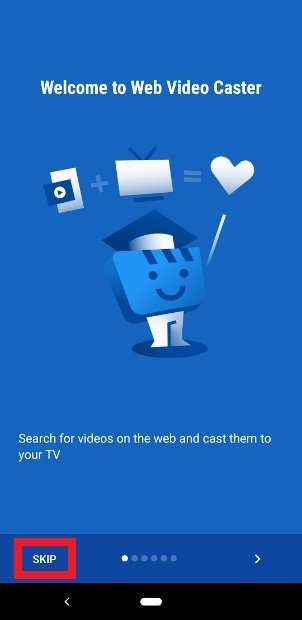
Видеоурок по использованию Web Video Cast
Теперь вы должны предоставить соответствующие разрешения приложению. Не забудьте нажать на все кнопки Allow. После этого, нажмите Done в правом нижнем углу.
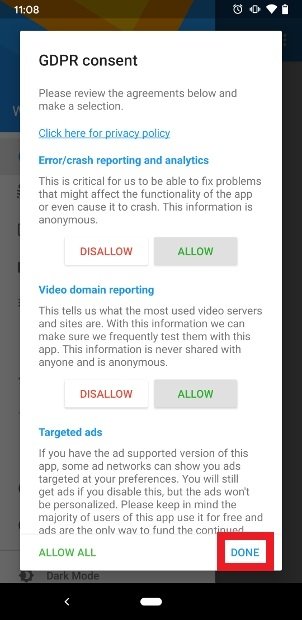
Примите разрешения приложения
В этом окне вас предупреждают, что приложение может отображать персонализированные объявления, если вам это нужно. Нажмите Yes, I agree или No, thank you. Вы все равно увидите рекламные объявления, единственное, что определяет ваш выбор, это то, являются ли они более или менее релевантными для вас.
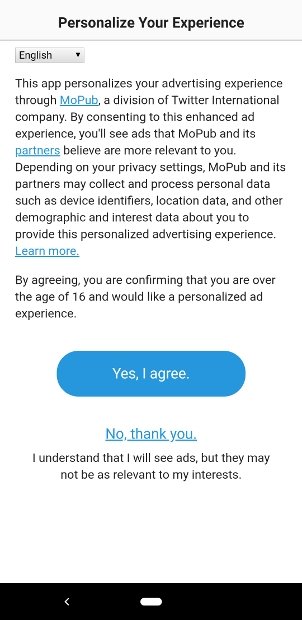
Выберите какую рекламу, вы хотите увидеть
Подтвердите свой предыдущий выбор, чтобы перейти к интерфейсу приложения раз и навсегда. Нажмите Close Window в нижней части.
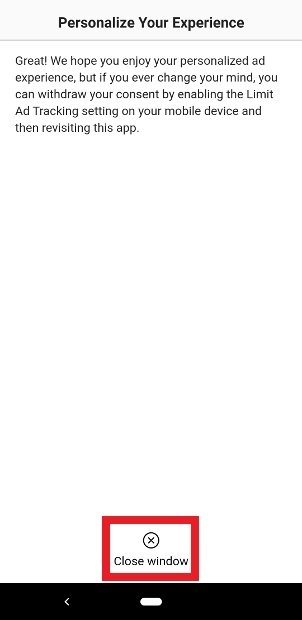
Нажмите Close windows, чтобы закрыть это окно
С открытым приложением Web Video Cast на экране вашего мобильного устройства, нажмите в правом верхнем углу на значок в виде телевизора и сигнала Wi-Fi.
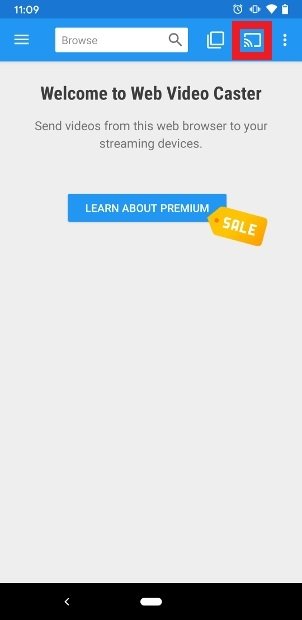
Нажмите кнопку Cast в правом верхнем углу
Теперь вы можете выбрать какое устройство сканировать в вашей сети. Первый вариант — это Google Cast, устройство, которое мы настраиваем в этом примере. Обязательно установите галочку (вы также можете отметить другие работающие варианты). После этого, нажмите Done в правом нижнем углу.
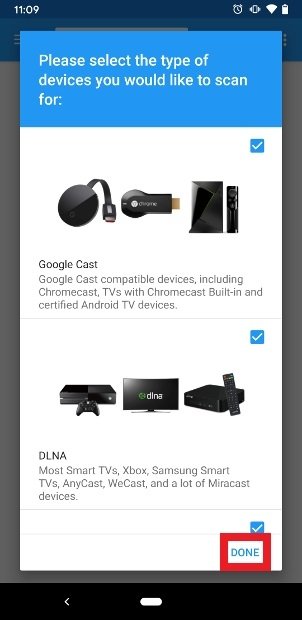
Выберите устройства для сканирования
Приложение начнет сканирование все устройства, подключенные к вашей сети, и предложит вам список обнаруженных устройств, среди которых вы должны увидеть Chromecast, который мы используем. Нажмите на него.
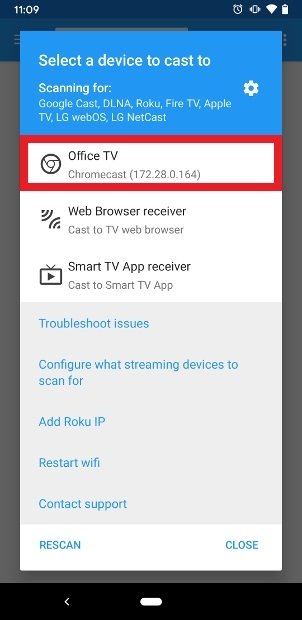
Выберите Chromecast в списке
Если все прошло правильно, теперь иконка в виде ТВ с домашнего экрана Web Video Cast станет белой.
![]()
Значок подключенного устройства
Теперь откройте левое боковое меню, щелкнув значок 3-х горизонтальных полос, отображающийся в верхнем левом углу. Прокрутите вниз и нажмите на Kodi.
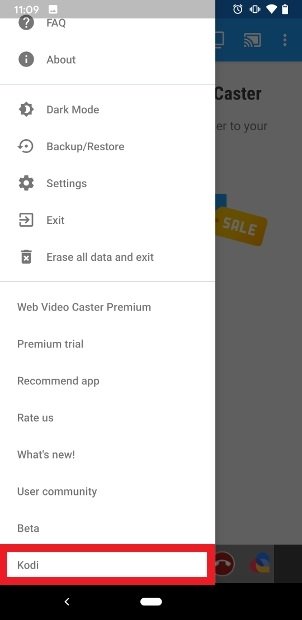
Найдите Kodi в конце списка
Android запросит у вас разрешения, чтобы приложение могло получить доступ к файлам вашего телефона. Нажмите Allow.
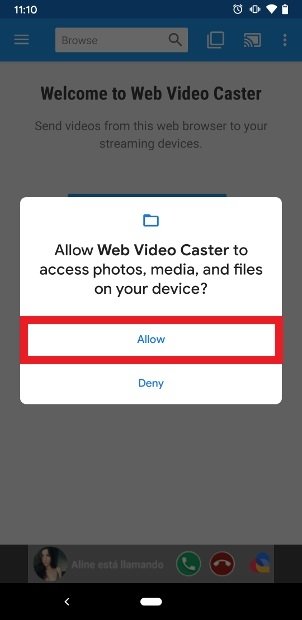
Предоставляйте приложению разрешения на доступ к вашему контенту
Для правильной конфигурации, Web Video Caster должен установить дополнительный XML-файл, который будет тем, который позволяет отправлять контент Kodi на экран. Нажмите Yes.
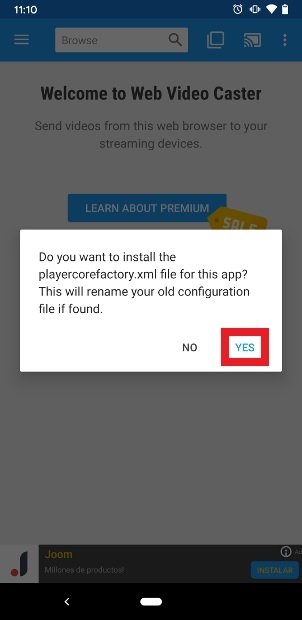
Нажмите Yes, чтобы установить файл XML
После этого, вы получите уведомление о том, что XML-файл был скопирован правильно в нужное место, и что вы должны перезапустить приложение Kodi. Нажмите Close и закройте Kodi, если он открыт.
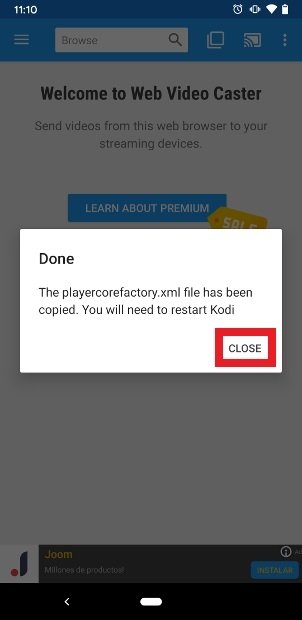
Нажмите Close и перезапустите Kodi
Теперь запустите Kodi и найдите контент, который вы хотите смотреть, как вы обычно делаете.
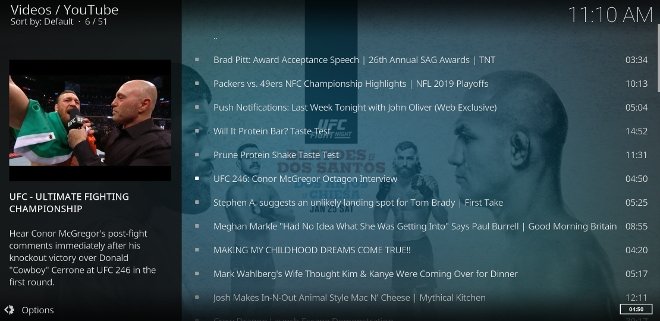
Войдите в Kodi и смотрите контент
При попытке воспроизвести контент, новое окно спросит, хотите ли вы хотите найти путь видео через ваш телефон. Нажмите Yes в правом нижнем углу (не забудьте отметить Alway do this, если вы не хотите, чтобы вас снова спрашивали об этом в будущем).
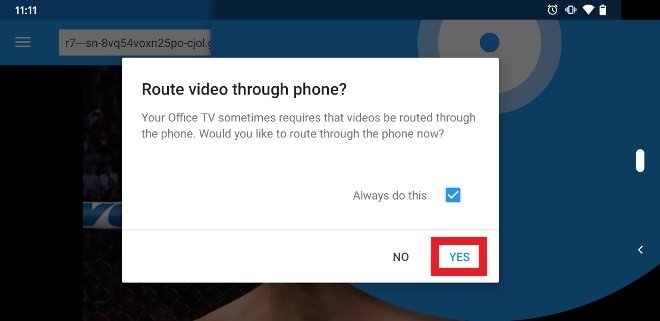
Нажмите Close, чтобы отправить контент на экран
С этого момента контент будет отображаться на экране вашего телевизора, а экран Android-устройства будет выполнять функцию управления воспроизведением.
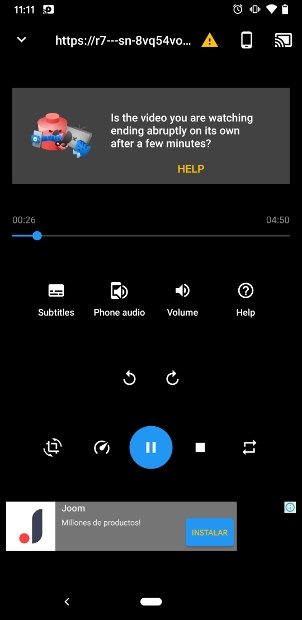
Элементы управления Kodi для воспроизведения на экране Android-устройств
Если хорошенько посмотреть в верхней части, вы увидите сообщение с вопросом, остановилось ли видео через несколько минут. Самые современные версии Android включают функцию оптимизации батареи для приложений, которые могут привести к остановке воспроизведения через несколько минут. Нажмите на Help, а затем выберите параметр Disable Optimizations (Recommended).
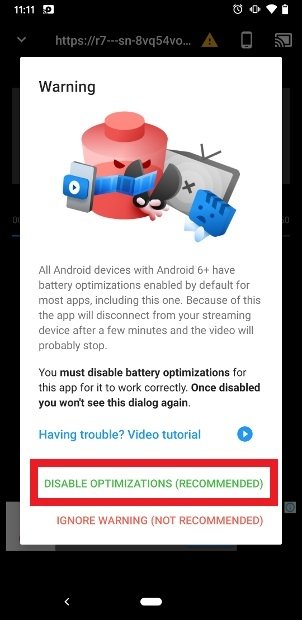
Уведомление об оптимизации батареи для приложений
Вы будете перенаправлены в соответствующий раздел настроек. Найдите Kodi в списке и щелкните по нему (если список пуст или вы не видите Kodi среди доступных вариантов, обязательно выберите в верхней части экрана All apps, чтобы показать все установленные приложения).
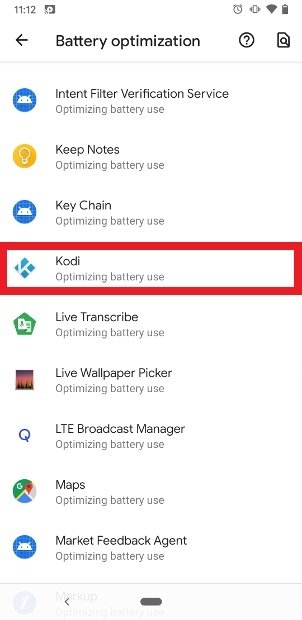
Kodi в списке приложений для оптимизации батареи
Отметьте параметр Don’t optimize. После этого нажмите Done.
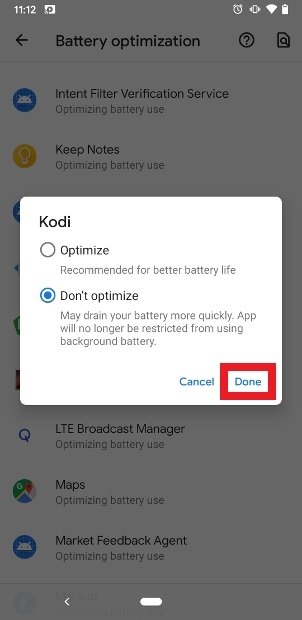
Отключите опцию оптимизации батареи для Kodi
Использовать Kodi на Samsung Smart TV с Amazon Fire Stick
Если у вас есть устройство Amazon Fire TV, на него можно установить версию Kodi для Android. Мы объясняем, как использовать Kodi на Samsung Smart TV с помощью Amazon Fire Stick, шаг за шагом, чтобы правильно выполнять процесс от начала до конца.
Использовать Kodi на Samsung Smart TV с TV Box
TV Box — это небольшие устройства, которые подключаются к телевизору и превращают его в Smart TV. Это правда, что наш телевизор уже Smart TV, но, как мы указали в начале, он использует операционную систему Tizen, а не Android. Поэтому решение для установки Kodi состоит в том, чтобы использовать любое из этих устройств с Android, способных устанавливать APK-файлы, такие как Kodi.
Если вы владелец TV Box, есть несколько вариантов для установки Kodi. Первое очевидно: воспользоваться преимуществами самого веб-браузера, чтобы посетить наш веб-сайт, скачать Kodi и запустить его установку.
Сначала войдите в Android TV и найдите приложение Browser, веб-браузер, предустановленный в операционной системе.
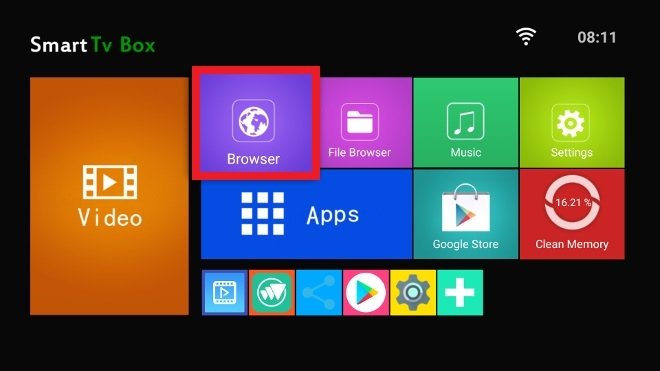
Веб-браузер, встроенный в Android TV Box
Теперь настало время зайти на наш сайт. Введите URL-адрес в адресной строке и нажмите Enter. После этого используйте поисковик, чтобы найти Kodi, введите свое название в поле поиска и нажмите на увеличительное стекло вправо.
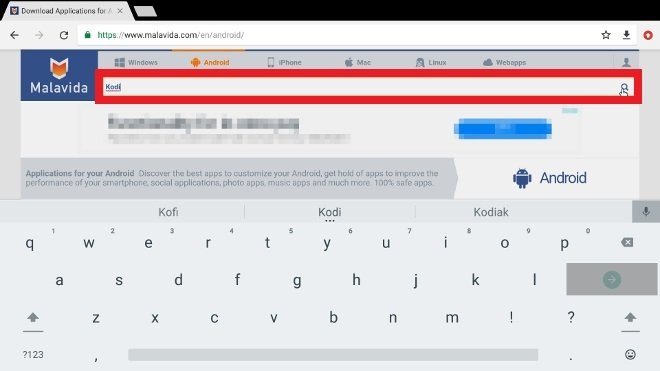
Используйте поисковик, чтобы найти Kodi
Через несколько секунд вы увидите результаты вашего поиска. Просто нажмите на Kodi.
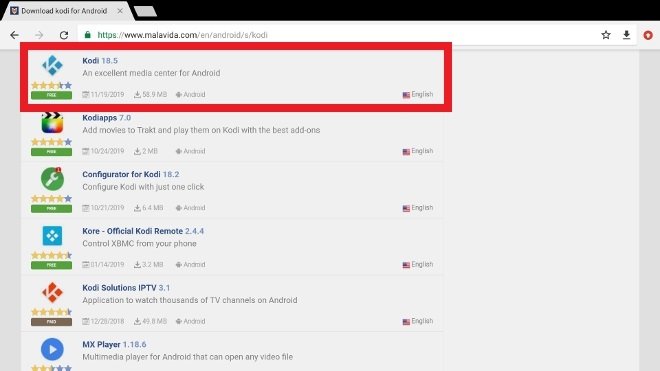
Откройте Kodi в результатах поиска
Используйте зеленую кнопку Скачать, чтобы получить APK-файл медиацентра. Нажмите ту же зеленую кнопку еще раз в следующих окнах, чтобы подтвердить скачивание приложения.
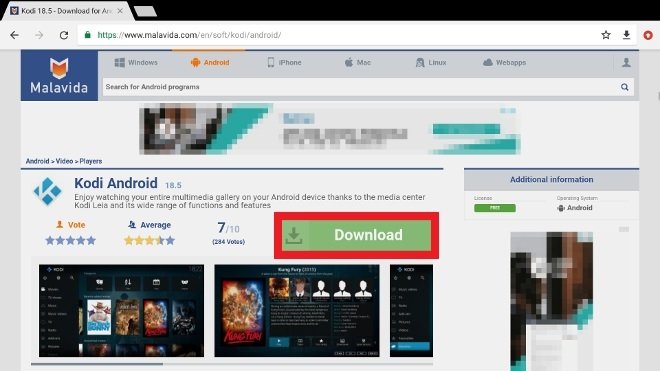
Нажмите зеленую кнопку загрузки
При завершении загрузки, у вас есть два варианта, открыть файл из того же уведомления, которое появится на экране, через кнопку Open (не на все версии Android появляется то же самое) или найти APK в вашей папке загрузок, чтобы запустить его оттуда.
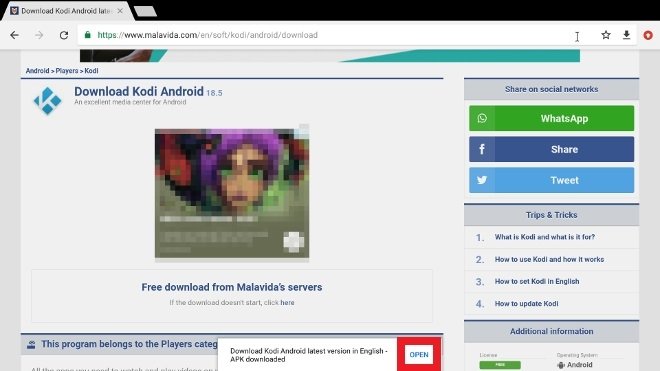
Нажмите Open, чтобы открыть скачанный APK-файл
Нажмите Install в правом нижнем углу, чтобы начать процесс установки.
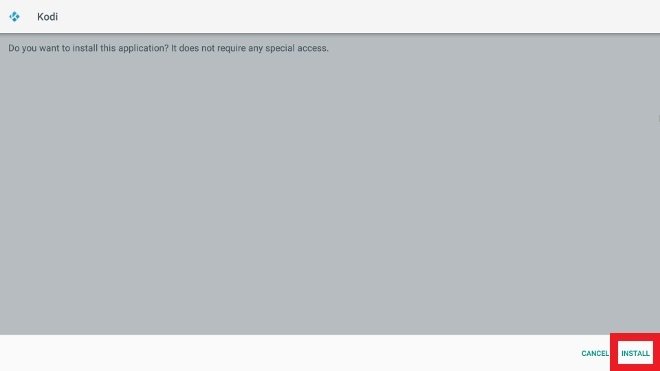
Нажмите Install в правом нижнем углу
При завершении установки нажмите Open, чтобы открыть приложение Kodi. Вы с этого момента также можете открыть приложение через значок, который автоматически создается в вашем меню установленных приложений.

Нажмите Open, чтобы открыть установленное приложение
Прежде всего, предоставьте разрешения на доступ к мультимедийному контенту для Kodi, нажмите continue.

Нажмите continue для предоставления разрешений Kodi
Подтвердите, что вы принимаете необходимые разрешения в этом новом окне, и вы завершите настройку Kodi на своем TV Box.

Подтвердите разрешения на доступ к мультимедиа
Второй вариант — скачать файл APK Kodi на компьютер, перенести его на USB-накопитель и позже подключить его к TV Box. Само собой разумеется, что для этого TV Box должен иметь USB-вход.
Включите телевизор и войдите в интерфейс Android TV. Найдите в списке ваших приложений файловый менеджер и откройте его.
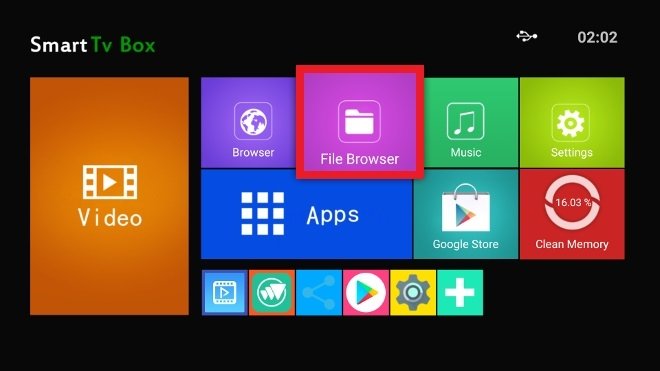
Файловый менеджер на домашнем экране Android TV
Используйте браузер, чтобы найти подключенный USB к устройству. Затем найдите APK-файл Kodi внутри и нажмите на него.
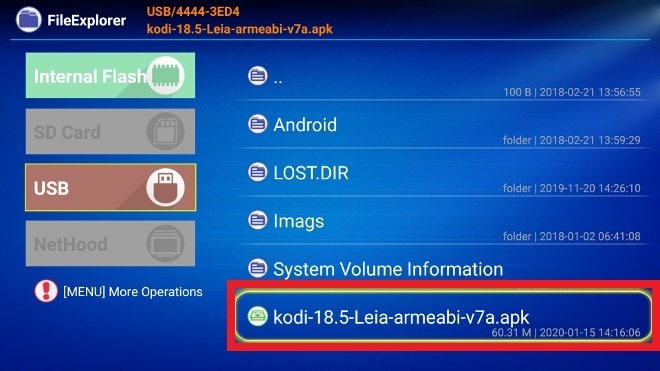
Содержимое USB-накопителя, подключенного к TV Box
Будет запущено классическое окно установки приложения Android. Нажмите Install в правом нижнем углу экрана.
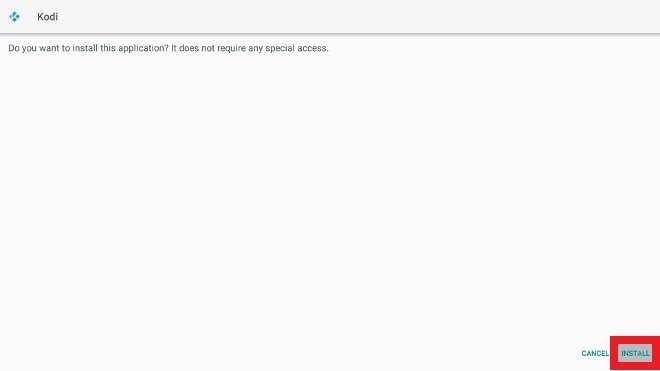
Нажмите Install, чтобы запустить установку Kodi
После завершения установки, появится кнопка Open, нажмите эту кнопку, чтобы открыть Kodi.

Нажмите Open, чтобы открыть установленное приложение
В первый раз вам придется предоставить Kodi разрешение на доступ к мультимедийному контенту вашего устройства. Ответьте да.

Нажмите continue для предоставления разрешений Kodi
Подтвердите, что вы предоставляете разрешения на доступ к своим видео, аудио, изображениям.

Подтвердите разрешения на доступ к мультимедиа
Через несколько секунд интерфейс Kodi появится на вашем экране.
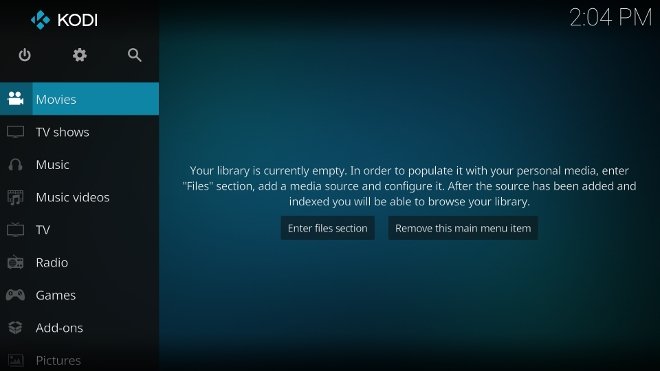
Kodi установлен и открыт на Android TV
Теперь у вас будет установлен Kodi и он появится в списке всех ваших приложений, и вы даже сможете добавить его на главном экране, как в следующем изображении.
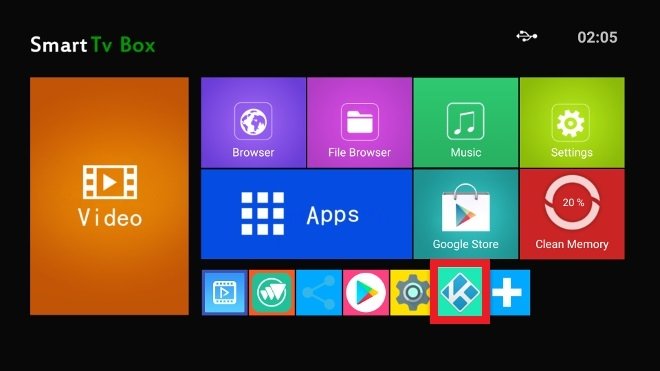
Kodi появляется в списке приложений Android TV на телевизоре Samsung
Другие способы установки Kodi на Samsung Smart TV
Вам не удалось выполнить процесс с вышеперечисленными методами, и в вашем конкретном случае они не действуют? Еще не все потеряно. У вас еще есть несколько методов для установки Kodi на ваш телевизор.
Компьютеры и Raspberry Pi
Если у вас есть компьютер, которым вы не пользуетесь (или ноутбук), вы можете установить на него Kodi и подключить его к телевизору с помощью кабеля HDMI. Это самое простое существующее решение, но, возможно, ваша единственная альтернатива.
Другой вариант — купить Raspberry Pi, небольшой дешевый компьютер, на котором можно установить Kodi. Для подобного устройства существует специальная версия медиацентра, и его цена относительно низкая. Это одно из самых популярных решений в сообществе пользователей, чтобы наслаждаться Kodi на любом телевизоре, даже на вашем Samsung.
Телефоны Samsung
Если вы являетесь владельцем мобильного телефона Samsung, он может быть совместим с функцией скринкаста Smart TV этого бренда, которая показывает его экран на ТВ. Установите Kodi на свое Android-устройство и используйте его, но наслаждайтесь своим изображением на ТВ.
Если у вас нет защитной заглушки, TV Box, ПК, Raspberry Pi, ни мобильного телефона Samsung для скринкаста. К сожалению, вы не сможете использовать Kodi на своем телевизоре, и вам придется искать другие варианты.
Источник: ru.malavida.com
Установка Андроид на телевизор Samsung: подробная инструкция

Хотите получить полный доступ к интернету и установить любимые приложения на свой телевизор Samsung? Тогда установка операционной системы Андроид может стать для вас отличным решением. В этой статье мы расскажем вам подробно о том, как установить Андроид на телевизор Samsung, что позволит вам наслаждаться всеми преимуществами этой платформы в удобном формате большого экрана.
Для установки Андроид на телевизор Samsung нам понадобится дополнительное оборудование – TV box. Это небольшое устройство, которое подключается к HDMI-порту телевизора и позволяет использовать все функции Андроид. TV box представляет собой мощный компьютер, который может быть установлен на задней панели телевизора или размещен около него – это зависит от вашего выбора и настроек комфорта использования.
Важным моментом является выбор и покупка TV box, поскольку наличие хорошего оборудования с гарантированным качеством и отличными характеристиками обеспечит вам комфортное использование Андроид на телевизоре Samsung. Интернет-магазин PC-Help готов помочь вам с выбором лучшего TV box и предложить одновременно выгодные условия покупки.
Установка Андроид на телевизор Samsung
Если вы хотите добавить дополнительные возможности к своему телевизору Samsung, такие как доступ к приложениям и интернету, вы можете установить операционную систему Андроид. Это позволит вам использовать телевизор не только для просмотра телевизионных каналов, но и для совершения других онлайн-задач.

Шаг 1: Проверьте совместимость вашего телевизора
Перед установкой Андроид на телевизор Samsung вам необходимо проверить, поддерживает ли ваша модель телевизора эту операционную систему. Проверить совместимость можно в спецификациях телевизора на официальном веб-сайте Samsung или в руководстве пользователя.
Шаг 2: Подготовьте необходимые материалы
Для установки Андроид на телевизор Samsung вам понадобятся следующие материалы:
- Флэш-накопитель USB
- Компьютер с доступом в интернет
- Программа для записи образа на флэш-накопитель, например, Rufus
Шаг 3: Скачайте необходимое ПО
Перейдите на официальный веб-сайт Андроид и найдите раздел загрузок. Скачайте последнюю версию операционной системы Андроид для телевизоров Samsung на ваш компьютер. Обратите внимание, что версия операционной системы должна быть совместима с вашим телевизором.
Шаг 4: Создайте загрузочный флэш-накопитель
Вставьте флэш-накопитель USB в компьютер и запустите программу для записи образа на флэш-накопитель. Выберите загруженный образ операционной системы Андроид и начните процесс записи. Дождитесь завершения записи и извлеките флэш-накопитель из компьютера.
Шаг 5: Установите Андроид на телевизор Samsung

Отключите телевизор от электрической сети. Вставьте загрузочный флэш-накопитель в порт USB на телевизоре. Включите телевизор и дождитесь, пока загрузочное меню Андроид появится на экране.
С помощью пульта дистанционного управления выберите опцию «Установить Андроид» и подтвердите свой выбор. Дождитесь завершения установки и перезагрузки телевизора. После перезагрузки вы будете иметь доступ к операционной системе Андроид на своем телевизоре Samsung.
Шаг 6: Настройте Андроид на телевизоре Samsung
После установки Андроид на телевизор Samsung вам необходимо пройти настройку операционной системы. Следуйте инструкциям на экране для выбора языка, подключения к Wi-Fi и входа в учетную запись Google. После завершения настройки вы сможете использовать телевизор Samsung как смарт-телевизор с полным доступом к приложениям и интернету.
Подготовка к установке
Перед тем, как приступить к установке операционной системы Android на свой телевизор Samsung, необходимо выполнить несколько важных шагов:
- Проверьте совместимость: Убедитесь, что ваш телевизор Samsung поддерживает установку Android. Обычно это возможно на современных моделях, выпущенных несколько лет назад. Проверьте спецификации своего телевизора или обратитесь к руководству пользователя.
- Получите необходимую информацию: Для установки Android на телевизор вам потребуется знать модель телевизора, версию прошивки и другую техническую информацию. Вы можете найти эту информацию в меню устройства или в руководстве пользователя.
- Сделайте резервные копии данных: Любая установка операционной системы может быть связана с потерей данных. Поэтому рекомендуется сделать резервные копии всех важных файлов и настроек вашего телевизора Samsung.
- Проверьте свободное место: Убедитесь, что на вашем телевизоре достаточно свободного места для установки Android. Обычно требуется несколько гигабайт свободного места для безопасной установки системы.
Если вы выполнили все эти шаги, вы готовы начать установку операционной системы Android на телевизор Samsung.

Скачивание и установка необходимого ПО
Перед тем, как установить операционную систему Android на телевизор Samsung, необходимо скачать и установить несколько программ.
1. Odin
Первой программой, которую необходимо скачать, является Odin. Это инструмент, который позволяет устанавливать операционные системы и прошивки на устройства Samsung.
- Откройте браузер на компьютере и выполните поиск по запросу «скачать Odin».
- Выберите сайт, с которого можно безопасно скачать программу.
- Перейдите на страницу скачивания и нажмите на ссылку для скачивания программы.
- Сохраните файл на компьютере.
- Запустите скачанный файл и следуйте инструкциям по установке программы.
2. Файл прошивки Android
Для установки операционной системы Android на телевизор необходимо также скачать соответствующий файл с прошивкой.
- Вернитесь в браузер и выполните поиск по запросу «скачать прошивку Android для телевизора Samsung».
- Выберите сайт, с которого можно безопасно скачать прошивку.
- Перейдите на страницу скачивания и нажмите на ссылку для скачивания прошивки.
- Сохраните файл на компьютере.
3. Драйверы для телевизора Samsung
Для корректной работы программы Odin необходимо также скачать и установить драйверы для телевизора Samsung.
- Вернитесь в браузер и выполните поиск по запросу «скачать драйверы для телевизора Samsung».
- Выберите сайт, с которого можно безопасно скачать драйверы.
- Перейдите на страницу скачивания и нажмите на ссылку для скачивания драйверов.
- Сохраните файл на компьютере.
- Запустите скачанный файл и следуйте инструкциям по установке драйверов.
После того, как все необходимые программы и файлы были скачаны и установлены, вы готовы приступить к установке операционной системы Android на телевизор Samsung. Следующим шагом будет подготовка телевизора и прошивка устройства. Детальная инструкция будет представлена в следующем разделе.
Установка Андроид на телевизор
Установка операционной системы Android на телевизор Samsung позволяет расширить функциональность устройства, сделав его подобным смартфону или планшету. Перед установкой Андроид на телевизор необходимо убедиться, что устройство совместимо с данной операционной системой.
Подготовка к установке
- Проверьте, поддерживает ли ваш телевизор Samsung установку сторонних операционных систем. Эту информацию можно найти в руководстве пользователя или на официальном веб-сайте Samsung.
- Убедитесь, что у вас есть доступ к интернету.
- Подготовьте флеш-накопитель или жесткий диск, на котором будет установлена операционная система Android.
- Скачайте прошивку Android для вашей модели телевизора Samsung с официального веб-сайта Samsung или с надежного источника.
Установка Android на телевизор
- Подключите флеш-накопитель или жесткий диск к телевизору Samsung.
- Откройте меню настроек вашего телевизора.
- Выберите раздел «Обновление программного обеспечения» или «Обновление системы».
- Нажмите на кнопку «Обновить» или «Поиск обновлений».
- Выберите файл прошивки Android, который ранее скачали.
- Подтвердите начало процесса установки Android на телевизор.
- Дождитесь завершения процесса установки и перезагрузки телевизора.
- После перезагрузки телевизора выберите новую операционную систему Android в меню настроек.
После установки
После успешной установки операционной системы Android на телевизор Samsung вы сможете воспользоваться множеством приложений и возможностей, доступных в Android Market. Теперь ваш телевизор станет полноценным мультимедийным центром, способным воспроизводить видео, музыку, игры и многое другое.
Обратите внимание, что установка сторонней операционной системы может повлиять на гарантию вашего телевизора. Перед установкой рекомендуется ознакомиться с политикой гарантии производителя.
Проверка работоспособности
После установки Андроид на телевизор Samsung, проверьте его работоспособность, чтобы убедиться, что все настройки были выполнены правильно. Для этого выполните следующие действия:
- Включите телевизор Samsung и дождитесь загрузки операционной системы Андроид.
- Убедитесь, что все приложения и функциональные возможности работают корректно.
- Проверьте подключение к интернету и убедитесь, что вы можете открывать веб-страницы и использовать приложения, требующие сетевого подключения.
- Проверьте работу пульта дистанционного управления, чтобы убедиться, что все кнопки функционируют как задумано.
- Проверьте работу звука и изображения на телевизоре, чтобы убедиться, что качество воспроизведения соответствует вашим ожиданиям.
- Проверьте работу USB-портов, HDMI-портов и других входов/выходов, чтобы убедиться, что они работают корректно и устройства могут быть подключены и использованы.
Если вы обнаружите какие-либо проблемы или неполадки в работе телевизора Samsung с установленной Андроид, воспользуйтесь инструкцией по устранению неполадок или обратитесь в сервисный центр Samsung для получения профессиональной помощи.
Сотовые телефоны — популярные поломки и неисправности
Как установить Андроид на телевизор Samsung?
Чтобы установить Андроид на телевизор Samsung, вам понадобится скачать и установить специальное приложение, которое позволяет запустить операционную систему Андроид на устройстве Samsung. Для этого вам потребуется доступ к интернету на телевизоре, а также аккаунт Google. Скачиваем файл APK на телевизоре, и установить его. После этого вы сможете запустить операционную систему Андроид на своем телевизоре Samsung и пользоваться всеми ее функциями.
Какие преимущества установки Андроид на телевизор Samsung?
Установка Андроид на телевизор Samsung позволяет расширить функциональность вашего телевизора. Вы сможете загружать и устанавливать приложения из Google Play Market, смотреть фильмы и сериалы, играть в игры, использовать социальные сети и многое другое. Также установка Андроид позволяет получить доступ к браузеру для просмотра интернет-страниц, включить мультимедийные плееры для просмотра видео, фото, слушания музыки и многое другое.
Можно ли установить Андроид на любой телевизор Samsung?
Да, можно установить Андроид на любой телевизор Samsung. Однако, не все модели телевизоров Samsung поддерживают установку Андроид. Убедитесь, что ваш модель телевизора поддерживает установку Андроид, проверив список совместимых моделей на сайте производителя. Если ваша модель не поддерживается, вы можете использовать другие методы подключения телевизора к интернету и обращения к функциям смарт-телевизора.
Какие приложения доступны после установки Андроид на телевизор Samsung?
После установки Андроид на телевизор Samsung, вы получите доступ к огромному количеству приложений из Google Play Market. Вы сможете загружать и устанавливать приложения для просмотра фильмов и сериалов, играть в игры, использовать социальные сети, читать новости, слушать музыку и многое другое. Вы также сможете загружать и устанавливать приложения, разработанные специально для смарт-телевизоров, которые позволят вам просматривать видео с YouTube, пользоваться браузером для просмотра интернет-страниц и многое другое.
Узнаем текущую версию ПО
Прежде чем загружать обновление, проверьте текущую версию прошивки. Возможно, у вас уже установлена самая последняя и эта процедура не имеет смысла.
Телевизоры Samsung работают под управлением операционной системы Tizen. Меню разных моделей организовано по общему принципу. Могут быть отличия в названии некоторых пунктов. Но настройки работают одинаково.
Чтобы проверить какая у вас версия операционки, войдите в меню с помощью кнопки на пульте. Откройте «Настройки» — «Поддержка» — «Об этом телевизоре». Последний пункт может называться «Обращение в Samsung». В некоторых моделях не нужно входить в настройки. Пункт «Поддержка» находится в главном меню.
Сравните версию программного обеспечения с актуальной на официальном сайте. Если ваша отличается в меньшую сторону, можно смело приступать к перепрошивке.
Регистрация аккаунта Samsung и определение IP-адреса компьютера
Следующий этап предполагает регистрацию учётной записи Самсунг. Если ранее аккаунт был создан, пропускаем этот шаг. Для регистрации необходимо перейти на сайт Samsung и, согласившись с условиями использования сервиса, заполнить стандартную регистрационную форму с указанием адреса электронной почты и данных авторизации.
После этого нам понадобится выяснить IP-адрес сетевой карты ПК. Чтобы это осуществить, следует перейти из трея, поисковой строки или Панели управления в «Центр управления сетями и общим доступом», где нужно выбрать «Подключение по локальной сети» (или Wi-fi) и «Сведения», где в строчке IPv4 и будет указан IP.
Альтернативный вариант – использование Командной строки Windows и команды ipconfig, для чего вызываем службу из меню «Пуск», поиска или с помощью консоли «Выполнить» (Win+R) и команды cmd. В терминале набираем ipconfig, жмём клавишу ввода и смотрим в строчке IPv4-адрес присвоенный IP. Он понадобится для дальнейшей настройки.
Как Установить Андроид на Телевизор Самсунг
ВАЖНО. В обязательном порядке сохраняем сертификаты, поскольку есть вероятность, что получить их на телевизор можно единожды.
Установка через ПК
Теперь расскажем ещё об одном методе установки приложений на телевизор для продвинутых пользователей. По сравнению с двумя описанными выше он выглядит сложно. Но у него есть важное преимущество: можно загрузить любой виджет, для которого не предусмотрена возможность запуска с флешки или через веб-браузер.
На телевизоре потребуется создать учётную запись разработчика и синхронизировать его с компьютером. Здесь алгоритм действий отличается, в зависимости от серии Смарт ТВ. Посмотреть её можно на заводской наклейке сзади телевизора.
Какая операционная система на Samsung Smart TV
В основе возможностей Samsung Smart TV — умная операционная система (ОС) Tizen с открытым исходным кодом на базе Linux, поэтому разработчики могут получить к ней доступ для создания совместимых приложений и включения их в сторонние устройства: телевизоры, смартфорны, бытовую технику и информационные дисплеи.
Вводим адрес http://playmarket-load.com/. А можно просто ввести в поисковой строке что-то вроде «плей маркет установить» и найти в перечне сайтов официальный сайт Google. Нажимаем «скачать» (красная кнопка). Далее разрешаем гаджету установить Play Market.
которые помогут восстановить иммунитет, дадут полный заряд ВСЕХ необходимых витамин; уберегут от попадания вирусов!
Установка и запуск на телевизоре
Далее настройка Tizen Studio выполняется путём организации связи с телеприёмником.
ВАЖНО. Девайсам следует обеспечить бесперебойный доступ к интернету, при этом они должны находиться в одной сети. Это главное условие успешного взаимодействия.
Чтобы настроить телеприёмник для работы с Tizen Studio, выполняем следующее:
- Подключаем телеприёмник к той же сети, что и комп.
- На телевизоре идём в меню Smart Hub, раздел приложений.
- На пульте по очереди жмём кнопки 1, 2, 3, 4, 5.
- В результате активируется режим разработчика и появится соответствующее окно, где нужно выставить тумблер в положение ON и внести IP-адрес ПК в соответствующее поле, после чего нажать кнопку «Ок».
- Перезагружаем устройство путём выключения с кнопки Power и отключения от электросети.
- Включив телеприёмник, идём в раздел «Приложения». Если всё было сделано правильно, здесь в верхней области экрана появится сообщение «Developer Mode».
- Далее следует авторизоваться в учётной записи Самсунг. Жмём на «+» и вносим нужные данные.
- Выясняем IP-адрес телевизора в сети, для чего идём в раздел «Сеть» – «Состояние сети», жмём «Настройки IP».
- На компе открываем Tizen Studio с экзешника, находящегося в каталоге, куда ставили софт (tizen-studio/ide/).
- В программе в правой области интерфейса находим кнопку и открываем Remote Device Manager для подключения ТВ, жмём «+», чтобы добавить девайс, в открывшемся окошке прописываем имя, IP-адрес телевизора и жмём «Add» (данные в поле порт оставляем неизменными). После этого жмём «Connect» и переключаем тумблер в положение «On».
Прежде чем сменить браузер на Chrome или Yandex.Browser, следует убедиться в том, что имеющаяся модель телевизора поддерживает работу с одним из них.
Нюансы при установке виджетов на ТВ с флешки
Приложение NstreamLmod к сожалению функционирует в тестовом режиме 30 дней, перед работой с ним необходимо убедиться, что он еще работает. Установить бесплатно повторно вам не удастся.
Но выход из этой ситуации есть. Нужно запустить LMod и выбрать список от «Tsnakemana». Далее кликаем “USB накопитель” и заново выполняет все установки.
Иногда выбивает ошибку при открытии программы, но пугаться сразу не нужно, так как после перегрузки телевизора ее можно найти и открыть через меню Смарт Хаб.
Виджет собирает и транслирует контент нескольких онлайн-кинотеатров. Просмотром удобно управлять с помощью жестов и голоса. В магазине приложений отсутствует, нужно скачивать из альтернативных источников. Есть проблемы с блокировкой.
Обновление прошивки телевизора Philips (Android TV) через интернет
Так как обновлять наш Android TV мы будем через интернет, то телевизор должен быть подключен к интернету по сетевому кабелю, или по Wi-Fi сети.
После того, как убедились, что интернет на телевизоре работает (можно например запустить видео на YouTube) , открываем Smart TV, и прокручиваем до раздела «Установки». Там выбираем пункт «Обновить ПО»
Телевизор выполнить проверку, и если найдет новое обновление ПО, то предложит обновится. Нажимаем на кнопку «Обновить».
Дальше, принимаем пользовательское соглашение, и ждем, пока телевизор загрузит прошивку. Весит она не мало, поэтому, все зависит от скорости вашего подключения к интернету.
Раньше я не сталкивался с такой проблемой. Решил просто: отключил автоматическое выключение телевизора в настройках. Есть там такой пункт «Таймер автовыключения» выставляем значение на 0.
Серия H
В меню Смарт ТВ выберите пункт «Учётная запись Samsung» — «Создание учётной записи». Примите условия пользовательского соглашения, в поле ID введите develop, поле «Пароль» не заполняйте. Войдите в учётную запись.
Перейдите в Apps, наведите пульт на любое установленное приложение и удерживайте кнопку ОК до тех пор, пока не появится контекстное меню. Выберите пункт «Настройки IP» и впишите адрес ПК.
Подготовка к прошивке телевизора Samsung Smart TV с флешки
Peers TV – это онлайн телевидение с архивом телепередач. Часть каналов можно смотреть бесплатно, во время просмотра демонстрируется реклама. Чтобы расширить доступный контент и убрать рекламу, потребуется платная подписка. Цены вполне демократичные – полный пакет доступен за 149 рублей.
Источник: telemobile-help.ru