В этом видео мы расскажем о том, как установить операционную систему Android на программу виртуализации Oracle VirtualBox.
Во время установки мы покажем вам, как создать новую виртуальную машину и как настроить параметры ее конфигурации, такие как количество выделенной оперативной памяти и объем жесткого диска.
Мы также расскажем о том, как загрузить образ операционной системы Android и как установить его на виртуальную машину. Вы узнаете, как настроить параметры образа, такие как размер экрана и количество ядер процессора.
Кроме того, мы покажем вам, как настроить сетевое подключение виртуальной машины, чтобы вы могли подключиться к Интернету и использовать приложения Android, которые требуют сетевого подключения.
По завершении установки, мы продемонстрируем, как запустить виртуальную машину с Android и как использовать ее на вашем компьютере.
Комментарии отсутствуют
Источник: tagil.ws
How to Run Android TV in VirtualBox | Android TV x86 Pie in VirtualBox | VirtualBox | Android TV Pie
Полное руководство по запуску Android с помощью VirtualBox
Есть много причин, по которым вы можете захотеть получить последнюю версию операционной системы Android, чтобы протестировать ее на своем настольном компьютере, а не на смартфоне или планшете.

Во-первых, эта версия Android, возможно, еще не появилась на вашем устройстве, и вы хотите попробовать ее, чтобы узнать, действительно ли она вам нужна. Или, может быть, вы хотите проверить, как работают некоторые приложения и функции в последней версии уязвимостей Android.
Здесь мы покажем вам, как эмулировать Android с помощью VirtualBox, предоставляя вам полный доступ с ПК к вашей мобильной операционной системе с удобством и контролем вашего рабочего стола.
Создайте виртуальное устройство для Android
Во-первых, вам нужно будет Установить VirtualBox И последний файл из Android-x86 ISO от Это полезная база данных.
После установки откройте VirtualBox и нажмите «Создать», чтобы начать создание новой виртуальной машины. Вы называете это, важно выбрать «Linux» и «Other Linux (32-bit)» для типа и версии операционной системы.
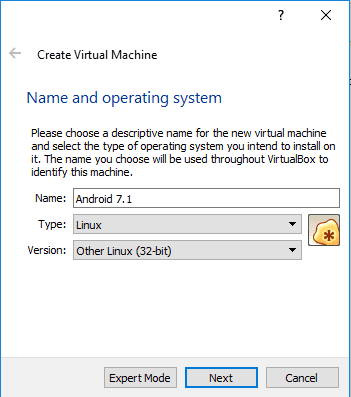
Выделите соответствующий объем оперативной памяти для вашей операционной системы Android. В зависимости от того, сколько оперативной памяти у вас есть на вашем компьютере, следует выделить не менее 1 ГБ, при этом 4 ГБ гарантируют, что операционная система будет работать с головокружительной скоростью.
На следующей странице выберите «Создать виртуальный жесткий диск», затем оставьте его на следующей странице в формате VDI по умолчанию. Затем вы решаете, хотите ли вы, чтобы виртуальный жесткий диск имел фиксированный размер, или вы хотите разрешить ему динамически регулировать свой размер в соответствии с размером виртуальной машины.
Установка Android TV на Virtualbox
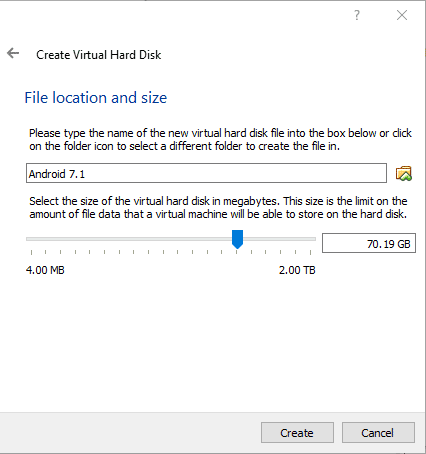
На странице «Создание виртуального жесткого диска» с помощью ползунка выберите максимальный объем пространства, который должен занимать виртуальный диск, затем нажмите «Создать».
Добавьте Android на свое виртуальное устройство
Создав виртуальную машину, пора установить на нее Android. На экране VirtualBox нажмите «Настройки» -> «Хранилище», затем маленький значок компакт-диска с символом «+» и нажмите «Выбрать диск». В новом окне выберите ISO-образ загруженного образа Android, откройте его, затем выберите его в списке «Дерево хранилища» и нажмите «ОК».
Нажмите Пуск в главном меню VirtualBox, и вы должны получить опции для запуска Android-x86 без установки или для его установки вместе с парой других опций. Выберите вариант «Установить», а затем ответьте «Нет», когда вас спросят, хотите ли вы раздел GPT.
На появившемся следующем экране в стиле CMD выберите созданный виртуальный диск (вы должны быть в состоянии распознать его по размеру), затем на экране после этого нажмите «New -> Primary -> Bootable -> Write». .
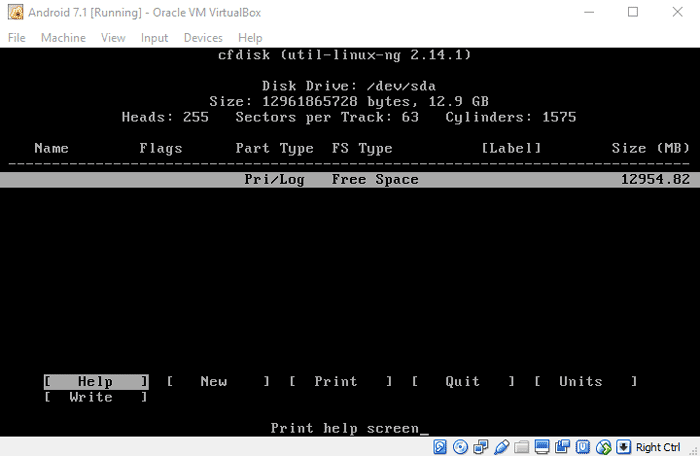
При появлении запроса введите «да», и VirtualBox создаст для вас раздел. Теперь вы можете выбрать Готово, после чего вы попадете на экран с просьбой выбрать раздел, на который вы хотите установить Android.
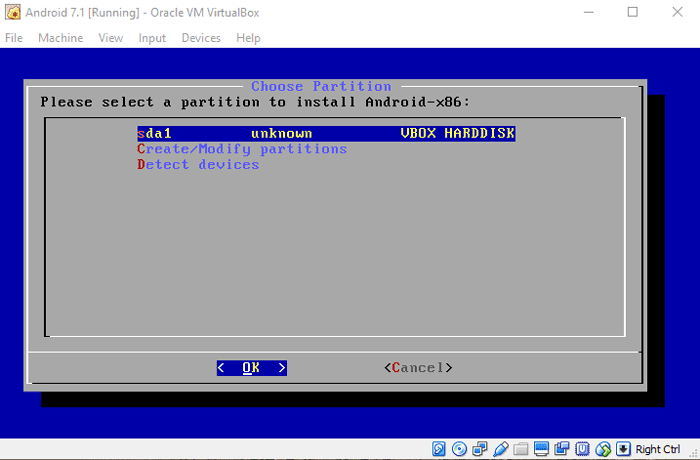
Выберите только что созданный раздел, затем выберите «ext4» для файловой системы.
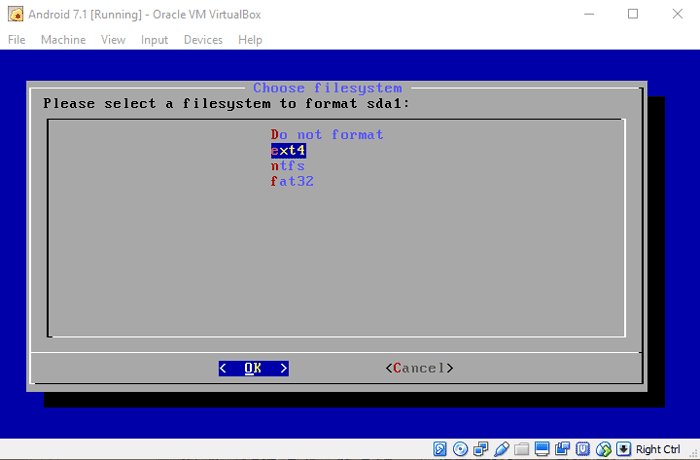
Выберите Да, чтобы начать форматирование, затем выберите Да, когда вас спросят, хотите ли вы установить загрузчик GRUB, и Да, чтобы установить каталог / system как для чтения и записи. Теперь Android будет установлен в созданном вами разделе.
После его установки вы получите возможность запускать Android напрямую через виртуальное устройство. В следующий раз, когда вы захотите открыть Android на новой виртуальной машине, откройте VirtualBox, выберите его и нажмите «Пуск».
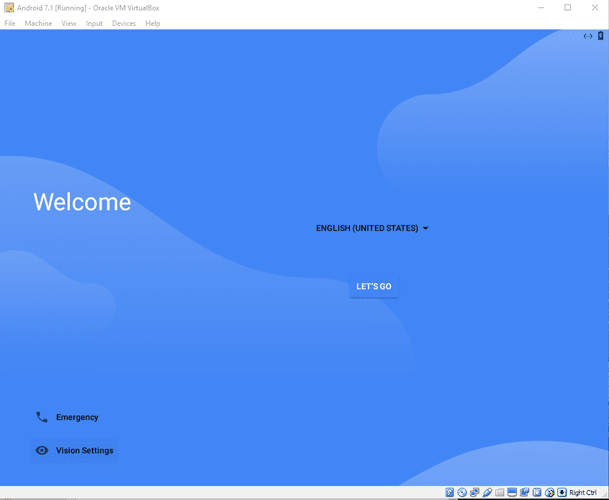
Заключение
Доказано VirtualBox долгое время был одним из самых надежных способов запуска операционных систем. Отличается небольшим удобным окошком в Windows (и других операционных системах, если на то пошло). Хотя он не полностью оптимизирован для игр или других тяжелых действий (BlueStacks — лучший выбор для этого), это определенно отличный способ протестировать и даже использовать операционные системы с сохранением большей части их сетевых возможностей.
Источник: www.dz-techs.com
Как запустить Android на VirtualBox
Иногда необходимо запустить Android на компьютере. Приведем подробную инструкцию по установке мобильной операционной системы Android на VirtualBox.
2023-09-11 02:33:09 08.03.2014 00:09, Кирилл Ветров
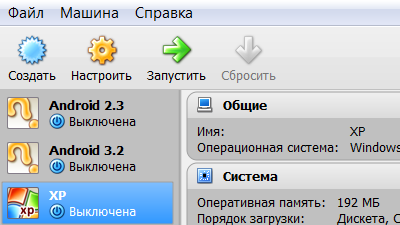
Страницы: 1 2 3 След.
Пожелания могут быть разными: использовать виртуальную ОС Android как эмулятор для тестирования приложений, присмотреться к ОС перед покупкой смартфона или планшета или запустить приложения, которые доступны только на Android (только внешние APK, с Google Play на эмулятор не скачивает).
Причин много, а лучший способ один – VirtualBox.