Android TV – отличная ОС для телевизоров, однако меня немного разочаровало, когда я понял, что у него нет предустановленного приличного браузера. Я нашел три способа установить браузер на свой Android TV. Посмотрим как.
Не каждое устройство Android TV позволяет установить Chrome с помощью первых двух методов. Некоторые устройства оптимизированы для Chrome, но большинство из них просто не признают существование браузера Chrome. Третий способ обеспечивает установку браузера Chrome на любое устройство Android TV.
Установите Chrome на Android TV с помощью компьютера
Google Play Store – это официальный магазин для загрузки всех приложений на Android TV. Play Store может легко устанавливать приложения на ваш Android TV. Для этого вам потребуется компьютер.
Программы для Windows, мобильные приложения, игры — ВСЁ БЕСПЛАТНО, в нашем закрытом телеграмм канале — Подписывайтесь:)
Откройте веб-браузер на своем компьютере и перейдите в play.google.com. Убедитесь, что вы вошли в систему с одной и той же учетной записью как на компьютере, так и на Android TV. Найдите браузер Chrome в строке поиска и откройте страницу приложения.
Установка браузера на смарт тв dexp h32f8000q
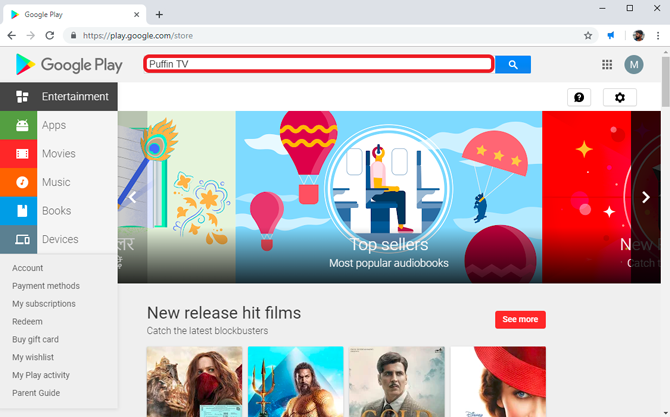
Нажмите кнопку «Установить», и на странице вас попросят выбрать устройство, на которое вы хотите установить браузер. Выберите свой Android TV из списка, чтобы установить браузер на телевизор. Вот как это просто. Единственное ограничение этого метода заключается в том, что он может загружать только те приложения, которые оптимизированы для вашего устройства. В моем случае Google Chrome не устанавливался этим методом.
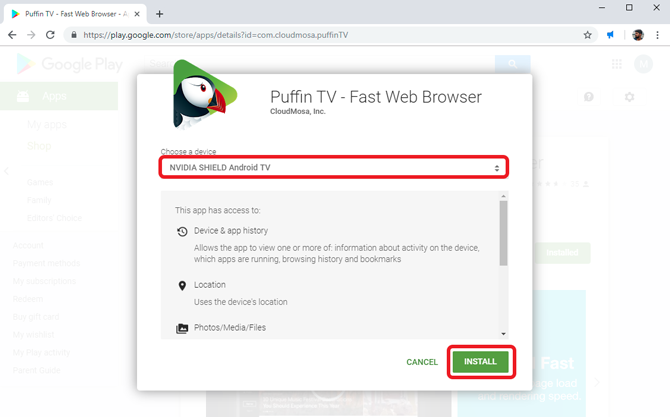
Установите браузер Chrome на Android TV с помощью голосовых команд
Android TV поставляется с функцией голосовых команд для удобной навигации по телевизору, в основном из-за отсутствия сложных устройств ввода, таких как мышь и клавиатура.
Чтобы установить веб-браузер с помощью голосовых команд, просто активируйте Ассистента и произнесите «запустить или установить», а затем укажите имя приложения.
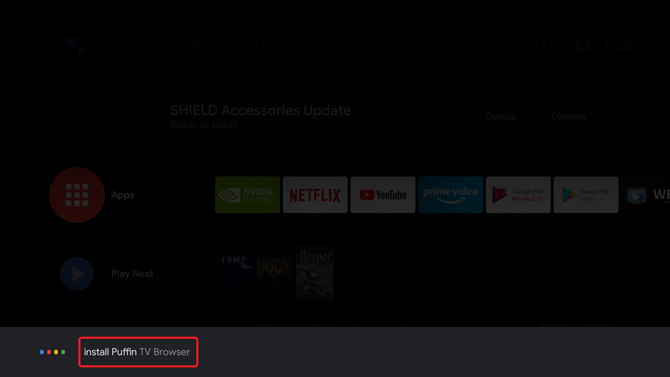
Он откроет Play Store, и вы сможете установить его оттуда. Подтвердите, нажав кнопку «Установить» на пульте дистанционного управления. Он должен установить приложение и появиться в панели приложений.
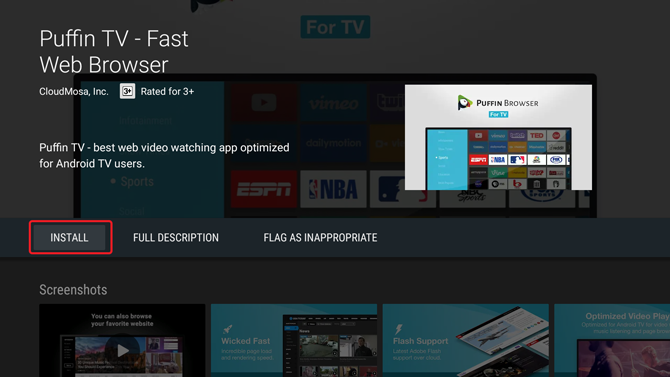
Установите Chrome на Android TV с помощью флеш-накопителя
Теперь этот метод немного сложнее, но он позволит вам установить все виды браузеров на ваш Android TV. В отличие от двух последних методов, боковая загрузка приложений даст вам возможность установить все веб-браузеры, фактически, все приложения, которые недоступны по умолчанию. Эти приложения будут работать или нет, это совершенно другой аргумент.
БРАУЗЕРЫ ДЛЯ АНДРОИД ТВ БОКСОВ С ОПТИМИЗАЦИЕЙ ПОД ПУЛЬТ! ОБЗОР И МЕДИАТЕСТ С ВИДЕО
Сначала установите ES проводник на вашем Android TV из Play Store. Вы можете просто зайти в магазин игр и установить оттуда приложение. Запустите приложение из ящика.
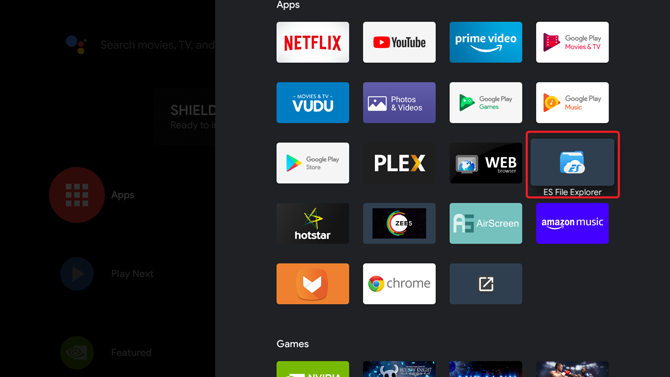
Теперь нам нужно скачать APK для веб-браузера. Вы можете использовать зеркало APK или любой другой веб-сайт, чтобы загрузить пакет APK любого веб-браузера на свой компьютер.
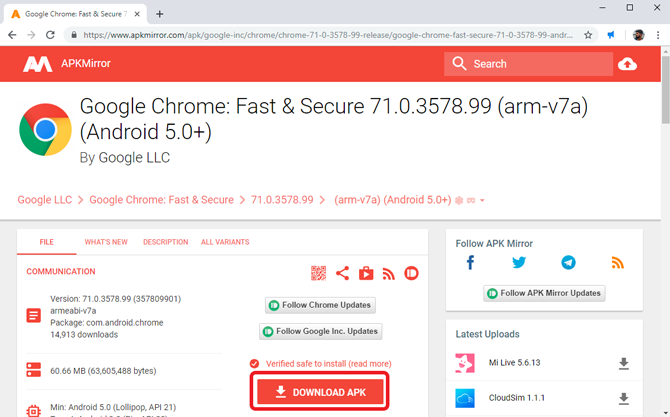
Скачав APK-файл, скопируйте файл на флешку и подключите к Android TV. Откройте ES File Explorer, выберите USB-накопитель и перейдите к файлу.
![]()
Щелкните APK Chrome с помощью контроллера и следуйте инструкциям по установке APK на Android TV.
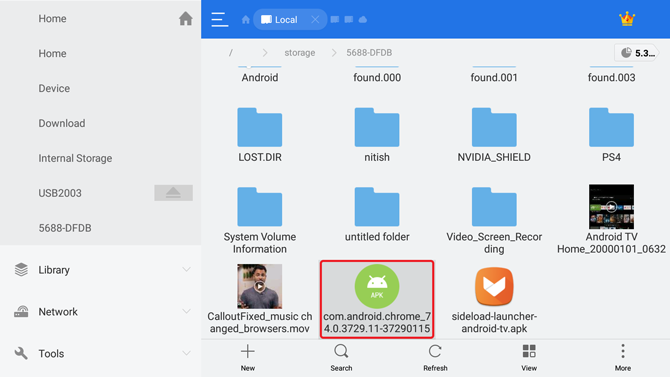
Возможно, вам придется предоставить исключение для ES File Explorer и разрешить установку приложения из неизвестных источников. Эта опция обычно доступна в Настройках. Вы можете открыть настройки на Android TV и перейти в раздел «Безопасность и ограничения». Вы найдете опцию «Неизвестные источники». Разрешите приложениям предоставлять доступ, чтобы они могли загружать приложения неопубликованно.

При загрузке приложений на Android TV значки приложений не всегда отображаются на панели приложений. Когда я тестировал эти приложения на разных телевизорах Android TV, на некоторых устройствах не отображался значок приложения. Чтобы обойти эту проблему, вы можете установить другое приложение, которое также позволяет видеть значки загруженных приложений. Установить Пусковая установка боковой загрузки из Play Store. Приложение разработано для Android TV, поэтому проблем у вас не возникнет.

После установки Sideload Launcher откройте приложение, и вы увидите, что браузер Chrome сидит там, красивый и самодовольный. Выберите значок приложения и откройте загруженный браузер Chrome.
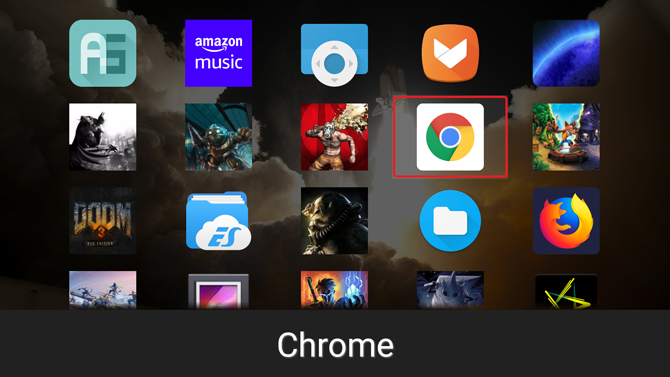
Здесь вы можете настроить браузер и даже войти в систему со своей учетной записью, чтобы синхронизировать все закладки, историю и сохраненные пароли.
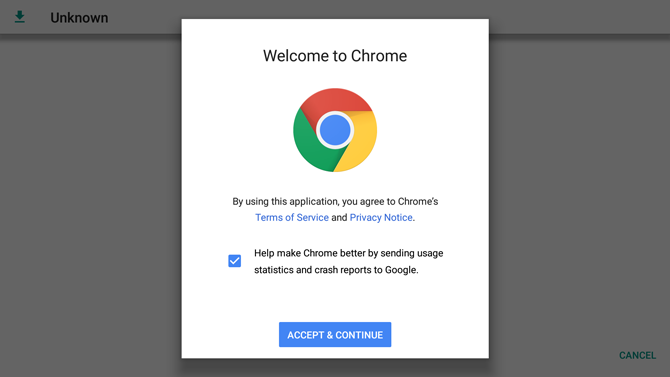
И вот как вы можете загрузить любое приложение, чтобы использовать его на своем Android TV.
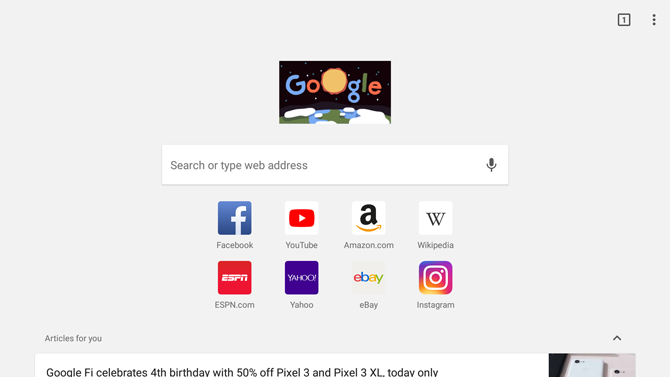
Как установить браузер Chrome на Android TV
Это были три простых способа установить браузер Chrome на ваш Android TV. Первый способ является более традиционным, и вы можете загружать только поддерживаемые приложения через Play Store на Android TV. Второй способ немного удобнее, так как вам не нужно вручную заходить в Play Store и искать приложение, вы можете просто использовать свой голос для установки Chrome и других приложений на свой Android TV.
Третий способ – когда ничего не помогает. Например, мне не удалось установить браузер Chrome на NVIDIA Shield TV, потому что Chrome еще не оптимизирован для этого устройства. Однако методы боковой загрузки позволяют обойти ограничения и установить все приложения независимо от оптимизации. Сообщите нам в комментариях, если у вас возникнут проблемы при установке Chrome на Android TV.
Программы для Windows, мобильные приложения, игры — ВСЁ БЕСПЛАТНО, в нашем закрытом телеграмм канале — Подписывайтесь:)
Источник: ozki.ru
Как установить браузер на смарт тв
В наше время телевизоры стали не только просто устройствами для просмотра ТВ-программ, но и целыми мультимедийными центрами, в которых можно смотреть видео, слушать музыку, играть в игры и многое другое. Однако, несмотря на все возможности «умных» телевизоров, они часто не имеют встроенного браузера.
Но не стоит отчаиваться! Установить браузер на смарт тв совсем не сложно. В данной статье мы расскажем вам, как это сделать пошагово.
Первым шагом является проверка телевизора на наличие функции «Установка приложений». Обычно данная функция присутствует в настройках смарт тв. Если вы нашли ее, значит, ваш телевизор подходит для установки браузера. Если такой функции нет, возможно, вам потребуется обратиться к руководству пользователя или обратиться в службу поддержки телевизора.
Но, прежде чем начать установку, не забудьте ознакомиться с политикой конфиденциальности и пользовательским соглашением предлагаемого браузера. Также обратите внимание на системные требования и совместимость с вашим телевизором.
Теперь, когда вы убедились, что ваш телевизор подходит для установки браузера, вам необходимо перейти в магазин приложений для смарт тв. В разных моделях телевизоров это может называться по-разному (App Store, Smart Hub и т.д.), но суть одна — вы должны найти приложение, которое позволит установить браузер.
Подготовка к установке
Перед установкой браузера на смарт-телевизор необходимо выполнить ряд подготовительных шагов.
1. Проверьте наличие подключения к интернету. Для установки и использования браузера на смарт-телевизоре требуется стабильное соединение с сетью Интернет. Убедитесь, что телевизор подключен к сети Wi-Fi или проводной сети.
2. Убедитесь, что ваш смарт-телевизор поддерживает установку сторонних приложений. Некоторые модели телевизоров имеют ограничения на установку приложений, не являющихся официальными. Обратитесь к инструкции пользователя или проверьте информацию на веб-сайте производителя, чтобы узнать, поддерживается ли установка сторонних приложений на вашем телевизоре.
3. Обновите операционную систему телевизора. Перед установкой браузера убедитесь, что операционная система вашего смарт-телевизора имеет последнюю версию. Обновление операционной системы может повысить совместимость и исправить ошибки, что может быть важным для установки браузера.
4. Сделайте резервную копию важных данных. Если в процессе установки браузера возникнут проблемы или ошибки, можно потерять важные данные. Поэтому перед установкой браузера рекомендуется создать резервную копию всех важных файлов и данных, чтобы при необходимости восстановить их.
5. Ознакомьтесь с рекомендациями и отзывами. Перед установкой браузера на смарт-телевизор рекомендуется изучить рекомендации и отзывы пользователей. Это поможет выбрать наиболее подходящий и надежный браузер для использования на телевизоре.
После выполнения всех этих подготовительных шагов можно приступить к установке браузера на смарт-телевизор.
Выбор браузера и его совместимость
При выборе браузера для установки на смарт ТВ необходимо учитывать его совместимость с операционной системой вашего телевизора. Некоторые производители смарт ТВ предустанавливают определенные браузеры, однако, если вам не нравится предустановленное приложение или оно не поддерживает нужные вам функции, можно установить другой браузер.
Наиболее популярными и распространенными браузерами для смарт ТВ являются:
- Google Chrome;
- Mozilla Firefox;
- Opera;
- Samsung Internet;
- WebOS Browser.
Однако, следует учитывать, что выбор браузера может быть ограничен моделью и производителем вашего смарт ТВ. Некоторые модели могут иметь свои собственные браузеры, разработанные специально для конкретных операционных систем.
Перед установкой браузера рекомендуется ознакомиться с его требованиями к системе и проверить, совместим ли он с вашим смарт ТВ. Обычно, эта информация предоставляется на официальных сайтах разработчиков браузеров. Также, полезно ознакомиться с отзывами пользователей, которые уже использовали выбранный вами браузер на своих смарт ТВ. Это поможет вам сделать более информированный выбор и избежать возможных проблем совместимости.
Проверка доступных опций в смарт тв
Перед тем, как установить браузер на смарт тв, важно проверить наличие доступных опций в вашем телевизоре. В современных моделях смарт тв существует ряд возможностей, которые могут облегчить работу с браузером или даже предоставить альтернативные варианты.
Прежде всего, необходимо убедиться, что ваш смарт тв имеет доступ к интернету. Для этого можно использовать функцию Wi-Fi или подключить телевизор к роутеру с помощью Ethernet-кабеля.
Далее стоит проверить наличие предустановленных приложений на вашем смарт тв. Некоторые модели телевизоров уже имеют встроенные браузеры, такие как Google Chrome или Mozilla Firefox. В таком случае, вам не понадобится устанавливать дополнительное приложение.
Если на вашем телевизоре нет предустановленного браузера, вы можете проверить наличие магазина приложений, такого как Google Play или Samsung Apps. В этих магазинах вы сможете найти различные приложения, включая браузеры, которые можно установить на ваш смарт тв.
Если на вашем телевизоре больше нет доступных опций или магазинов приложений, вы можете рассмотреть вариант подключения внешнего устройства, такого как смартфон или планшет, к вашему смарт тв. С помощью функции «проецирование экрана» или аналогичной функции вы сможете отображать содержимое смартфона или планшета на экране телевизора и использовать браузер на своем мобильном устройстве.
Важно отметить, что доступные опции и возможности могут различаться в зависимости от модели и марки вашего смарт тв. Поэтому рекомендуется обратиться к инструкции по эксплуатации вашего телевизора или свериться с информацией на официальном сайте производителя.
Установка браузера
Для установки браузера на смарт ТВ, выполните следующие шаги:
- Войдите в меню смарт ТВ, используя пульт управления.
- Перейдите в раздел «Настройки» или «Настройки сети».
- Выберите опцию «Приложения» или «Приложения и игры».
- Найдите браузер в списке доступных приложений.
- Нажмите на браузер, чтобы открыть его страницу.
- Нажмите на кнопку «Установить» или «Скачать», чтобы начать процесс установки.
- Ожидайте, пока браузер загружается и устанавливается на вашем смарт ТВ.
- По завершении установки вы можете найти браузер на главном экране смарт ТВ или в разделе «Приложения».
Теперь вы установили браузер на свой смарт ТВ и можете пользоваться им для поиска информации и просмотра веб-страниц.
Скачивание и установка браузера
Чтобы установить браузер на смарт-телевизор, следуйте этим простым шагам:
- Перейдите на экран «Домашнее меню» и найдите магазин приложений. Обычно он называется «Smart Hub», «LG Content Store» или что-то подобное.
- Откройте магазин приложений и найдите раздел «Поиск». Введите название браузера, который вы хотите установить.
- Найдите нужное приложение в результате поиска и щелкните на нем, чтобы открыть его страницу.
- На странице приложения нажмите кнопку «Установить», чтобы начать скачивание и установку браузера.
- После завершения загрузки приложения вы сможете найти его на главном экране вашего смарт-телевизора или в разделе «Мои приложения».
Теперь у вас установлен браузер на смарт-телевизоре, и вы можете использовать его для просмотра веб-страниц, поиска информации и просмотра видео.
Источник: lublu-no.ru
Как установить Яндекс Браузер на телевизор

В настоящее время телевизоры не просто служат для просмотра телепередач и фильмов, они трансформируются в многофункциональные устройства, способные обеспечить доступ к интернет-ресурсам и приложениям. Один из самых популярных браузеров в России — Яндекс Браузер — также доступен для установки на телевизоры. В этой статье мы расскажем вам, как установить Яндекс Браузер на телевизор и начать пользоваться всеми его возможностями.
Первым шагом для установки Яндекс Браузера на телевизоре является выбор правильной модели телевизора. Некоторые модели телевизоров уже поставляются с предустановленным Яндекс Браузером, но чаще всего его нужно установить самостоятельно. Убедитесь, что ваш телевизор поддерживает установку сторонних приложений и имеет доступ к Интернету.
Далее вам потребуется найти и скачать подходящую версию Яндекс Браузера для вашей модели телевизора. Обычно это можно сделать на официальном сайте Яндекс Браузера или в соответствующем магазине приложений для вашей модели телевизора. После загрузки файла установки, сохраните его на внешний носитель, который можно подключить к телевизору.
Подготовка к установке
Перед установкой Яндекс Браузера на телевизор необходимо выполнить несколько предварительных шагов:
1. Проверьте совместимость.
Убедитесь, что ваш телевизор поддерживает установку сторонних приложений, в том числе Яндекс Браузера. Для этого обратитесь к руководству пользователя или проверьте информацию на официальном сайте производителя.
2. Обновите операционную систему.
Перед установкой Яндекс Браузера убедитесь, что операционная система вашего телевизора обновлена до последней версии. Если обновления доступны, выполните их установку.
3. Освободите память.
Проверьте, достаточно ли свободного пространства на внутреннем хранилище вашего телевизора. Установка Яндекс Браузера потребует некоторое количество места, поэтому предварительно освободите ненужные файлы или приложения.
4. Подготовьте Интернет-соединение.
Убедитесь, что ваш телевизор подключен к Интернету и соединение стабильное. Интернет-соединение позволит браузеру работать корректно и загружать веб-страницы без задержек.
Приготовьтеся к установке Яндекс Браузера на телевизор, следуя указанным рекомендациям. После подготовки можно приступать к установке браузера.
Выбор подходящей модели
Перед установкой Яндекс Браузера на телевизор необходимо выбрать подходящую модель, которая будет совместима с данной функцией. Не все телевизоры поддерживают установку сторонних приложений, поэтому важно тщательно изучить спецификации и характеристики телевизора перед покупкой.
Как правило, современные телевизоры Smart TV обладают функционалом для загрузки и установки приложений, включая Яндекс Браузер. Однако, старые модели или телевизоры бюджетного сегмента могут не поддерживать данную возможность.
Для выбора подходящей модели телевизора, рекомендуется обратить внимание на следующие факторы:
- Тип операционной системы: Убедитесь, что телевизор работает на операционной системе, которая поддерживает установку и запуск сторонних приложений.
- Мощность процессора и объем оперативной памяти: Выбирайте модели с достаточной производительностью, чтобы обеспечить плавную работу Яндекс Браузера.
- Доступность магазина приложений: Удостоверьтесь, что на телевизоре есть магазин приложений, где можно загрузить и установить Яндекс Браузер.
- Размер и разрешение экрана: Выберите телевизор с комфортным размером экрана и высоким качеством изображения, чтобы наслаждаться просмотром контента в Яндекс Браузере.
Учитывая эти факторы, вы сможете выбрать подходящую модель телевизора, которая позволит вам установить и использовать Яндекс Браузер на вашем устройстве.
Проверка доступности Яндекс Браузера
Перед установкой Яндекс Браузера на телевизор необходимо проверить его доступность и совместимость с вашим устройством. Для этого выполните следующие шаги:
- Проверьте операционную систему вашего телевизора. Яндекс Браузер поддерживается на большинстве современных моделей телевизоров с операционной системой Android или Tizen. Если у вас другая операционная система, возможно, Яндекс Браузер не будет доступен для установки.
- Убедитесь, что ваш телевизор подключен к интернету. Для установки и работы Яндекс Браузера необходим интернет-соединение.
- Перейдите в магазин приложений вашего телевизора. Обычно он называется «Магазин приложений», «Приложения» или имеет иконку соответствующего приложения на главном экране телевизора.
- В поиске магазина приложений введите «Яндекс Браузер» и нажмите Enter. Если приложение найдено, значит оно доступно для установки на вашем телевизоре.
- Выберите Яндекс Браузер из списка найденных приложений и нажмите на его иконку для просмотра подробной информации.
- Проверьте требования к установке приложения. Обычно они указаны под описанием приложения. Удостоверьтесь, что ваш телевизор соответствует всем требованиям.
- Если ваш телевизор соответствует требованиям, нажмите кнопку «Установить» или «Скачать». Подождите, пока приложение скачается и установится на ваш телевизор.
- После установки Яндекс Браузера найдите его на главном экране телевизора или в меню приложений. Нажмите на иконку браузера для запуска.
Теперь вы можете пользоваться Яндекс Браузером на вашем телевизоре. Убедитесь, что вы обновляете приложение регулярно, чтобы получить последние исправления и новые функции.
Требования к телевизору
Для установки Яндекс Браузера на телевизор необходимо, чтобы телевизор поддерживал установку и использование сторонних приложений.
Перед установкой браузера на телевизоре также стоит убедиться, что телевизор подключен к интернету и имеет доступ к сети. Без интернет-подключения установка и использование Яндекс Браузера на телевизоре не будет возможным.
Также важно обратить внимание на операционную систему телевизора. Яндекс Браузер поддерживает работу на различных операционных системах, включая Android TV и Tizen.
Необходимо также проверить наличие доступных портов HDMI на телевизоре, чтобы подключить к нему устройство для управления телевизором и установки приложений.
Дополнительные требования конкретного телевизора могут быть указаны в инструкции к устройству. Перед установкой Яндекс Браузера на телевизор рекомендуется ознакомиться с руководством пользователя и проверить соответствие требованиям.
ОС и версии
Для установки Яндекс Браузера на телевизор необходимо убедиться, что операционная система (ОС) вашего телевизора поддерживает этот браузер. Ниже приведены поддерживаемые ОС и их версии:
Android TV:
- Android TV 5.0 (Lollipop) и выше
Tizen:
WebOS:
Linux:
- Linux с графическим интерфейсом Xfce (проверено на Raspberry Pi 4 с Raspbian)
Если ваша ОС не указана в списке или ее версия не соответствует требованиям, то, к сожалению, Яндекс Браузер не может быть установлен на ваш телевизор. В таком случае, рекомендуется обратиться к производителю телевизора или провайдеру услуги по поддержке и узнать о возможности установки других браузеров на вашем устройстве.
Ресурсы и соединение
Для установки Яндекс Браузера на телевизор вам потребуются следующие ресурсы:
- Стабильное подключение к интернету. Для установки и работы браузера необходим постоянный доступ в сеть.
- Телевизор с ОС Android TV или поддержкой Google Play Store. Яндекс Браузер доступен только для устройств с указанными ОС.
- Пульт управления телевизором или мышь с поддержкой USB-подключения. Некоторые функции браузера могут быть доступны только через указанные устройства.
Убедитесь, что у вас есть все необходимые ресурсы перед началом процесса установки.
Скачивание и установка
Для установки Яндекс Браузера на телевизор необходимо выполнить следующие шаги:
- Перейдите в меню телевизора, используя пульт дистанционного управления.
- Выберите «Приложения» или «Smart TV» в списке доступных опций.
- Откройте «Магазин приложений» или «Приложения TV», если таковой есть в списке.
- В поисковой строке магазина введите «Яндекс Браузер» и нажмите Enter.
- Выберите из списка найденных результатов «Яндекс Браузер» и нажмите на него для перехода на страницу приложения.
- На странице приложения нажмите кнопку «Установить» или «Скачать» в зависимости от дизайна интерфейса магазина.
- Подождите, пока приложение скачается и установится на телевизор.
- После завершения установки, вы можете найти и запустить Яндекс Браузер в списке установленных приложений на телевизоре.
Теперь вы можете наслаждаться использованием Яндекс Браузера на своем телевизоре и пользоваться всеми его возможностями в сети интернет.
Переход в магазин приложений
После успешной установки Яндекс Браузера на ваш телевизор, вы можете открыть его и перейти в магазин приложений. Для этого следуйте инструкциям ниже:
Шаг 1: На пульте управления телевизором найдите кнопку с символом «Меню» или «Smart Hub».
Шаг 2: Нажмите на эту кнопку, чтобы открыть меню телевизора.
Шаг 3: В открывшемся меню найдите и выберите раздел «Приложения» или «Магазин приложений».
Шаг 4: В магазине приложений найдите и выберите ярлык Яндекс Браузера.
Шаг 5: Нажмите на ярлык Яндекс Браузера, чтобы открыть его страницу в магазине приложений.
Шаг 6: На странице Яндекс Браузера в магазине приложений нажмите кнопку «Установить», чтобы начать установку.
После завершения установки Яндекс Браузера на вашем телевизоре, вы сможете пользоваться его функционалом и наслаждаться удобным и быстрым интернет-серфингом прямо на большом экране.
Поиск Яндекс Браузера
- Включите телевизор и убедитесь, что у вас есть доступ к интернету.
- Откройте магазин приложений на вашем телевизоре. Обычно он имеет иконку с изображением сумки или корзины. Магазин приложений может иметь разные названия в зависимости от модели вашего телевизора.
- Используйте пульт телевизора или панель управления телевизором, чтобы найти поле поиска в магазине приложений.
- Введите «Яндекс Браузер» или просто «Яндекс» в поле поиска и нажмите кнопку «Найти» или подобную кнопку, чтобы начать поиск.
- Среди результатов поиска найдите приложение «Яндекс Браузер» и выберите его.
Теперь, когда вы нашли Яндекс Браузер в магазине приложений телевизора, вы можете приступить к его установке на свой телевизор следуя дальнейшим инструкциям.
Источник: clite.ru