Ростелеком – крупнейший поставщик услуг связи с интернет в РФ, обслуживающий наибольшее в стране количество абонентов. Пользуясь услугами этого провайдера или планируя подключение к нему, не лишним будет уметь самостоятельно настроить соединение. Это поможет, если пришло время менять роутер на более функциональный или в случае переустановки ОС. Конечно, можно пригласить специалиста, но это потребует дополнительных финансовых затрат, а еще его придется ждать. В то время как настройка интернета в сети Ростелеком, сделанная собственноручно, будет выполнена безотлагательно и бесплатно.
Как подключить интернет через роутер Ростелеком или ADSL модем
Настройка интернета от ростелеком зависит от технологии и оборудования, которые использовались для подключения абонента. Пользователям, проживающим в больших городах, доступно подключение по выделенной линии или через оптоволоконный кабель. Модем в таком случае не нужен и скорей всего придется настраивать роутер. Для жителей менее цивилизованных районов услуга может предоставляться через телефонный кабель, что требует конфигурирования ADSL модема.
Подключаем телевизор к ИНТЕРНЕТУ и КОМПЬЮТЕРУ по сетевому LAN кабелю !
В этом разделе руководства можно ознакомится с инструкцией по настройке подключения для обоих видов устройств.
Через роутер
В рамках этой статьи не будет рассматриваться последовательность действий, необходимых для того, чтобы подключить интернет ростелеком на конкретной модели маршрутизатора. Далее приведены общие рекомендации, которые можно применить практически для любого современного роутера:
- Чтобы подключить интернет ростелеком сначала нужно соединить компьютер и роутер сетевым кабелем, который поставляется в комплекте с оборудованием. На роутере провод вставляем в один из портов LAN, на ПК в сетевой разъем.
- Включаем в электрическую сеть оба устройства и запускаем их.
- Чтобы войти в панель управления роутером с компьютера, в параметрах сети на ПК должно быть установлено автоматическое получение IP-адреса и адресов DNS-серверов. Проверить данные опции можно перейдя на страницу свойств протокола версии 4. Чтобы это сделать нужно в центре управления сетями и общим доступом нажать на пункт меню изменений параметров адаптера. Затем в открывшемся окне выбрать подключение через свою сетевую карту, кликнуть по нему правой кнопкой мыши, выбрать свойства. В следующем окне сделать двойной клик по протоколу версии 4.
- Запускаем любой интернет обозреватель и в его адресной строке пишем 192.168.1.1. Точный адрес маршрутизатора можно узнать на его нижней панели или в инструкции по эксплуатации.
- В открывшемся окне вводим данные для авторизации пользователя (обычно логин и пароль admin), точные значения которых также указаны на этикетке снизу или в руководстве пользователя.
- После удачной авторизации откроется страница состояния устройства на ней нужно найти раздел WAN.
Дальнейшая настройка зависит от стандарта, по которому провайдер предоставляет доступ к интернету. Для подключения большинства абонентов используется стандарт PPPoE, который настраивается следующим образом:
- На странице конфигурации WAN, на против поля, в котором нужно указать тип соединения, выбираем PPPoE.
- В следующих полях указываем название соединения (обычно любое латиницей).
- Логин и пароль в сети оператора (предоставляются провайдером, не нужно путать с данными авторизации в личном кабинете).
После подтверждения внесенных изменений, роутер будет перезагружен и, если данные введены верно соединение с интернет появится.
Компания ростелеком предоставляет своим абонентам брендированное оборудование, вместе с которым поставляется диск с программой для настройки роутера. Данное ПО позволяет сконфигурировать маршрутизатор в автоматическом режиме с минимальным участием пользователя.
Через ADSL модем
Абонентам, которым не доступна связь по технологии Ethernet, компания ростелеком предоставляет услуги через кабель телефонной сети. Чтобы подключить компьютер к интернету через телефонные коммуникации нужно использовать специальное преобразующее устройство – ADSL модем. Его настройку рассмотрим далее.
- Подключить модем ростелеком к компьютеру можно так же, как и роутер – через LAN кабель.
- После включения в электросеть обеих устройств заходим в панель управления модемом с ПК, набрав в адресной строке браузера 192.168.1.1 (точный адрес узнаем в руководстве пользователя).
- В открывшейся админ-панели вводим данные авторизации (обычно admin/admin, или смотрим руководство).
- Выбираем параметры соединения, указываем тип PPPoE, прописываем логин и пароль пользователя, который должен быть в копии договора.
- Далее нужно указать значения VPI и VCI, которые различаются в зависимости от региона проживания абонента. Эти данные узнаем в техподдержке.
- Если все введено верно, остается перезагрузить модем и дождаться соединения.
Существует еще один способ конфигурирования – запуск приложения с диска, предоставляемого провайдером.
Внимание! Подключить домашний интернет ростелеком можно напрямую к компьютеру, без использования роутера или модема.
Как подключиться к интернету Ростелекома на компьютере
При подключении интернета через роутер в большинстве случаев ничего настраивать в операционной системе компьютера ненужно. Просто соединяем Ethernet кабелем один из LAN портов маршрутизатора с сетевой картой ПК. Если подключение осуществляется без роутера, то может понадобиться задать некоторые параметры.
Как правило, конфигурирование соединения ростелеком происходит через мастер настройки оборудования. Следуя подсказкам мастера, нужно указать данные авторизации в сети ростелеком для подключения по стандарту PPPoE. Если все данные указаны верно соединение с интернетом ростелеком будет установлено после подтверждения изменений.
Рассмотрим порядок установки параметров для разных операционных систем.
Как настроить интернет от Ростелеком в среде Windows 10
Чтобы настроить интернет от ростелекома нужно выполнить следующие действия:
- Создать новое подключение. Для этого заходим в центр управления сетями и выбираем соответствующий пункт в блоке изменения сетевых параметров.
- После этого откроется окно, в котором абонент должен будет выбрать вариант подключения к интернету (первый в списке).

- Система уточнит у пользователя стоит ли создавать новое подключение или может нужно настроить существующее. Выбираем создание нового.

- На следующем этапе выбираем высокоскоростное с PPPoE.

- Заключительный шаг: заполняем поля, указывая имя соединения, логин и пароль пользователя (узнаем у провайдера).

- Жмем подключить внизу окна, и, если все введено верно, соединение будет установлено.
Теперь выход в сеть будет возможен после процедуры запуска подключения, которую придется осуществлять вручную. На windows 10 этот процесс можно несколько автоматизировать, настройкой ярлыка. Сначала его нужно создать, выбрав в контекстном меню подключения пункт создать ярлык. После чего поместить этот ярлык в автозагрузку ОС или активировать соответствующую опцию в свойствах ярлыка.
Как настроить интернет Ростелеком на компьютере под управлением Windows 7
Параметры подключения интернета Ростелеком для компьютеров под управлением Windows 7 ничем не отличаются от, описанных выше для десятой версии этой операционной системы. Кроме того, конфигурирование сети будет таким же и для всех версий старше семерки. Незначительные отличия есть в интерфейсе Windows XP, в которых не сложно разобраться самостоятельно, ориентируясь на рекомендации, приведенные данного руководства.
Источник: rostelecomguru.ru
Как подключить ПК к Wi-Fi: в чем проблема и как ее решить

После построения домашней сети вай-фай, объединяющей ноутбуки, мобильные телефоны и планшеты, у владельца стационарного персонального компьютера возникает вопрос: как подключить компьютер к Wi-Fi. Чаще всего такой PC ранее был подключен напрямую к сетевому кабелю, и на нем отсутствует встроенный беспроводной модуль.
Решить проблему в Москве можно следующими способами:
- установкой дополнительного роутера, с последующим проводным подключением к ПК. Достоинства — возможность существенно увеличить и улучшить качество покрытие беспроводного домашнего интернета. Главные недостатки — высокая стоимость роутера, необходим опыт работы с настройкой роутеров по типу «мост»;
- другой вариант как подключить ПК к Wi-Fi — подключение встроенного вай-фай модуля. При этом вы создаете стабильное беспроводное подключение PC к беспроводной сети. Единственный недостаток — необходимость демонтировать крышку системника и наличие навыков установки устройств в PCI-шину;
- оптимальный вариант — использование внешнего Wi-Fi модуля, также известного как «флэшка для вай-фай» или «свисток». Его преимущества — бюджетное решение, не требует специальных навыков, обеспечивает стабильный доступ компьютера в сеть.
Выбор, подключение и настройка Wi-Fi адаптера

Разберемся, как подключить стационарный компьютер к Wi-Fi с наименьшим шансом возникновения проблем в процессе подключения.
Определимся с типом используемого Wi-Fi модуля. Чем новее стационарный компьютер и «свежее» установленная на нем операционная система — тем выше шанс, что устройство будет распознано системой и заработает без дополнительных настроек. Чтобы исключить возможность проблем с драйверами, рекомендуем вам обратиться к вашему провайдеру, и, вне зависимости от выбора в пользу внешнего или внутреннего модуля, приобрести устройство, сопровождаемое комплектом драйверов, обеспечивающих его работу.
Для большинства ситуаций использование внешнего Wi-Fi модуля в роли решения вопроса, как подключить компьютер к Wi-Fi без проводов — наиболее предпочтительное. Потому, дальнейшее подключение будем рассматривать в первую очередь для внешних модулей.
Следуйте пошаговым инструкциям:
- Подключите внешний Wi-Fi адаптер к USB порту вашего ПК. Рекомендуем выбрать порт, расположенный на задней панели компьютера.
- После того, как устройство будет обнаружено системой, она оповестит вас о требуемых действиях. Если, согласно нашим рекомендациям, вы выбрали Wi-Fi адаптер, укомплектованный драйверами под вашу операционную систему — вставьте диск в CD/DVD привод и следуйте инструкциям автозагрузчика.
- Перезагрузите компьютер после завершения установки драйверов.
- После перезагрузки найдите в правом нижнем углу рабочего стола значок работающего беспроводного адаптера и дважды кликните на него. В открывшемся меню выберите по названию вашу домашнюю беспроводную сеть и введите пароль для доступа к ней.
- Поздравляем! Если доступ к сайтам через вай-фай осуществляется нормально, вы только что удостоверились, можно ли подключить компьютер к Wi-Fi, не прибегая к услугам сетевого инженера.
Часто задаваемые вопросы

Какими преимуществами обладают встроенные решения для подключения к сети вай-фай?
Большинство компьютеров определяет их и находит необходимые для работы драйверы, вне зависимости от операционной системы. Поскольку такие модули снабжаются дополнительными антеннами, их также можно рекомендовать для сетей, в которых стационарный ПК удален от роутера на значительное расстояние.
Существуют ли альтернативный путь как подключить комп к Wi-Fi?
Жители Москвы и Подмосковья, использующие интернет провайдер WIFIRE, могут вместо самостоятельной настройки доступа к Wi-Fi сетям со стационарных ПК вызвать сетевого инженера для профессиональной установки внутренних или внешних вай-фай адаптеров, установки драйверов, наладки и подключения стационарного ПК к сети Wi-Fi.
Звоните по телефону и получите бесплатную консультацию и подбор адаптера с последующей инсталляцией и настройкой устройства в ПК в удобное для вас время!
Тарифы и услуги ООО «Нэт Бай Нэт Холдинг» могут быть изменены оператором. Полная актуальная информация о тарифах и услугах – в разделе «тарифы» или по телефону указанному на сайте.
Источник: www.wifire.ru
Как подключить ПК к WiFi без кабеля: пошаговая инструкция установки домашней беспроводной сети

В большинстве случаев при использовании беспроводного подключения к интернету для компьютерных устройств используются маршрутизаторы (роутеры или ADSL-модемы, работающие в режиме Wi-Fi). Мобильные девайсы, как правило, изначально оснащаются беспроводными модулями, что позволяет выполнить подключение к домашней сети через роутер «по воздуху» напрямую. Но вот владельцам стационарных компьютерных терминалов довольно часто приходится ломать голову в поисках способов подключения к беспроводным сетям, поскольку в стандартной комплектации Wi-Fi адаптеры в них отсутствуют. Как выйти из такой ситуации, далее и попробуем разобраться. Способов осуществления подключения стационарного ПК к беспроводным сетям не так уж и много, но они есть, а настройка соединения не займет уж слишком много времени и сил.
Подключение ПК в WiFi: базовые сведения
Само собой разумеется, что можно было бы, конечно, воспользоваться специальным сетевым кабелем и подключить стационарный терминал прямо к соответствующему порту роутера. Но ведь это страшно неудобно, ведь, например, в частном доме маршрутизатор может находиться на первом этаже, а компьютер – на втором. Как подключить ПК к WiFi без кабеля, да еще и с минимальными затратами? В этом случае вам в любом случае понадобится какое-нибудь устройство, которое при подключении к терминалу будет исполнять роль приемника беспроводного сигнала. Вариантов тут тоже не так много, как хотелось бы.
Во-первых, можно дополнительно приобрести недорогой WiFi-адаптер либо внешнего, либо внутреннего типа, либо использовать в качестве приемника еще один роутер или мобильный девайс. Вряд ли, конечно, у вас найдется дома роутер, лежащий без дела, поэтому рассматривая основные вопросы, связанные с тем, как подключить ПК к WiFi без кабеля, будем отталкиваться от использования дополнительных приемников и мобильных устройств, которые, наверняка, есть у всех и каждого.
Выбор беспроводного адаптера
Итак, оптимальным вариантом подключения считается установка связи при помощи дополнительного адаптера.

Можно купить либо внешний (подключаемый через USB-порт), либо внутренний (устанавливаемый прямо на материнской плате в слоты PCI или PCI Express). Какому типу отдать предпочтение? Большинство специалистов рекомендует покупать внешние адаптеры, поскольку для их подключения требуется только наличие разъема USB, а корпус системного блока разбирать не придется. К тому же и стоят такие устройства значительно дешевле. Для работы отдельно потребуется установить драйвер с диска, но обычно система инсталлирует все необходимое управляющее ПО самостоятельно при первом подключении.
Процедура установки связи с существующей сетью
С выбором определились и предполагаем, что один из типов адаптеров к своему стационарному компьютеру вы уже подключили, драйверы были установлены, а само устройство распознается системой в качестве беспроводного модуля. Проверить его состояние можно в «Диспетчере устройств» (devmgmt.msc).
По идее, если у вас уже имеется настроенная WiFi-сеть, разрешение всех вопросов, касающихся того, как подключить ПК к Wi-Fi без кабеля, сводится к простейшему действию.
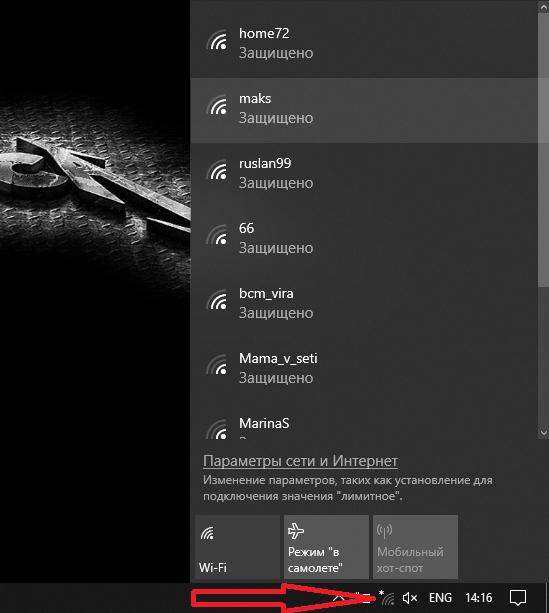
При подключении в системном трее появляется значок беспроводной сети, по которому нужно кликнуть, после чего отобразится список доступных подключений. Выберите требуемую сеть, введите пароль WiFi и дождитесь окончания проверки требования сети.
На что обратить внимание в настройках ПК?
Если по каким-то причинам связь отсутствует, но доступ с других устройств (например, с ноутбука, телефона или планшета) возможен, необходимо будет проверить настройки беспроводного подключения. Для этого вызовите раздел подключений, воспользовавшись командой ncpa.cpl в консоли «Выполнить», вызовите меню ПКМ и для начала посмотрите на статус сети.
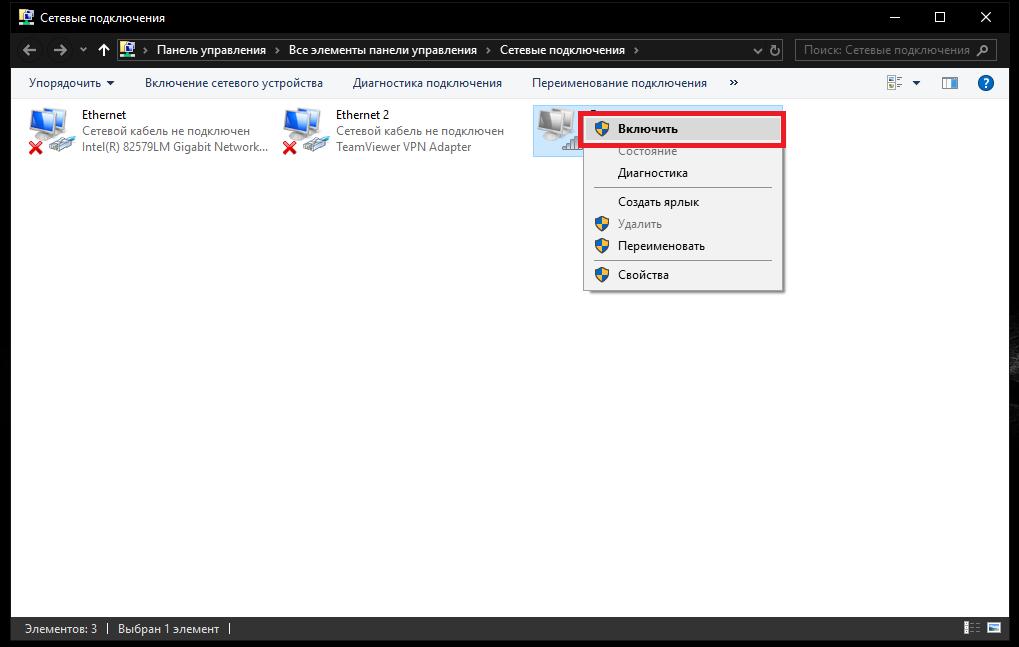
Если будет обнаружено, что подключение не активно, включите его.
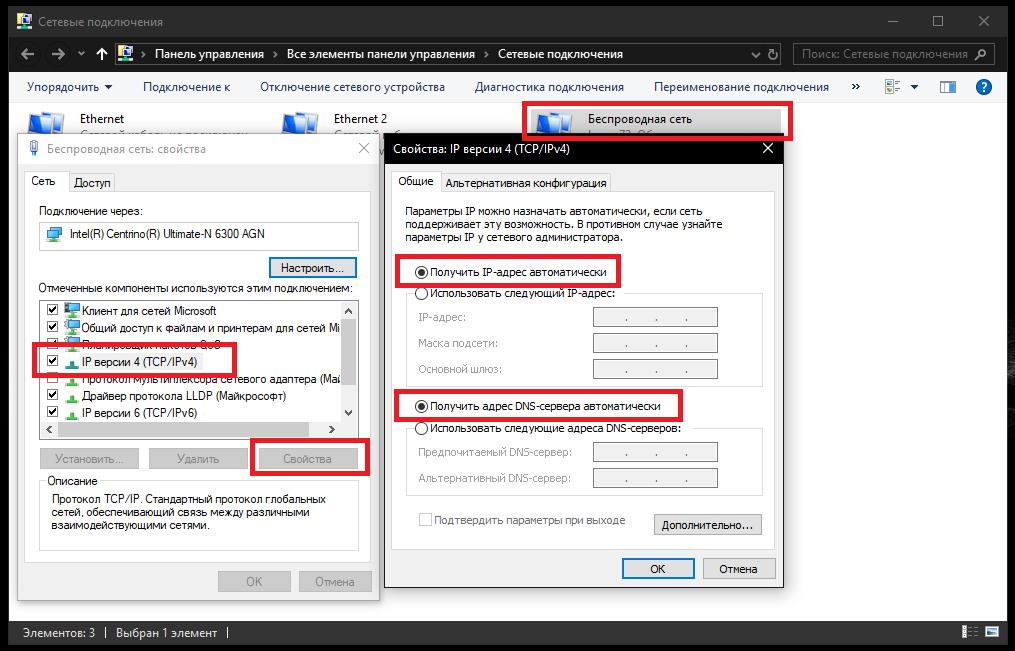
Если же не поможет и это, перейдите к свойствам соединения, выберите в списке протокол IPv4, зайдите в его настройки и проверьте, чтобы получение всех адресов было выставлено на автоматический режим (для беспроводного подключения это является обязательным условием).
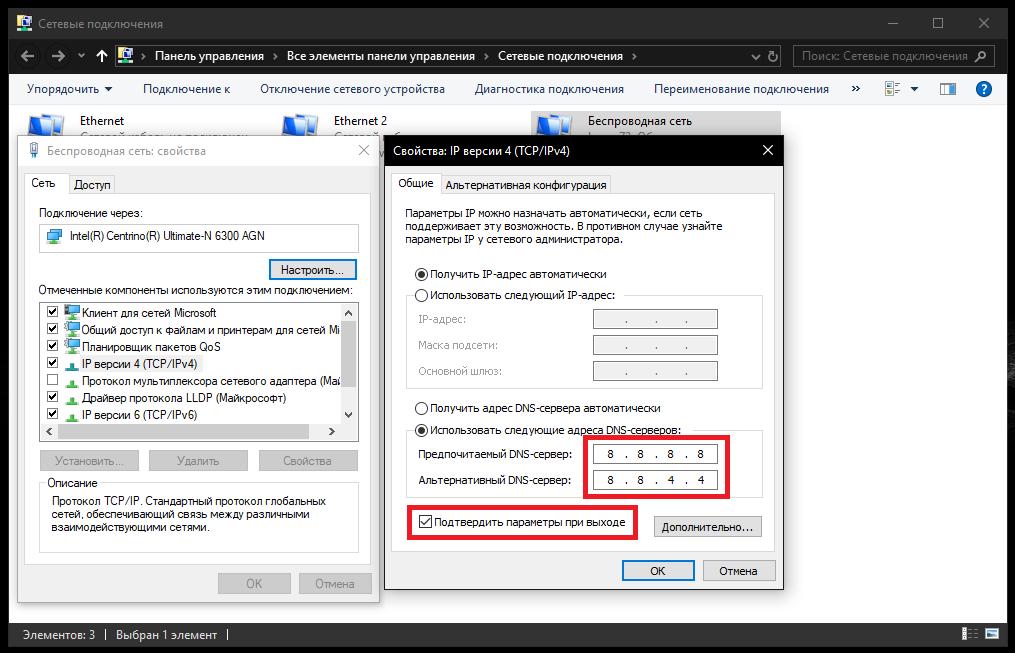
При необходимости можете попробовать сменить адреса DNS, вписав в поля бесплатные комбинации от Google, обычно состоящие из набора восьмерок и четверок, после чего сохраните изменения при выходе и попробуйте открыть какую-нибудь страницу в интернете через любой имеющийся браузер.
Настройка нового подключения
Создавать новое подключение обычно не нужно. Это может потребоваться только в том случае, если у вас беспроводная сеть не была настроена изначально. Но как подключить интернет? Для это сначала нужно будет настроить маршрутизатор, используя для этого параметры, предоставленные провайдером (они обычно указываются в приложении к основному договору). После того как роутер начнет работать в режиме раздачи беспроводного сигнала, подключение ничем не будет отличаться от того, что было описано выше.
Что делать, если ПК не видит WiFi?
Куда хуже выглядит ситуация, когда все устройства вроде бы подключены и работают, но с компьютера ни одно подключение не определяется. В такой ситуации придется проверить правильность установки драйверов адаптера (при необходимости их может потребоваться обновить, для чего лучше использовать приложения вроде Driver Booster, Slim Drivers или пакет DriverPack Solution версии Online), проверить состояние подключения в соответствующем разделе, описанном выше, выставить параметры на полную автоматизацию, а в самом крайнем случае можно попытаться удалить созданное подключение и выполнить поиск сети заново.
Как использовать мобильное устройство в качестве точки доступа?
Теперь давайте разберемся, как подключить ПК к WiFi без кабеля, если дополнительного адаптера у вас нет, или вы не хотите тратиться на его приобретение, но зато под рукой имеется мобильное устройство (например, телефон или планшет). Для удобства рассмотрим Android-девайсы. На «яблочных» телефонах и планшетах или на устройствах с Windows Phone на борту выполняемые действия особо различаться не будут (основное отличие может состоять только в названии нужных для настройки пунктов меню и их расположении в соответствующих разделах).
Использовать смартфон в качестве модема нецелесообразно, поскольку подключение будет производиться исключительно за счет услуг мобильного оператора, а трафик может быть платным или ограниченным.
Зато если перейти к настройкам мобильного модема, устройство можно перевести в режим точки доступа. Подключение ПК к WiFi без кабеля к роутеру в этом случае будет осуществляться за счет присоединения к нему смартфона (например, при помощи USB-шнура).
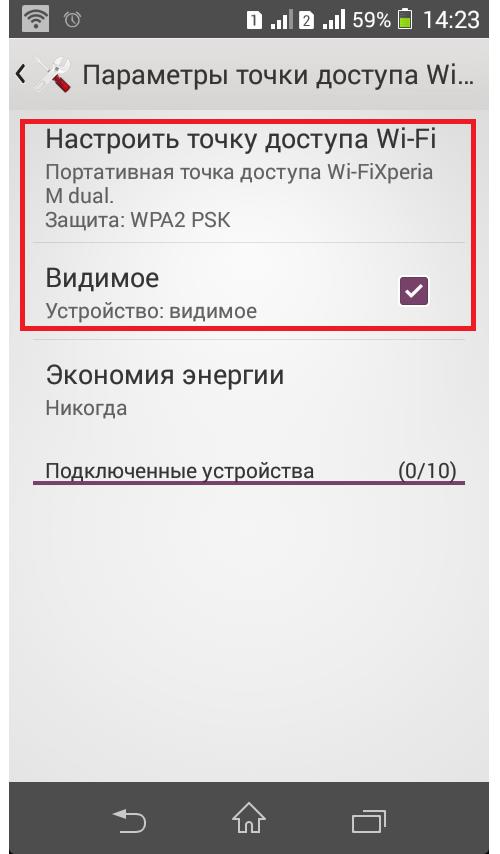
В разделе подключений на смартфоне при включенном подключении по WiFi перейдите к пункту модема и точки доступа, в разделе настройки точки установите произвольное название новой сети и задайте пароль, а затем просто включите использование точки, отметив соответствующий пункт в параметрах (в настройках должно быть указано, что устройство является видимым, а автоматическое отключение через установленный интервал времени лучше деактивировать полностью).
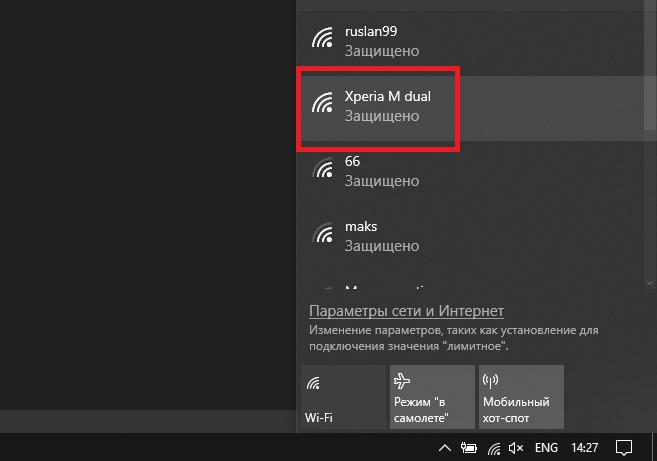
После этого, как и в случае с внешним приемником, кликните по значку доступных сетей в трее, выберите созданное подключение, введите пароль и наслаждайтесь серфингом по просторам Всемирной паутины.
Соединение с мобильным девайсом по Bluetooth
Наконец, давайте определимся, как подключить ПК к WiFi без кабеля, не используя даже шнур USB.
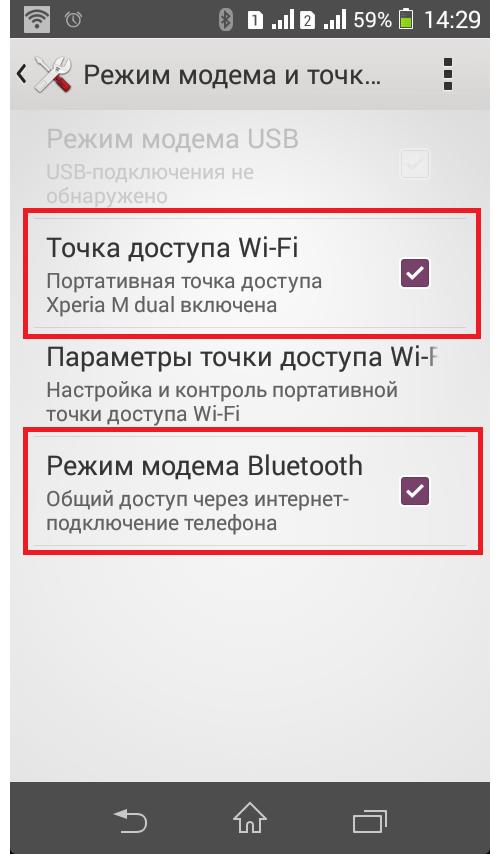
Если у вас на компьютере имеется встроенный радиомодуль Bluetooth, смартфон можно перевести в режим Bluetooth-модема (конечно, если он поддерживает такую функцию), а затем выполнить сопряжение устройств между собой. Такой вариант выглядит еще лучше. Но точку доступа настроить все равно придется.
Что из предложенного лучше?
Если же подводить итоги всему вышесказанному в плане предпочтений, лучше, думается, все-таки приобрести внешний беспроводный адаптер, хотя в равной степени можно использовать и смартфон. Правда, его может потребоваться постоянно держать включенным в электросеть, поскольку при длительном использовании в качестве точки доступа он будет разряжаться намного быстрее обычного. А вот на батарее это может сказаться самым негативным образом. Так что не пожалейте средств на какой-нибудь простенький WiFi-адаптер с минимальным радиусом действия, тем более, что стоит такой девайс сущие копейки.
Источник: fb.ru