Стандартные средства управления сервером — ssh-подключение и работа через консоль — очень эффективны и позволяют получить доступ к любым функциям и возможностям сервера. Основной минус работы с консолью — порог вхождения. Чтобы изучить и освоить все команды управления, нужно потратить довольно много времени.
Ещё одним минусом работы в консоли можно считать ограниченные возможности визуализации.
Для решения этих проблем существует очень удобный и функциональный веб-интерфейс для полноценного управления сервером — Webmin.
В этой инструкции мы установим Webmin на наш сервер под управлением Ubuntu и познакомимся с основными возможностями его работы.
Для начала работы нам понадобится подготовленный к работе сервер, предустановленный веб-сервер Apache, домен, с которым будет работать наш сервер, и виртуальный хост для него.
# Установка Webmin
Устанавливать Webmin будем из официального репозитория разработчика. Чтобы добавить его в список поддерживаемых apt репозиториев, пропишем его напрямую:
Auto Install Ministra Stalker Portal * Support Ubuntu 18.04, 20.04
sudo vim /etc/apt/source.list
В открывшийся список репозиториев добавим следующую строку:
deb http://download.webmin.com/download/repository sarge contrib
Теперь добавим PGP-ключ, чтобы система доверяла новому репозиторию:
wget -q -O- http://www.webmin.com/jcameron-key.asc | sudo apt-key add
После этого останется только обновить список доступных пакетов, и можно будет переходить непосредственно к установке:
sudo apt update sudo apt install webmin
В конце установки на экран будет выведено сообщение:
# Output … Webmin install complete. You can now login to https://your_server_ip:10000 as root with your root password, or as any user who can use sudo.
Webmin установился, запустился и предлагает совершить первый вход от имени root-пользователя или от имени любого другого пользователя, добавленного в группу sudo .
По умолчанию Webmin работает на порту 10000. Не забудьте добавить его в список исключений фаервола, если он у вас запущен:
sudo ufw allow 10000
# Настройка подключения
После установки Webmin настроен на использование защищённого подключения. Если у вас ещё нет SSL-сертификата, подключите его к домену либо настройте Webmin на подключение без SSL-шифрования.
Подключить SSL-сертификат к своему домену можно будет через Webmin, поэтому сейчас настроим его для входа без шифрования.
Откроем для этого конфигурационный файл Webmin:
sudo vim /etc/webmin/miniserv.conf
В открывшемся файле найдём строку ssl=1 и укажем в значении параметра 0.
После этого перезапустим Webmin:
sudo systemctl restart webmin
Теперь можно заходить в панель управления вашим сервером через браузер по адресу yor_server_ip:10000 .
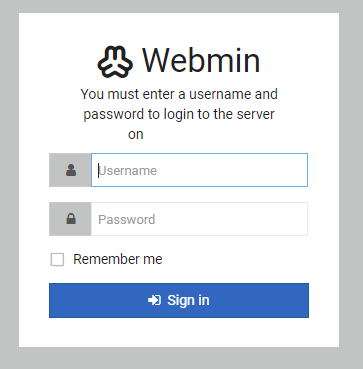
# Начало работы
Webmin позволяет полноценно администрировать сервер и включает в себя все возможные сервисы, инструменты и функции. Рассмотрим несколько базовых возможностей Webmin.
Install Ministra on Ubuntu 20.04 / 18.04
# SSL-сертификат
Сначала подключим безопасное соединение.
В разделе Webmin — Webmin configuration выберите пункт «SSL Encryption»:
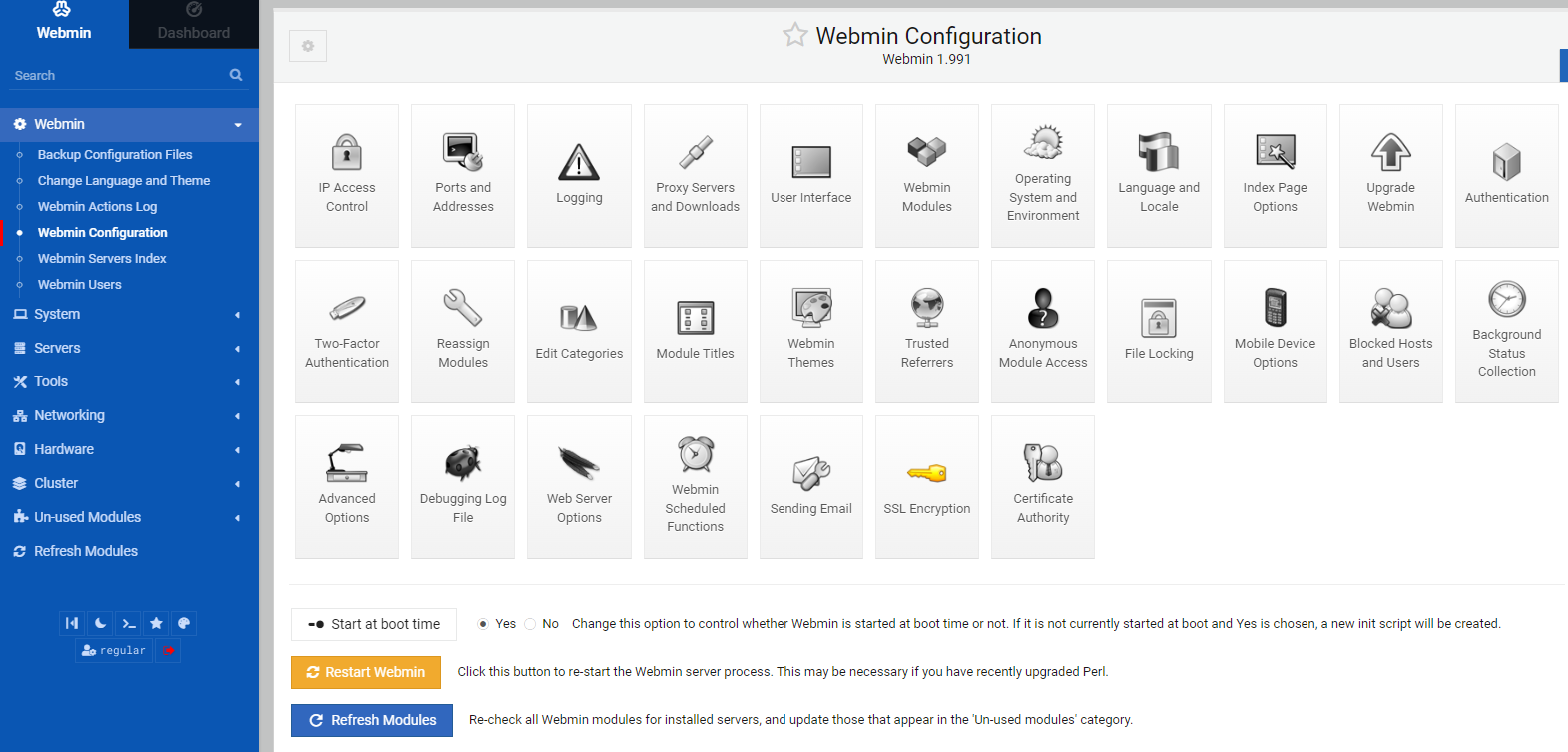
В открывшемся окне есть несколько вариантов защиты SSL-соединения: от указания данных об уже имеющемся SSL-сертификате или получения бесплатного сертификата от Let’s Encrypt до создания самоподписного сертификата. Выберите тот пункт, который вас устраивает, и настройте шифрование.
# Создание нового пользователя
Новые пользователи и группы пользователей создаются в разделе System — Users and Groups . На вкладке «Local users» представлены все пользователи, имеющие доступ к серверу, указаны их ID, группы, к которым они принадлежат, их домашние директории и права на SSH-подключение.
Создать нового пользователя можно кнопкой Create a new user :
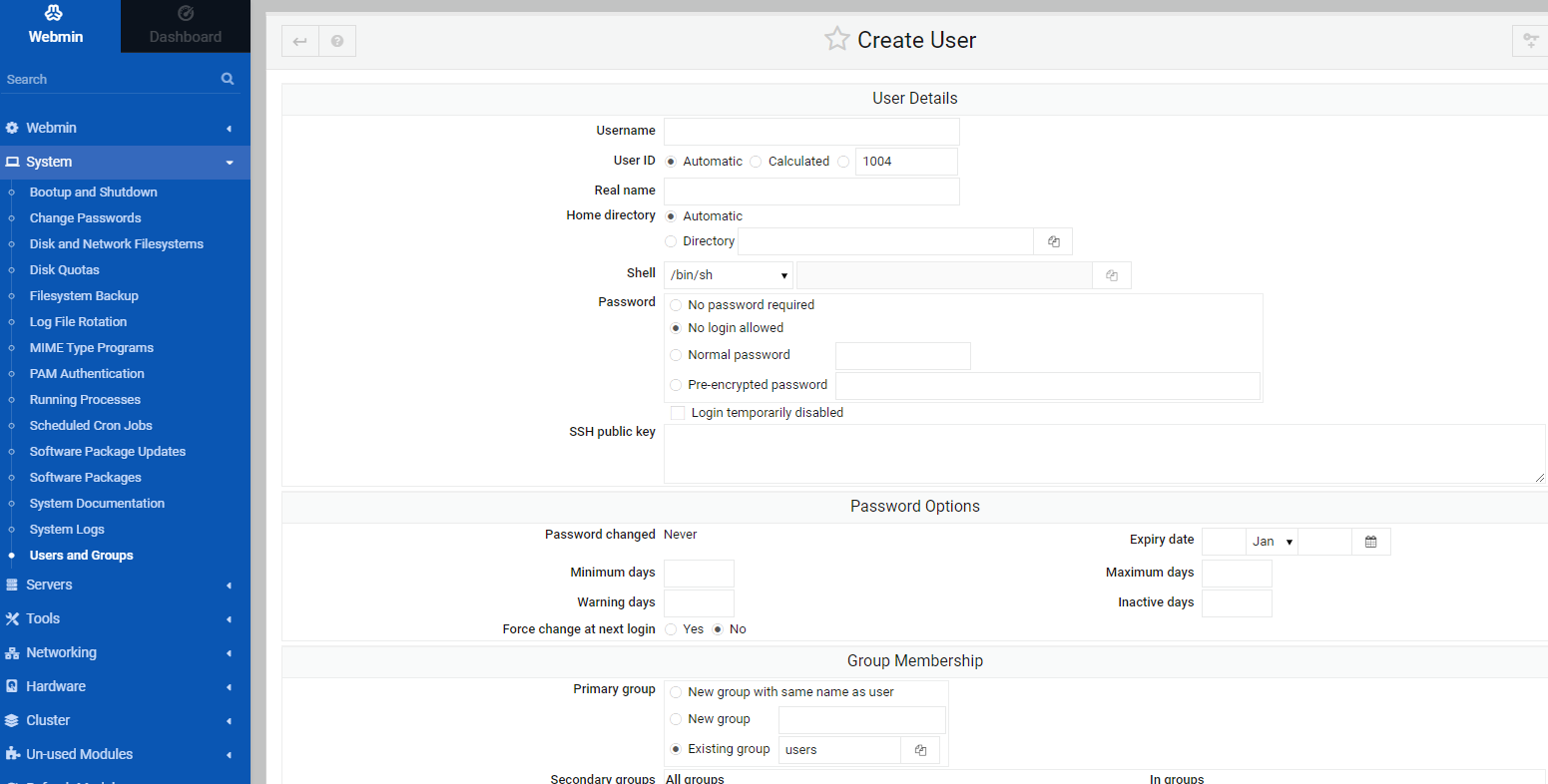
Открывшееся окно предоставляет полный набор характеристик создаваемого пользователя — от выбора ID до указания публичного ключа для SSH-подключения с аутентификацией.
На соседней вкладке «Local groups» представлена такая же информация о группах пользователей на сервере. В окне создания новой группы также представлены все необходимые операции по созданию новой группы пользователей, вплоть до возможности сразу же добавить в группу нужных пользователей:
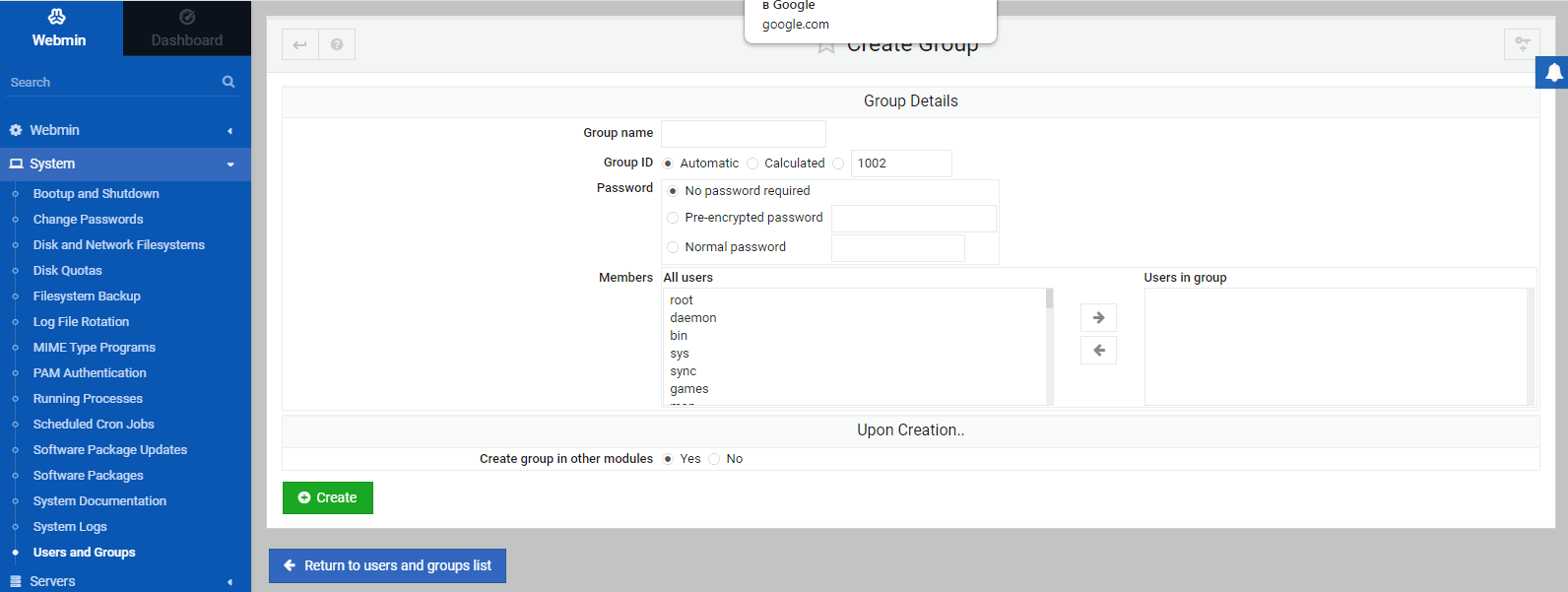
# Обновление пакетов
Webmin позволяет в оперативном порядке отслеживать приложения, для которых доступна более поздняя версия. Список доступных для обновления пакетов представлен на вкладке с общей информацией о сервере «Dashboard»:
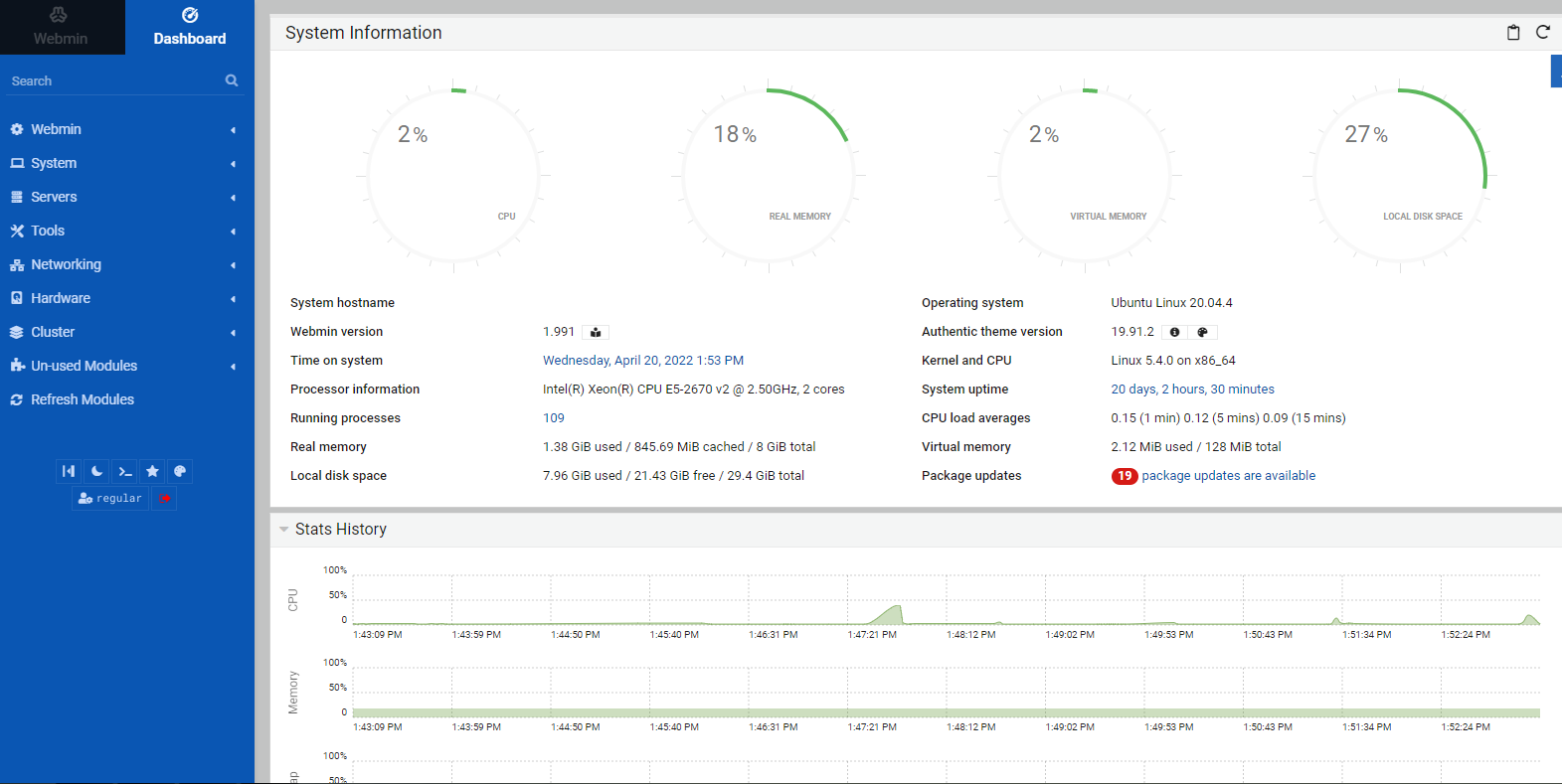
В открывшемся окне представлен список пакетов, которые можно обновить, а также возможность управления обновлением (полное, выборочное и т.д.):
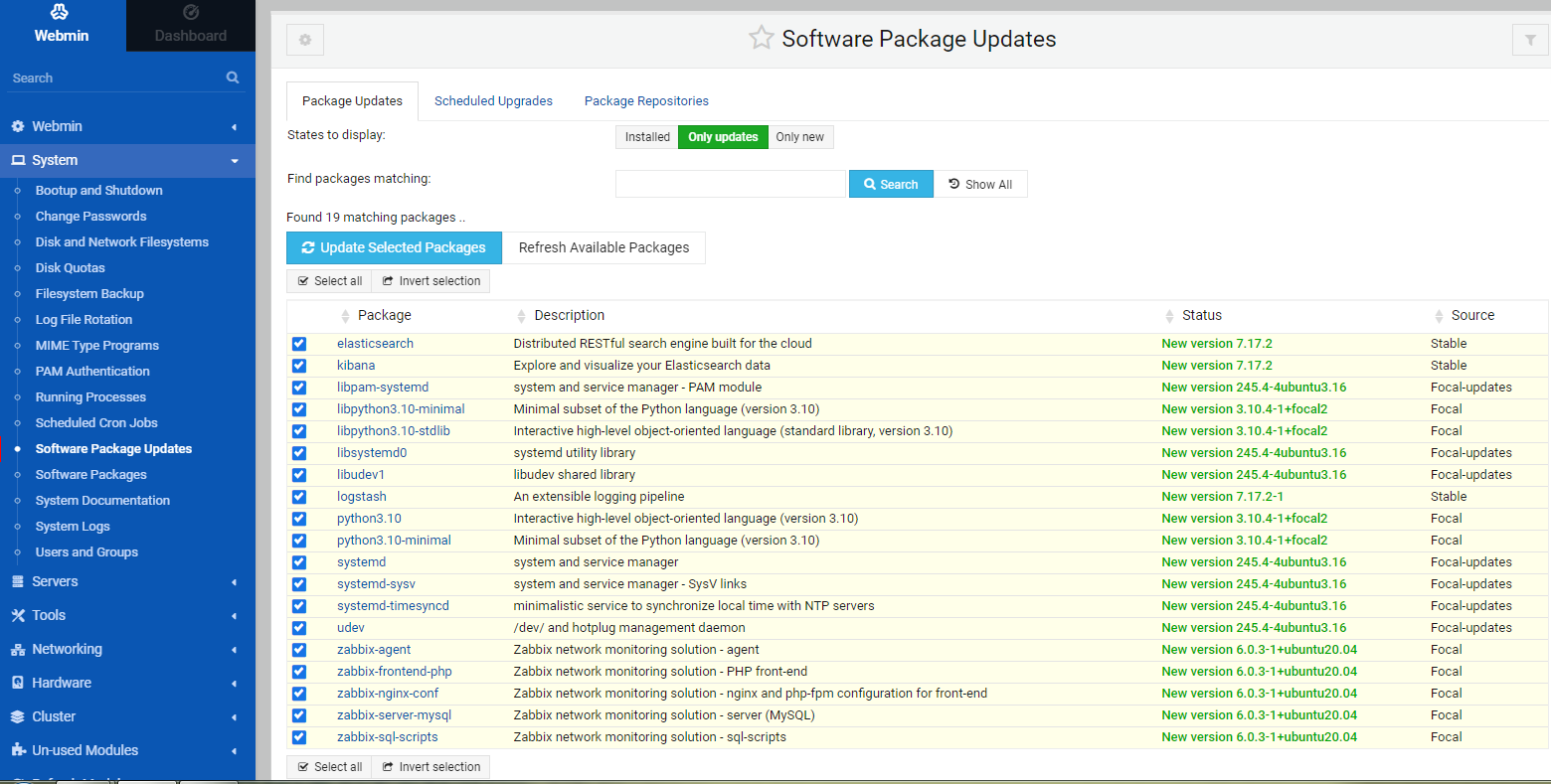
# Ротация логов
Ещё одна важная функция Webmin — возможность настраивать ротацию логов. Обычно она настраивается для каждого приложения в отдельности, и период ротации прописывается в конфигурационных файлах приложения. Webmin же позволяет сделать это централизованно.
В разделе System — Log File Rotation представлены все лог-файлы, которые ведёт сервер.
Выбрав любой из них, можно настроить параметры его ротации: период ротации, максимальный размер лог-файла или задать условие по размеру лог-файла — очищать, если больше определённого размера, или не трогать, пока лог не достигнет нужного размера. Также вы можете настроить архивирование старых логов, выбрать директорию для хранения старых логов и настроить отправку логов на почту:
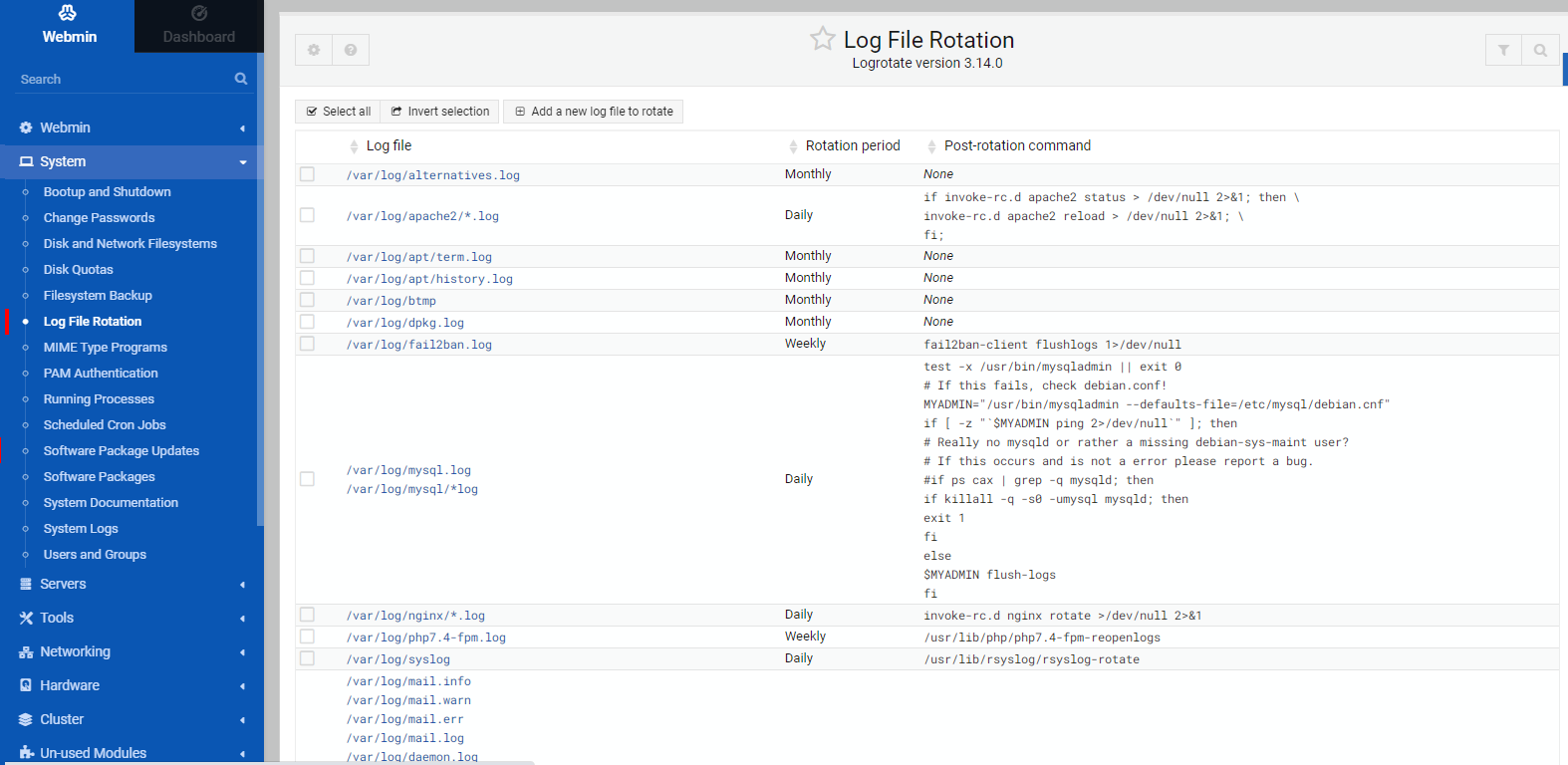
# Мониторинг состояния сервера
С помощью Webmin можно легко и просто следить за нагрузкой на сервер. На вкладке «Dashboard» представлены общие сведения о нагрузке на сервер, используемых ресурсах и т.д.
Более детальные сведения об использовании ресурсов сервера приведены в разделе System . Здесь на вкладке «Running Processes» представлена детальная информация о том, какие процессы запущены, от имени какого пользователя, сколько системных ресурсов они потребляют и прочее:
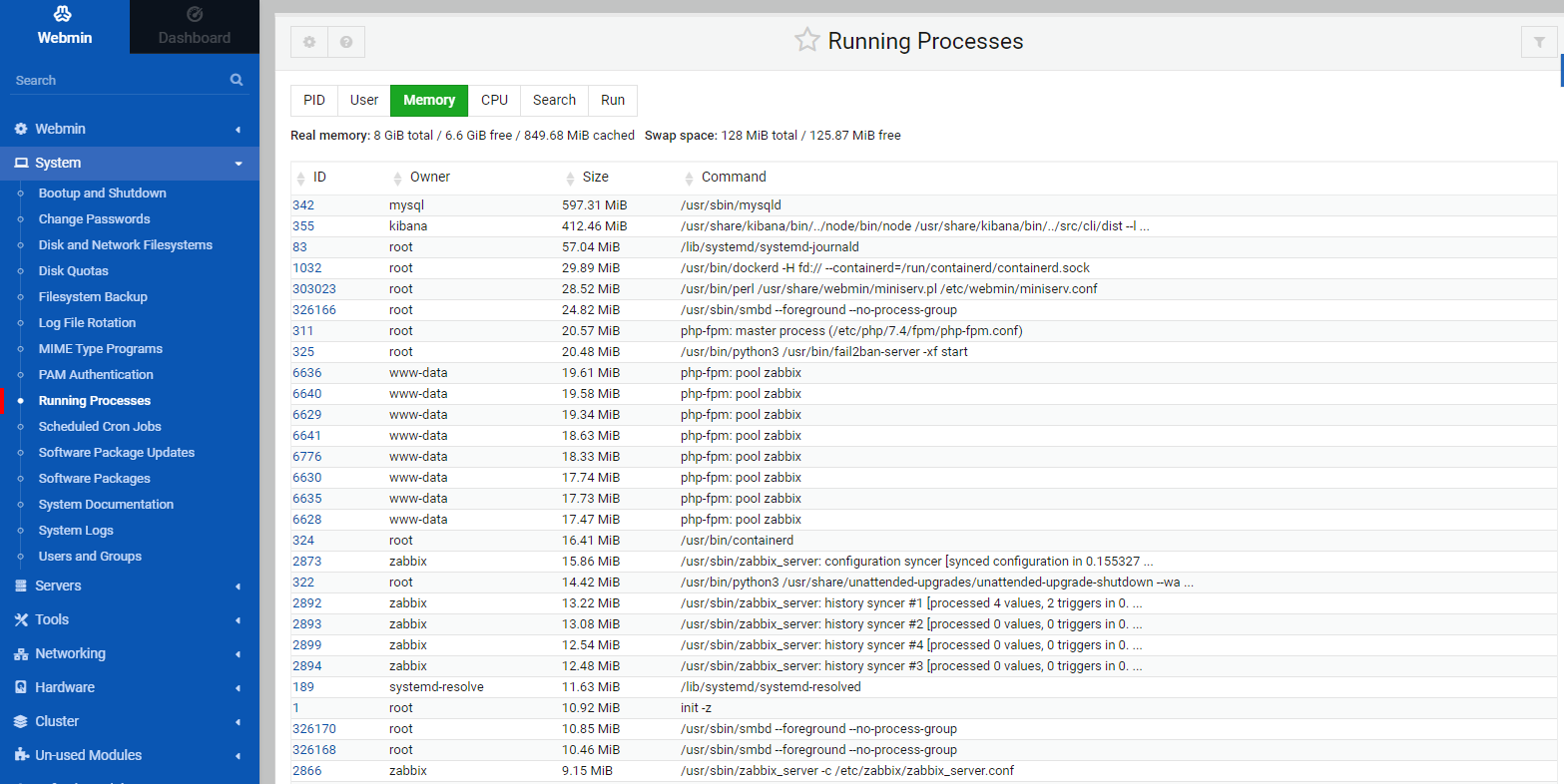
# Работа с серверами
Помимо стандартных возможностей сервера под управлением Ubuntu, Webmin поддерживает работу и настройку приложений, установленных на сервере. Например, в разделе Servers представлены инструменты для полноценного управления любыми серверами, запущенными на нашей машине.
Это может быть Apache:
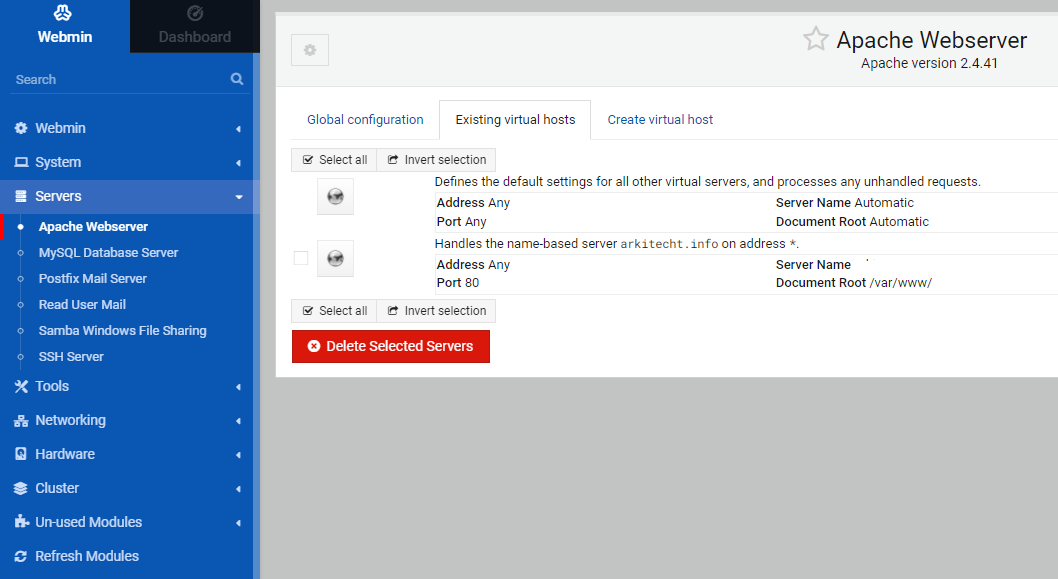
А также почтовый сервер на Postfix:
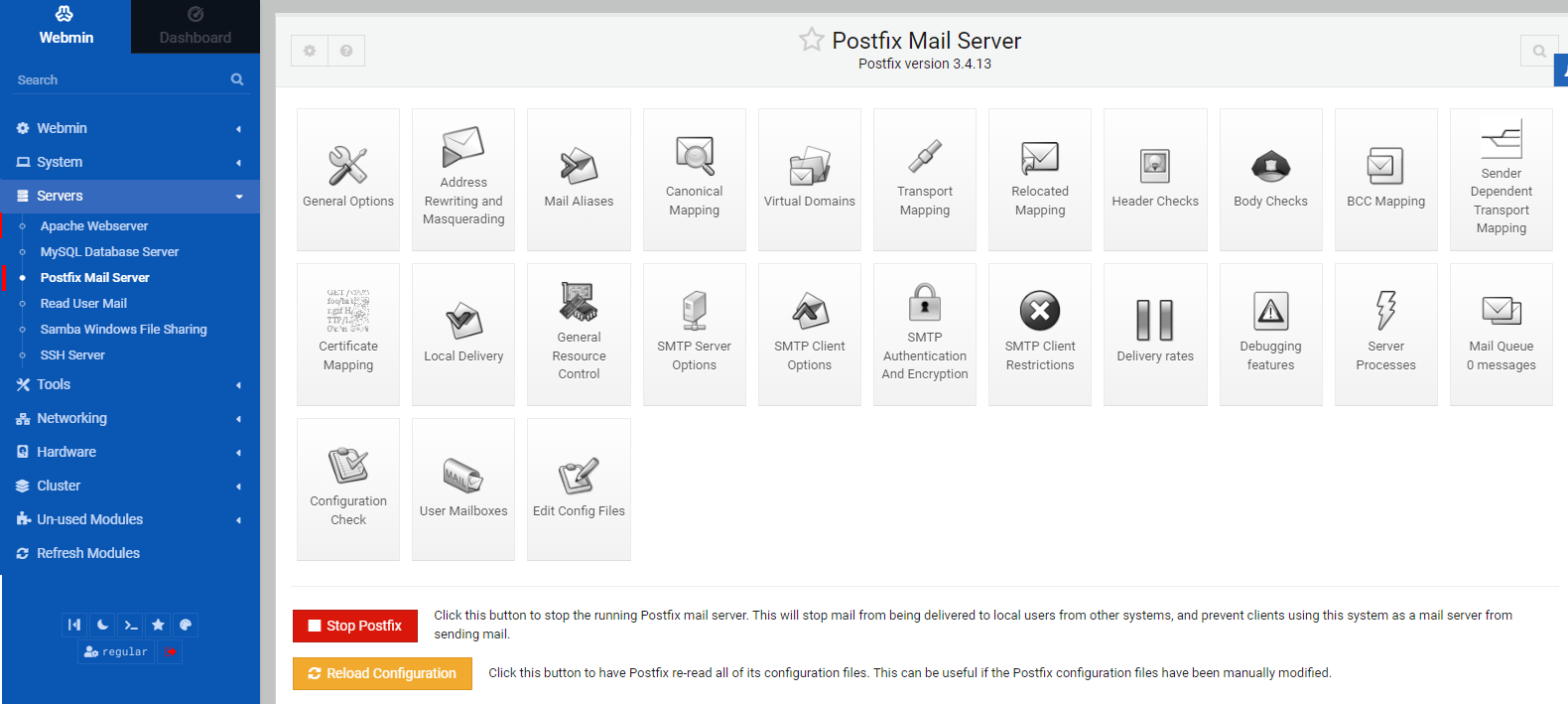
Или встроенный SSH-сервер:
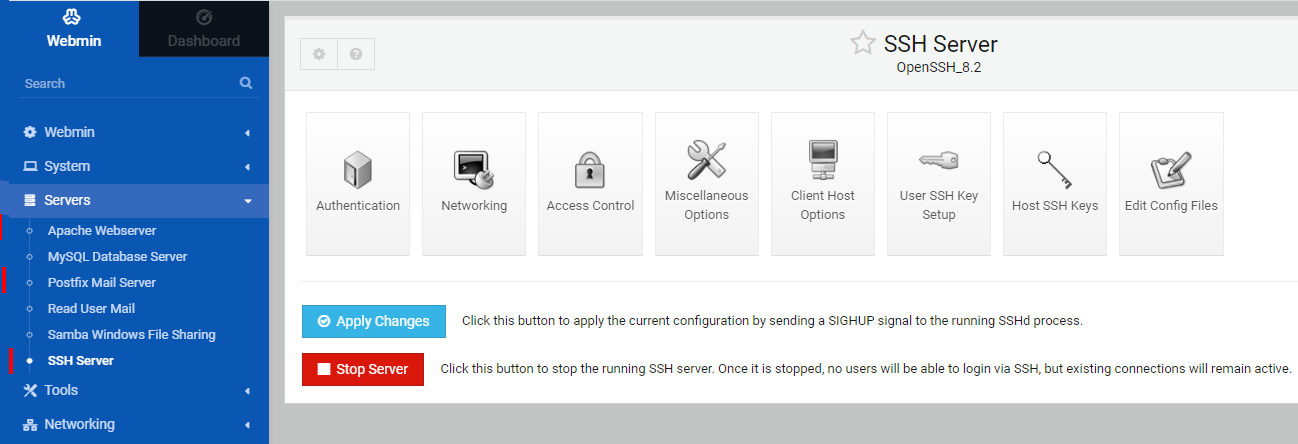
Каждый из них будет полностью функционален.
В Apache можно будет настраивать общую конфигурацию веб-сервера (подключать модули, настраивать сетевые параметры, исправлять конфигурационный файл), создавать новые виртуальные хосты и управлять уже существующими.
Раздел, отвечающий за почтовый сервер, позволит не только настроить все необходимые параметры сервера (от настроек SMTP-сервера до почтовых ящиков пользователей и их алиасов), но и протестировать созданную конфигурацию.
В разделе SSH-сервера будет представлена вся информация из конфигурационного файла в удобном и наглядном виде, с возможностью выбора простых чекбоксов.
# Фаервол
Настройки безопасности и ограничения доступа представлены в разделе Networking :
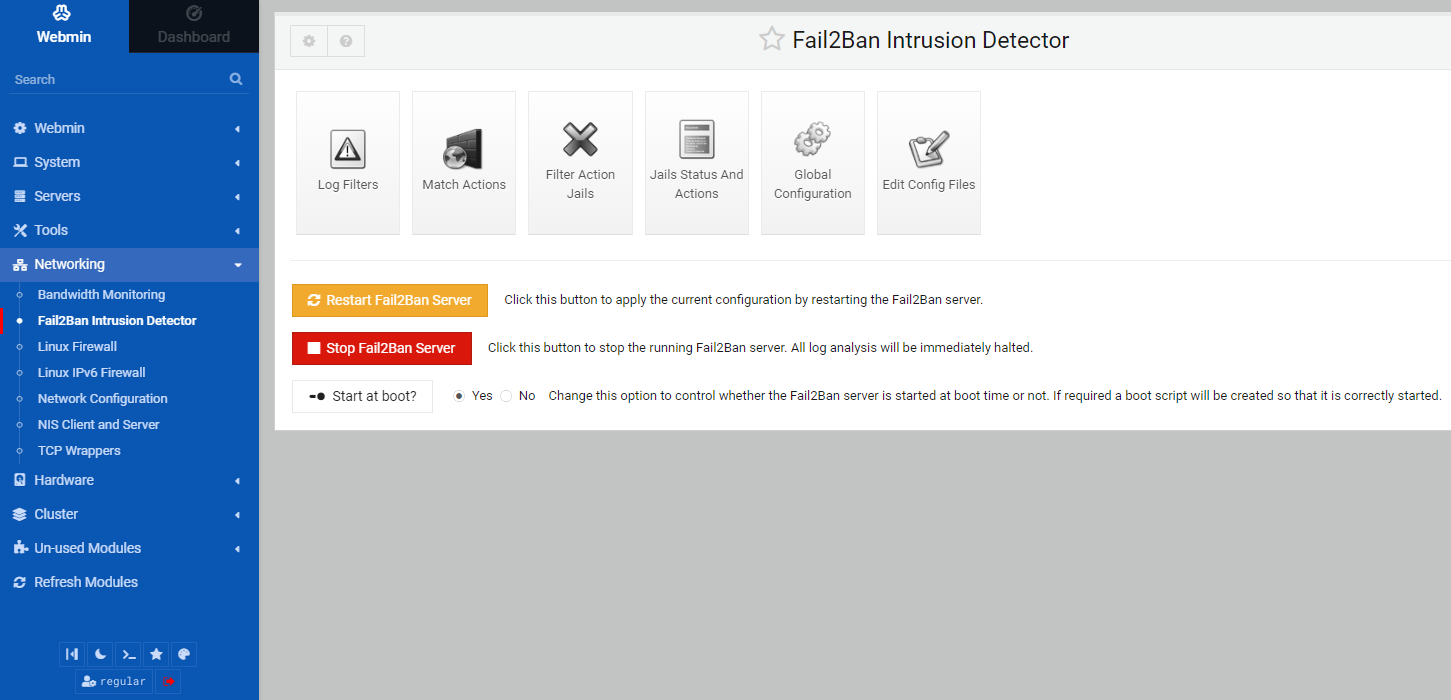
Здесь представлены сведения о сетевых интерфейсах, правилах iptables и даже фильтрах и jail’ах Fail2ban.
В этом разделе можно посмотреть и исправить или настроить не только фильтры и jail’ы, но и правила iptables, на которые эти фильтры будут ссылаться.
# Командная строка
Те, кому всё же понадобится командная строка для выполнения определённых команд, смогут найти её в разделе Tools — Command Shell :
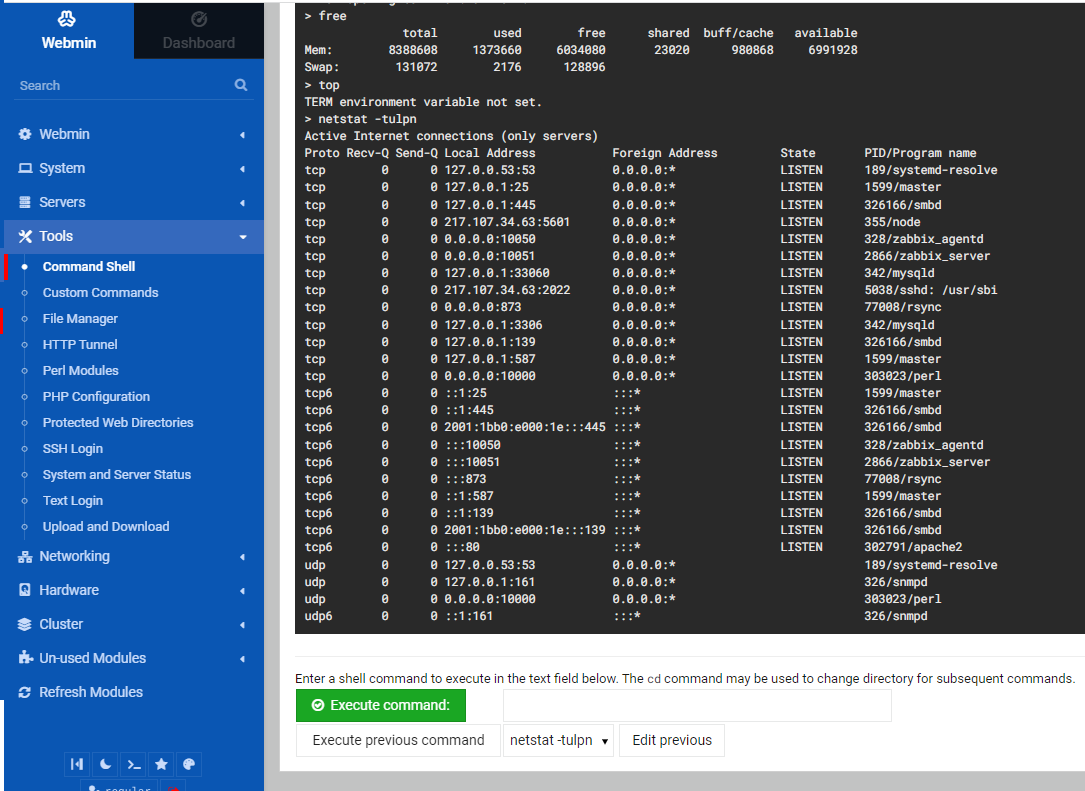
В большинстве случаев универсальный инструмент Webmin способен служить полноценной заменой классическому управлению сервером через SSH-подключение и работу в командной строке.
Источник: jino.ru
Установка MediaWiki на Ubuntu, Debian, Astra Linux
Описание дано для свежеустановленной ОС на облачный хостинг. Для работы mwdiawiki на ubuntu 12.04 LTS достаточно конфигурации VPS с 256 Мб RAM и HDD 5 Гб.
Установка и настройка вебсервера LAMP (apache2)
Все команды отдаются через терминал. Всё ПО ставится из стандартных репозиториев ubuntu. Для того чтобы вставить в окно терминала команды ранее скопированные из браузера необходимо нажать 2 клавиши: Contrl + Insert.
Для удобства работы устанавливаем MC и архиватор ZIP:
sudo apt-get install mc zip unzip
Устанавливаем GIT для закачивания расширений mtdiawiki с github
sudo apt-get install git-core
Устанавливаем веб-сервер apache2 в соответствии с инструкцией, без установки библиотек suhosin (в самом конце).
после установки Apache2 к нему необходимо подключить модуль rewrite
a2enmod rewrite
и перезагрузить apache2
/etc/init.d/apache2 restart
Дополнительная настройка LAMP
Не рекомендуется устанавливать MySQL 5.5.x из-за низкой стабильности релиза, используйте MySQL 5.1.x. Установка PHP 5.3.5 и выше (т.к. версия php 5.3.1-4 имеет ошибки критичные для mediawiki)
apt-get install php5 php-pear
Установка библиотек необходимых для нормальной работы mediawiki: memcache, APC (кэширование), imagik (графика), intl (интернационализация):
apt-get install php-apc apt-get install memcached php5-memcache apt-get install imagemagick php5-imagick — графическая библиотека для изменения размера изображений (вместо неё может воспользоватся GD) apt-get install php5-gd (графическая библиотека для изменения размера изображений) — можно не устанавливать apt-get install php5-intl интернационализация apt-get install php5-curl для загрузки файлов по URL
Перезагрузите Apache2 чтобы изменения вступили в силу:
/etc/init.d/apache2 restart
Дополнительна настройка PHP
Проверьте что в файле /etc/php/apache2/php.ini установлены:
upload_max_filesize = 8M error_reporting = E_COMPILE_ERROR|E_RECOVERABLE_ERROR|E_ERROR|E_CORE_ERROR error_log = /var/log/php.log
Перезагрузите Apache2 чтобы изменения вступили в силу:
/etc/init.d/apache2 restart
Установка mediawiki
1. Сделайте архивную копию сервера (бэкап).
2. Закачайте дистрибутив mediawiki на сервер в папку /home/user/wiki (например с помощью FileZila) или команды
3. Распакуйте содержимое дистрибутива в папку /var/www/wiki
Начальная установка осуществляется через веб интерфейс для чего:
1. Откройте браузер и перейдите по адресу http://IP-адрес вашего сервера/wiki(папка куда был распакован дистрибутив mediawiki)
2. Следуйте указаниям скрипта установки mediawiki, в процессе настройки вам придётся ввести пароль для доступа к базе MySQL.
3. Если установка завершится успешно, скрипт предложит вам сохранить файл с настройками (LocalSettings.php) на своём компьютере. ОБЯЗАТЕЛЬНО СОХРАНИТЕ ЕГО
4. После сохранения файла настроек, у себя на компьютере закачайте его обратно в папку /var/www/wiki
5. Перейдите по адресу http://IP-адрес вашего сервера/wiki . Медиавики установлена
6. Дальнейшая настойка вашей вики будет осуществляется через файл /var/www/wiki/LocalSettings.php
7. Сделайте архивную копию сервера (бэкап).
Настройка Suhosin
apt-get install php5-suhosin
/etc/init.d/apache2 restart
Если Suhosin установлен и ограничивает длину параметра GET до 512 байт. Компонент MediaWiki ResourceLoader будет обходить это ограничение, но это снизит производительность. Если это возможно, следует установить suhosin.get.max_value_length 1024 или выше в php.ini (/etc/php5/conf.d/suhosin.ini ), а также установить для $wgResourceLoaderMaxQueryLength такое же значение в LocalSettings.php.
Настройка mediawiki (LocalSettings.php)
Настойка вашей вики осуществляется через файл /var/www/wiki/LocalSettings.php
См. также
- Установка вебсервера (LAMP) apache2 на Debian/Ubuntu
- Азы работы с git
Источник: xn--80ac3cm.xn--p1ai
Установка, настройка системы и управления для камер
Для установки Ubuntu 12.04 Server качаем iso образ на странице, записываем на CD и загружаемся с него. Первое окно, выбираем язык установки, в нашем случае я выбираю Русский:
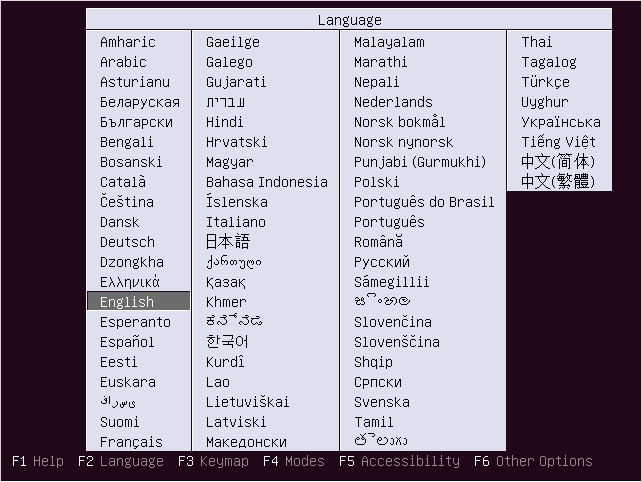
Запускаем установку Ubuntu 12.04:
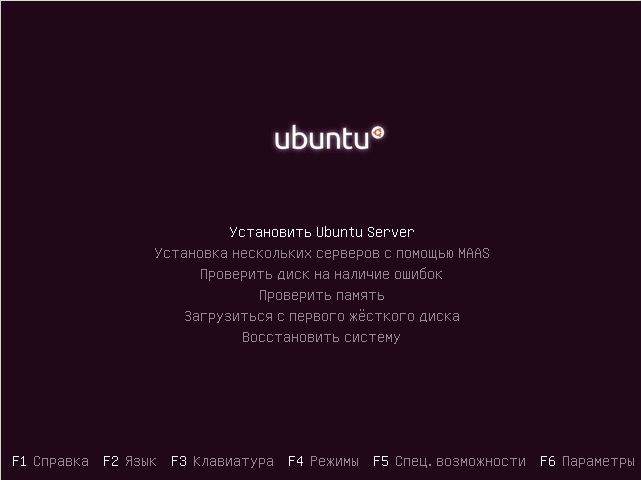
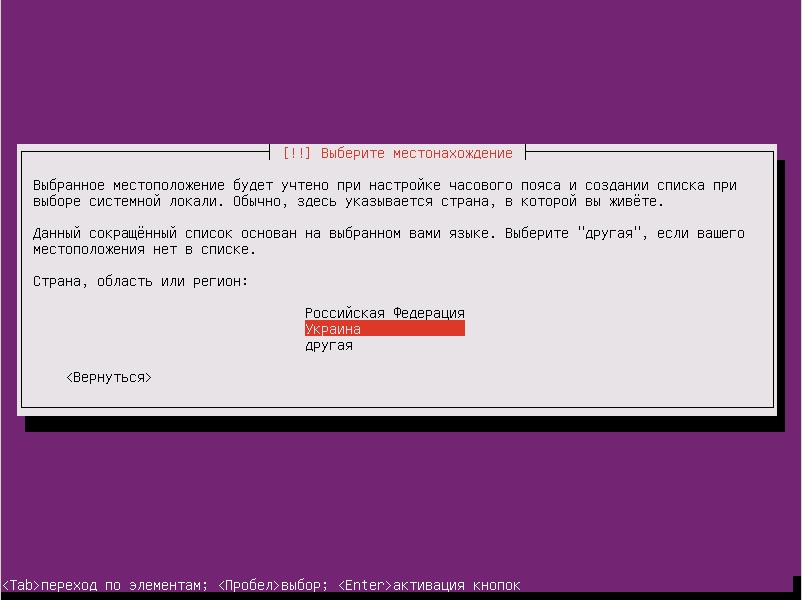
Не соглашаемся с автоматическим определением клавиатуры:
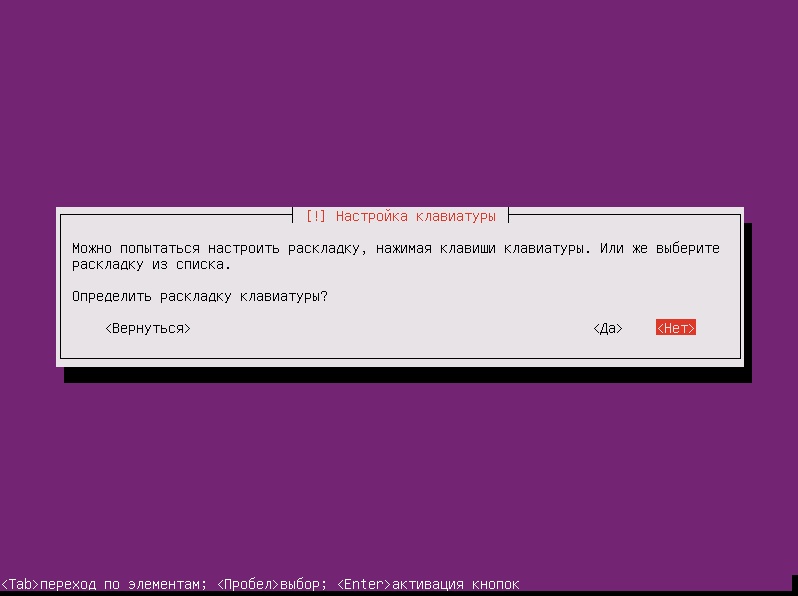
Выбираем язык раскладки:

Выбираем способ переключения клавиатуры, я предпочитаю Ctrl + Shift, в Вашем случае может быть иначе:

Будет происходить настройка сети по dhcp:

Нас это не устраивает, поэтому, нажимаем кнопочку «Вернуться»

Выбираем «Настройка сети вручную»

Далее в предложенных, окнах, пишем настройки нашей сети, шлюз и днс. Следующее окно предложит написать имя компьютера в моем случае, это tester. Пишем имя пользователя:

Вводим пароль, предварительно записав его в блокнот:

Далее идет автоматическая настройка часового пояса и спросит, является ли это правильным часовым поясом:

Сегодня я выберу автоматическую разметку диска:

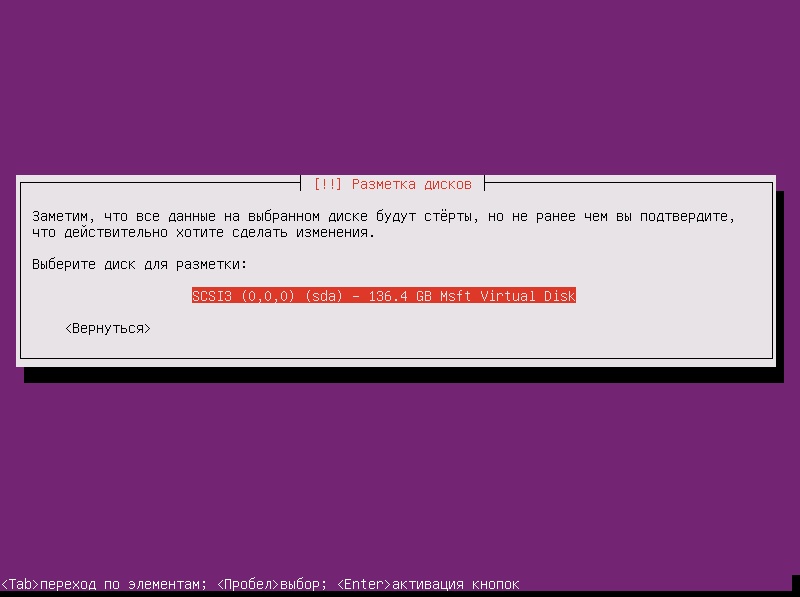
и записываем изменения:
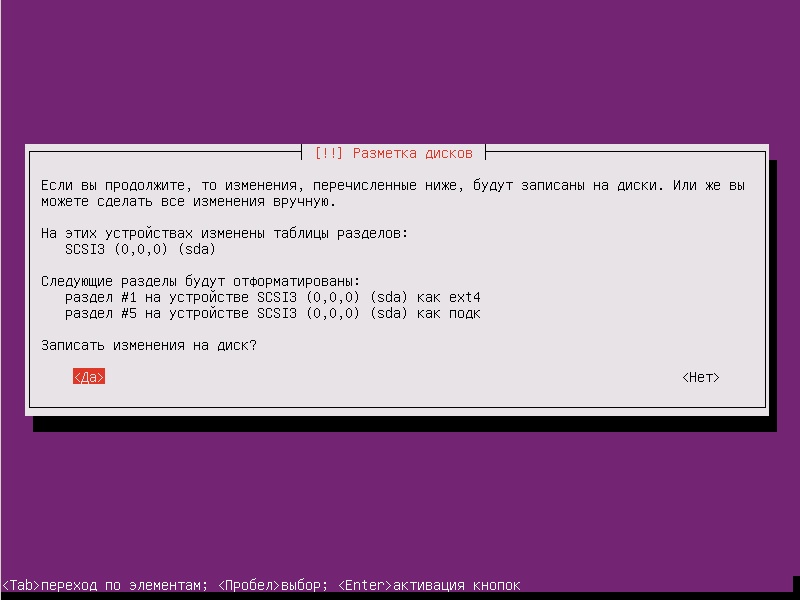
Далее последует сам процесс установки Ubuntu 12.04 Server:
В процессе установки, если вы используете прокси, необходимо указать адрес прокси-сервера:
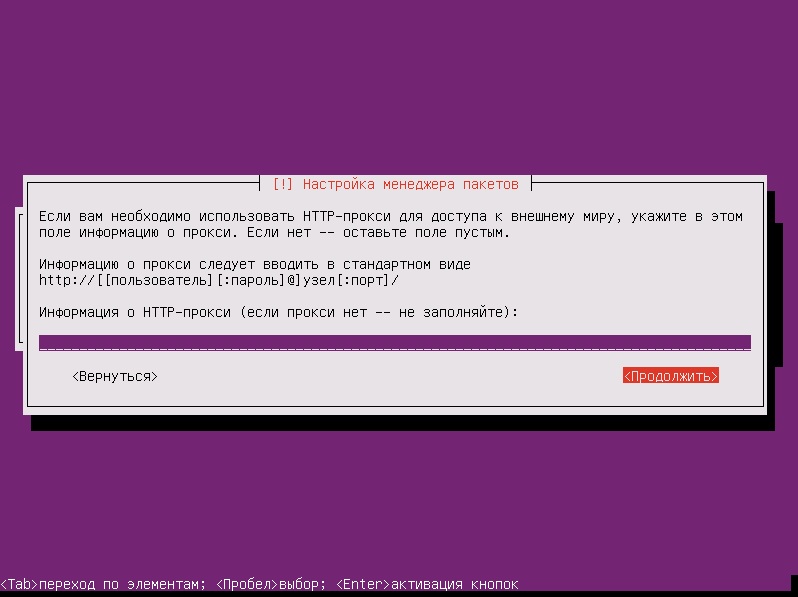
Отключаем обновления, т.к. они могу вызвать нестабильность системы:

Что же, мы уже почти завершили установку Ubuntu 12.04 Server и дошли до этапа выбора предназначения нашей системы. От выбора пунктов этого шага зависит то, какую роль будет выполнять ваш новый Ubuntu-сервер — это может быть и сервер баз данных и почтовый сервер и т.д. В нашем случае надо обязательно выбрать lamp и openssh server.
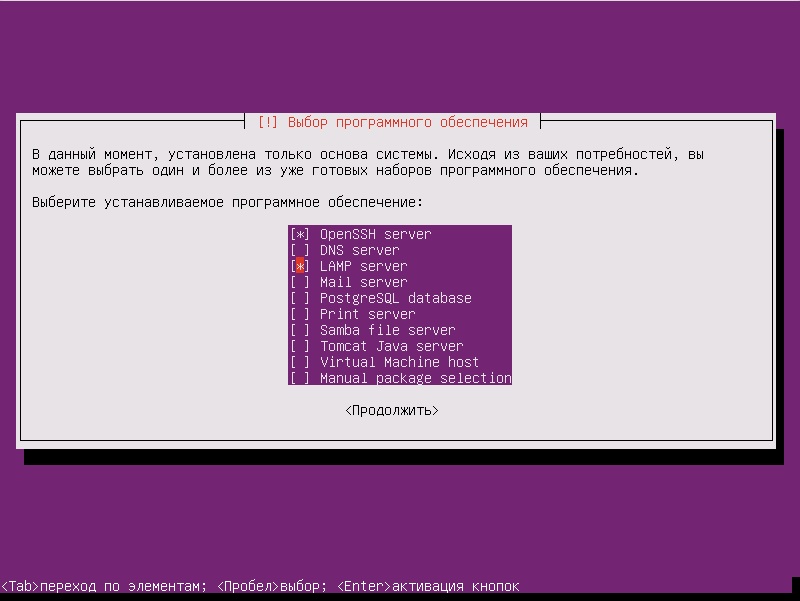
Вводим пароля root для mysql:
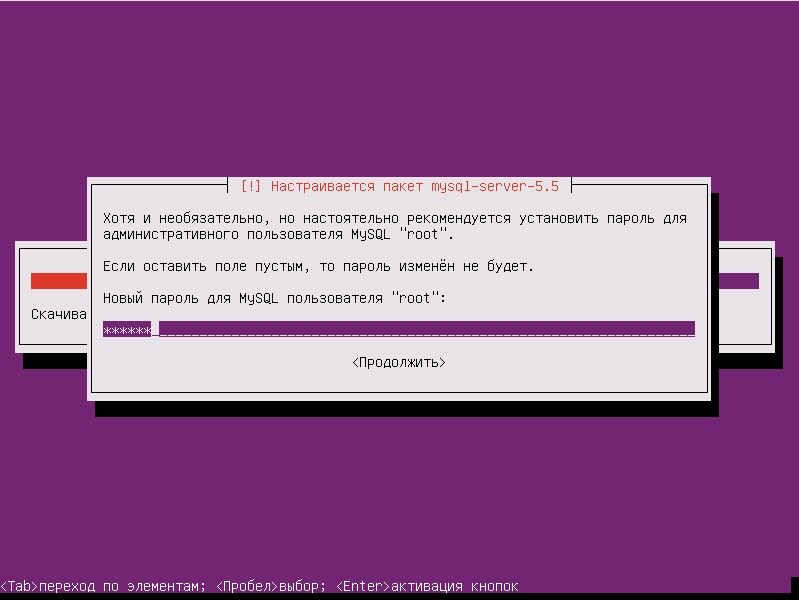
На последнем этапе установщик предложит установить системный загрузчик в главную загрузочную запись:

Несколько секунд и вы можете изъять диск с Ubuntu 12.04 Server из дисковода и нажать на «Продолжить»:

Когда сервер будет успешно перегружен, вы сможете войти в систему, используя свои логин и пароль.
2) Установка, настройка видеорегистратора Zoneminder
Zoneminder 1.25.0 на Ubuntu 12.04
Для успешной работы нам необходимо установит OpenSSH Server, и LAMP Server, что мы сделали в предыдущем пункте.
1. Логинимся под root:
#sudo su
2. Устанавливаем обновления и перезагружаемся:
$apt-get update $apt-get upgrade $apt-get dist-upgrade $reboot
3. Нам необходим: Статический айпишник
$nano /etc/network/interfaces
auto eth0 iface eth0 inet static address 192.168.110.151 netmask 255.255.255.0 gateway 192.168.110.220 dns-nameservers 192.168.110.5 192.168.110.6
5. Сохраняем документ.
$reboot
7. Переходим непосредственно к установке zoneminder:
#sudo su $apt-get install zoneminder
8. Редактируем сам скрипт Zoneminder, т.к. он не запускается автоматом при загрузке:
$nano /etc/init.d/zoneminder
Вставляем в документе перед строкой «zmfix -a», вот такую — sleep 15.
9. Сохраняем документ.
10. Делаем символьную ссылочку:
$ln -s /etc/zm/apache.conf /etc/apache2/conf.d/zoneminder.conf
11. Перезагружаем веб-сервер:
$/etc/init.d/apache2 force-reload
12. Добавляем пользователя от которого будут происходить манипуляции с видео:
$adduser www-data video
13. Устанавливаем cambozola для поддержки воспроизведения видеопотока:
$cd /usr/src wget http://www.charliemouse.com:8080/code/cambozola/cambozola-latest.tar.gz $tar -xzvf cambozola-latest.tar.gz $cp cambozola-0.92/dist/cambozola.jar /usr/share/zoneminder
14. Добавляем сертификаты для веб-сервера:
$make-ssl-cert generate-default-snakeoil —force-overwrite
15. Активируем их:
$a2enmod ssl
16. Активируем дефолтный ssl-виртуальный хост:
$a2ensite default-ssl
17. Перезапускаем веб-сервер:
$service apache2 restart
18. Доя успешного использования https проделываем следующее:
$nano /etc/cron.daily/ntpdate
19. Вставляем эти две строчки:
#!/bin/sh ntpdate ntp.ubuntu.com
20. Сохраняем документ.
21. Даем на него права:
$chmod 755 /etc/cron.daily/ntpdate
22. Редактируем файл sysctl.conf для того, что бы дать понять ядру сколько памяти будем использовать под zoneminder (в противном случаем будет черный экран):
$nano /etc/sysctl.conf
23. Вставляем в самый низ документа следующие две строки:
kernel.shmall = 134217728 kernel.shmmax = 134217728
24. Передаем эти значения в ядро:
$echo 134217728 >/proc/sys/kernel/shmall $echo 134217728 >/proc/sys/kernel/shmmax
$reboot
26. Заходим в Zoneminder:
http://192.168.110.151/zm
27. В консоли жмем кнопку “Options”
LANG_DEFAULT Default language used by web interface, выставляем значение “ru_ru”
Возможность видеть русский интерфейс.
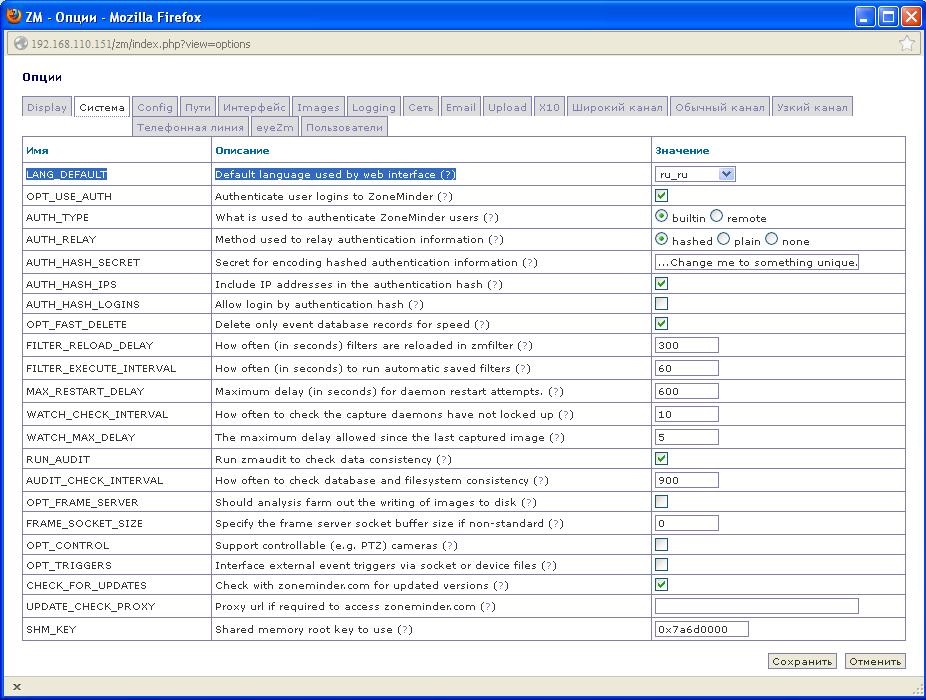
28. Жмем добавить монитор.
29. И заполняем две графы опциями.
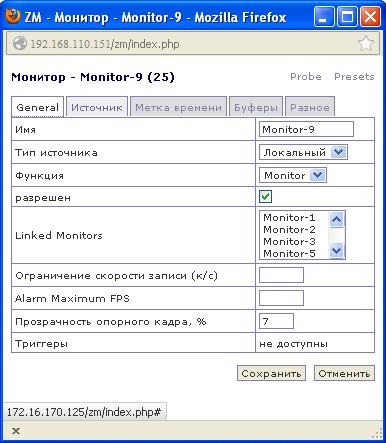

30. При просмотре монитора мы скорее всего увидим черный экран, поигравшись с опциями, возможно увидеть изображение, но с большими помехами.
31. Как решить данную проблему я расскажу в следующем пункте настройке камер.
32. С айпишними камерами все немного проще, заходим в консоль управления нашей айпи камерой, нам нужно, три параметра: 1) имя пользователя и пароль на доступ к камере через http, 2) путь к камере, 3) ее разрешение.
33. Заходим в консоль управления камерой через браузер:
34. Добавляем нового пользователя (например test с паролем test):

35. Смотрим разрешение:

Ага, у нас оно 320×240.
36. Смотрим теперь путь к камере>
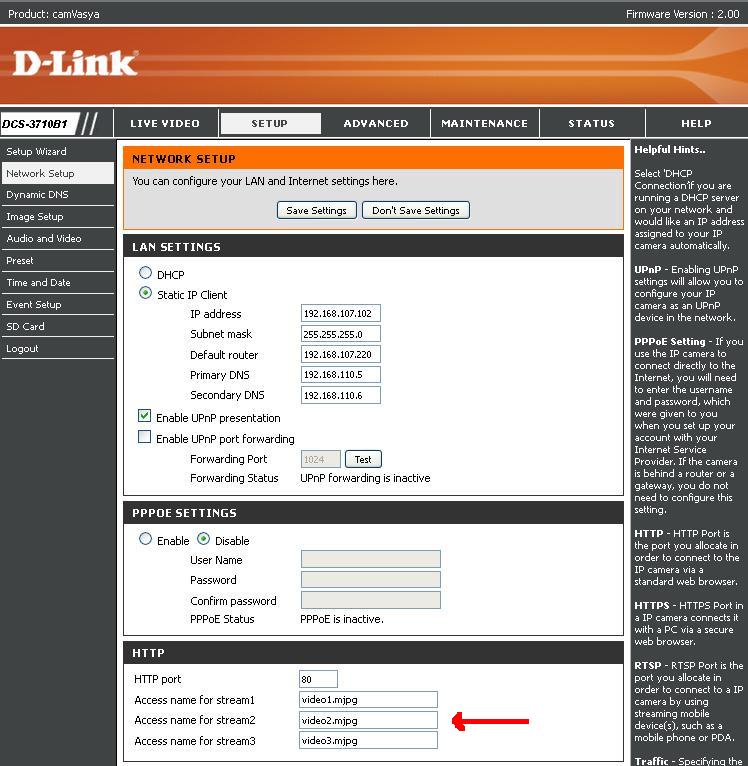
37. Жмём в Zoneminder, “Добавить монитор”. Вписываем следующие опции на вкладках “Общие” и “Источник”:
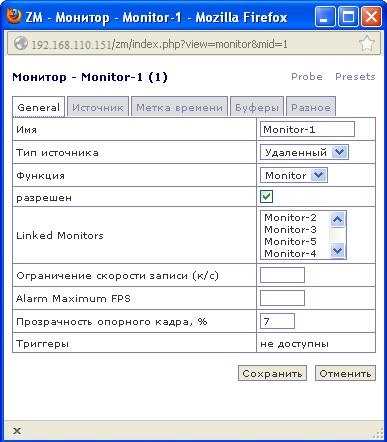
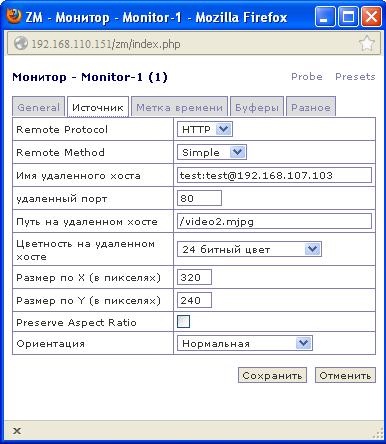
3) Настройка аналоговых камер на плате видеозахвата PCI bridge: Hint Corp HiNT HB4 PCI-PCI Bridge (PCI6150).
1. Устанавливаем следующие пакеты:
$apt-get install v4l-conf libv4l-0 v4l2ucp v4l-conf v4l-utils
2. Смотрим, определились ли вообще наши видеоустройства:
$ls -l /dev/video*
Должны получить вывод
crw-rw—- 1 root video 81, 0 Мар 19 17:28 /dev/video0 crw-rw—- 1 root video 81, 1 Мар 19 17:28 /dev/video1 crw-rw—- 1 root video 81, 2 Мар 19 17:28 /dev/video2 crw-rw—- 1 root video 81, 3 Мар 19 17:28 /dev/video3 crw-rw—- 1 root video 81, 4 Мар 19 17:28 /dev/video4 crw-rw—- 1 root video 81, 5 Мар 19 17:28 /dev/video5 crw-rw—- 1 root video 81, 6 Мар 20 08:18 /dev/video6 crw-rw—- 1 root video 81, 7 Мар 19 17:28 /dev/video7
Значит наши аналоговые устройства вывода видео определены в системе.
3. Смотрим, информацию о нашем устройстве (все аналоговые видеоустройства хранятся в виде /dev/video):
$v4l-info /dev/video0 | head -n 9 | grep «^card»
Получаем такой вывод:
card : «BT878 video ( *** UNKNOWN/GENER»
Вот, что было причиной того, почему наше устройство не корректно отображалось в Zoneminder. Это не есть хорошо, т.к. ядру не переданы параметры драйвера нашего устройства, смотрим дальше.
4. Нам необходимо выгрузить модуль:
$rmmod bttv
5. На что получаем неутвердительный ответ:
Error: Module bttv is in use
Я просидел над пересборками ядра и прочей ерундной очень много времени, ответ оказался простым. Наше аналоговое устройство использовалось, а использовалось оно видеорегистратором, так, что делаем так.
6. Останавливаем zoneminder:
$/etc/init.d/zoneminder /stop
7. Пробуем выгрузить модуль:
$rmmod bttv
8. Как видим команду он проглотил нормально, поэтому пробуем передать параметры ядру вручную:
modprobe -v bttv card=0x69,0x69,0x69,0x69,0x69,0x69,0x69,0x69,0x69 tuner=-1,-1,-1,-1,-1,-1,-1,-1,-1 autoload=0
9. Смотрим, информацию о нашем устройстве (все аналоговые видеоустройства хранятся в виде /dev/video):
$v4l-info /dev/video0 | head -n 9 | grep «^card»
А теперь уже получаем такой вывод:
card: “BT878 video (ProVideo PV143)”
Что означает, что все вышло отлично и драйвера, применились.
10. Даем на всякий случай права на камеры:
$chmod a+rwx /dev/video*
11. Запускаем Zoneminder:
$/etc/init.dzoneminder start
12. Заходим в Zoneminder:
Проверяем нашу аналоговую камеру и можем убедиться, что с изображением все хорошо и мы можем спокойно наблюдать его в нашем видеорегистраторе. Далее нам это все дело необходимо автоматически, что бы подымалось в ядре, без ручного запуска.
13. Создаем файл bttv.conf:
$nano /et c/modprobe.d/bttv.conf
14. Вставляем в него следующее содержимое:
alias char-major-81-0 bttv alias char-major-81-1 bttv alias char-major-81-2 bttv alias char-major-81-3 bttv alias char-major-81-4 bttv alias char-major-81-5 bttv alias char-major-81-6 bttv alias char-major-81-7 bttv alias char-major-81-8 bttv options bttv card=0x69 tuner=-1 autoload=0 i2c_scan=0 i2c_hw=-1 options bttv card=0x69,0x69,0x69,0x69,0x69,0x69,0x69,0x69 tuner=-1,-1,-1,-1,-1,-1,-1,-1 autoload=0
$reboot
16. Любуемся полученным результатом:

4) Возможные проблемы, с которыми прийдется столкнуться при выполнении моего HOW-TO.
1. Русский шрифт в консоли:
• в любом текстовом редакторе с правами рута нужно в файл /etc/initramfs-tools/initramfs.conf добавить строчку FRAMEBUFFER=Y. Это также можно сделать выполнив следующие команды:
$sudo -i $echo ‘FRAMEBUFFER=Y’ >> /etc/initramfs-tools/initramfs.conf $exit
• Обновить образ рамдиска периода инициализации ядра (initrd):
$update-initramfs –u
• Поле этих манипуляций настройки сделанные командой:
sudo dpkg-reconfigure console-setup
• наконец начнут работать: Русским фонтами будет показываться все с самого начала — т.е. даже запрос на проверку дисков (возникающий в процессе инициализации ядра) будет выводится кириллицей, а не квадратами.
2. Ubuntu не видит монитор.
Не все виды мониторов видят Ubuntu после установки, чаще всего вы увидите «Неоптимальный режим 1024×768. Оптимальный режим 1240 x 860»:
• Заходим /etc/default/grub
• Снимаем комментарий с строчки
GRUB_GFXMODE=640×480
$update-grub
$reboot
Источник: habr.com