Способов повысить работоспособность вашего ноутбука существует великое множество, начиная от обычной чистки внутреннего железа, заканчивая разборкой и заменой комплектующих. Об одной из таких процедур — замены оперативной памяти ноутбука, пойдет в речь в этой статье.

Случаи, в которых требуется замена оперативной памяти
Сигналы, указывающие на то, что RAM на вашем ноутбуке необходимо заменить/увеличить ее количество могут проявляться по-разному. Наиболее распространенный признак — “синий экран смерти”, появляющийся регулярно.
Другие признаки, сигнализирующие о необходимости замены ОЗУ:
- Различные сбои при работе в системе;
- Слишком долгая загрузка операционной системы, которая сопровождается звуковыми сигналами и отчетами об ошибках;
- Тормоза и зависания при работе с “тяжелыми” программами.
Подтвердить опасения и определить, что вышеперечисленные ошибки и проблемы вызваны именно оперативной памятью, помогут специализированные утилиты и приложения для проведения тестов компьютера, которые Вы можете самостоятельно найти в свободном доступе в интернете.
установка ssd и увеличение оперативной памяти на ноутбуке samsung np355e5x
Что необходимо проверить перед заменой ОЗУ в ноутбуке
Перед тем, как принимать решение о покупке новой планки оперативной памяти для последующей замены в ноутбуке, необходимо осуществить проверку ноутбука по следующим параметрам:
- Количество бит операционной системы Windows — если на вашем ноутбук установлена 32-х битная система, то перед заменой необходимо переустановить ее на 64-х битную(если такое технически возможно), в противном случае, система просто не сможет распознать более 4 гигабайт ОЗУ;
- Тип и характеристики внутреннего железа — проверить данный пункт необходимо проверить для определения верхнего порогового значения поддерживаемой оперативной памяти;
- Способ подключения и расположения оперативной памяти в ноутбуке — если вы владелец ультрабука, то скорее всего ОЗУ запаяна непосредственно в материнскую плату. В таком случае, заменить или добавить оперативную память не получится;
- Срок гарантии — если ваш компьютер еще поддерживается гарантией, то после вскрытия крышки она слетит. Выход из такой ситуации есть — обращаться в официальные сервисные центры производителя ноутбука, но они есть не во всех городах и за работу возьмут дополнительную плату.
Алгоритм замены ОЗУ в ноутбуке
После успешной проверки компьютера по перечисленным выше пунктам, четкого понимания какой тип памяти/объем купить и в какой слот его вставлять — можно переходить к непосредственной процедуре замены. У рядового пользователя все действия займут не более 20 минут, специальных знаний для этого не потребуется. Все что нужно — аккуратность и внимательность.

ШАГ №1
Выключаем ноутбук, отсоединяем его от питания и от всех остальных периферийных устройств. Переворачиваем, открываем заднюю крышку и достаем батарею. Если вашему взору не открылась планка/планки оперативной памяти, то скорее всего самостоятельно заменить RAM у вас не удастся. Советуем обратиться в специализированный сервисный центр.
Апгрейд ноутбука Samsung RV 511, замена процессора, увеличение обьема оперативной памяти
ШАГ №2
Осматриваем внутреннее железо ноутбука и находим слоты/слоты, в которые подключается оперативная память. Она может располагаться как на поверхности, так и под специальной защитной панелью, снять которую не составит труда.
ШАГ №3
Извлекаем планку ОЗУ. Важно не прикасаться к контактам оперативной памяти, они очень хрупкие и вы можете случайно их повредить. Осматриваем слот. Если в нем скопилась пыль или грязь, то ее необходимо очистить с помощью мягкой ткани или кисточки.
ШАГ №4
Установить новую планку RAM в освободившийся слот, либо поместить в располагаемый рядом, в случае добавления ОЗУ.
ШАГ №5
Осуществляем сборку компьютера в обратном порядке и включаем компьютер.
Если вы все сделали правильно и ноутбук загрузился в обычном для вас режиме, без посторонних звуков и отчетов об ошибке — поздравляем, Вы сделали все правильно. Теперь можете наслаждаться повышенной производительностью и скоростью работы.

В данной статье рассмотрели один из способов повышения работоспособности ноутбука — замену оперативной памяти. Определили предпосылки и причины замены, составили правильный алгоритм действий.
Понравилось? Поделись с друзьями!
Дата: 22.10.2021 Автор/Переводчик: Resdrop
Источник: linchakin.com
Как увеличить оперативную память на ноутбуке

Ноутбуки давно имеют значительно большую популярность, чем стационарные компьютеры. Они более мобильны, занимают гораздо меньше места и проще в эксплуатации. Ноутбук с легкостью может проработать несколько лет практически без сбоев, но его главный минус — практически полное отсутствие возможности повысить производительность. Однако один из параметров портативного компьютера, который можно изменить относительно просто, это количество оперативной памяти. Любой пользователь можно без труда увеличить оперативную память ноутбука, и в рамках данной статьи мы рассмотрим, как это сделать.
Оглавление: 1. Когда имеет смысл увеличивать оперативную память ноутбука 2. Как узнать оперативную память на ноутбуке 3. Как установить оперативную память в ноутбук
Когда имеет смысл увеличивать оперативную память ноутбука
Оперативная память — один из важных параметров любого компьютера. В настоящее время стандартные программы тратят гораздо больше оперативной памяти, чем несколько лет назад. Связано это с тем, что она стала гораздо более доступной, и на большинстве компьютеров сейчас устанавливается “из коробки” 8, 16, 32 или 64 Гб RAM.
Если ноутбук достаточно старый, но при этом он обновился до более требовательной операционной системы Windows 10, либо на нем используются требовательные к ресурсам приложения, может иметь смысл увеличить количество оперативной памяти в нем. Это целесообразно, когда в портативном компьютере установлены хорошие процессор и видеокарта, а возникающие проблемы с производительностью связаны именно с недостатком RAM.
Можно выделить несколько “симптомов”, которые указывают, что компьютеру недостаточно оперативной памяти для выполнения поставленных задач:
- Если после очередного обновления операционной системы компьютер начал значительно медленнее справляться с поставленными задачами, это говорит о том, что стандартные приложения серьезно потребляют оперативную память, и ее не хватает;
- Если при работе компьютера появляется сообщение о нехватке памяти;
- Если ряд программ или игр просто не запускаются, при этом по остальным характеристикам компьютер для них подходит.
Важно: Помните, что если на ноутбуке установлена 32-битная операционная система, она может работать не более чем с 4 Гб оперативной памяти.
Как узнать оперативную память на ноутбуке
Перед тем как приступать к замене оперативной памяти, нужно определиться с тем, какие в ноутбуке порты для ее установки, а также сколько их всего.
Обратите внимание: Далеко не всегда все слоты для оперативной памяти заняты в ноутбуке. Зачастую есть несколько свободных слотов, соответственно, новую оперативную память можно добавить к уже имеющейся.
В операционной системе Windows 10 появился удобный инструмент прямо в “Диспетчере задач”, который позволяет посмотреть, что именно за оперативная память используется в ноутбуке, а также сколько слотов занято. Чтобы это сделать, нажмите Ctrl+Alt+Del и перейдите в “Диспетчер задач”, после чего выберите сверху вкладку “Производительность” и переключитесь в левом столбце на колонку “Память”. После этого станет понятно, как много оперативной памяти сейчас в ноутбуке, какая это память, сколько всего слотов под память, а также на какой скорости она работает.
Если ваш компьютер не обновлен до Windows 10, есть и другие способы, как узнать информацию об оперативной памяти без разбора корпуса устройства. Самый простой из вариантов — использовать одно из сторонних приложений, например, программу CPU-Z. Она позволяет узнать данные о компьютере, в том числе об оперативной памяти.
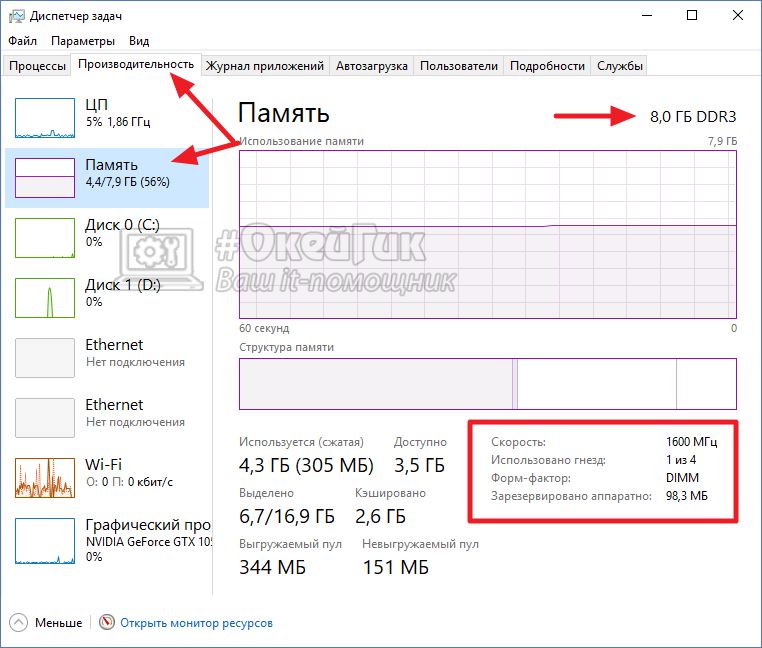
Сведения об оперативной памяти указаны на вкладке SPD. По выпадающему списку можно определить, сколько всего слотов для оперативной памяти в компьютере.

Если после переключения на один из слотов, в нем не содержится информация об оперативной памяти, это говорит о том, что данный слот пустой.
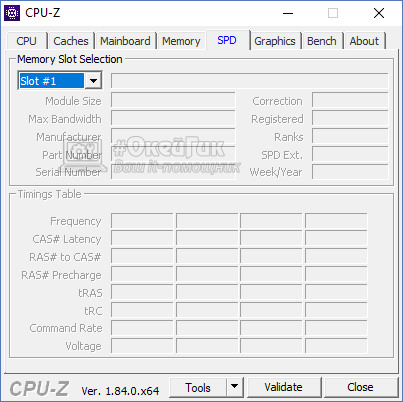
Тип оперативной памяти можно узнать на вкладке, которая содержит модуль памяти, он указан в самом начале информации об установленном модуле. Там же можно посмотреть размер данного модуля памяти и производителя.
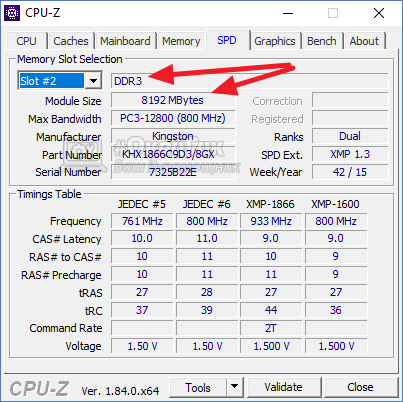
Если нужно узнать общее количество памяти на ноутбуке, сделать это можно на вкладке Memory.
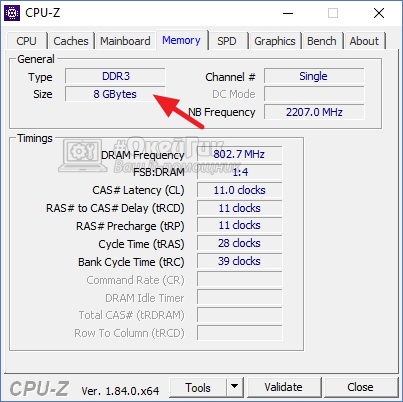
Подобным образом можно определить, сколько всего свободных слотов под оперативную память имеется в ноутбуке, а также какие модули нужно приобрести, чтобы не возникло проблем с совместимостью.
Важно: Если вы планируете приобретать в ноутбук дополнительную память, лучше, чтобы модули RAM были одинаковыми (как минимум, по объему). Это требуется, чтобы компьютер мог работать в двухканальном режиме.
Как установить оперативную память в ноутбук
Обратите внимание: Ниже будут приведены общие правила, тогда как ситуация от компьютера к компьютеру может отличаться.
Обычно производители ноутбуков предусматривают возможность, что пользователь захочет заменить оперативную память, поэтому делают доступ к ней максимально простой. Чаще всего не требуется разбирать весь компьютер, чтобы добраться до слотов памяти, достаточно снять отдельную крышку.
Важно: Помните, что если ноутбук еще на гарантии, при замене оперативной памяти в нем гарантия спадет.
Чтобы заменить оперативную память в ноутбуке потребуется:

- Выключить компьютер полностью, после чего снять с него аккумулятор (если это возможно без вмешательства в корпус устройства);
- Далее при помощи отвертки снимите крышку, под которой располагаются разъемы оперативной памяти. Если имеются какие-то сложности с определением того, где находится оперативная память, либо проблемы со снятием крышки, рекомендуем обратиться к Youtube с соответствующим запросом по вашей модели ноутбука. Вероятнее всего, на видеохостинге вы обнаружите необходимую инструкцию;
- Далее снимите модули памяти, либо установите дополнительные. Чтобы снять модули, обычно, достаточно отщелкнуть защелки, расположенные по бокам;
- При установке новых модулей памяти вставляйте их плотно, чтобы они не “болтались” после фиксации защелками.
Когда установка новых модулей оперативной памяти будет завершена, закройте крышку и включите ноутбук. После этого рекомендуется проверить указанными выше способами, определяется ли компьютером новая оперативная память.
Источник: okeygeek.ru
Как установить оперативную память и SSD в ноутбук с Windows?

Есть срочная необходимость обновить и установить оперативную память и SSD вашего старого ноутбука. В 2021 году и в дальнейшем ноутбуки с Windows старше двух лет, вероятно, нуждаются в обновлении. Это не было проблемой еще несколько лет назад. Но с запуском Windows 11 и внезапным переходом на работу из дома спрос на мощный ноутбук растет.
Есть много приложений и программного обеспечения, которые могут работать только на более быстром компьютере. Это означает, что если вы используете свой ноутбук для редактирования и игр или кодирования, более высокая версия ОЗУ и SSD неизбежна. В настоящее время почти каждый хочет попробовать свои силы в редактировании, воспроизведении и потоковой передаче игр, а также в разработке приложений.
Более того, если вы хотите установить Windows 11 на свой ноутбук, но не можете, вам необходимо установить более высокую версию оперативной памяти и SSD. Это несложный процесс, если у вас есть время и необходимые инструменты. Чтобы обновиться, вам не нужно тратить деньги на техников и гоняться за ними.
В этом сообщении блога я обсудил пошаговый метод самостоятельной установки оперативной памяти и твердотельного накопителя на ваш ноутбук.
На что обратить внимание перед установкой оперативной памяти и SSD в ноутбук с Windows?
Чтобы установить оперативную память на свой ноутбук с Windows, вам нужно сначала позаботиться о трех вещах.
- Максимальный объем оперативной памяти ноутбука и количество слотов, доступных для одного и того же
- Тип оперативной памяти: DDR4 или DDR3
- Тактовая частота
Эти три важных фактора нельзя игнорировать при покупке новой оперативной памяти. Таким образом, чтобы проверить максимальную емкость и слоты вашего ноутбука, вы должны открыть заднюю часть и проверить. Вы также можете зайти на официальный сайт вашего ноутбука и ввести данные о своей модели.
Если у вас возникли проблемы с поиском спецификаций на веб-сайте, вы можете обратиться к менеджеру по работе с клиентами. Кроме того, вам также необходимо проверить, поддерживает ли ваш ноутбук оперативную память DDR4 или DDR3. Оба очень разные по напряжению и контактам. Для этого вы можете еще раз проверить свою старую оперативную память.
Тактовая частота — это скорость или частота, на которой он работает. Чтобы проверить это, вы можете прочитать его из своей старой оперативной памяти или зайти на веб-сайт системной информации CPU-Z. Там вы должны скачать файл на свой ноутбук и перейти на вкладку SPD.
Как установить оперативную память на свой ноутбук?
Шаг 1: С помощью отвертки открутите заднюю часть ноутбука.

Шаг 2: Теперь удалите старую оперативную память, если есть только один слот. Более того, если есть 2-3 слота, поместите и выровняйте в них свою новую оперативную память.

Шаг 3: Аккуратно надавите, пока не услышите щелчок, чтобы убедиться, что он установлен правильно.

Шаг 4: Затем снова прикрепите заднюю панель и затяните ее винтами.
Шаг 5: Для проверки перейдите в диспетчер задач и проверьте память. Теперь это будет отражать ваше новое воспоминание.
Таким образом, вы можете заменить или добавить новую оперативную память на своем ноутбуке для лучшей работы.
Как установить SSD (и оперативную память) на ноутбук с Windows?
Шаг 1: Вам понадобится SSD-накопитель , лоток адаптера Caddy и набор инструментов для отверток.
Caddy бывает разных размеров, в частности 12,7 мм и 9,5 мм. Чтобы проверить правильность измерения, перейдите в Диспетчер устройств на своем компьютере и DVD/CD-приводе. Здесь вы увидите номер модели. Используйте эту информацию для поиска в Google, и вы найдете точное измерение.

Шаг 2: Кроме того, установите SSD-накопитель в корпус и затяните его винтами сзади.
Шаг 3: Вы должны вынуть Blackstrap со стороны контейнера, потому что он уже есть в вашем ноутбуке.
Шаг 4: Теперь с помощью отвертки открутите заднюю крышку вашего ноутбука. Более того, если у вас есть драйвер DVD или фиктивный драйвер DVD, вы можете открутить только эту часть.
Шаг 5: Еще раз снимите черную полоску с DVD-привода, как вы это делали с тележкой. Кроме того, прикрепите его к тележке.
Шаг 6: Теперь сдвиньте заднюю часть к DVD-приводу и затяните винт вокруг этой области. Можно добавить на материнку и прикрутить заднюю панель для тех, у кого нет DVD-привода.
Проверьте наличие SSD на вашем компьютере
Выполнив все вышеперечисленные шаги, вы должны проверить, прошла ли установка успешно. Для этого:
Шаг 1: Запустите ноутбук и перейдите в «Мой компьютер».
Шаг 2: DVD-привода больше не будет, и на вашем компьютере теперь будет только три раздела.
Шаг 3: Перейдите в «Управление» в разделе «Настройки» и нажмите «Управление дисками».
Шаг 4: Нажмите «ОК» после появления всплывающих окон.
Шаг 5: Чтобы определить ваш SSD, он будет отображаться как нераспределенное пространство с объемом ГБ. Однако он не будет доступен в разделе «Диск» на «Моем компьютере».
Шаг 6: В этом случае перейдите на нераспределенный диск и щелкните его правой кнопкой мыши. Выберите новый том образца и нажмите «Далее».
Шаг 7: Кроме того, снова и снова нажимайте «Далее» и, наконец, нажмите «Готово». Это отформатирует SSD-накопитель, и через некоторое время вы сможете увидеть его как читаемый том.

Кроме того, вы можете переименовать его в SSD для ясности и нажать «Продолжить» во всплывающем меню.
Вывод
Вы должны иметь в виду одну вещь в отношении гарантии вашего ноутбука. Если ваш ноутбук все еще находится на гарантийном сроке, и вам необходимо обновить оперативную память и твердотельный накопитель. В этом случае, чтобы убедиться, что гарантия не аннулируется, откручивайте только те штифты, на которых нет наклейки.
Гарантия перестанет действовать, если вы удалите наклейку с ноутбука и откроете заднюю панель.
Таким образом, если в вашем случае винты сзади не удается открутить, не возясь с наклейками, лучше обратиться в авторизованный сервисный центр. Вам придется потратиться, но, по крайней мере, ваша гарантия будет действовать. Однако, если гарантийный срок вашего ноутбука уже истек, вы можете продолжить установку самостоятельно, не беспокоясь.
Смотрите также: Как записать компакт-диск в MacOS Monterey / Big Sur
24 апреля, 2022 24 апреля, 2022 Валерий
Источник: rdd.media