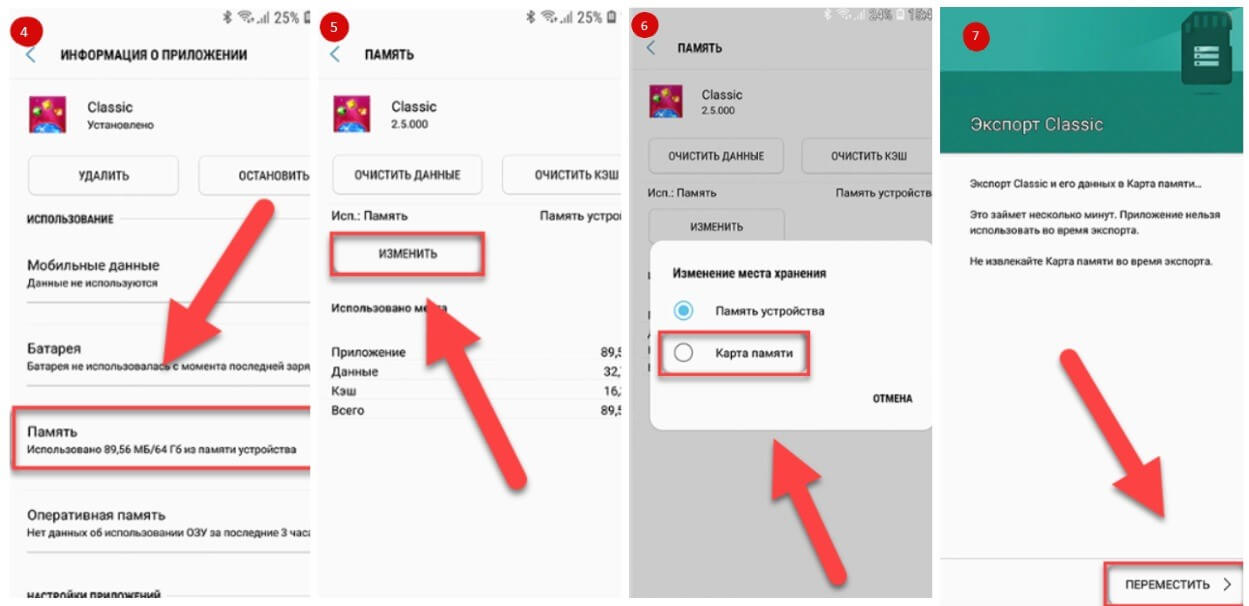Каждый пользователь OS Android рано или поздно сталкивается с проблемой, когда внутренней памяти телефона не хватает, и все приложения из Google Play или фотографии больше некуда сохранять! Причем пользователь узнает об этом зачастую уже тогда, когда действительно больше нет памяти в устройстве, и приходится думать, что удалять, чтобы высвободить несколько десятков Мб для очередного приложения или фотографии.
На самом деле все программы, игры, фотографии можно хранить на съемной SD-карте (2, 4, 16 Gb и другие), чтобы экономить пространство в основной памяти аппарата. Система Андроид устроена таким образом, что все загрузки по умолчанию сохраняются в памяти смартфона, поэтому и забивается она быстро.
Устанавливаем (переносим) приложения на sd карту памяти
Для переноса приложений у вас должна быть установлена операционная система Android не ниже версии 2.2. Она по умолчанию устанавливалась в аппаратах, приобретенных в далеких 2010-2011 годах. Возможность переноса так же зависит и от разработчика приложений. Некоторые компании попросту забывают встраивать в свои программы функцию для переноса программ и игр, а другие делают это специально!
100% ПЕРЕМЕСТИТЬ Приложения и Игры на КАРТУ ПАМЯТИ SD на ЛЮБОМ Телефоне ANDROID
Источник: mobimanual.ru
Способы установки программ на sd карту Android
Недостаточное количество памяти в гаджете создает определенные неудобства его использования. Особенно это остро ощущается при скачивании приложений и сохранении данных.
Содержание показать
Установка приложений на CD – карту
Большее количество смартфонов сохраняет информацию на память устройства, а не на CD — накопитель. В зависимости от версии ПО, есть варианты перемещения информации с устройства на накопитель. Как устанавливать приложения на sd карту андроид? Это вы узнаете, прочитав статью.
Перенос приложений до версии Android 6.0
Если файл был скачан и установлен, то его местоположение можно посмотреть в памяти смартфона. Чтобы определить его на флэшку, необходимо выполнить следующее:
1. В настройках нужно найти пункт «Устройство».
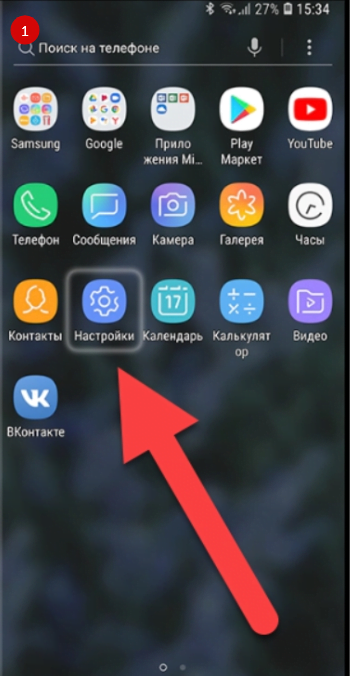
2. Во вкладке «Приложения» выбрать «Все приложения».
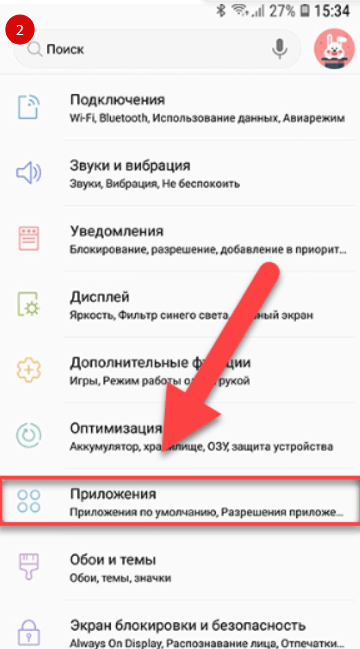
3. Здесь можно найти то, что нужно перенести. Нажатие на название позволит открыть параметры приложения.
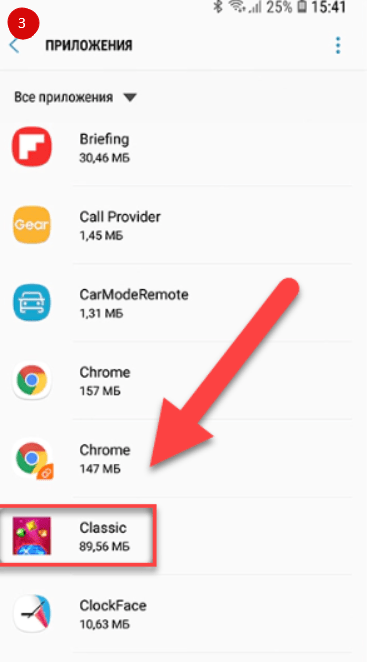
4. В памяти нужно найти кнопку «Изменить» и выбрать «Карту памяти».
Так можно изменить место расположения любого файла. Однако есть приложения, которые не предусматривают хранение на CD – носителе. Это может касаться и ПО смартфона.
Перенос приложений Android Marshmallow 6.0 и выше
Эти виды устройств позволяют воспринять флэшку как часть памяти телефона и даже отобразить суммарное количество памяти. Данная технология Adoptable Storage заставит устройство автоматически устанавливать приложения на CD – носитель при скачивании. Но, включив эту технологию, не получится вставить флэшку в компьютер. Windows откажется ее определять, так как разделы иначе форматированы. Флэшку придется форматировать и скидывать файлы заново с компьютера. Когда Adoptable Storage установлена, придется поступить так:
1. вставить накопитель в смартфон;
2. дождаться, пока устройство определит флэшку и выйдет окно с предложением выполнить настройки;
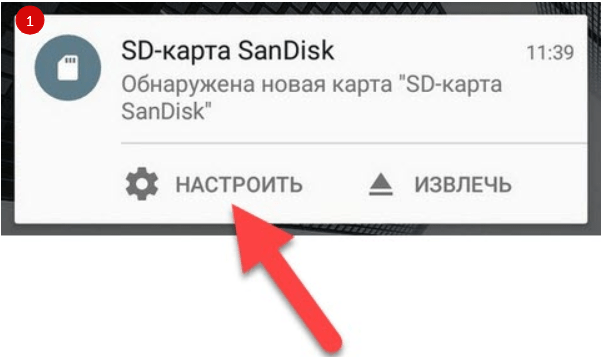
3. во вкладке «Настроить» выбрать «Использовать как внутреннее хранилище»;
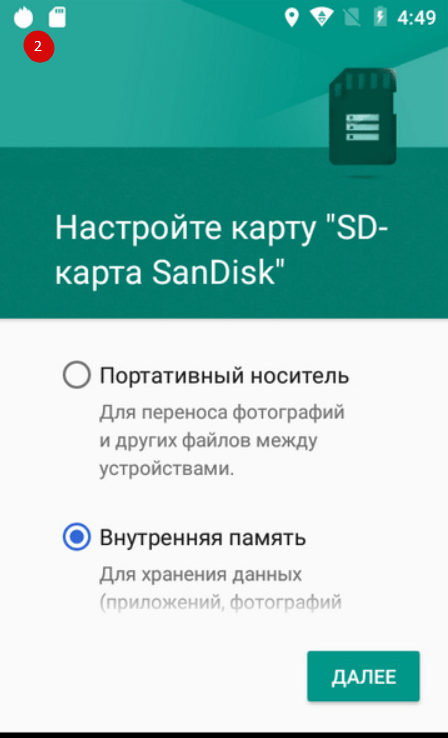
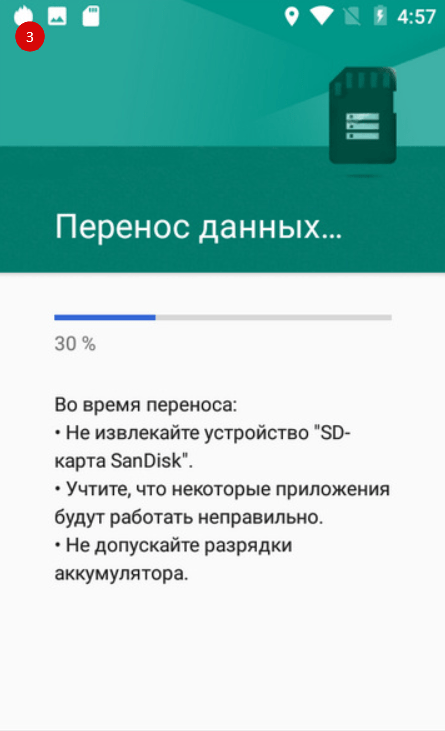
4. данные форматировать не придется, это произойдет автоматически, появится предложение скинуть на флэшку все файлы, здесь можно нажать «Перенести позже».
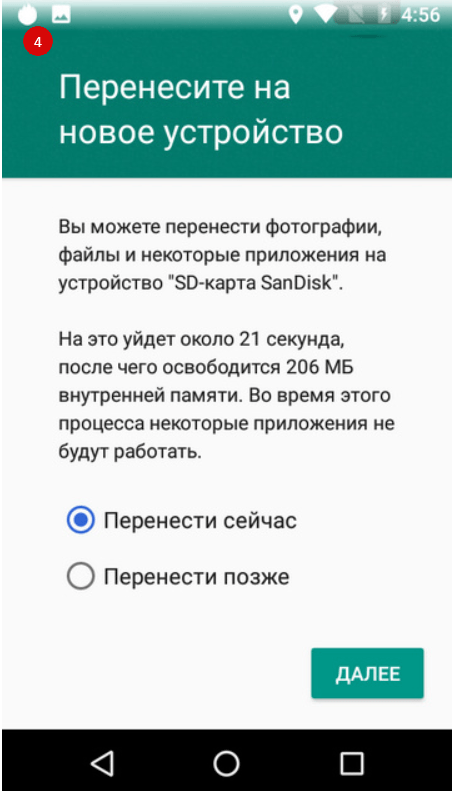

Теперь флэшка выполняет функцию внутренней памяти и также отображается. Все материалы теперь будут инсталлироваться на носитель. При извлечении флэшки из телефона данные отображаться не будут, и станут доступными при установке CD – носителя.
Специалисты советуют использовать MicroSD 10 класса, высокоскоростной носитель повышенной стабильности для корректной работы устройства.
Немногие устройства способны скидывать файлы с внутренней памяти на внешний носитель, потому что это может отразиться на их запуске и работе.
Перенос приложений на телефонах Honor
Во избежание блокировки, нужно использовать стандартный перенос приложений.
1. В настройках открыть «Приложения».
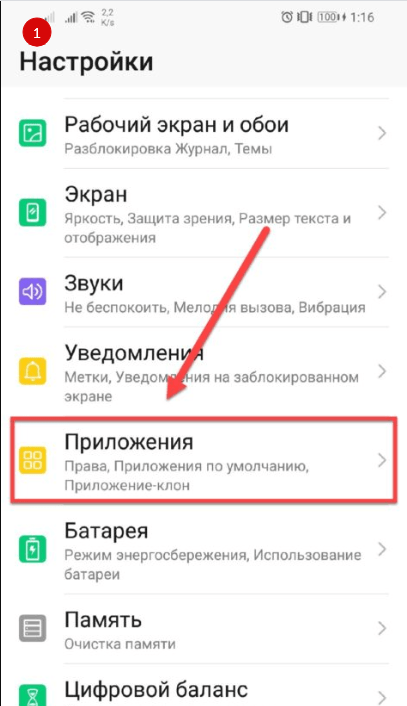
2. Из «Всех приложений» выбрать нужное.
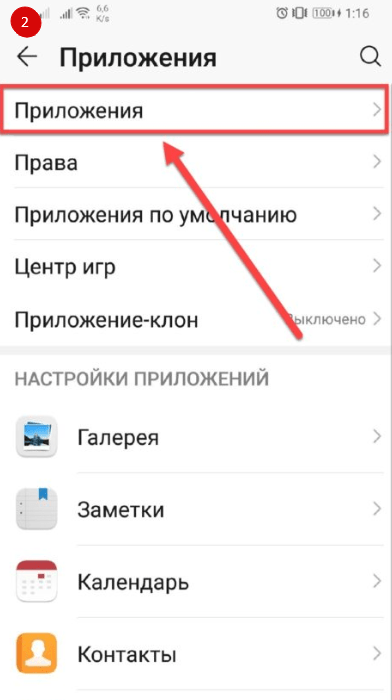

3. При нажатии на него кликнуть кнопку «Память».
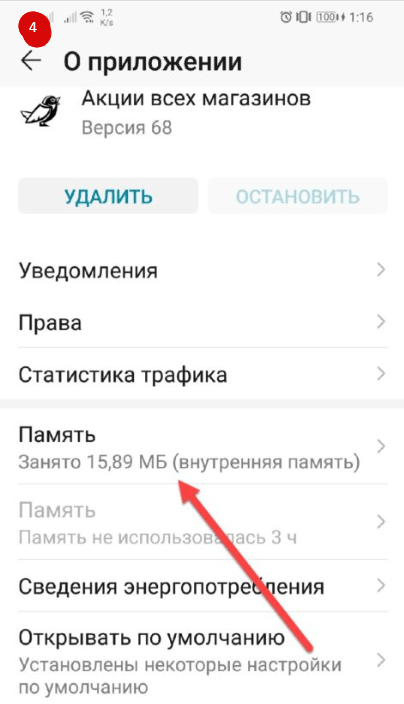
4. Кнопка «Переместить на CD – карту» должна быть активирована.
5. Бывает, что такой кнопки нет, в этом случае опция недоступна. Но возможна ее активация другим способом.

Перенос приложений на SD через режим разработчика
Если вышеизложенного пункта не оказалось, возможно, включение режима разработчика. Все файлы сохранятся на флэшку по умолчанию. Для этого нужно выполнить следующие действия:
- В «Настройках» найти и кликнуть на пункт «О телефоне».
- По вкладке «Номер сборки» кликнуть столько раз, пока не включится дополнительный режим.
- Правильность выполнения действий подтвердится уведомлением «Режим разработчика активирован».
- Теперь нужно вернуться обратно в «Настройки» и внизу найти строку «Для разработчиков».
- Там необходимо найти и активировать «Сохранить приложение на внешний накопитель».
- В результате все приложения будут сохраняться на флэшке.
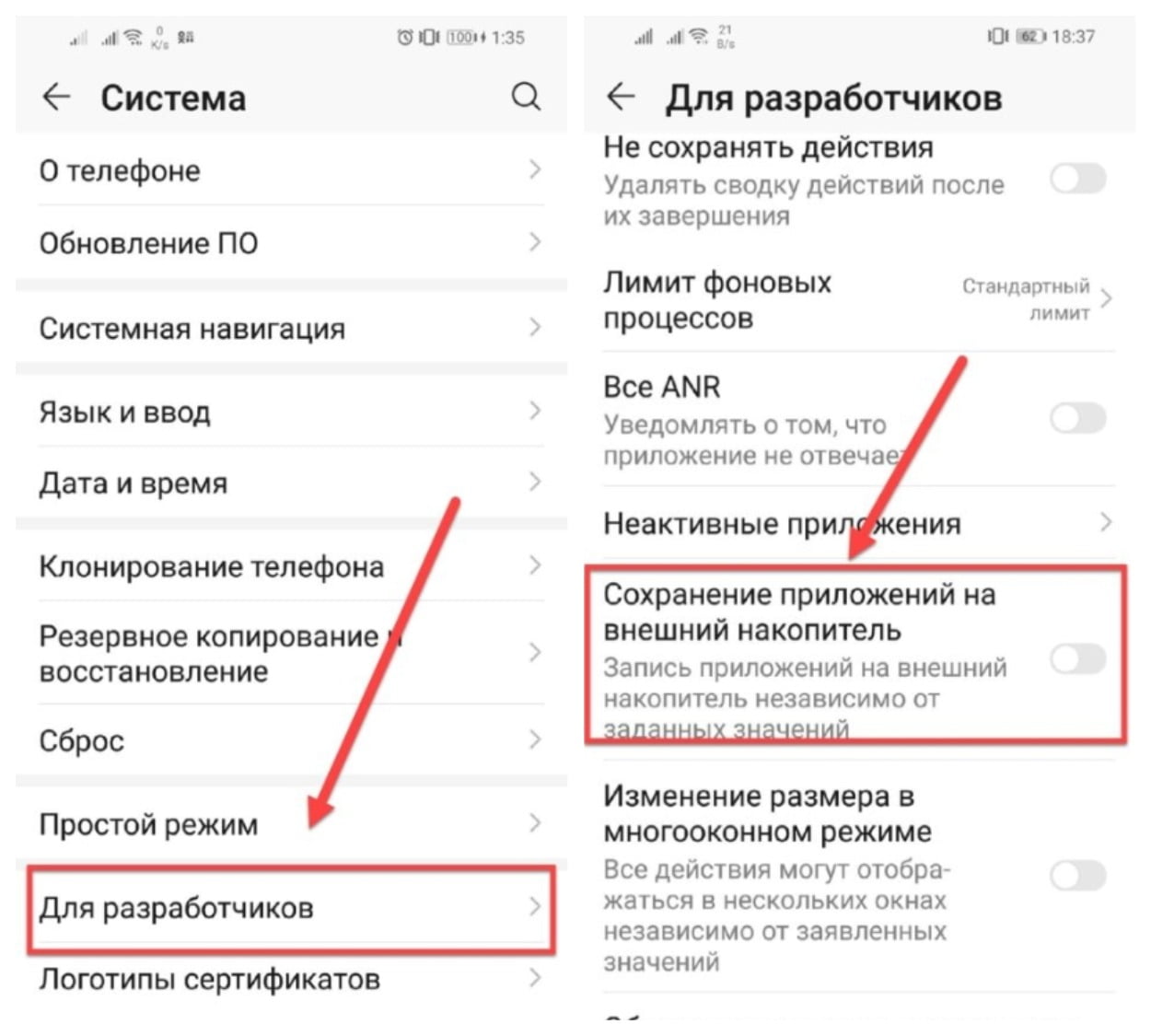
Важно понимать, что все приложения, установленные до включения этого режима, останутся во внутренней памяти.
Как перенести эти файлы на внешний носитель, рассмотрим ниже.
Выбор установки по умолчанию
Есть возможность выбрать место хранения данных. Для этого нужно выполнить следующее:
- Нажать в «Настройках» кнопку «Память».
- Кликнуть «Место сохранения по умолчанию», выбрать там «Карту памяти» и подтвердить сделанное.
- Перезагрузка даст возможность сохранять файлы на флэшку.
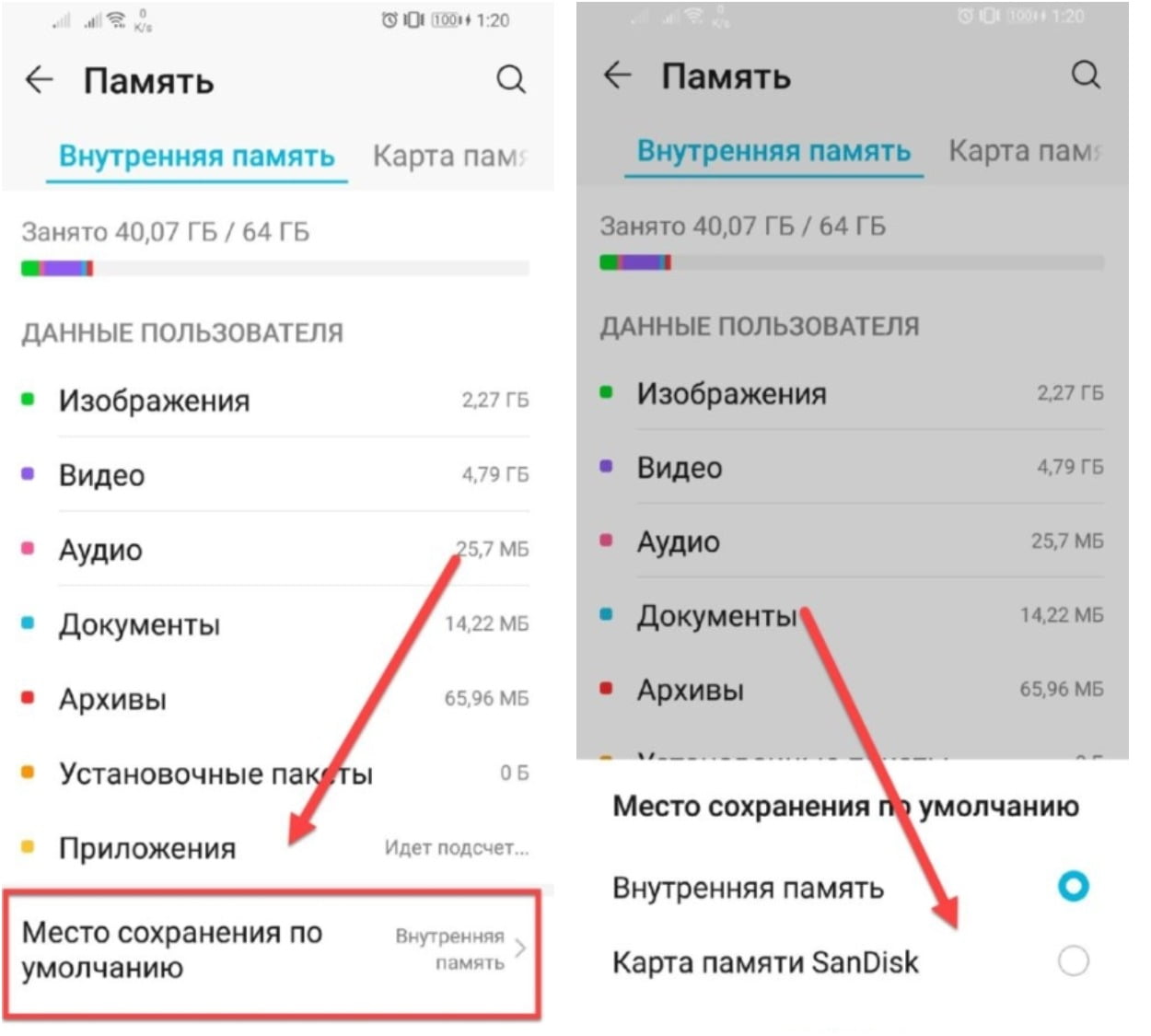
Использование программы Android Debug Bridge на ПК
Android Debug Bridge – это инструмент командной строки, который позволяет взаимодействовать с подключенными устройствами, работающими на ОС Андроид.
Утилита позволит по умолчанию менять место хранения файлов, в случае даже если в настройках телефона такой пункт отсутствует. Но программа Android Debug Bridge работает исключительно на компьютере. Подключив девайс к компьютеру, несложно выполнить следующее:
1. Загрузить данную программу на ПК.
2. В корневом каталоге осуществляется распаковка архива. Там обычно хранится операционная система, как правило, это диск «С».
3. Без выключения «Режима разработчика» в настойках устройства нажать «Отладку по USB». Теперь можно подключать телефон к ПК с помощью кабеля.
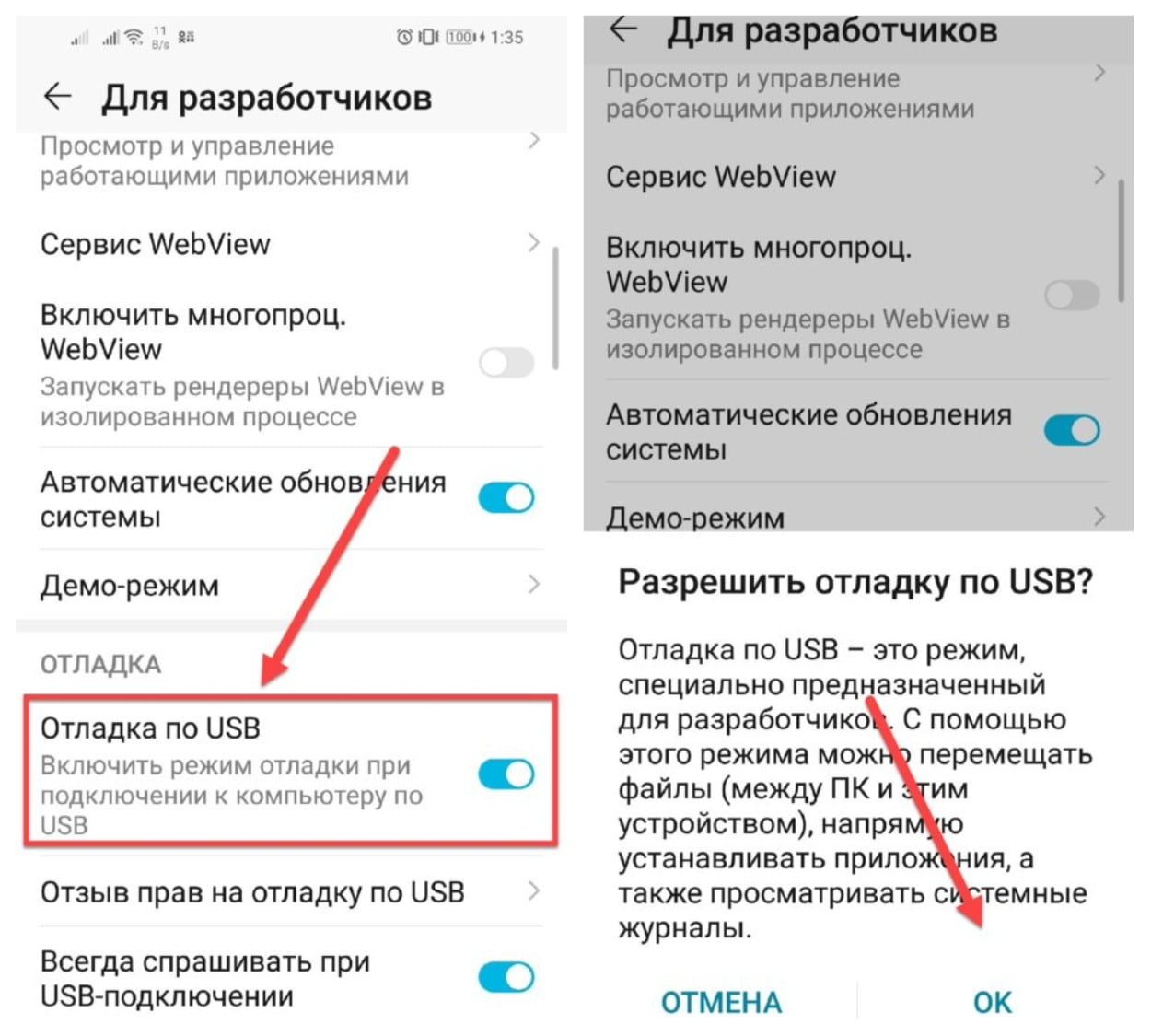
4. Нужно подождать, как только закончат установку все драйвера, строка команды должна запуститься от имени администратора.
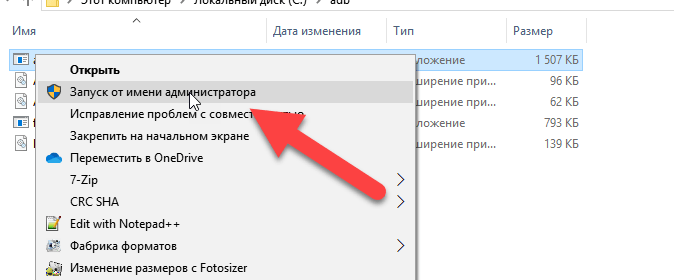
5. Необходимо прописать команду cd c:adb в режиме командной строки. При обращении к необходимой директории нажать Enter.

6. Убедившись, что все выполнено верно, пригодится следующая команда: abd devices и подтвердить операцию.
7. На экране «выскочит» пометка successfully о подключенном устройстве. Можно считать, что ситема обнаружила девайс.
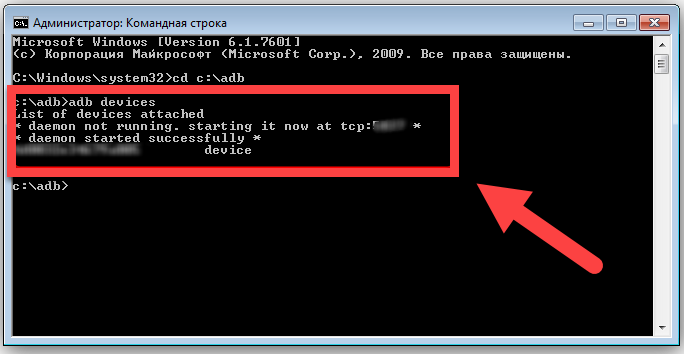
8. В строке теперь нужно прописать команду adb shell pm set-install-location 2 и подтвердить операцию.
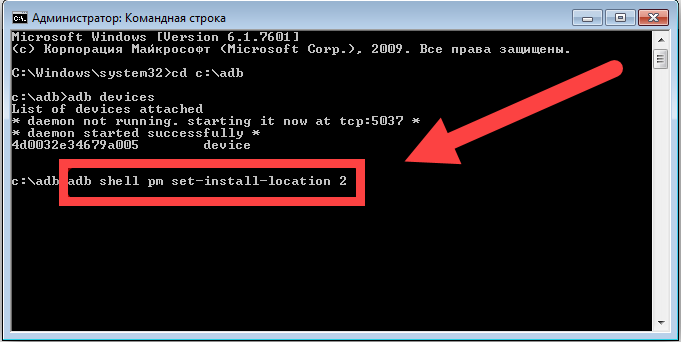
Когда выполнено все верно, появится обозначение «0». Оно обозначает память устройства. Теперь можно сохранять приложения на карту памяти и другие файлы на CD – носитель. Этот принцип подходит и для возврата первоначальных настроек.
Стоит отсоединить телефон от компьютера и проверить рабочий режим.
Назначение SD-карты по умолчанию без программ
Этот способ не рекомендуется использовать новичкам. Не профессиональные действия могут навредить системе. К тому же не все устройства подходят для этого метода. Поэтому перед началом применения данного способа, стоит тщательно взвесить все «за» и «против».
- Удачнее всех файловых менеджеров справится Root Explorer. Подойдет и иной, видящий все корневые файлы.
- В файловом менеджере, в подразделе system найти директорию под названием etc.
- Найти и открыть поможет встроенный редактор файла vold.fstab.
- Найти и изменить местоположение строк sdcard0 и sdcard.
- Требуется перезагрузка гаджета.

Перенос приложений на SD через мобильное приложение
Вы задаетесь вопросом как устанавливать приложения на карту памяти? При этом, если нет возможности подсоединить телефон к компьютеру, есть специальное приложение. Благодаря этому софту можно легко переносить файлы с памяти, которая имеется у устройства на накопитель.
- Потребуется загрузить утилиту и поставить все запрашиваемые разрешения.
- После запуска программы нужно выбрать в списке приложения, которые необходимо перенести на флэшку. Можно работать сразу с несколькими продуктами.
- После выбора достаточно подтвердить операцию.
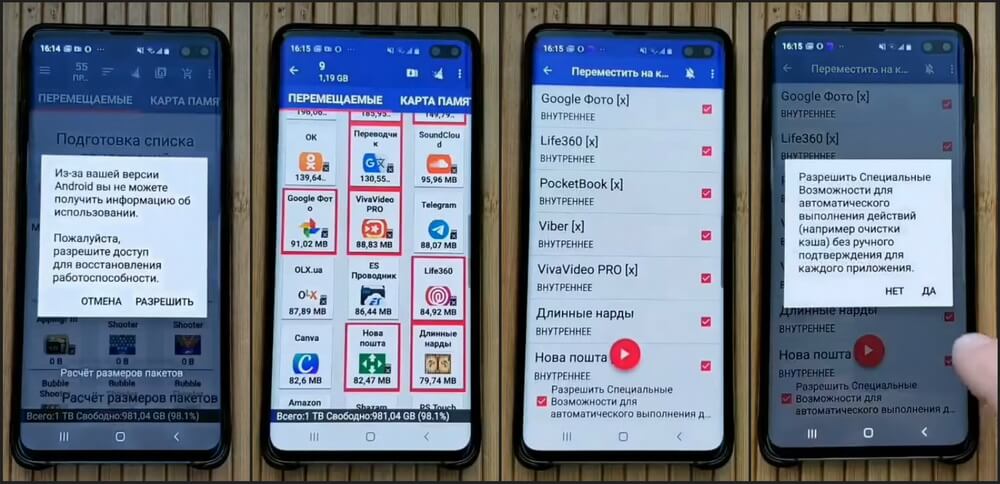
Это дает возможность импортировать, и экспортировать файлы. Разработано много утилит, выполняющих данную функцию. Какую утилиту выбрать, дело пользователя. Но, стоит помнить, что могут потребоваться root-права, чтобы работа была корректной.
Распространенные вопросы
Как сделать, чтобы приложения устанавливались на карту памяти?
В статье этот вопрос раскрыт, поэтому нужно только подобрать удобный и подходящий для себя способ. Могут появиться проблемы с открытием софта, здесь может быть несколько выходов из ситуации. Самый популярный – это выполнить действия на другом компьютере или попробовать открыть ПО еще раз.
Причиной может быть недостаточная загрузка архива.
Если после выполнения всех пунктов инструкции ПК выдает ошибку, нужно проверить включение опции отладки по USB.
Иногда могут быть проблемы с программным обеспечением. Здесь лучше убедиться, все ли функционирует исправно, чтобы правильно устранить причину не корректной работы. Кроме этого стоит обратить внимание на работу смартфона, насколько она исправна.
Выводы
Вы уже убедились, что есть много вариантов переноса информации на CD – накопитель. При выборе рекомендуется учитывать особенности версии смартфона, производителя, операционной системы и другие факторы. Каждый из перечисленных способов полезен в зависимости от ситуации. Перед применением метода необходимо убедиться в исправности телефона, его операционной системы Андроид.
Источник: freesoft.guru
Как установить приложение на карту памяти на Андроид

Какие способами можно перенести приложения на внутреннюю память, чем различаются накопители в телефоне, куда с самого начала устанавливаются приложения и как изменить место их сохранения.
Куда по умолчанию устанавливаются приложения
На телефоне существует два вида памяти:
Внешняя память – это и есть SD- карта. Она является дополнительной к основной внутренней памяти и устанавливается отдельно. На неё можно перенести многие приложения, файлы, тем самым сделать работу телефона намного быстрее, так как для внутренней памяти освободится места для работы различных процессов.
СД карта покупается отдельно. Установить её можно разного объема, в том числе даже больше внутренней памяти, но не все карты можно установить на тот или иной телефон. Некоторые девайся просто не поддерживают большой объем памяти, именно поэтому пользователю необходимо смотреть характеристики своего устройства, прежде чем устанавливать и покупать дополнительную внешнюю память.
Все характеристики находятся в приложении, настройках или характеристиках к покупному устройству.
Внутреннюю память пользователь должен по максимуму пытаться освободить, чтобы её запасы шли на работу телефона, на его процессы, а не на хранение многочисленных файлов или приложений. Внутренняя память очень важна и отвечает практически за все процессы в девайсе. Если она забита, то телефон работает медленно, поэтому многие и приобретают СД – карту.
Стоит отметить, что изначально на любом девайсе все приложения, файлы, видео, документы – все именно сохраняется на внутреннюю память. Если она будет переполнена, то устройство будет лагать, часто вылетать, давать ошибки.
Из-за этого покупать карту СД, устанавливают её на телефон, а также делают так, чтобы все автоматически сохранялось на нее, а не на внутреннюю память. Об этом и рассказывается в этой статье.
Более подробно о том, какая бывает память на телефоне, можно посмотреть в этом видео
Как устанавливать приложения на SD-карту Андроид по умолчанию
Так как все приложения и файлы автоматически отправляются на внутреннюю память, то нужно перестроить это и сделать так, чтобы все устанавливалось именно на внешнюю память, которую пользователь установил в устройство заранее.
Приложения не будут устанавливаться автоматически на СД – карту до тех пор, пока пользователь не установить такую функцию в настройках. Чтобы сделать это, необходимо:

- Вставить карту внешнего накопления на устройство. Обычно отсек располагается прямо рядом с тем, где находится сим-карта;
- После установки открываем настройки. Они располагаются на главном экране телефоне. Чаще всего, выглядят как серая шестеренка, под иконкой часто находится название – «Настройки»;
- После перехода в них находим раздел, которая называется «Память». Открываем его;
- В нем мы видим весь объем задействованной памяти по двум фронтам – на внутреннем и внешнем. Находим и открываем пункт «Место настройки»;
- Открывается дополнительное окошко, в котором на выбор предоставлена СД-карта и внутренняя. Если у пользователя не было заранее установлено то, чтобы все сохранялось на СД, то у него напротив пункта «Внутренняя память» будет установлена стрелочка. Кликаем «SD-карта»;
- Система автоматически предложит пользователю перезагрузить устройство, чтобы провести окончательную настройку.
Таким образом можно установить окончательное и автоматическое сохранение на внутренней подкорке телефона. Установка функции не означает то, что все файлы смогут перейти во владение внешней памяти. Какие могут, а какие нет – следующий вопрос.
Какие приложения можно перенести на карту памяти
Перенести можно далеко не все приложения на внешнюю память. В системе телефона есть такие программы, которые поддерживают данную функцию, а есть такие, которые вовсе игнорируют это и не переносятся.
Чаще всего приложения, которые установлены из официальных источников, можно перенести прямо из внутренней памяти на внешнюю. К таким приложениям относятся игры, различные дополнительные реальности и так далее.
Другое действие, когда возникает потребность в переносе приложений системного характера, такие как «Календарь» или «Калькулятор». Часто перенос приложений такого плана кончается очень и очень плачевно. Пользователю придется полностью перепрошивать телефон.

Поэтому стоит следить за тем, какие приложения переносятся на внешний накопитель. Не стоит допускать того, чтобы системные утилиты переносились на другой накопитель, так как их «корни» уже приросли к внутренней.
Как перенести приложения на карту памяти
Перенести определенное приложение на карту можно разными способами, начиная с системных, заканчивая при помощи сторонних программ. Второй способ достаточно сложный и требует подключения дополнительного кабеля, который идет в комплекте с устройством.
В данной статье мы рассмотрим всего два способа переноса: при помощи сторонних программ, а также компьютерный. На самом деле, перенести утилиту можно и системным способом. Чтобы это сделать, можно посмотреть это видео
Необходимо четко следовать структуре, иначе ничего не получится.
При помощи сторонних приложений
В официальном источнике Play Market пользователю предоставляется огромный выбор утилит, которые помогут легко и быстро перенести необходимые приложения с одного накопителя на другой. Такие программы находятся в доступе для каждого человека, так как многие не знают, какими способами можно еще перекинуть программы, файлы, освободить место на телефоне.
Такие приложения – это большая помощь тем, кто не разбирается в настройках телефона и не может сделать что-то самостоятельно.
К преимуществам такого метода можно отнести следующие стороны:
- Такие утилиты значительно упрощают жизнь тому человеку, кто просто не понимает, как в настройках совершить действие переноса. Грубо говоря, такая программа легко и просто сделает все за пользователя и освободит ему память;
- Утилиты с такой возможностью чаще всего обладают расширенным функционалом, то есть при помощи их можно не только перекинуть файлы, но и совершить другие манипуляции с устройством;
- Они совершают все за пользователя. Ему необходимо просто скачать определенную утилиту, а та дальше сделает все сама, совершит все манипуляции. Человеку нужно только указать то приложение, которые необходимо перенести, а также место, куда нужно его отправить. То есть просто уточнить, что нужно перенести и куда.
Одно из таких полезных приложений – это «Переместить в SD карту».
За таким непримечательным названием скрывается огромная польза и функционал. Во-первых, пользователь может не только переслать с одного накопителя на другой определенный файл, но и удалить ненужное, управлять различными файлами типа «apk».
Программа также доступна в продвинутой версии. Стоит отметить, что она не самая лучшая на рынке из представленных. Часто бывает и такое, что она не справляется со своим прямым назначением, но в целом её главное преимущество – это её удобство. С ней справится даже самый начинающий в телефонной сфере.
Чтобы начать работу с ней, необходимо скачать этот переместитель. Скачивается он через официальное приложение. Чтобы начать установку, просто кликаем на кнопочку «Скачать».

Нельзя скачивать программы из посторонних источников, если пользователь не уверен в их надёжности.
Далее нужно просто открыть его и найти в нем вкладку «Меню». Располагается она в скрытой колонне, то есть открыть её можно простым свайпом вправо. Далее кликаем на пункт «Переместить на карту памяти», тем самым открыть нужный раздел.

После этого будет приведен тот список приложений, которые пользователь может перенести. Кликаем на нужную и нажимаем на кнопку «Переместить».

Этот клик запустить программу, она начнет конвертировать файлы с одного носителя на другой. Стоит отметить, что она не работает с файлами системного типа.
После того, как все файлы перенесли, устройство рекомендуется перезагрузить. Делается это обычным способом.
С помощью компьютера
Следующий способ нельзя назвать легким и распространённым. Заключается он в том, что при помощи обычного компьютера пользователь может перекинуть нужные ему файлы с внутреннего носителя на внешний. Для этого метода потребуется прежде всего ПК, сам телефон и наличие специального кабеля, с помощью которого устройство подключается к другому. Этот кабель – обычный зарядник от телефона, при помощи которого пользователь на постоянной основе заряжает свое устройство.
Для начала необходимо произвести подключение: один конец кабеля вставить в телефон, а другой прямо в компьютер. Если у пользователя происходит первое сопряжение, то есть раньше ни один телефон не подключался к компьютеру, то устройство начнет установку определенных драйверов, чтобы подключить это устройство.

После этого необходимо открыть «Мой компьютер» на ПК, а после этого найти подключенное устройство. Может возникнуть проблема в том, что компьютер просто не видит телефон. В этом случае нужно обратиться к мастеру.
Далее находим подключённый телефон и просто кликаем на него.

Откроются все те файлы, которые доступны на нем. Если на устройстве уже установлена внешняя память, то на нем будет автоматически два отсека: один с внешней, а другой с внутренней памятью.

Управлять ими можно любыми способами. Просто кликнуть правой кнопкой мышки, можно перетаскивать файлы, удалять их. Такой метод достаточно сложен, но зато не требует дополнительной установки утилит.
Как объединить карту памяти с внутренней памятью

Прежде чем приступать к такому действию пользователь должен определиться с тем, установлены ли на его телефоне рутированные права. Это специальные возможности, которые дают человеку дополнительные возможности. Доступ к ним имеет не каждый человек, а только производитель.
Чтобы начать процесс, необходимо:
- Зайти в настройки на телефоне, которые также располагаются на главном экране, и открыть пункт «Хранилище». В нем можно найти данные о занятой памяти. После этого кликаем на раздел «Карта»;
- В нем находим меню. Чтобы его открыть, нужно просто кликнуть на правый угол экрана. Кликаем на него и нажимаем на пункт «настроить». Перейдя по нему, выбираем раздел «Внутренняя память»;
- После этого кликаем на кнопку «Очистка и форматирование». Дожидаемся окончания процесса;
- Далее после форматирования кликаем на галочку «перенести данные на новое устройство» и пункт «Сейчас». Таким образом памяти начнут сопряжение. После их удачного окончания кликаем на «Готово».

Обратите внимание! После этого необходимо перезагрузить гаджет, дабы не вызвать ошибки системы.
Несколько лет работал в салонах сотовой связи двух крупных операторов. Хорошо разбираюсь в тарифах и вижу все подводные камни. Люблю гаджеты, особенно на Android.
Задать вопрос
Вопрос эксперту
Для чего может понадобиться объединение?
Для увеличения общей памяти устройства. Также после процедуры на нем появится больше свободного места.
На всех устройствах возможна данная функция?
Далеко не на всех. Андроиды меньшей версии, чем 6.0 не поддерживают её.
Какие нужно использовать СД-карты?
Не ниже 10 класса.
Этого нужно для того, чтобы ускорить процесс объединения.
Что будет, если не установить рут-права?
Данной манипуляции не произойдет. В этом вся проблема, что без этих прав данная функция недоступна.
Таким образом можно легко и просто устанавливать приложения на СД-карту на телефоне системы Андроид.
Источник: tarifkin.ru