Расскажу пошагово как установить Windows 10 c помощью флешки себе на стационарный компьютер или ноутбук.
Сохраните важные файлы перед установкой. В моей практике не раз меня вызывали и сообщали, что переустановили систему, но на компьютере остались свадебные фото или рабочие файлы и теперь требуется их восстановить (а это достаточно долгая и дорогостоящая процедура) Не забудьте так же сохранить лицензионные ключи от антивирусов, офисных программ и пр. если вы используете лицензионный софт.
Подготовка флешки
Установка Windows 10 может проводиться, как на новый компьютер, на котором вообще еще нет никакой системы, так и на компьютеры, на которых стоит другая операционная система или та же windows 10, но требуется ее переустановка.
Перед установкой Windows 10, необходимо подготовить флешку:
- Минимальный объем памяти – 8 Гб.
- Сохраните важные данные с флешки в другое место. Например, в облако, как я писал выше. Во время записи образа на Вашу флешку, все данные на ней удалятся.
- Саму флешку лучше отформатировать перед записью.
Скачиваем файл-образа диска для записи на флешку
microsoft.com/ru-ru/software-download/windows10 – Перейдите по ссылке и скачайте средство установки, как я показал на скриншоте ниже:
Устанавливаю последнюю версию Windows 10 на 12 летнем ноутбуке в 2021 г.

Записываем образ диска с Windows 10 на флешку
Запускаем скачанную программу, предварительно вставив флешку в компьютер. Принимаем лицензионное соглашение программы:

Далее выбираем: “Создать установочный носитель”.

Ставим галочку: “Использовать рекомендуемые параметры”. Система сама выберет те значения, которые подходят Вашему компьютеру. Не меняйте эти параметры

Выбираем флешку. Если мы на него хотим записать Windows 10 для установки.

Установка SSD Диска на Dell inspiron 7567 + Установка Windows 10
Раньше установка велась с перезаписываемого диска, но постепенно все начали переходить на флеш-накопители, так стало удобнее: Сейчас все меньше устройств, на которых вообще есть дисководы, в особенности, если мы говорим про современные ноутбуки, да и если диск поцарапается, то могут возникнуть проблемы при установке.
Но у записи на диск есть свои преимущества, флешка часто бывает необходима для повседневных нужд, а переустановить windows еще, возможно, придется не один раз, если вам это подходит больше, вставьте чистый диск в дисковод и выберите другой пункт.
Настройка параметров в BIOS перед установкой Windows 10
Вход в BIOS
Как только включается компьютер, у Вас есть пару секунд, чтобы успеть рассмотреть, какие кнопки на Вашем компьютере предназначены для вызова BIOS. Это окно не обязательно должно выглядеть как у меня на скриншоте, на разных компьютерах по-разному, но обычно внизу указывается какие кнопки за вызов каких функций отвечают. Нам нужно: “BIOS Setup”

Если все равно не успели, то это должна быть одна из кнопок: “DEL”, F2, F12. Попробуйте нажать на одну из них, должно открыться один из вариантов окна:
1. Самый распространённый BIOS на современных устройствах

BIOS, который обычно используется на некоторых современных видах материнских плат
Вариантов отображения множество, не факт, что будет выглядеть так же, нам главное найти слово “Boot”, и либо стрелками на клавиатуре, а если около этого слова будет написано (F8), кнопкой “F8” выбираем раздел “Boot”.

Старый BIOS
Если у Вас что-то подобное, то сначала переходим в пункт: “Advanced BIOS Features”, затем в “First boot device”

Настройка UEFI (Boot меню)
Дальше, вне зависимости от того, какой у Вас BIOS, принцип одинаковый: если мы устанавливаем Windows c флешки, то на первое место в списке нам нужно выбрать наше USB устройство. Нужно нажать на первое место с помощью enter и выбрать наш носитель. Если диск, то тоже самое, только ставим уже CD/DVD устройство.
Запомните, до начала настроек, как все было, а лучше просто сфоткайте на телефон, после завершения процедуры установки, нужно будет все вернуть как было, мы еще вернемся к этому в инструкции.

Сохранение настроек и перезапуск компьютера. Подготовка к установке
После всех настроек обязательно сохраняем все изменения кнопкой f10, нажимаем ok. После этого Ваше устройство перезагрузится и на экране должно показаться окно с информацией о том, что идет подготовка к установке Windows 10:

Должно открыться окно установки: Нажимаем “Установить”.

По умолчанию, обычно уже показывается все с русскими настройками, если нет, выбираем нужный язык и страну, нажимаем на кнопку “Далее”.

Активация Windows 10 при установке
Выходит окно с активацией лицензии Windows 10:

У нас есть несколько вариантов по активации:
- Либо у Вас уже есть купленный ключ, тогда мы просто его вводим и нажимаем на кнопку далее.
- Если вы покупали устройство уже с лицензией и переустанавливаете систему заново, можете просто нажать “У меня нет ключа продукта” – позже, после подключения компьютера к интернету, он должен автоматически активироваться.
- Если же вас не волнуют описанные выше последствия, можете просто нажать “У меня нет ключа продукта”, и позже, после установки, воспользоваться нелегальной программой, инструкцию я написал в другой статье: Активация Windows 10 – Инструкция.
Начало установки
Далее, наконец-то, приступаем непосредственно к самой процедуре установки Windows 10. Должно выйти следующее окно:

Здесь выбираем ту Windows для которой у вас есть лицензия, обычно это либо Windows 10 Домашнаяя, либо Pro. Нажимаем “Далее”. Должно выйти вот такое окно:

Если хотите, читаем условия лицензионного соглашения и нажимаем кнопку “Принять”. Далее выйдет окно выбора типа установки:

Тут все просто: если выберете “обновление” – Система обновится, старые настройки операционной системы останутся прежними, а все файлы с компьютера сохраняться в папке “Windows.old.”. Если вы хотите полностью переустановить систему, чтобы была новая, чистая система без всего лишнего, выбираете второй пункт.
Выбор раздела диска для установки
В данном шаге нам нужно определиться, в какой раздел нашего жесткого диска или на какой физический жесткий диск (если их несколько) мы хотим установить нашу операционную систему.
Если у вас несколько физических дисков, лучше выбрать для установки SSD накопитель. Это жесткие диски, которые гораздо производительнее и быстрее своих предшественников – HDD накопителей. Попробуйте узнать какой диск используется у вас.
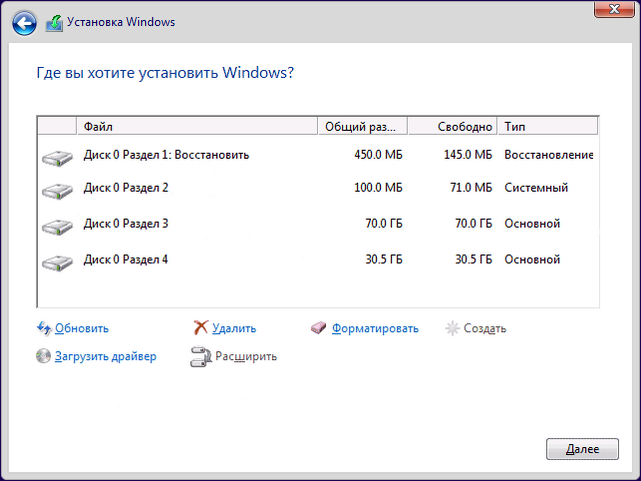
Если вы хотите в рамках одного жесткого диска создать несколько разделов, удалите все разделы этого диска. Все: Основные, системные, восстановление. Для этого выбираете раздел, а затем нажимаете кнопку “Удалить”. У вас появится незанятое пространство на диске:

Выделяете это незанятое пространство, нажмите на кнопку “Создать” и нажмите “Применить”. Выйдет следующее:

Выбираете основной диск, нажмите кнопку “Форматировать”, дождитесь пока пройдет форматирование и нажмите на кнопку “Далее”. Начнется процедура установки. Обычно устанавливается все в течении 10-15 минут

После этого, у вас автоматически перезагрузится компьютер, возможно даже пару раз.
Завершение установки
На этом, этап установки можно считать завершенным, осталось внести последние настройки:



Если в предыдущий раз вы не активировали Windows, а нажали “Сделать позже”, повторите это действие.

Выбор региона

Подключение к интернету
Должно появится окно с просьбой подключиться к интернету, можете нажать нет и перейти к следующему этапу, а можете нажать “да” и сразу выбрать wifi подключение, если он есть.

Настройка параметров учетной записи
- Если, как я и говорил в начале статьи, вы сохранили данные учетной записи microsoft, то, подключившись к интернету, просто войдите по Вашему паролю или логину.
- При отсутствии аккаунта microsoft, нажмите на кнопку “создать учетную запись” – и заполните требуемые поля.
Сохраните эти данные, они используются для входа в windows и еще не раз пригодятся.
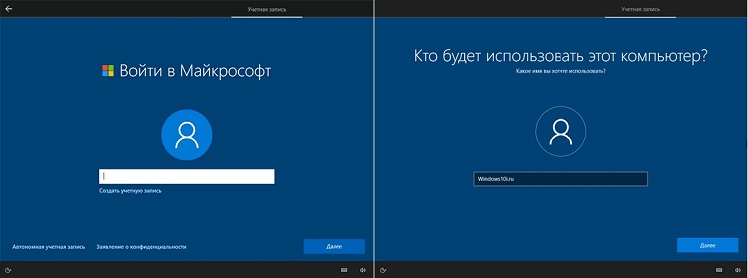
Возврат настроек BIOS в исходное состояние
Помните, я писал выше, в пункте по настройке Boot меню в BIOS о том, что нужно запомнить как все было в начале? Так вот, перезагрузите компьютер после того, как пройдет первый запуск, войдите по той же инструкции по в BIOS и перейдите в Boot меню, восстановите старые настройки. Это нужно для того, чтобы потом, когда у вас будет вставлена флешка в компьютер или ноутбук, не происходила загрузка системы с этих устройств или не пошла установка заново и вообще не возникла путаница.
Первый запуск и установка обновлений, драйверов.
Вот и произошел первый запуск, чистая система, без драйверов. Если вы скачали windows 10 с официального сайта майкрософт, той, что я давал в начале инструкции, обновления у Вас уже должны быть последними.

Нажимаем на кнопку “Windows (пуск), заходим в “Параметры”, “Нажимаем “Обновление и безопасность”, там нажимаем: “Проверить наличие обновлений” – если они есть, устанавливаем.

Установка драйверов
Хоть после обновления часть обновлений, а может, и все, установились, я, все же, рекомендую установить еще бесплатную программу DriverPack Solution – она автоматически подберет нужные драйверы под все ваши устройства, будто то чипсет, видеокарта или принтер (только обязательно подключите для этого принтер или другое устройство, которые вы хотите в дальнейшем использовать к компьютеру или ноутбуку и включите)
Для того, чтобы найти и скачать эту программу просто впишите это название в поисковик, он должен выйти в числе первых сайтов:

Переходим по ссылке, нажимаем на кнопку “Установить все необходимые драйвера”

После скачивания установочной программы, откройте этот файл, программа все сделает сама – установится, после этого автоматически начнет подбирать нужные драйверы, вам останется нажать “установить” все и дождаться пока все установится.
Вот и все. Дальше устанавливаем нужные Вам программы. Рекомендую ознакомиться со статьей: Программы для Windows 10, которые рекомендуется поставить после установки или покупки компьютера для всех.
Дорогие читатели, это моя первая статья на моем сайте, на нее у меня ушло несколько дней работы, оцените пожалуйста в комментариях, насколько она была для Вас информативна и понятна, я внесу коррективы, чтобы сделать ее лучше для Вас. Если остались какие-либо вопросы, пишите, я обязательно отвечу как можно быстрее.
Источник: xn--b1afkiydfe.xn--p1ai
Установка Windows 10 на ноутбук

Установка Windows 10 на ноутбук не просто возможна, но и достаточно проста. Некоторым людям процесс установки на ноутбука кажется даже проще, чем на стационарный компьютер.
Новая операционная система корпорации Microsoft получилась довольно удачной и поэтому её популярность сегодня очень высока. По этой причине многие пользователи задаются вопросом: «Как установить Windows 10 на ноутбук?» Сразу же стоит заметить, что сделать это так же просто, как и в случае с персональным компьютером. Есть, конечно, некоторые отличия. Но в целом весь процесс идентичен.

Почему на ноутбук стоит установить Windows 10
Говорить о достоинствах новой ОС в рамках этого материала не будем. Важно только упомянуть о минимальных требованиях к самому устройству, на котором эта операционная система будет работать корректно:
- Минимальное разрешение экрана – 800*600 пикселей;
- На винчестере или SSD стоит оставить примерно 20 ГБ места под файлы системы;
- Кроме этого, системный диск должен иметь место для всяких программ, которые потребуются пользователю;
- Минимальный объем оперативной памяти для 64-битной системы – 2 ГБ;
- Видеокарта, способная поддерживать хотя бы девятую версию DirectX;
- Процессор с частотой минимум 1 ГГц.
Важно понимать, что под такие параметры прекрасно подходят мобильные устройства, которые были выпущены 3 года назад. При инсталляции на более старые устройства нормальная работа не гарантируется.

Считая, что старые версии ОС – такие как семерка или даже восьмерка лучше, вы противоречите самой элементарной логике. Дело в том, что компьютеры давно уже перестали совершенствоваться теми темпами, как это было еще пару лет назад, а вот ОС стали пусть красивее и функциональней, но они стали при этом более рационально расходовать ресурсы системы. Поэтому, если у вас даже старый ПК, или ноутбук, то нет никаких проблем установить самую новую ОС.
Варианты установки Windows 10 на ноутбук
Самый быстрый вариант – это использование специально подготовленной флешки. Предварительных действий потребует и сам мобильный компьютер, в котором желательно отформатировать системный диск. Вы можете сделать все при помощи официальной утилиты – Windows Media Creation Tool. Это универсальный инструмент, с его помощью вы и изначально отформатируете диск, и проведете необходимую установку.
Конечно, все ещё есть пользователи, которые в качестве установочного носителя предпочитают использовать «старые добрые диски». Ну что же, такой способ имеет право на существование. Только он немного медленнее первого. Как установить систему – дело каждого отдельного пользователя.

Кроме таких действий придётся подумать о том, как подготовить загрузочную флешку или диск. Возможно использование утилит типа Media Creation Tool, WinToFlash или Rufus. Функции у них одинаковые – использование образа системы для подготовки физического носителя.
После монтирования носителя, подключите его к ПК, в БИОСе задайте запуск с флешки и затем вы увидите подобную картину: Когда все предварительные действия пройдены, можно непосредственно говорить о том, как именно установить Windows 10 на ноутбук. Для этого его придётся перезагрузить и указать на загрузку с нужного диска.
В BIOS открываем раздел «BOOT», где в пункте «Priority» указываем носитель с новой системой. Клавиша F10 – подтверждение выбора и перезагрузка. Появится тёмный экран, который оповестит о начале процесса после нажатия любой кнопки. Жмём.
Спустя некоторое время установочное меню предложит сделать выбор в пользу какого-то языка, региона и часового пояса. Когда пользователь определится с таким выбором, можно будет нажимать «Далее» и «Установить». Учтите, что выбор языка доступен только в Multi Language Pack, что чаще всего не так. Обычно люди в России выбирают Single Language. В результате, при установке вопрос про языковую версию пусть и есть, но он не актуален, так как даже само окно заблокировано.
Как активировать операционную систему на ноутбуке
При запросе ключа говорим системе, что его нет. Либо просто указываем его. С лицензионным соглашением все понятно – ставим галочку и продолжаем.
Тип установки – выборочная. Так можно разместить чистую систему и удалить с диска все файлы. Потом необходимо будет указать нужный раздел. На этом этапе производится перераспределение пространства на физическом диске. Вначале удаляем раздел.
После создаём новый и форматируем его под новую систему. Затем просто нажимаем «Далее» и дожидаемся окончания процесса.
Если ваше устройство вышло в последние годы, и вы приобретали его изначально с операционной системой, то скорее всего, в BIOS вшит код и вам не придется ничего делать самостоятельно. Если же у вас старый ПК, то код придется ввести. Вы можете найти его на вашем ПК. В прямом смысле слова – как правило код активации написан на дне ноута, но может быть вшит и другим способом. Если вы не можете его найти, но точно помните, что платили за лицензию вместе с покупкой ПК, то вы можете обратиться к производителю.
Как альтернативный вариант можете использовать любой активатор, например KMS Net или другие. Это специализированное ПО, которое «взломает систему» и в результате вы получите полностью рабочую систему, которая перестанет просить ключ.
Надеемся, что наша инструкция, как установить Windows 10 на ноутбук ответила на ваши вопросы. При этом вы знаете еще и как активировать систему. Лишь рекомендуем не терять ваш оригинальный ключ, если он на самом деле есть. Ведь настоящая лицензия есть на большинстве ПК, если вы покупали его в последнее время в официальном магазине. Но если ее нет, то вы знаете способ, как обойти все проблемы.
Источник: win10m.ru
Как установить Windows 10 на ноутбуке msi
В большинстве случаев клавишей для вызова меню выбора устройства загрузки служит F12, но некоторые производители используют свои комбинации клавиш. Особое внимание можно заострить на boot menu samsung и HP. Чтобы попасть в boot menu ноутбука Samsung нужно нажать Esc (только один раз!).
Есть более простой и удобный способ загрузки с DVD-диска или флешки как для BIOS, так и для UEFI – загрузка с помощью «Boot Menu» («Меню Загрузки»). Для вызова меню загрузки могут использоваться клавиши «F8», «F10», «F11», «F12» или «Esc». Их часто можно увидеть в подсказках на начальном экране загрузки компьютера.
На самом деле вы должны иметь возможность установить его на современный компьютер. Есть люди, которые это сделали. MS-DOS не сможет использовать всю память компьютера (даже с приложениями в защищенном режиме) и, скорее всего, не сможет получить доступ ко всему жесткому диску.
Проведя небольшое исследование, я смог определить, что сегодня DOS в основном используется для трех целей: обеспечение поддержки устаревшего программного обеспечения шины, классических игр DOS и встроенных систем. … Несмотря на то, что для DOS существует множество заброшенных программ, коммерческое программное обеспечение еще не создается.
Как произвести установку Windows 10 на FreeDOS
Установка Windows 10 на FreeDOS, то есть на новый чистый жёсткий диск производится следующим образом. Вставьте установочную флешку в USB порт или установочный диск в дисковод. Используя специальную клавишу такую как F2 или Del войдите в Bios и установите первым номером ваш установочный носитель. Для продолжения нажмите клавишу F10.

Как на DOS установить Windows 10
Ваш компьютер или ноутбук запустится с установочного носителя и предложит вам сделать небольшие настройки такие как установка языка, раскладки и формат времени. Затем вам предложат установить систему на ваш жёсткий диск, а также необходимо принять условия лицензии.

На FreeDOS как установить Windows 10 с флешки
После этого перед вами откроется окно в котором будут отображаться все диски подключённые к вашему компьютеру или ноутбуку. Вам нужно выбрать ваш диск. Обычно если вы купили компьютер или ноутбук с FreeDOS, то у вашего диска будет надпись Незанятое пространство на диске. Выберите этот диск и нажмите на пункт Создать.

Установка Windows 10 на ноутбук с DOS
В результате может появиться несколько разделов. Вам нужно будет выбрать из новых разделов самый большой, а затем нажать на кнопку Форматировать. Производиться форматирование должно в файловую систему NTFS. Когда завершится форматирование вам нужно продолжить установку Windows 10 на FreeDOS. Установка будет производиться в два этапа с перезагрузкой между этими этапами.
Когда произойдёт перезагрузка ваш компьютер или ноутбук снова запустится с установочного носителя, в результате у вас снова появится окно для установки языка, раскладки и формата времени. Вам нужно будет вытащить установочный носитель. Затем нажать на кнопку включения компьютера или ноутбука и отпустить эту кнопку только тогда когда компьютер или ноутбук отключится. После этого снова нажмите кнопку включения и тогда запустится второй этап установки.
Когда установка закончится, то вам нужно будет установить драйвера. Для этого сначала установите все драйвера с дисков которые шли вместе с компьютером или ноутбуком. Потом скачайте программу DriverPack себе в систему и запустите её. Программа проанализирует вашу систему и предложит вам установить недостающие драйвера и нужные вам программы. После установки этих драйверов и программ можно считать что установка Windows 10 на FreeDOS завершена.
Что делать после установки?
Если в процессе установки вы не ввели ключ, то первым делом я советую активировать Windows 10. Много интересных и рабочих способ вы сможете найти в интернете.
Дальше советую зайти в диспетчер устройств, и убедится, что установлены все необходимые драйвера. Если нет, есть неизвестные устройства, или что-то не работает, то скачайте и установите необходимые драйвера. Только не качайте их откуда попало. У вас ноутбук определенного производителя и определенной модели (которая скорее всего указана на наклейке снизу).
Зайдите на официальный сайт производителя, найдите через поиск по сайту страничку своей модели, и там должен быть раздел с загрузками драйверов и необходимых утилит. Более точную инструкцию дать не могу, все зависит от конкретного производителя.
Дальше скачайте и установите необходимые программы. Антивирус. Любимый интернет браузер. Вполне может быть, что вам понравится новый, стандартный браузер Microsoft Edge. Он действительно неплохой.
Возможно вам еще пригодятся эти статьи:
Я очень надеюсь, что эта инструкция вам пригодилась, и вы без проблем выполнили установку Windows 10 на свой ноутбук. Более того, теперь вы умеете делать это самостоятельно, и больше не придется обращаться за помощью к «специалистам», да еще и платить им. Всего хорошего! Не забывайте оставлять комментарии!
Как выставить приоритет загрузки в BIOS ASUS?
Определившись с элементами управления, перейдите в меню BOOT. В нем и располагается пункт Boot device priority, который позволяет выставить приоритет загрузки информации при старте компьютера.
…
| ASUS | F8 или ESC |
| Compaq | F9 или ESC |
| Dell | F12 |
| ESC | F11 |
Источник: fobosworld.ru